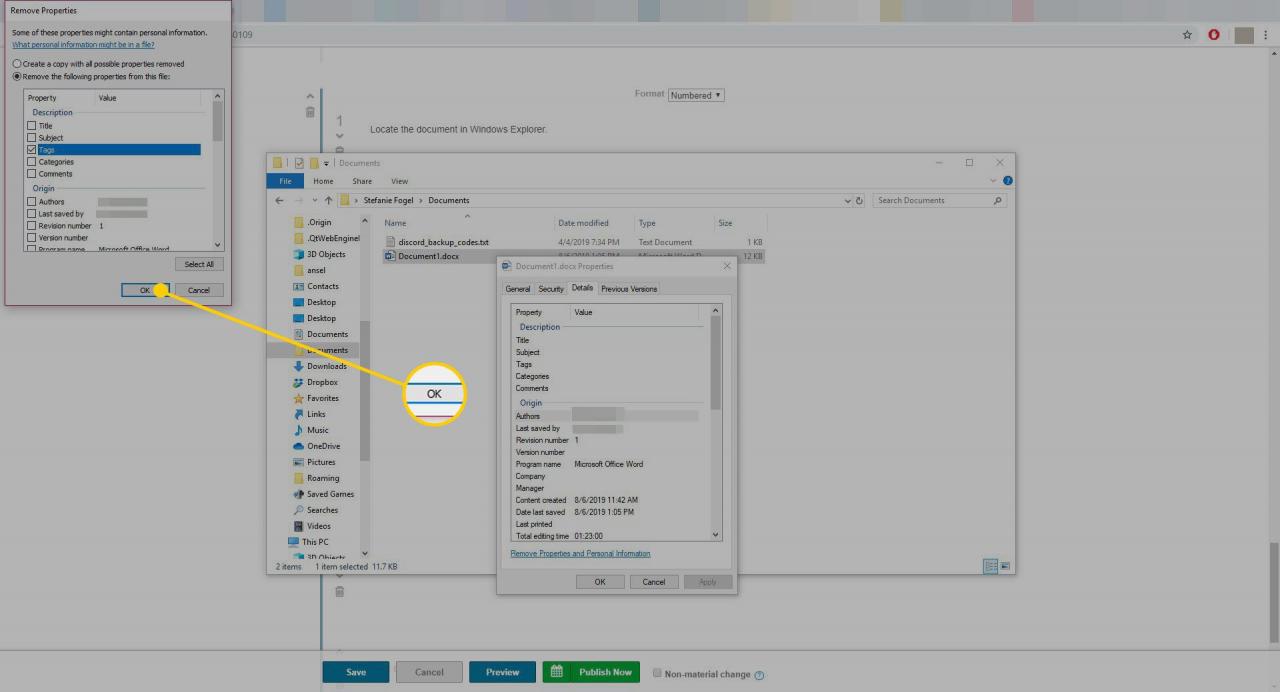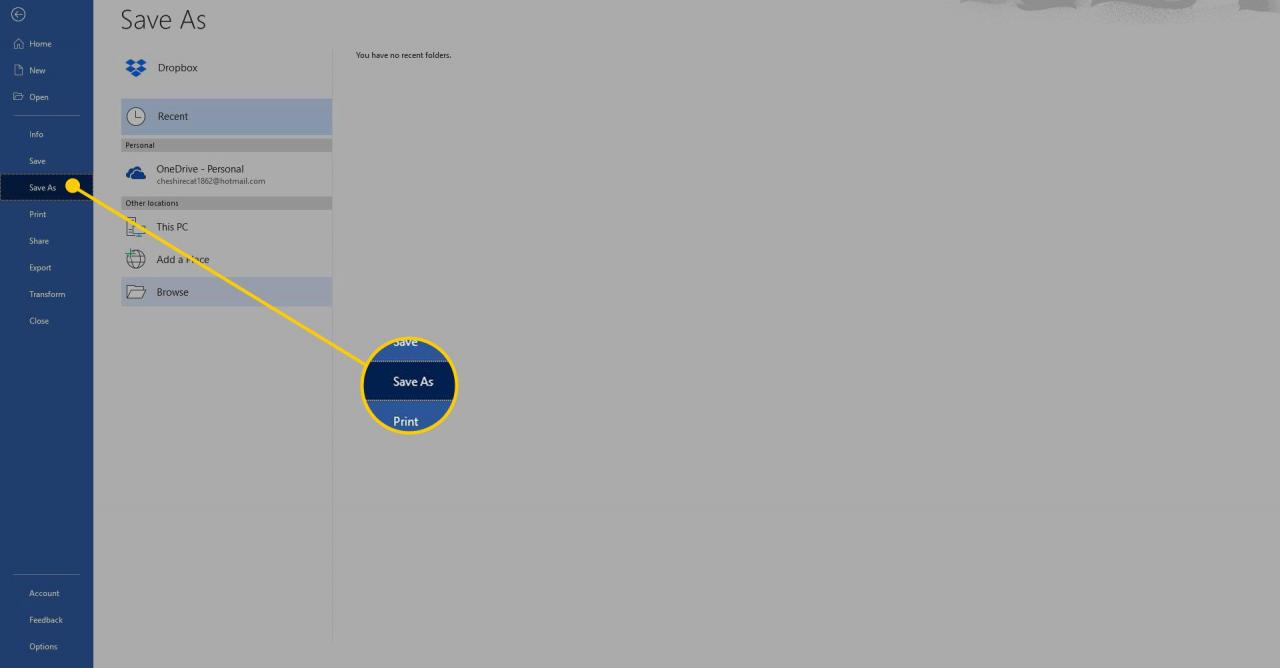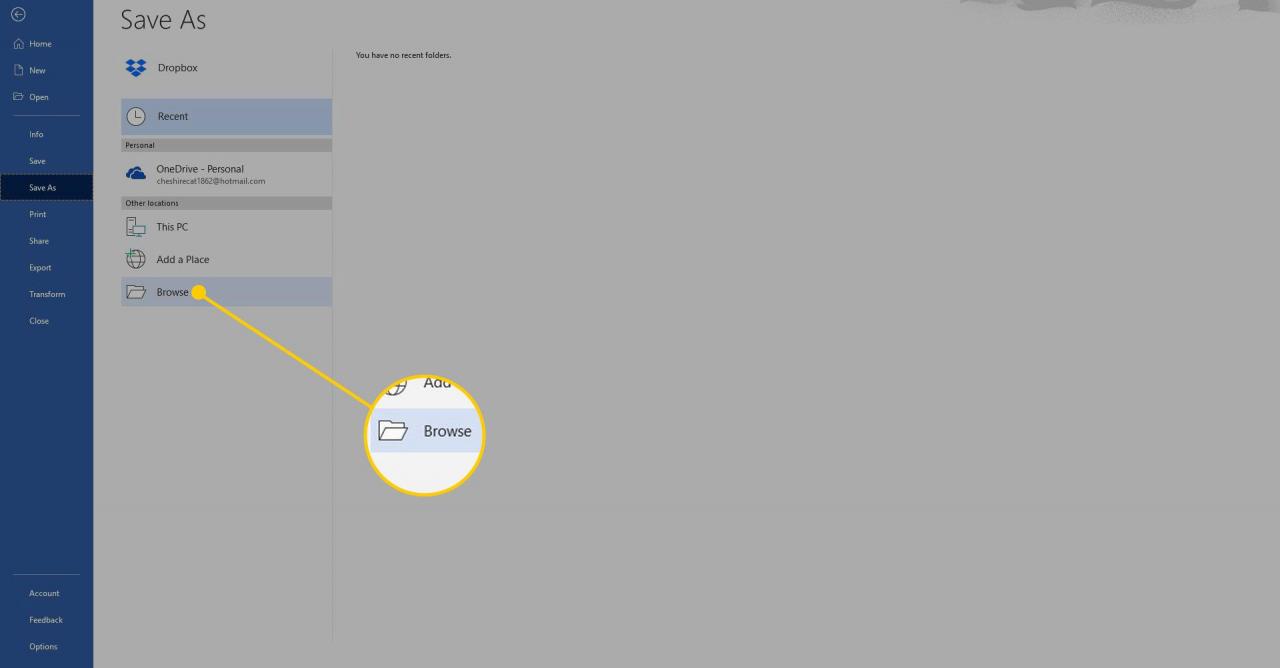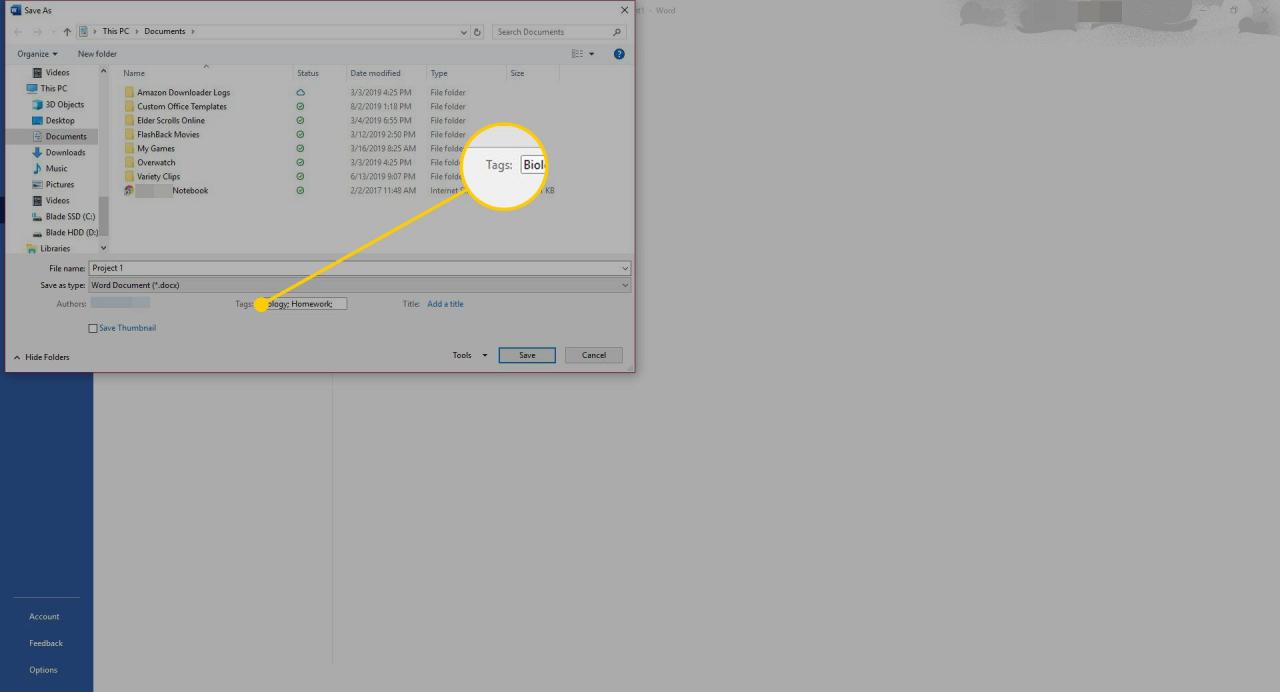Aggiungi tag o parole chiave ai documenti di Microsoft Word per rendere i documenti più facili da trovare. Per impostazione predefinita, quando salvi un documento di Word, non ci sono tag salvati insieme ad esso, ma puoi aggiungerne uno tuo prima o dopo aver creato il documento.
Le istruzioni in questo articolo si applicano a Word 365, Word 2019, Word 2016, Word 2013 e Word 2010.
Come aggiungere tag ai file di Word
I tag sono utili quando si hanno diversi documenti correlati in una singola cartella o su un'unità flash, ad esempio, e ogni documento ha un nome file non descrittivo o quasi identico come project.docx, otherproject.docx e otherproject1.docx. Per trovare rapidamente i file correlati in una cartella, categorizza ogni file applicando un tag. Quindi, cerca nella cartella un tag specifico per trovare i documenti con quel tag.
Ecco come aggiungere tag a un documento di Microsoft Word:
-
Collegati al sito web Compila il > Salva con nome.

-
Seleziona Navigare.
In Word 2010, salta questo passaggio.

-
Scegli dove salvare il documento e inserisci un nome per il file.
-
Nel tag casella di testo, immettere le parole chiave desiderate. Word inserisce automaticamente un punto e virgola alla fine in modo da poter aggiungere più tag.
Word potrebbe consigliare tag durante la digitazione. Seleziona un'autosuggestione, se corrisponde alle tue esigenze, e utilizza i tag personalizzati.

-
Salva il documento.
Come aggiungere tag utilizzando Windows Explorer
Puoi aggiungere tag a un documento di Word anche se non hai l'app installata. Ecco come:
-
Apri Windows Explorer e trova il documento di Word.
-
Fare clic con il pulsante destro del mouse sul file e scegliere Proprietà.

-
Vai Dettagli scheda.


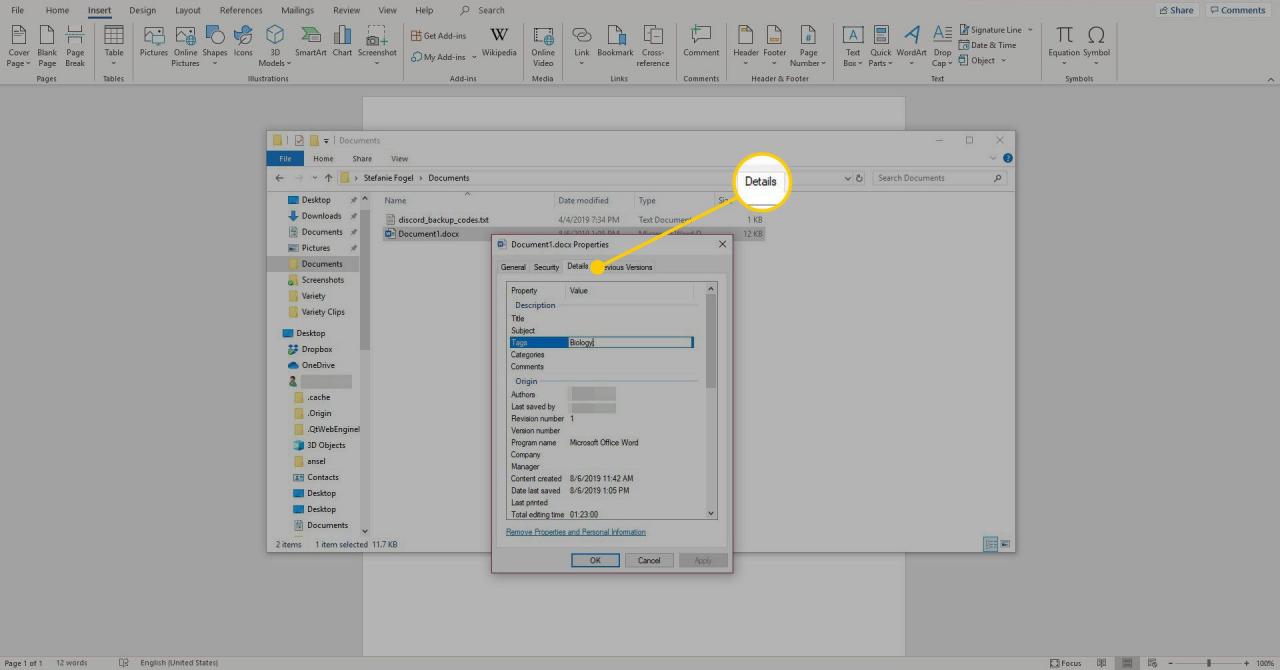
-
Nel tag casella di testo, immettere le parole chiave.

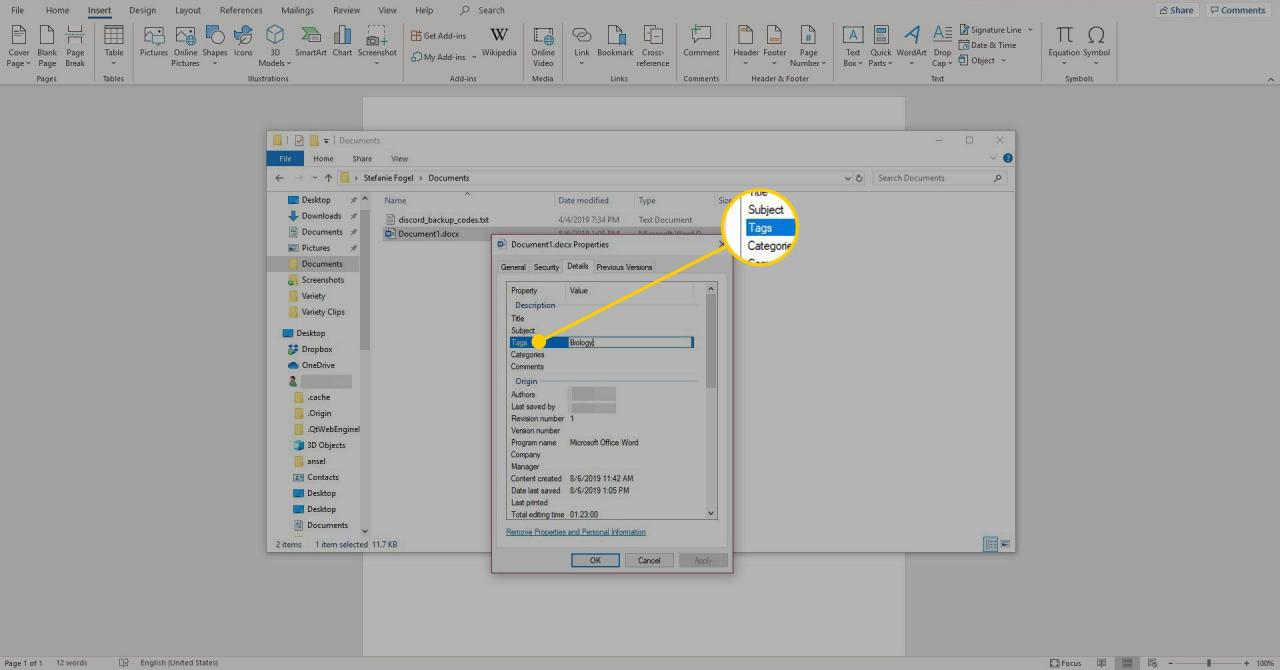
-
Seleziona OK per salvare i tag e chiudere la finestra di dialogo.

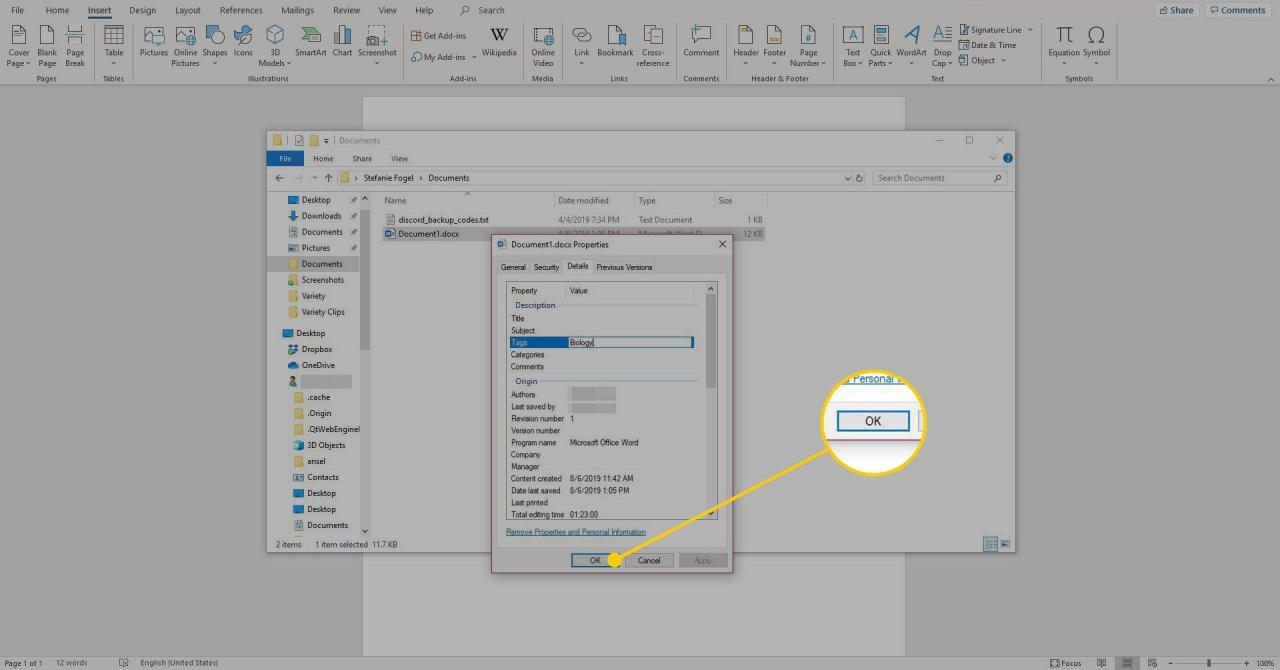
Come modificare o rimuovere i tag dei documenti di Word
Dopo aver aggiunto i tag, modifica o rimuovi i tag utilizzando il metodo descritto sopra. Puoi anche scegliere di rimuovere tutti i tag da un file Word utilizzando i seguenti passaggi:
-
Individua il documento in Esplora risorse.
-
Fai clic con il pulsante destro del mouse sul file, quindi scegli Proprietà.


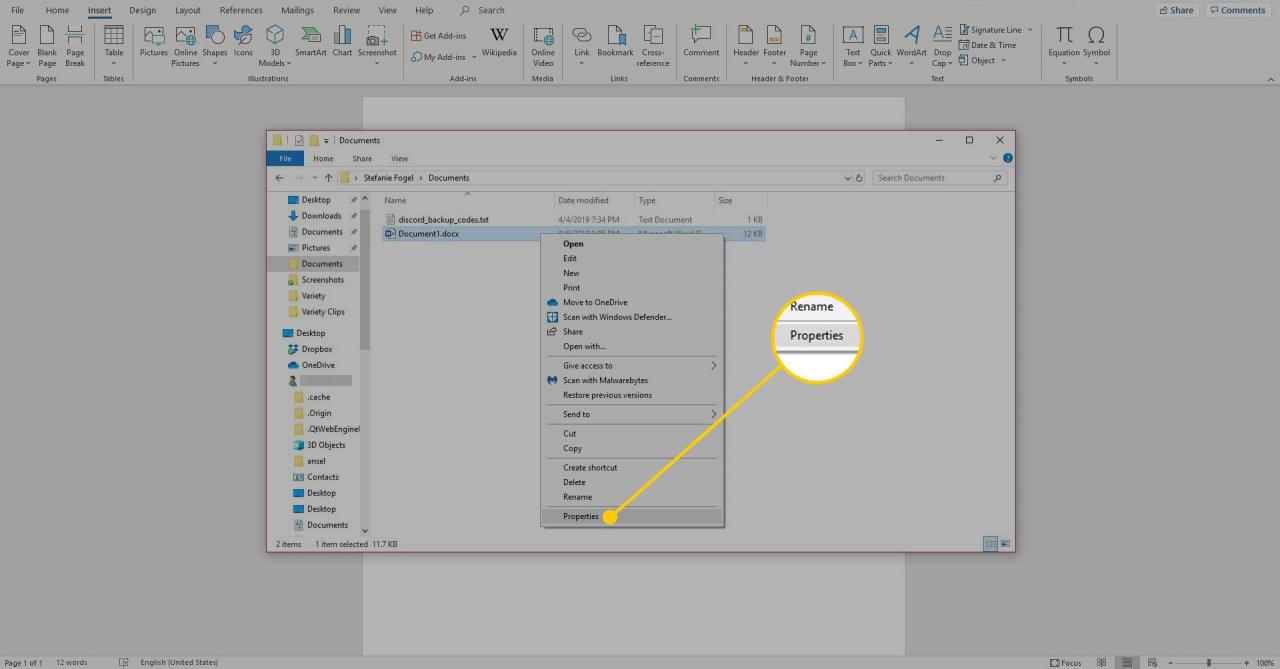
-
Vai Dettagli scheda.


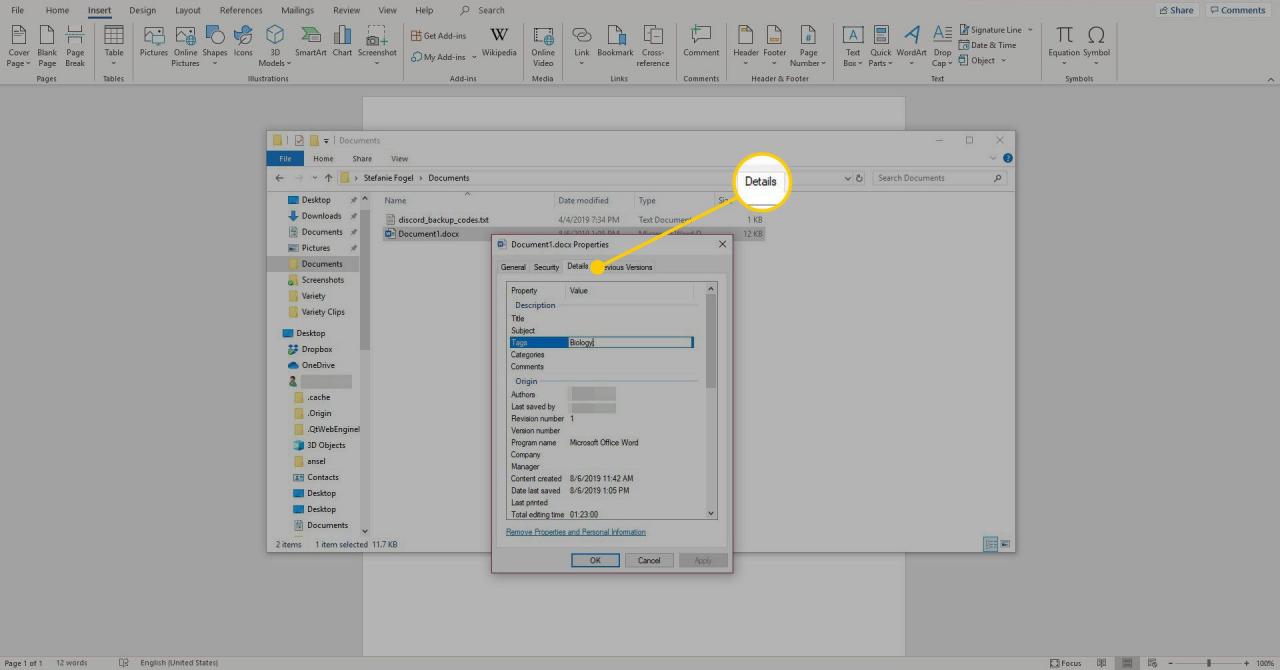
-
Seleziona Rimuovi proprietà e informazioni personali.

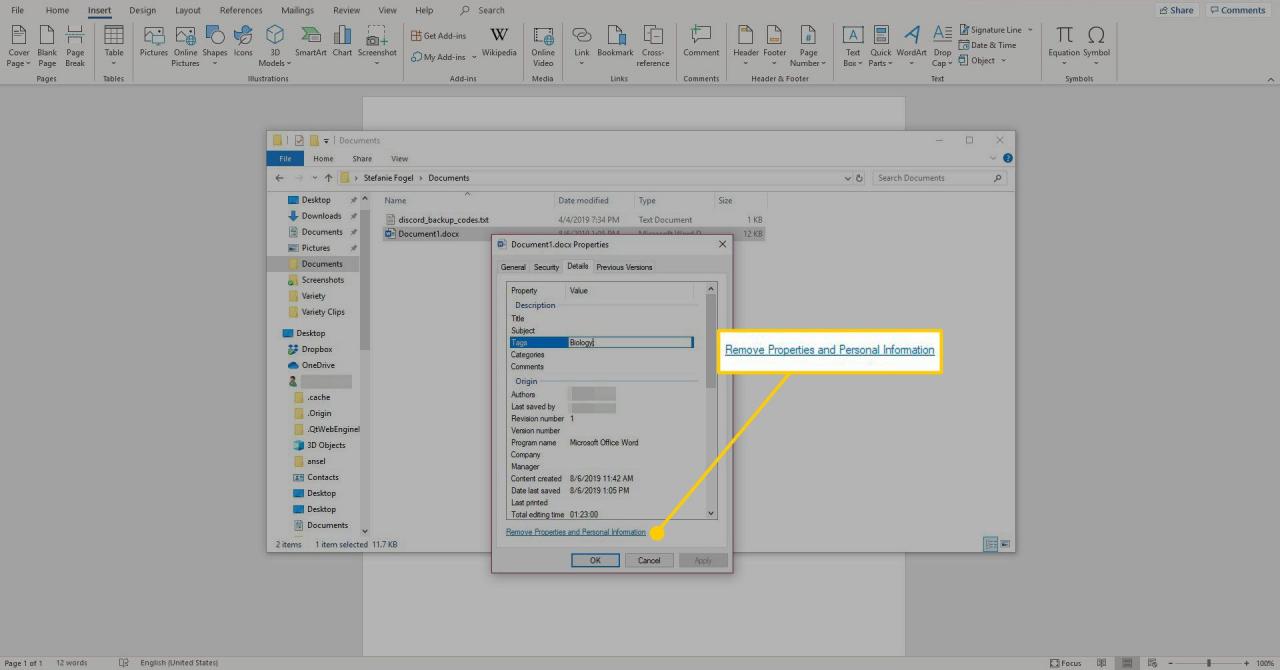
-
Seleziona Rimuovere le seguenti proprietà da questo file.

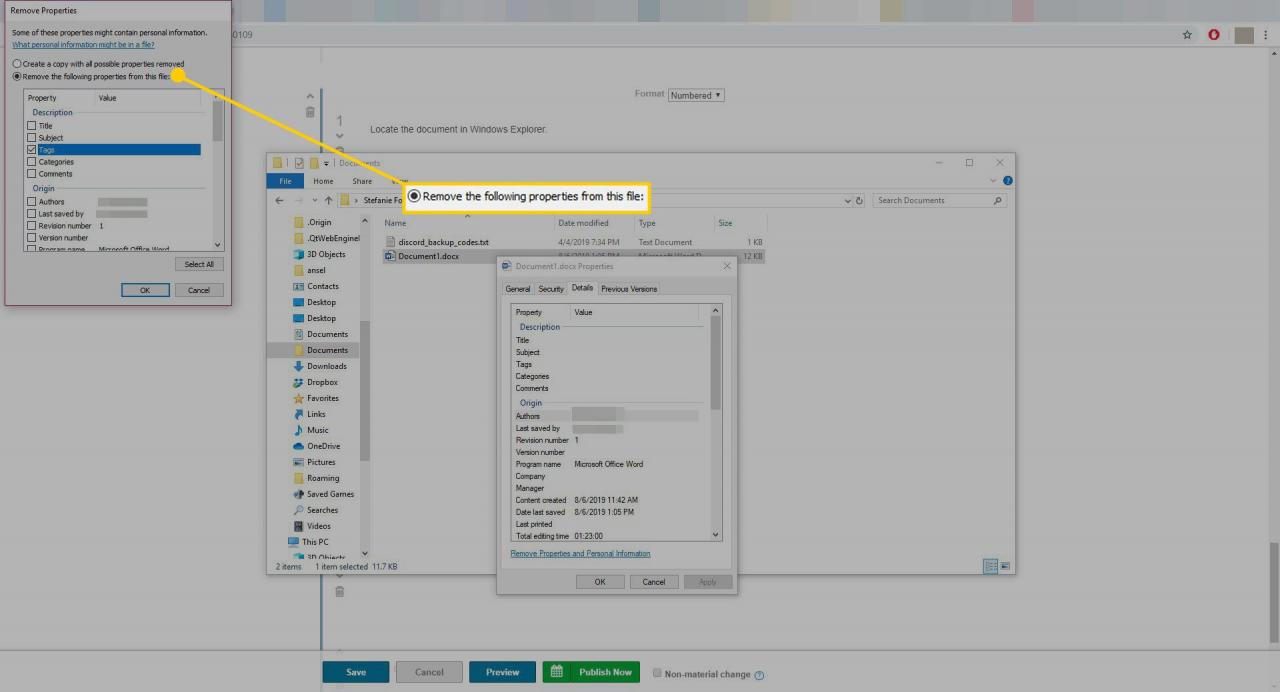
-
Seleziona il tag Casella di controllo.

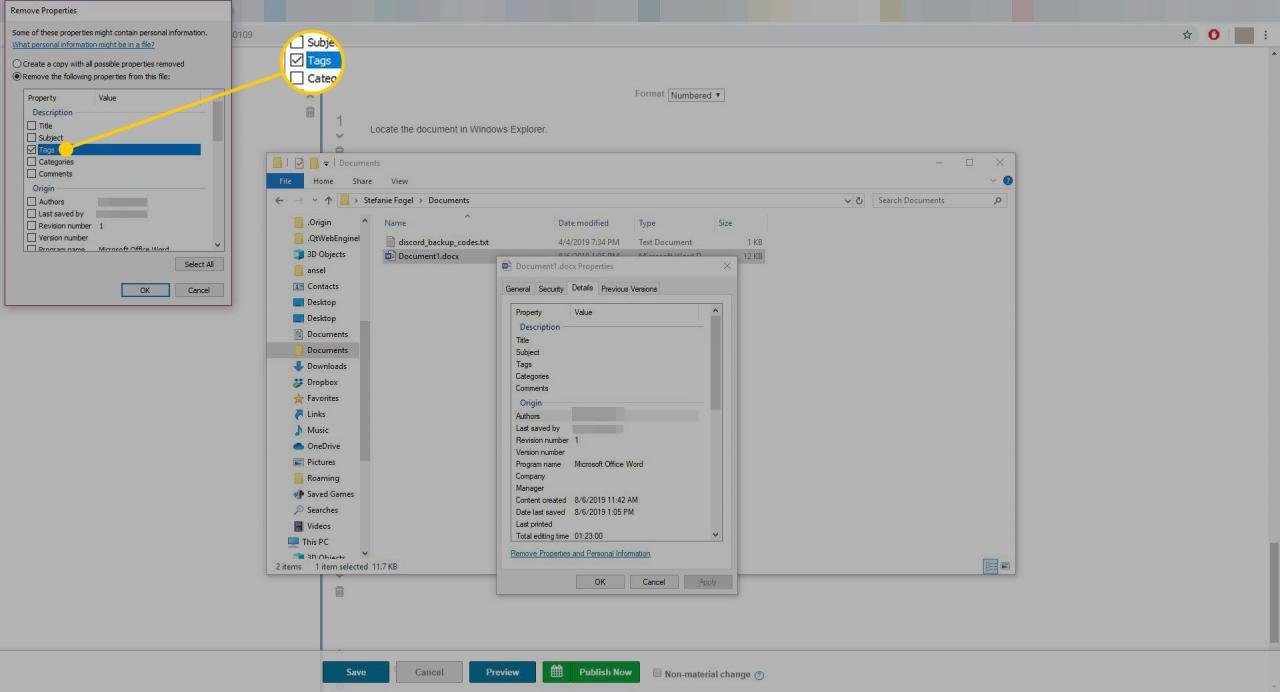
-
Seleziona OK per salvare le modifiche e chiudere la finestra di dialogo.