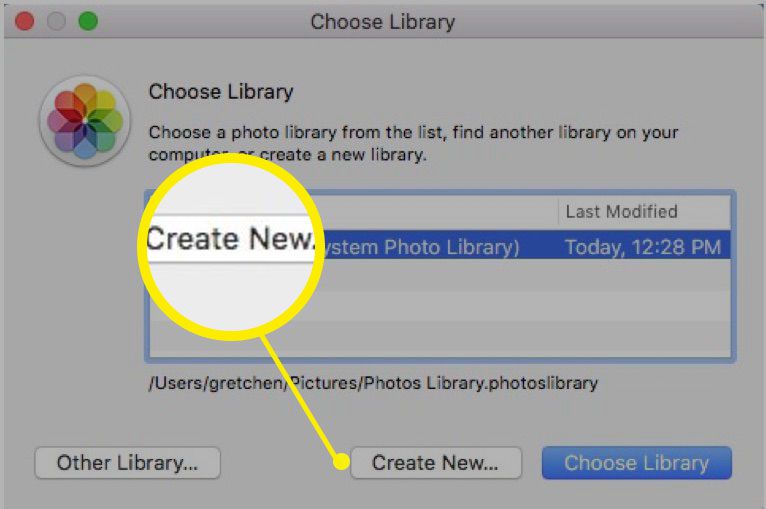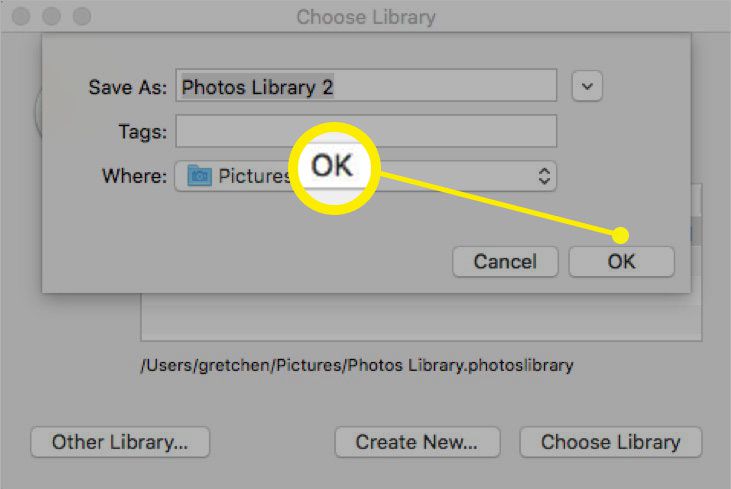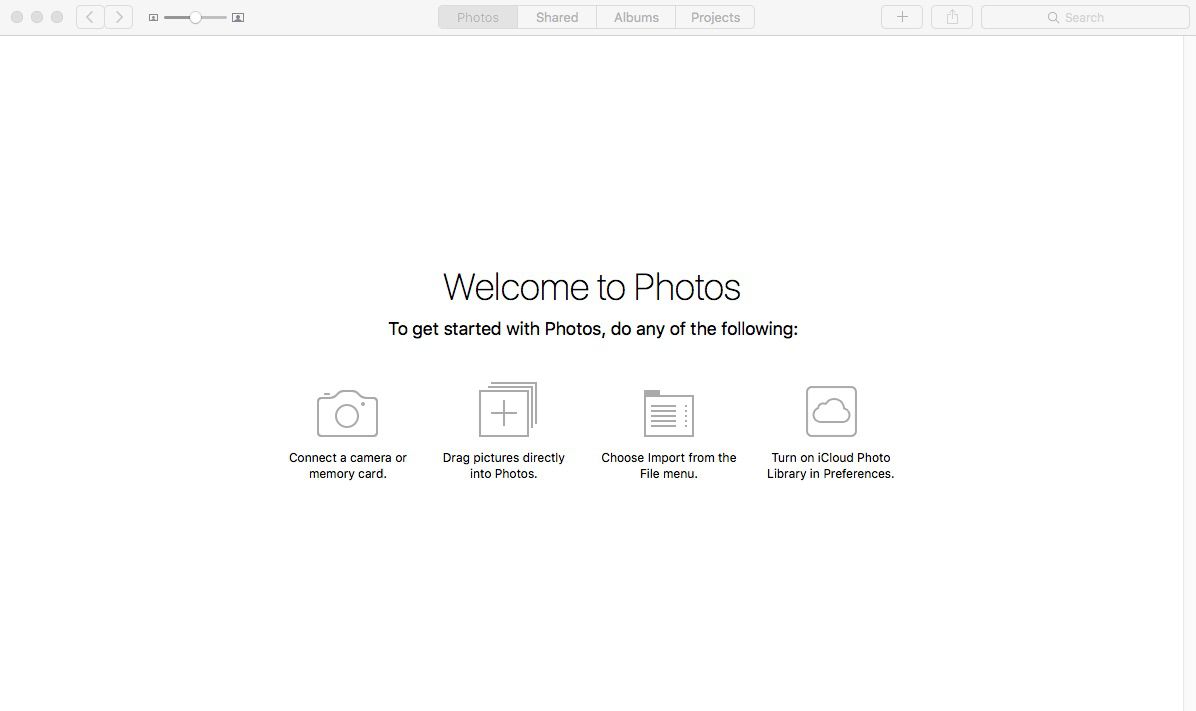L'app Foto di Apple è stata introdotta con OS X Yosemite, sostituendo iPhoto e creando uno sportello unico per la gestione delle foto, con la possibilità di archiviare, modificare e condividere le tue immagini. Una caratteristica utile di Foto è la possibilità di lavorare con più librerie di immagini. Ecco uno sguardo al motivo per cui più librerie di immagini possono essere utili, come configurarle in Foto sul tuo Mac e come designare una libreria di foto di sistema da utilizzare con iCloud.
Le informazioni in questo articolo si applicano all'app Foto su Mac con OS X Yosemite e versioni successive.
Perché più librerie di immagini sono utili
È facile organizzare la tua libreria di Foto in album e cartelle e anche Foto raggruppa in modo intelligente le tue foto in momenti, raccolte e anni.
Se utilizzi Foto di iCloud, le tue foto sono accessibili e aggiornate su Mac, iPhone e iPad. Ma mentre Apple offre 5 GB di spazio di archiviazione iCloud gratuito, le foto possono occupare rapidamente quello spazio, lasciandoti con un costoso piano di archiviazione iCloud.
Con più librerie di immagini, puoi scegliere le foto di cui eseguire il backup su iCloud nella libreria di foto di sistema e creare altre librerie per le foto che rimarranno locali sul tuo disco rigido.
La libreria di foto di sistema è l'unica libreria di immagini che può essere utilizzata con Foto di iCloud, Album condivisi e Il mio streaming foto.

Manuel Sulzer / Getty Images
Come creare una nuova libreria di foto
La tua app Foto è stata probabilmente configurata con una sola libreria. Per creare una seconda libreria di foto:
-
Esci dall'applicazione Foto sul tuo Mac, se è in esecuzione.
-
Tenere premuto il tasto opzione sulla tastiera e quindi fare doppio clic su Foto sull'icona sul desktop o nel Dock. Rilasciare il opzione quando vedi il tasto Scegli Biblioteca finestra.
-
Nel Scegli Biblioteca finestra, selezionare Crea nuovo.

-
Assegna un nome alla libreria, quindi seleziona OK.

-
Vedrai un file Benvenuto in Foto schermo, con le opzioni disponibili per spostare le immagini in questa nuova libreria.

Sposta le foto nella tua nuova libreria
Per spostare le foto nella nuova libreria, dovrai esportarle da un'altra libreria di Foto e quindi importarle nella nuova libreria.
Esporta da un'altra libreria
-
Vai al desktop e fai clic con il pulsante destro del mouse ovunque. Selezionare nuova cartellae quindi nominalo Immagini esportateo qualunque cosa tu voglia.
-
Esci dall'app Foto se è aperta.
-
Tenere premuto il tasto opzione sulla tastiera e quindi fare doppio clic su Foto sull'icona sul desktop o nel Dock. Rilasciare il opzione quando vedi il tasto Scegli Biblioteca finestra.
-
Nel Scegli Biblioteca selezionare la libreria desiderata da cui si desidera esportare le immagini, quindi selezionare Scegli Biblioteca.
(In questo esempio, stiamo scegliendo la libreria originale perché vogliamo aggiungere foto alla nostra nuova libreria.)

-
Seleziona una o più immagini da esportare. Usa il Foto, diviso, Album, o Progetti schede.

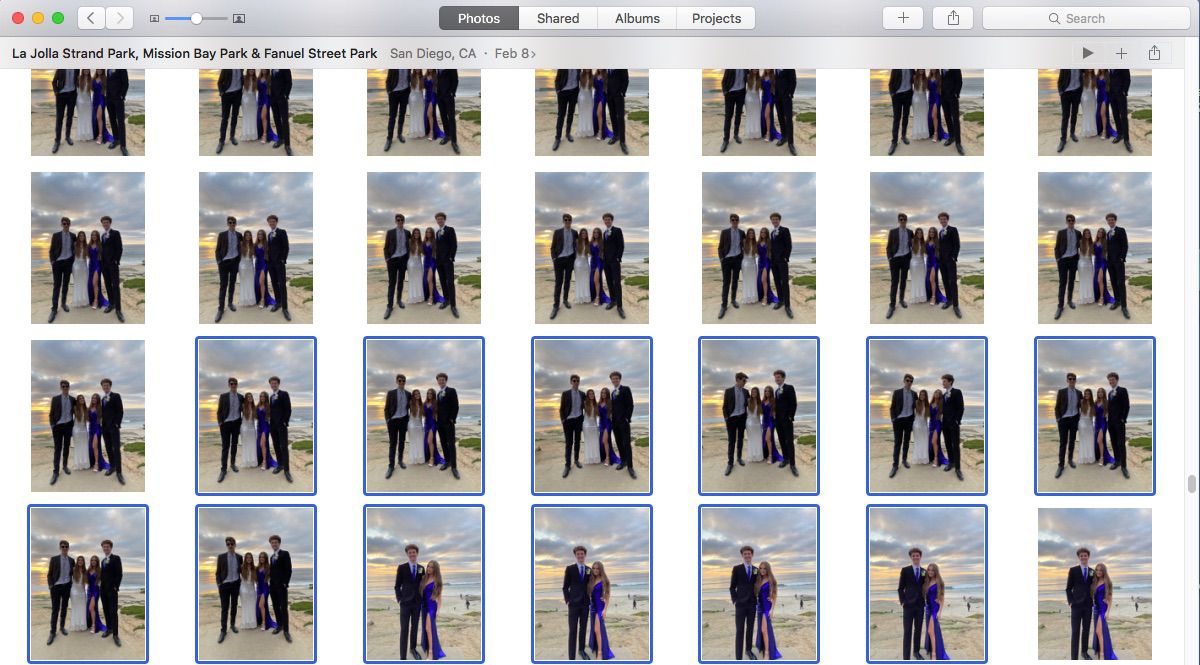
-
Dal Compila il menu, selezionare Esportare.
-
scegliere Esporta (numero) foto (le foto come appaiono attualmente, con eventuali modifiche) o Esporta originali non modificati.

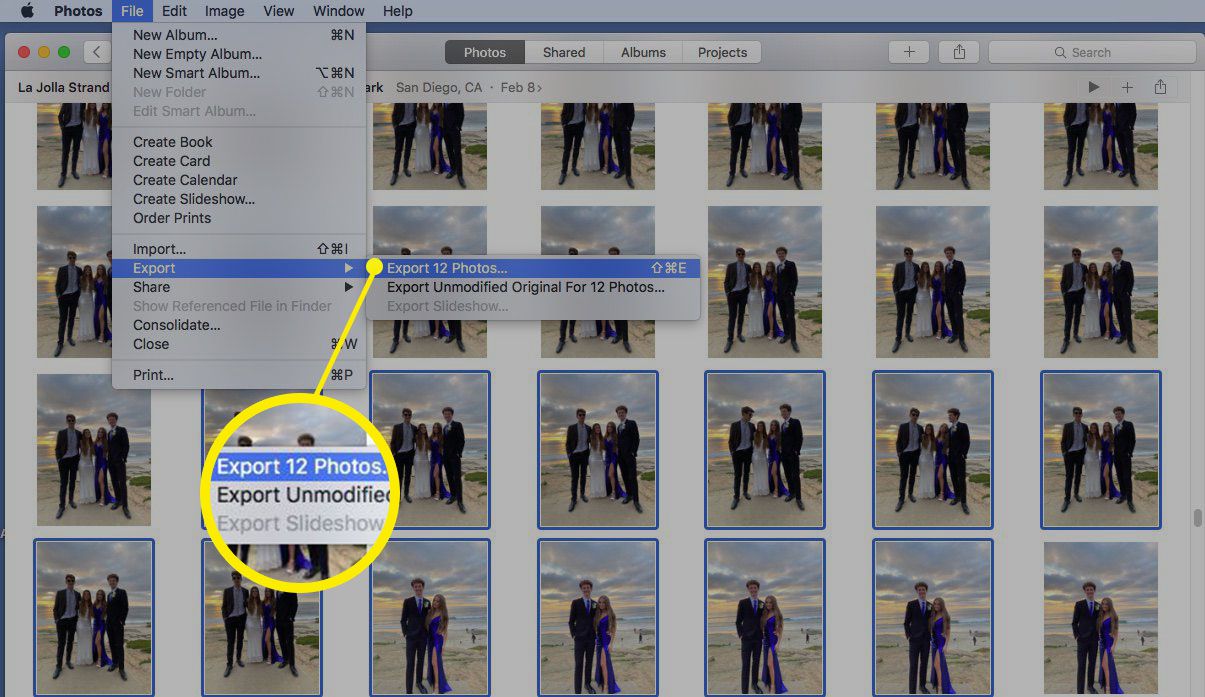
-
Inserisci le informazioni (tipo di foto e nome file) e seleziona Esportare.

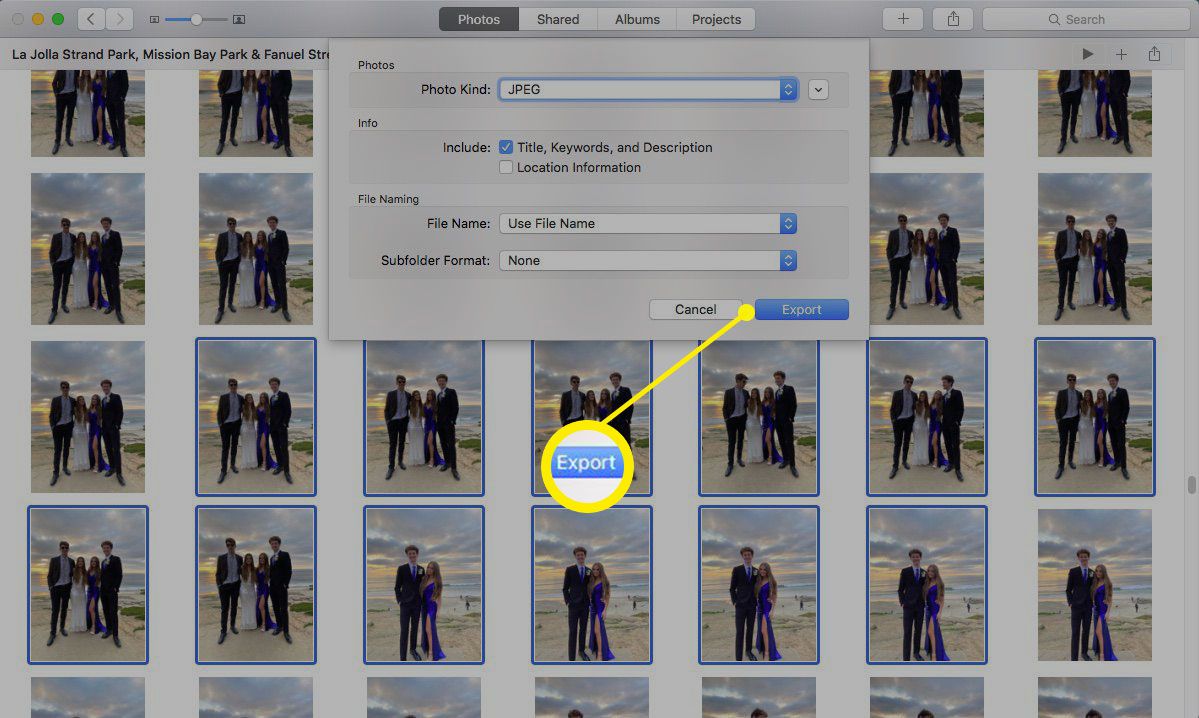
-
Nel Risparmia finestra di dialogo che appare, selezionare la cartella del desktop creata in precedenza chiamata Immagini esportate, Quindi selezionare Esportare.

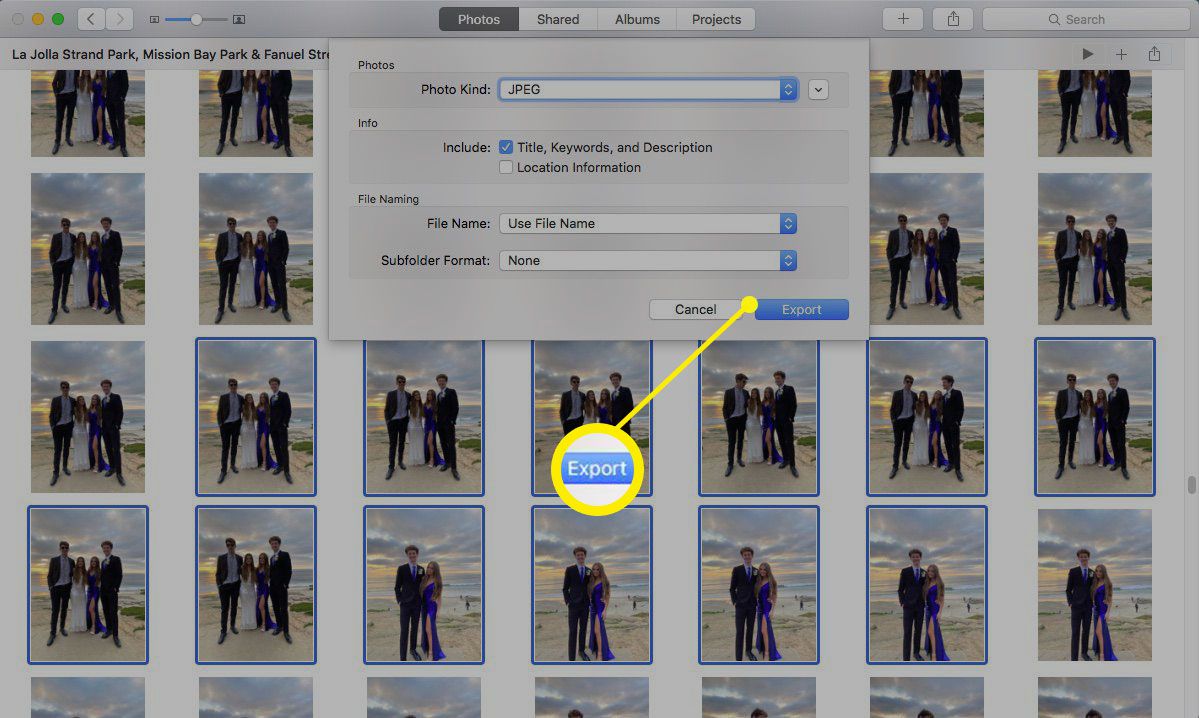
-
Le immagini sono ora nel file Immagini esportate cartella sul desktop. Sono pronti per essere importati nella libreria di Foto appena creata.
Importa le foto esportate nella nuova libreria di foto
-
Esci dall'app Foto se è aperta.
-
Tenere premuto il tasto opzione sulla tastiera e quindi fare doppio clic su Foto sull'icona sul desktop o nel Dock. Rilasciare il opzione quando vedi il tasto Scegli Biblioteca finestra.
-
Nel Scegli Biblioteca seleziona la nuova libreria di Foto che abbiamo creato in precedenza. Questa è la libreria a cui vogliamo aggiungere le immagini. Selezionare Scegli Biblioteca.



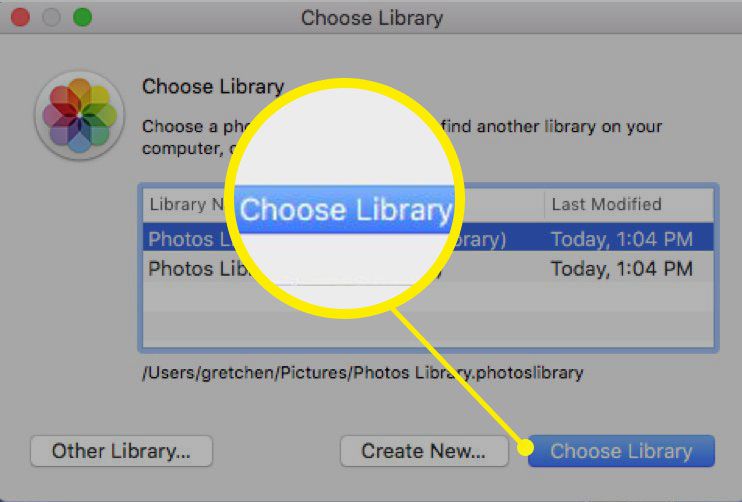
-
Quando il Benvenuto in Foto si apre la finestra, selezionare File> Importa.

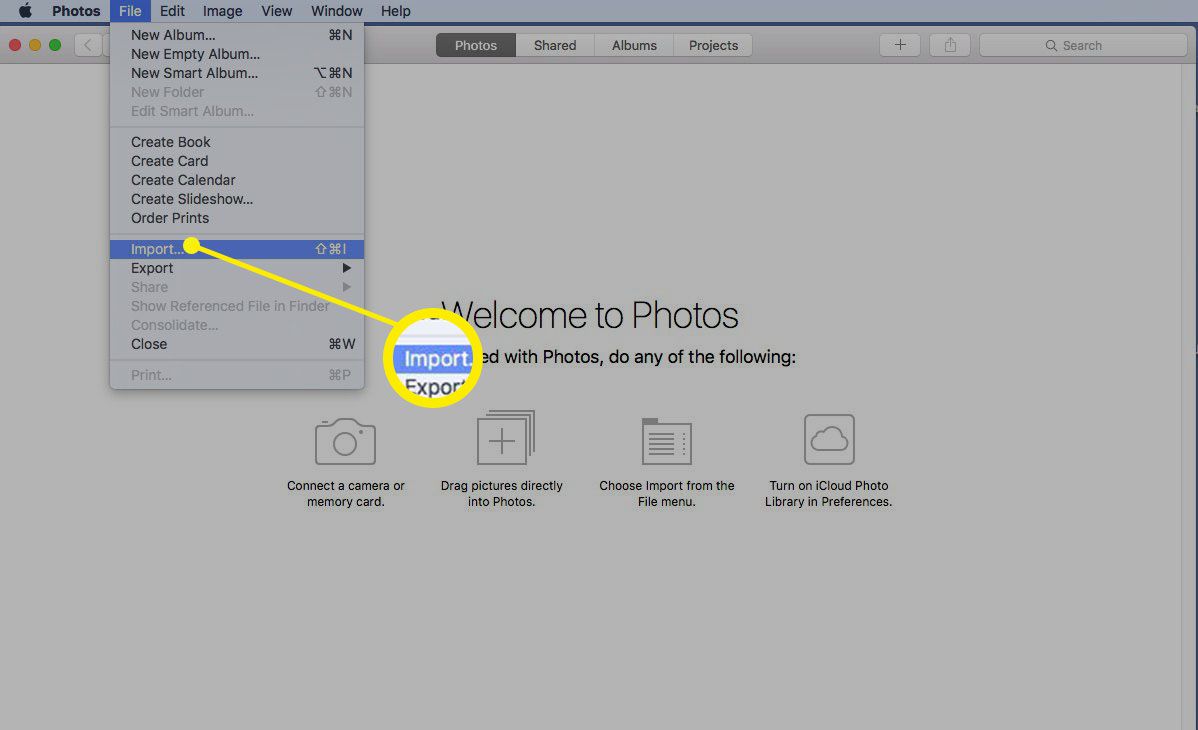
-
Passa alla cartella del desktop in cui hai archiviato le immagini esportate. Seleziona le immagini e poi scegli Rivedi per l'importazione.

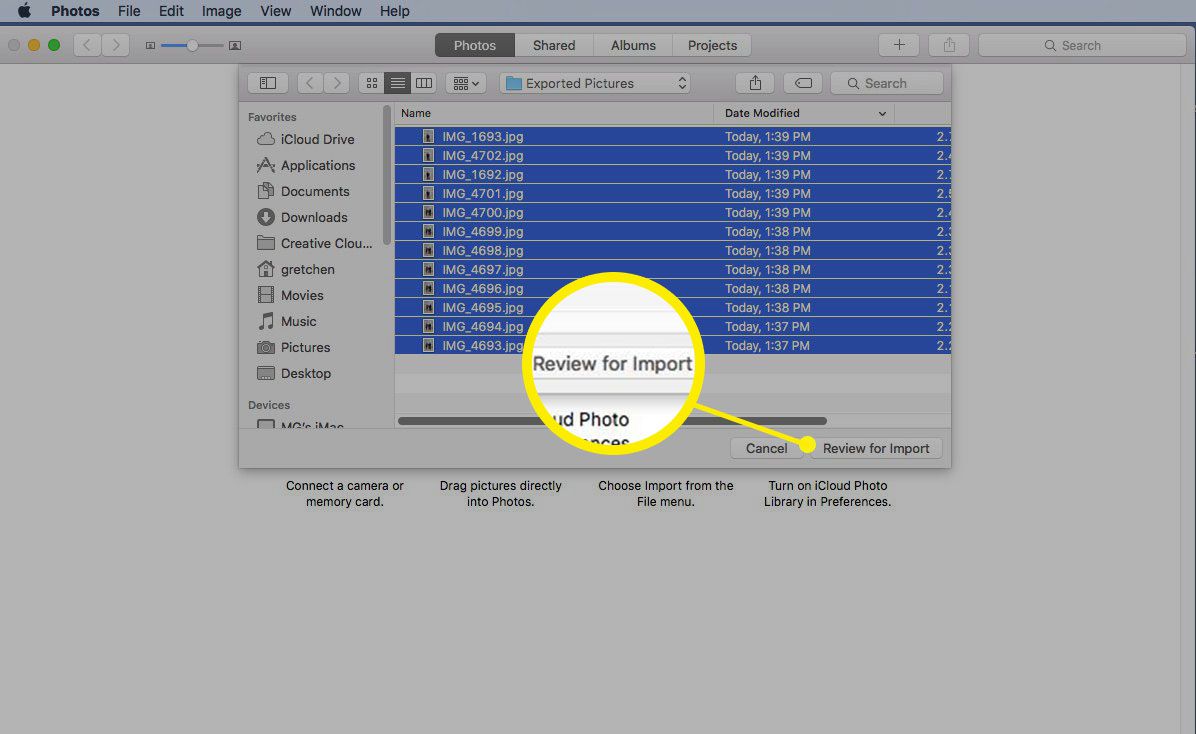
-
Vedrai le tue foto in una cartella temporanea che potrai rivedere. Seleziona singole immagini scegliendo Importa selezionato oppure importa l'intero gruppo scegliendo Importa tutte le nuove foto.

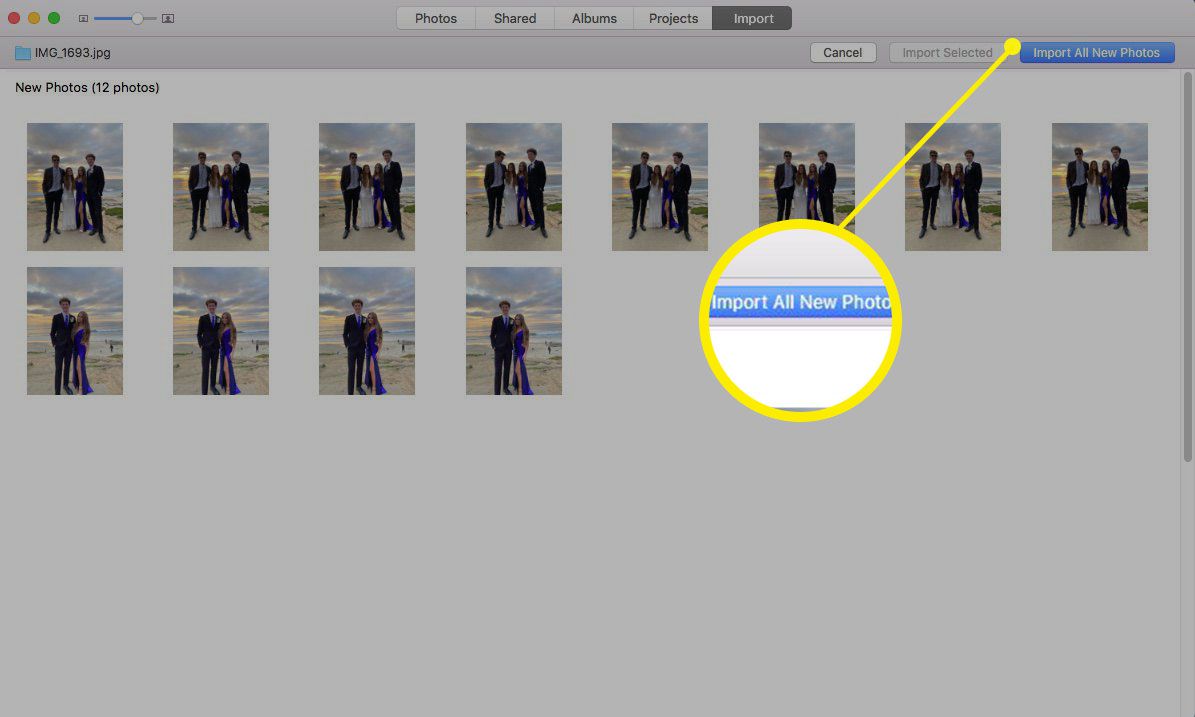
-
Le immagini che hai importato ora risiedono nella tua nuova libreria.
Scegli la tua libreria di foto di sistema
Puoi designare solo una libreria di foto come libreria di foto di sistema. La libreria di foto di sistema è l'unica libreria che può essere utilizzata con Foto di iCloud, Album condivisi e Il mio streaming foto. Se desideri modificare la libreria di Foto di sistema con la libreria di Foto appena creata, è un processo semplice.
-
Esci dall'app Foto se è aperta.
-
Tenere premuto il tasto opzione sulla tastiera e quindi fare doppio clic su Foto sull'icona sul desktop o nel Dock. Rilasciare il opzione quando vedi il tasto Scegli Biblioteca finestra.
-
Nel Scegli Biblioteca si noti che una delle librerie di foto è già designata come libreria di foto di sistema.
-
Per modificare la libreria di foto di sistema, selezionare un'altra libreria e quindi selezionare Scegli Biblioteca.



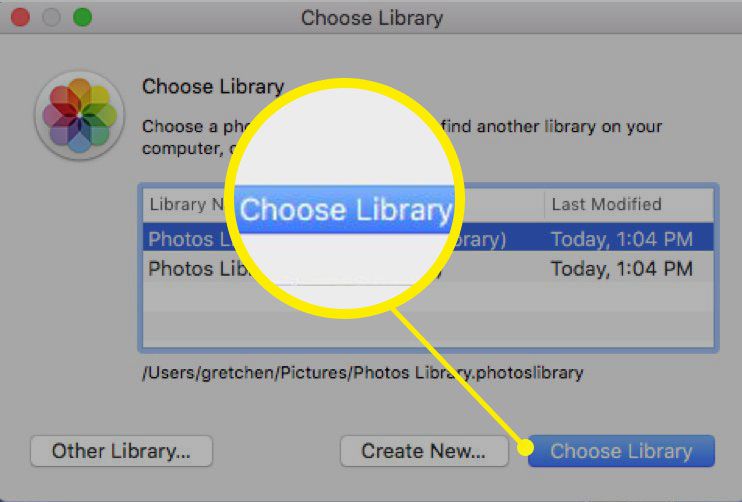
-
Seleziona Foto> Preferenze dalla barra dei menu.

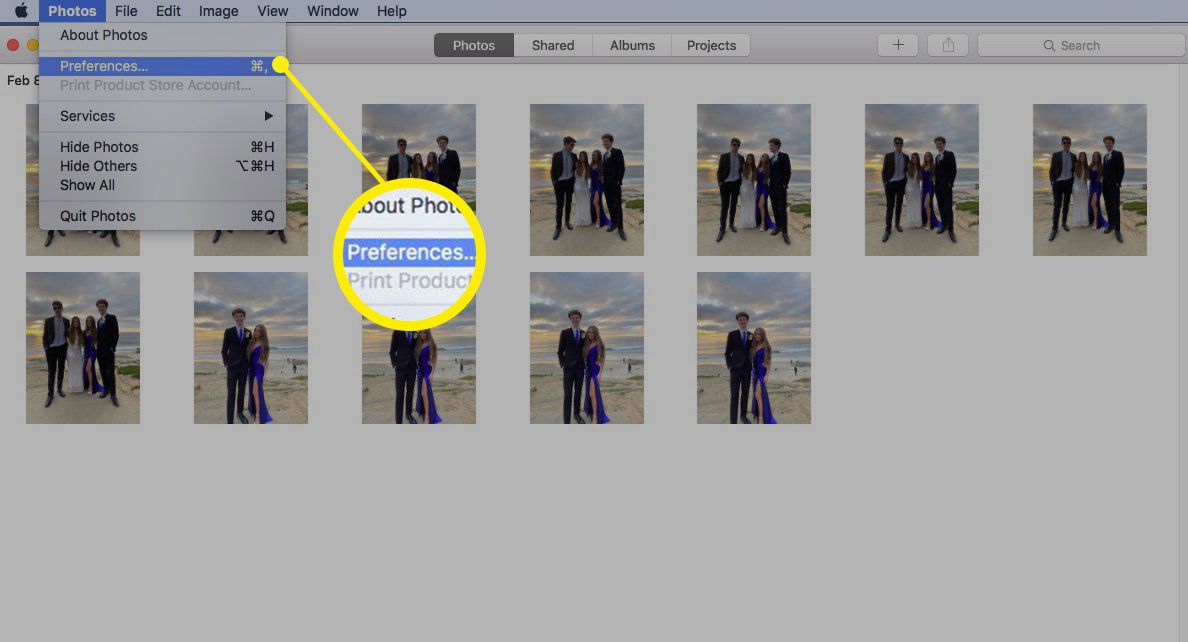
-
Seleziona il Generale scheda e scegliere Utilizzare come libreria di foto di sistema.

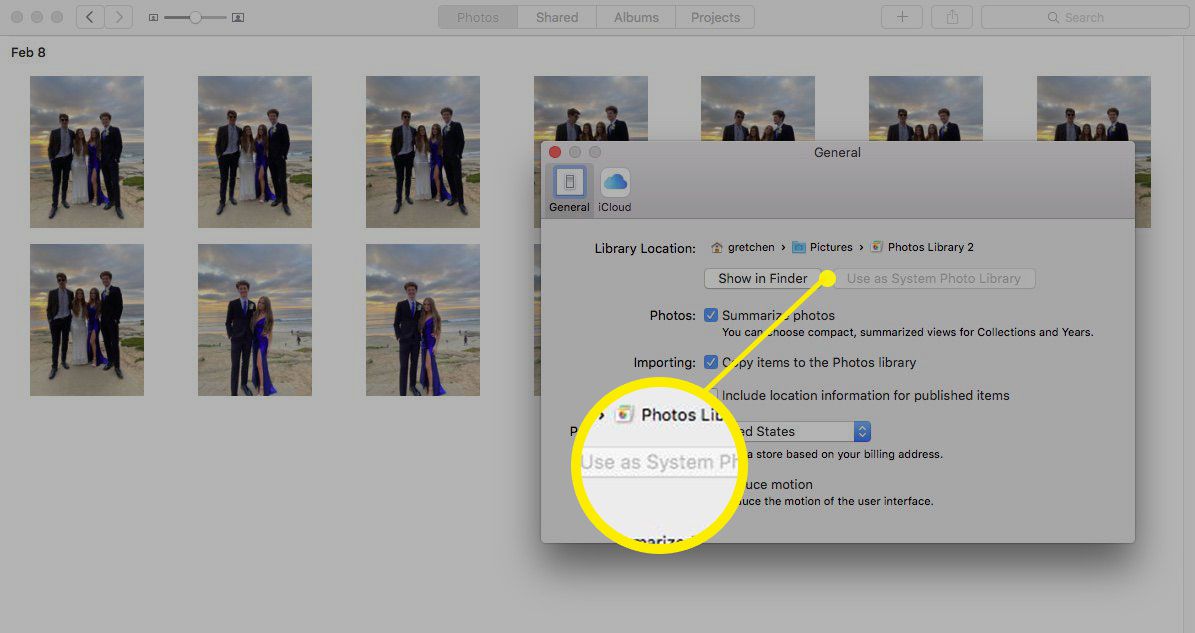
-
La tua nuova libreria di foto di sistema è stata impostata.