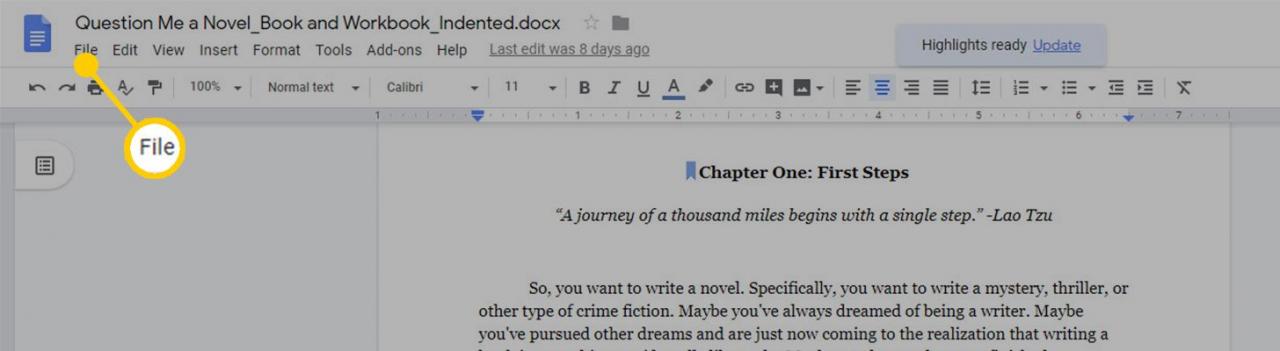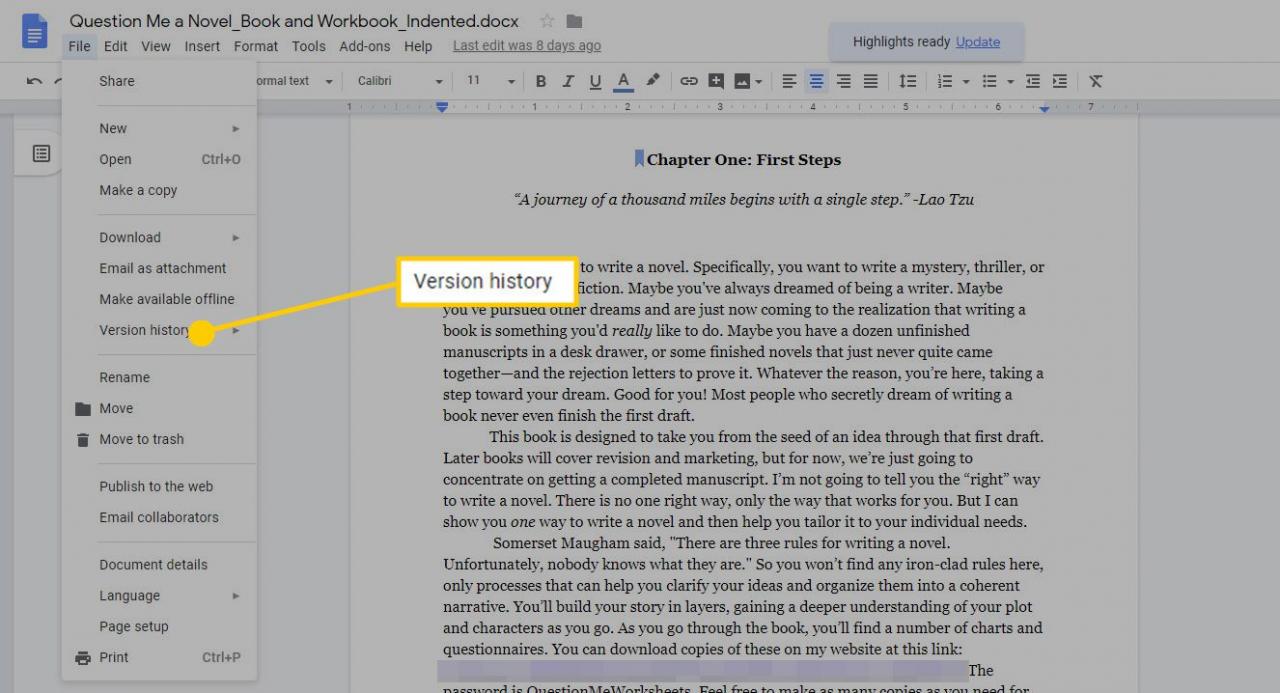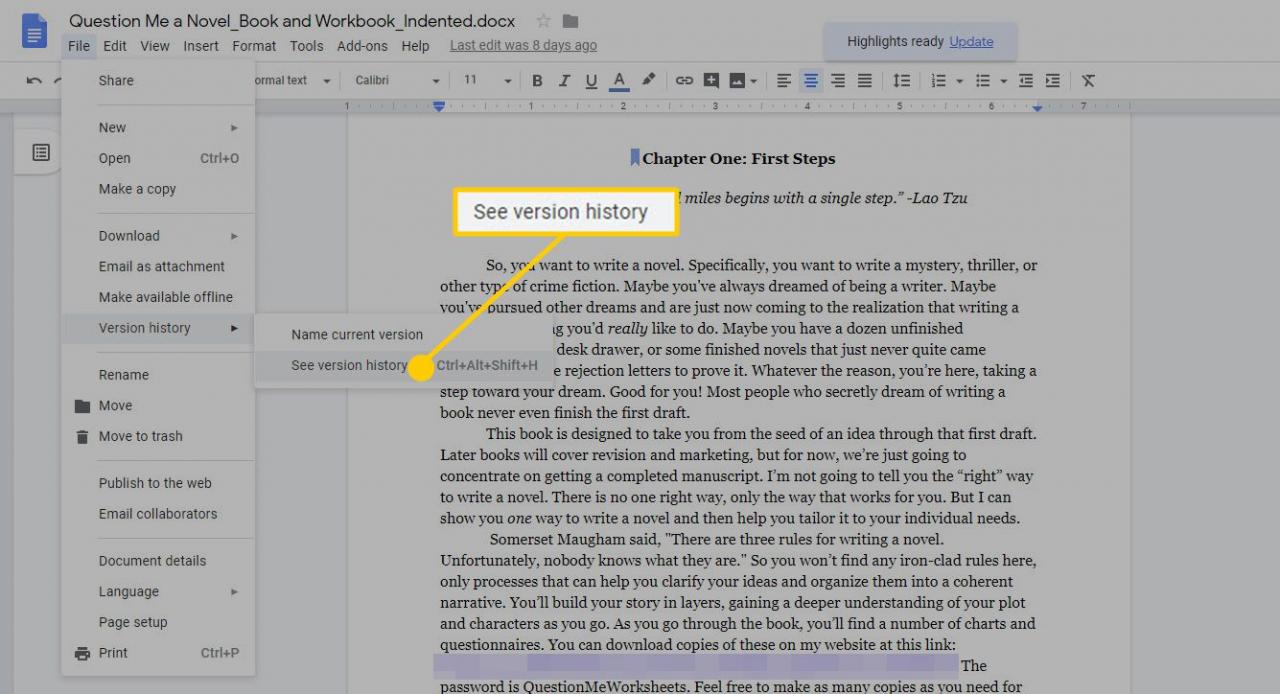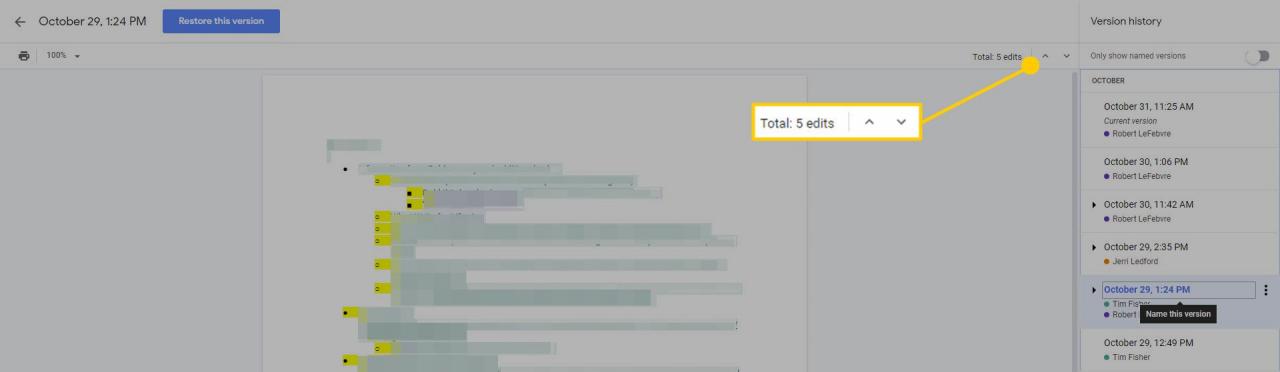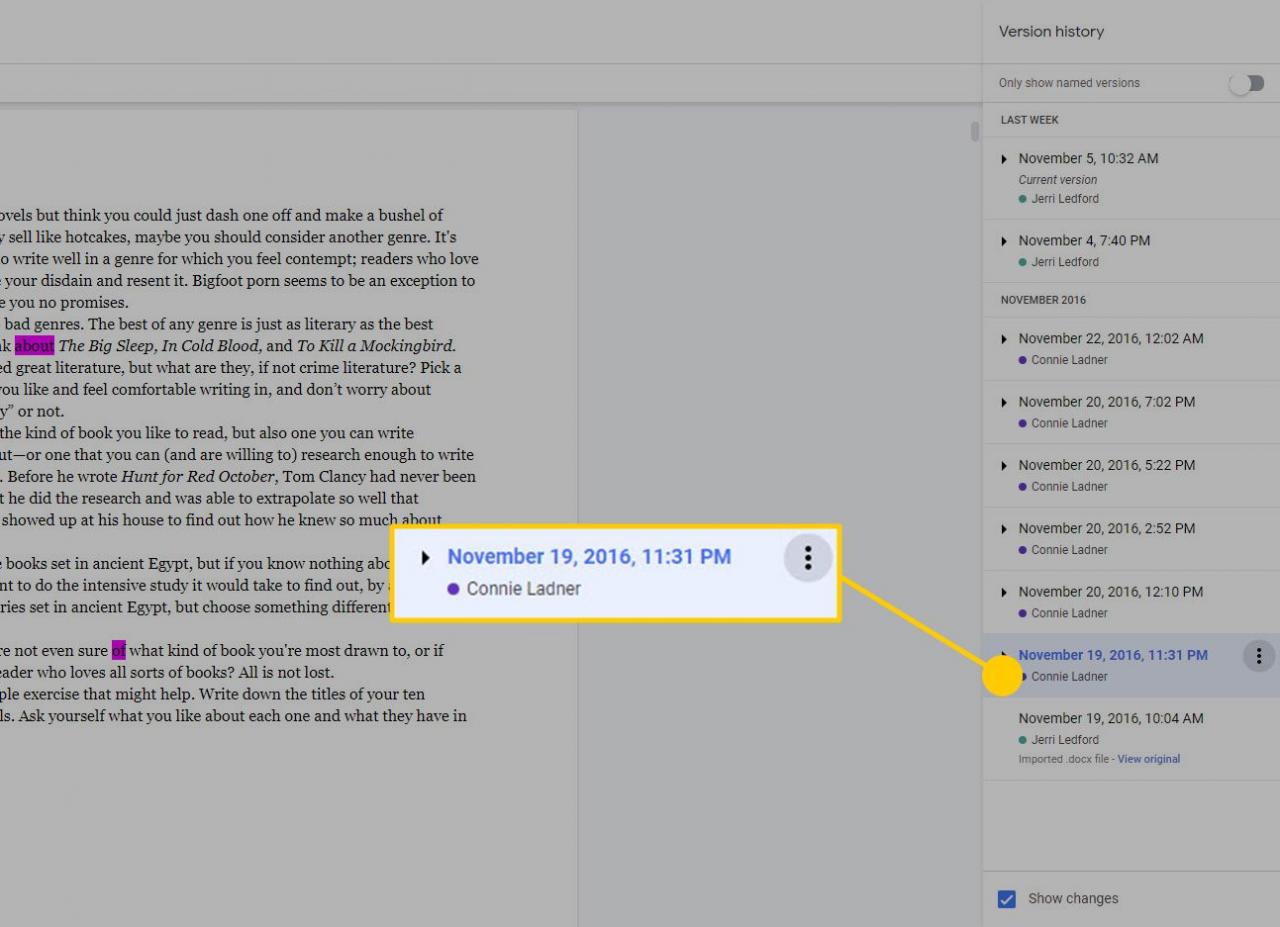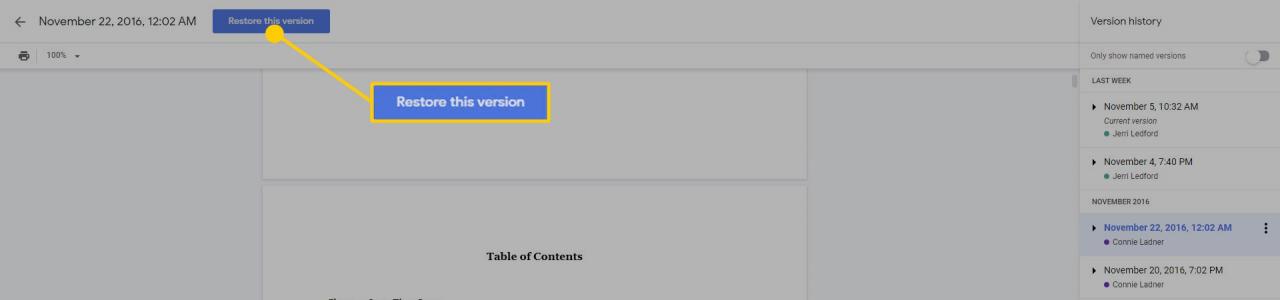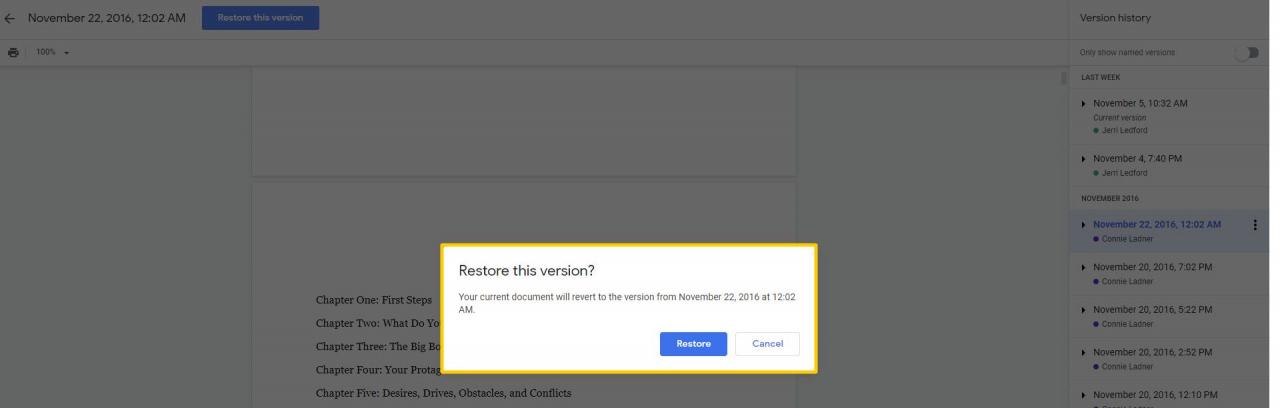La cronologia delle versioni di Google Documenti ti aiuta a controllare le modifiche apportate ai tuoi documenti condivisi. Ciò è particolarmente importante quando collabori su documenti con un gruppo di persone. Ecco tutto ciò che devi sapere per gestire, modificare e, se necessario, ripristinare una versione precedente utilizzando la cronologia delle revisioni in Google Documenti.
Avrai accesso alla cronologia delle revisioni di un documento solo se disponi delle autorizzazioni di modifica. Se hai creato il documento, sei a posto, ma se qualcuno ha condiviso il documento con te, assicurati di disporre delle autorizzazioni di modifica prima di andare avanti.
Come accedere alla cronologia delle versioni di Google Documenti
L'accesso alla cronologia delle versioni in Google Docs è facile e ci sono un paio di modi per farlo.
La cronologia delle versioni non è disponibile nella versione mobile di Google Documenti. Puoi vedere i dettagli su un documento, come quando è stato creato e quando è stato modificato l'ultima volta andando al menu a tre punti nell'angolo in alto a destra e scegliendo Dettagli, ma la cronologia delle revisioni più dettagliata può essere visualizzata solo da un computer.
-
Innanzitutto, apri il documento per il quale desideri visualizzare una cronologia delle revisioni.
Questo può tecnicamente essere qualsiasi tipo di documento in Google Drive, inclusi Documenti, Fogli o Presentazioni.
-
Seleziona Compila il dal menu in alto nella pagina.

-
scegliere Cronologia delle versioni.

-
Nel menu visualizzato, seleziona Visualizza la cronologia delle versioni. In alternativa, puoi utilizzare la scorciatoia da tastiera Ctrl + Alt + Maiusc + H su un computer Windows o Cmd + Opzione + Maiusc + H su un computer Mac.

-
Un modo alternativo (e più semplice) per farlo è scegliere il file Ultima modifica ... link nella parte superiore della pagina, dove il link dirà qualcosa di simile a "Tutte le modifiche salvate in Drive" se stai attualmente lavorando su un documento o "L'ultima modifica è stata 10 ore fa" se hai appena aperto il documento.

-
La cronologia delle versioni si aprirà in un riquadro di navigazione a destra e, se sono state apportate più modifiche durante una data versione, dovresti essere in grado di navigare rapidamente attraverso di esse utilizzando le frecce di navigazione nell'angolo in alto a destra della pagina per saltare da una modifica al prossimo.

Lavorare con la cronologia delle revisioni in Google Docs
Una volta aperta la cronologia delle versioni di un documento, dovresti vedere un elenco delle versioni salvate del documento. A seconda del numero di persone che collaborano al documento e della frequenza con cui vengono apportate modifiche, l'elenco potrebbe essere lungo o breve. E a meno che tu non abbia precedentemente accesso alla cronologia delle versioni e apportato modifiche, ogni versione avrà il titolo con la data e l'ora in cui sono state apportate le modifiche al documento.
Una delle prime cose che probabilmente noterai è che ogni persona che collabora a un documento ha un piccolo punto colorato accanto al proprio nome. Questi colori vengono assegnati da Google e quando fai clic su una versione del documento, purché il file Mostra le modifiche è selezionata l'opzione nella parte inferiore dell'elenco Cronologia versioni, le modifiche apportate verranno evidenziate in un colore che corrisponde al punto accanto al nome della persona che ha apportato la modifica.
Dopo aver selezionato una versione, verrà visualizzato un menu a tre punti a destra del nome della versione. Quando selezioni quel menu, troverai due opzioni:
- Assegna un nome a questa versione: Selezionare questa opzione per aprire il nome della versione (che viene visualizzato come data e ora per impostazione predefinita) per la modifica. È quindi possibile digitare il nome che si desidera che la versione abbia e premere il tasto entrare sulla tastiera per accettare il nuovo nome.
- Fare una copia: Questa opzione ti permette di creare una nuova copia del tuo documento, come era nella data e ora della versione selezionata. Si apre una finestra di dialogo che consente di creare un nome per il nuovo documento e di scegliere una posizione in cui salvare il documento. Se hai condiviso il tuo documento, avrai anche la possibilità di farlo Condividilo con le stesse persone.
Ripristino del tuo documento Google a una versione precedente
Se il motivo per cercare la cronologia delle versioni in Google Docs è riportare un documento allo stato in cui si trovava prima che venissero apportate le modifiche, puoi farlo in pochi passaggi.
-
Dall'interno del documento aperto, vai al file Cronologia delle versioni utilizzando le istruzioni sopra.
-
Trova la versione a cui vuoi tornare.

-
Quindi, con quella versione scelta, seleziona Ripristina questa versione in cima alla pagina.

-
Viene visualizzata una finestra di dialogo di conferma. Selezionare ripristinare per riconvertire il documento alla versione precedente selezionata. Se cambi idea, puoi selezionare Annullare.

-
Il tuo documento verrà ripristinato e vedrai la conferma di ciò in una breve finestra di dialogo a comparsa nella parte superiore della pagina una volta completato il ripristino.
Se ripristini una versione precedente del documento e poi cambi idea, puoi tornare alla cronologia delle versioni e ripristinare nuovamente il documento, a una versione successiva (o precedente).