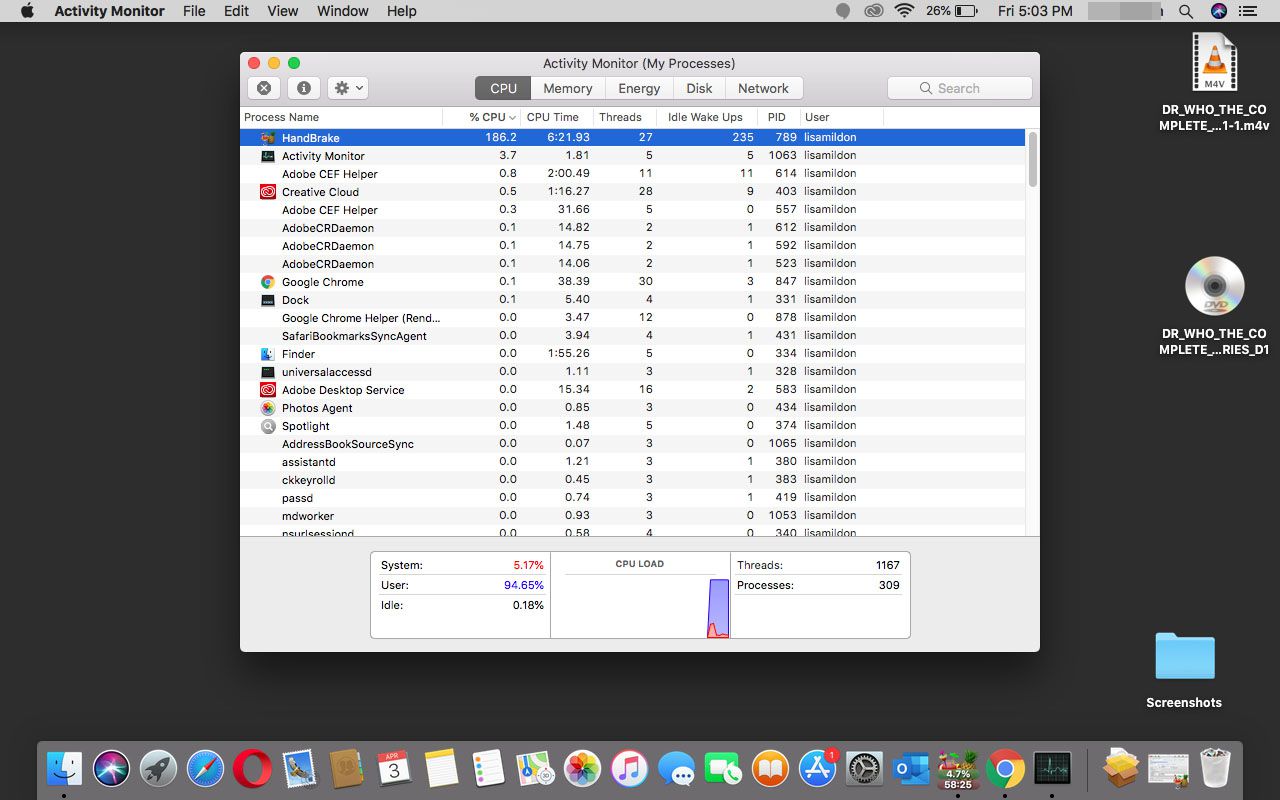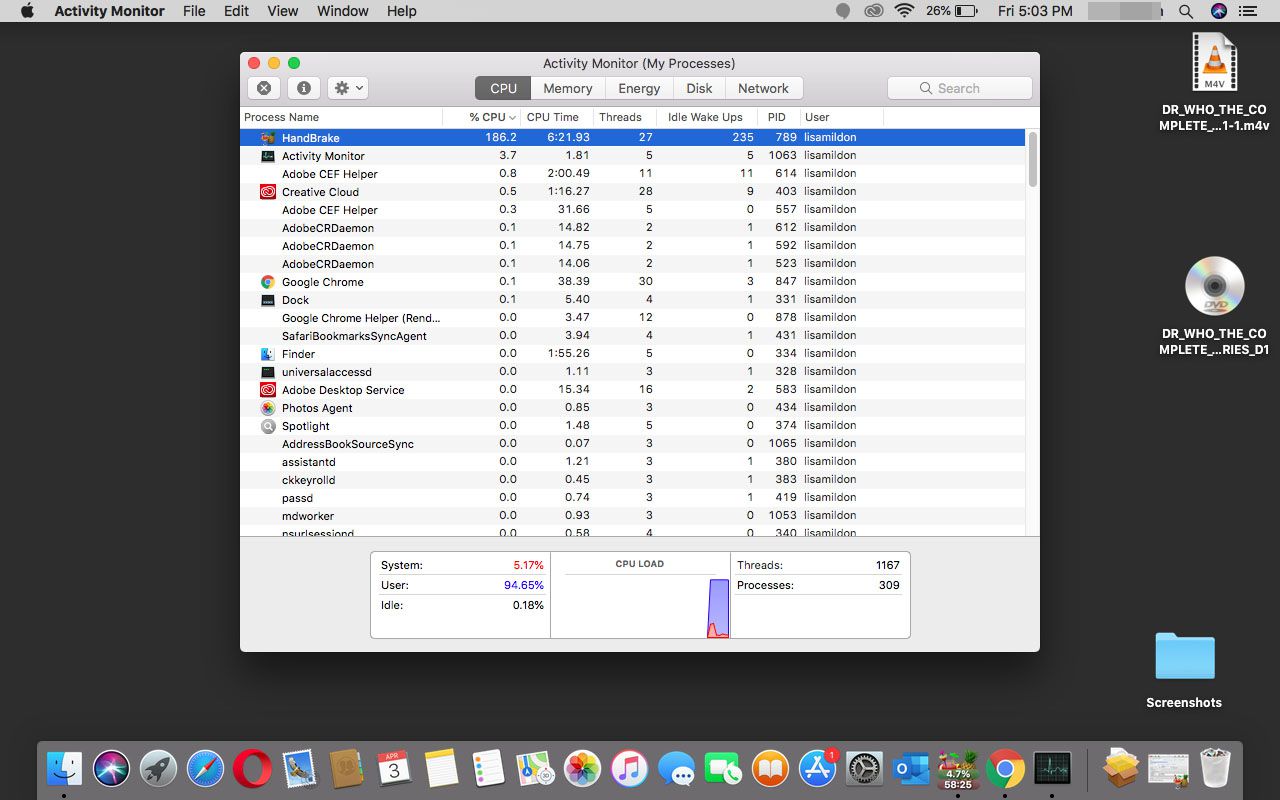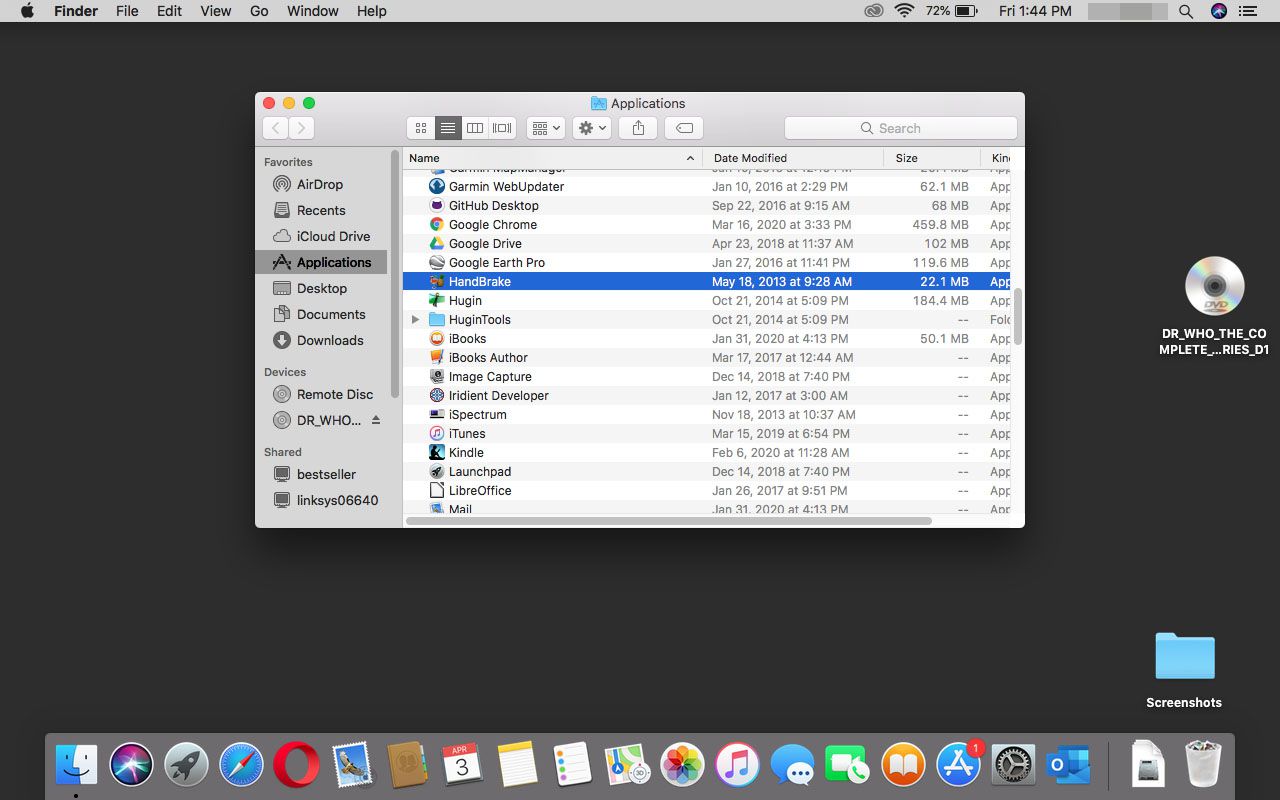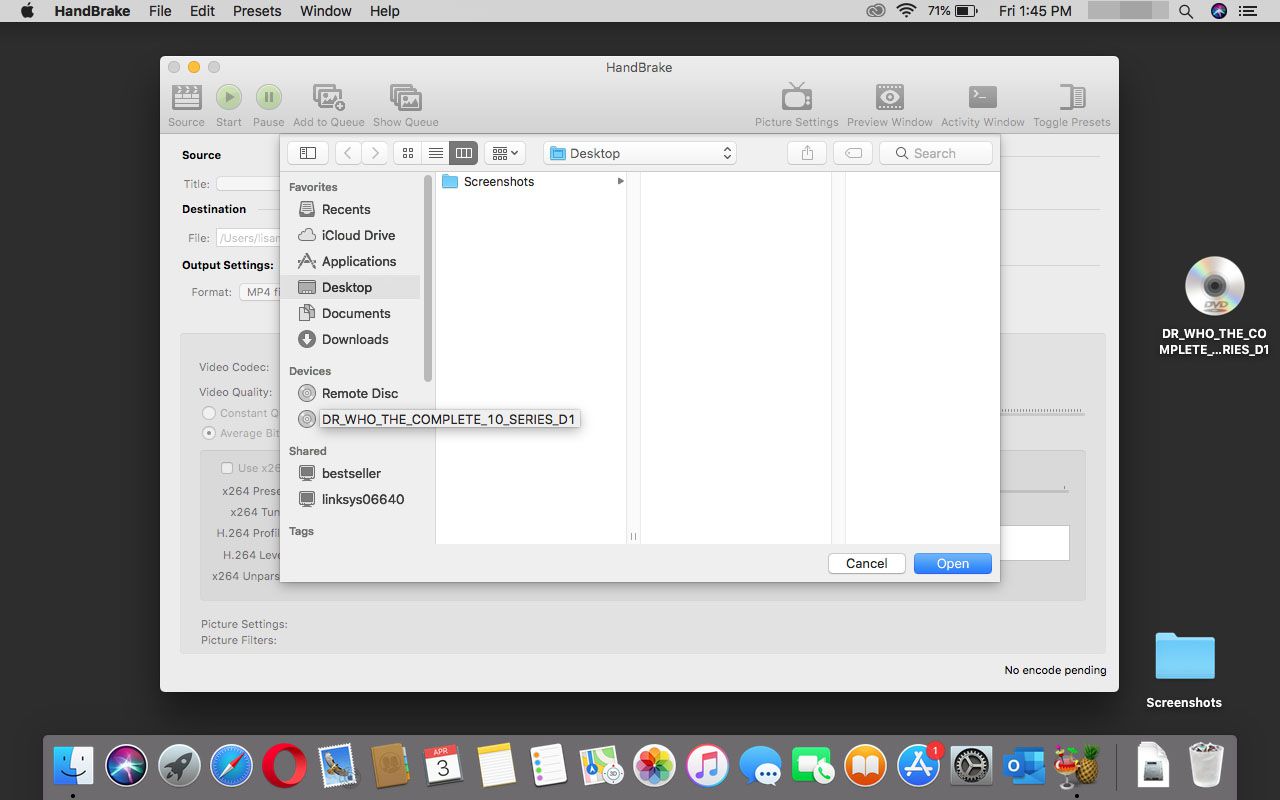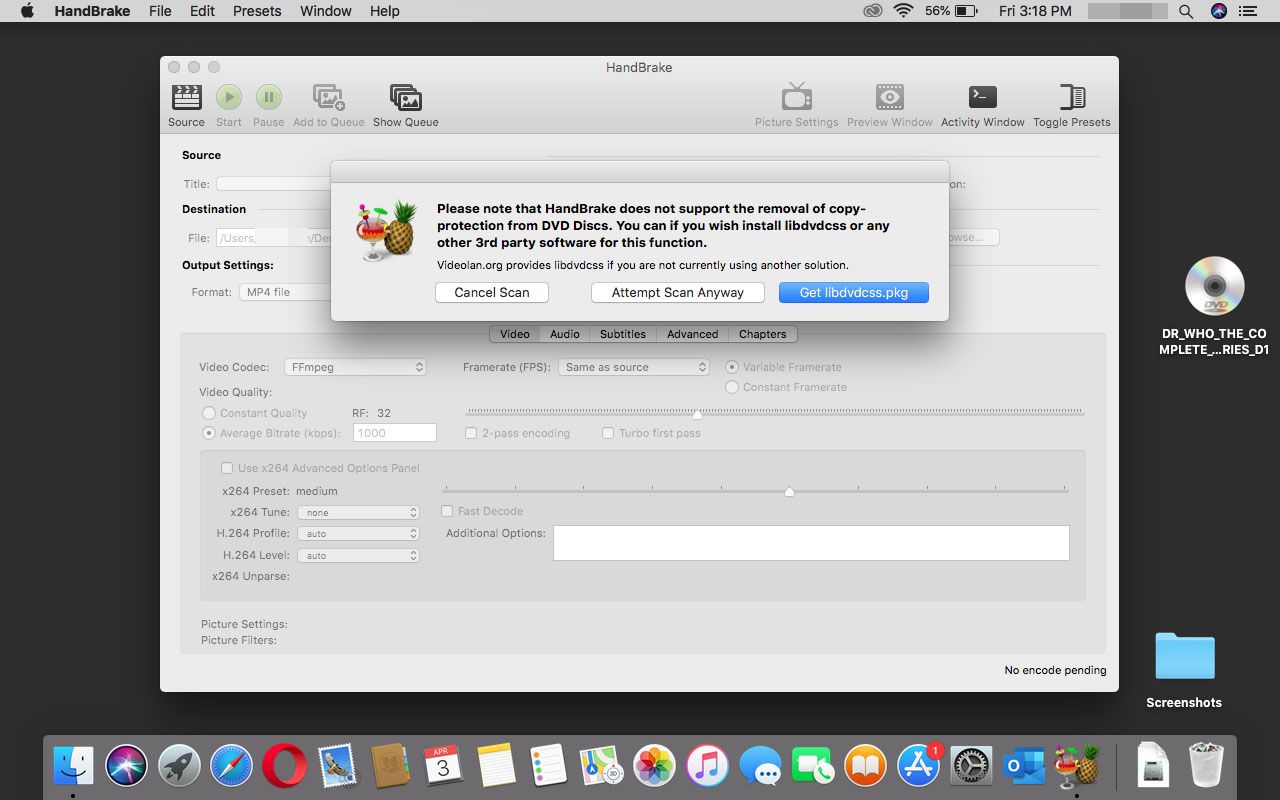Copiare DVD sul tuo Mac usando HandBrake può essere un'ottima idea per molti motivi. È possibile eseguire copie di DVD potenzialmente molto utilizzati, mantenendo l'originale privo di danni. Un altro buon motivo è convertire un DVD in un altro formato per visualizzarlo su altri dispositivi. Copiare un DVD è relativamente facile, ma avrai bisogno di un software per rendere possibile il processo.
Le istruzioni in questo articolo si applicano a macOS 10.13 e versioni successive.
Cosa ti serve per copiare i DVD
- VLC: si tratta di un lettore multimediale open source in grado di riprodurre molti tipi diversi di formati di file audio e video, incluso il DVD. VLC è diverso dal lettore DVD che Apple mette in bundle con il tuo Mac in quanto può trasferire i dati del DVD ad altre applicazioni. Il lettore DVD incluso con un Mac serve principalmente solo per visualizzare i DVD, non per estrarre i dati video. Puoi scaricare VLC dal sito web dello sviluppatore.
- HandBrake: Un'altra applicazione open-source, HandBrake è un transcodificatore in grado di convertire audio e video da un formato all'altro. Questo lo rende una scelta abbastanza buona per convertire i DVD in un formato più adatto per l'uso su iPod, iPhone, AppleTV o iPad o semplicemente per archiviare il video sul tuo Mac. Puoi scaricare HandBrake dal sito web dello sviluppatore. Una cosa da notare sul download di HandBrake: l'attuale versione a 64 bit funzionerà su OS X dalla versione 10.7 in poi fino alle versioni più recenti di macOS. Se stai utilizzando una versione precedente di OS X, controlla la sezione dell'archivio della pagina di download per le versioni a 32 bit dell'app.
Installa il software
HandBrake necessita dell'applicazione VLC, quindi assicurati di installarla prima. Per installare VLC e HandBrake, trascina l'icona di ogni programma (uno alla volta) nel tuo file Applicazioni cartella.
Copia i DVD sul tuo Mac: configurazione delle preferenze di HandBrake
Ora che VLC e Handbrake sono installati sul tuo Mac, è il momento di configurare HandBrake per estrarre e convertire il tuo primo DVD.
-
Inserisci un DVD che desideri copiare nel tuo Mac. Se il lettore DVD si avvia automaticamente, chiudi l'applicazione.
-
Avvia HandBrake, situato in Applicazioni.

-
HandBrake mostrerà un elenco a discesa che chiede quale Dispositivo dovrebbe essere aperto. Seleziona il DVD dall'elenco nella barra laterale, quindi seleziona apri.

-
HandBrake non supporta il ripping di supporti protetti da copia utilizzati da molti DVD. Se il tuo DVD non è protetto dalla copia, puoi fare in modo che Handbrake esegua la scansione del supporto.

-
HandBrake impiegherà un po 'di tempo ad analizzare il DVD selezionato. Al termine, verrà visualizzato il nome del DVD come Fonte nella sua finestra principale.

-
Seleziona Preferenze dal HandBrake menu.

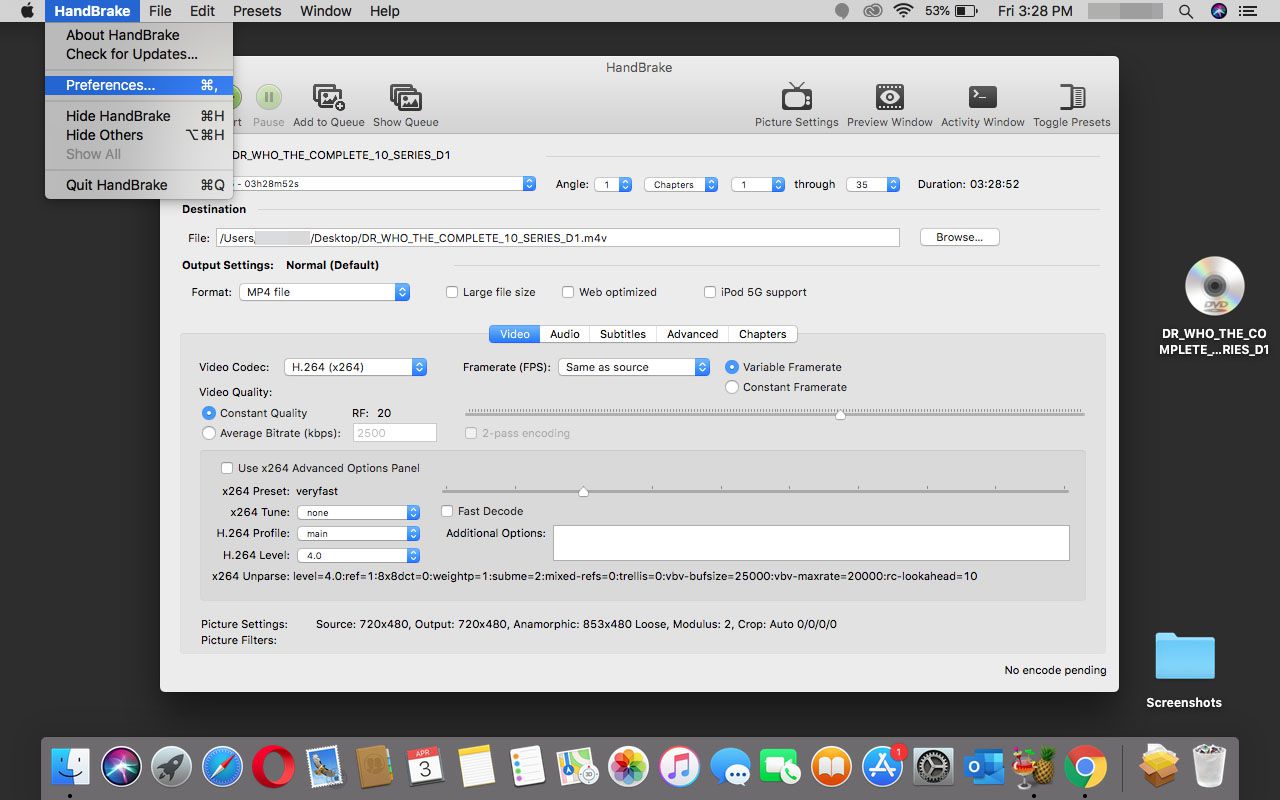
-
Seleziona Generale nei Preferenze finestra.


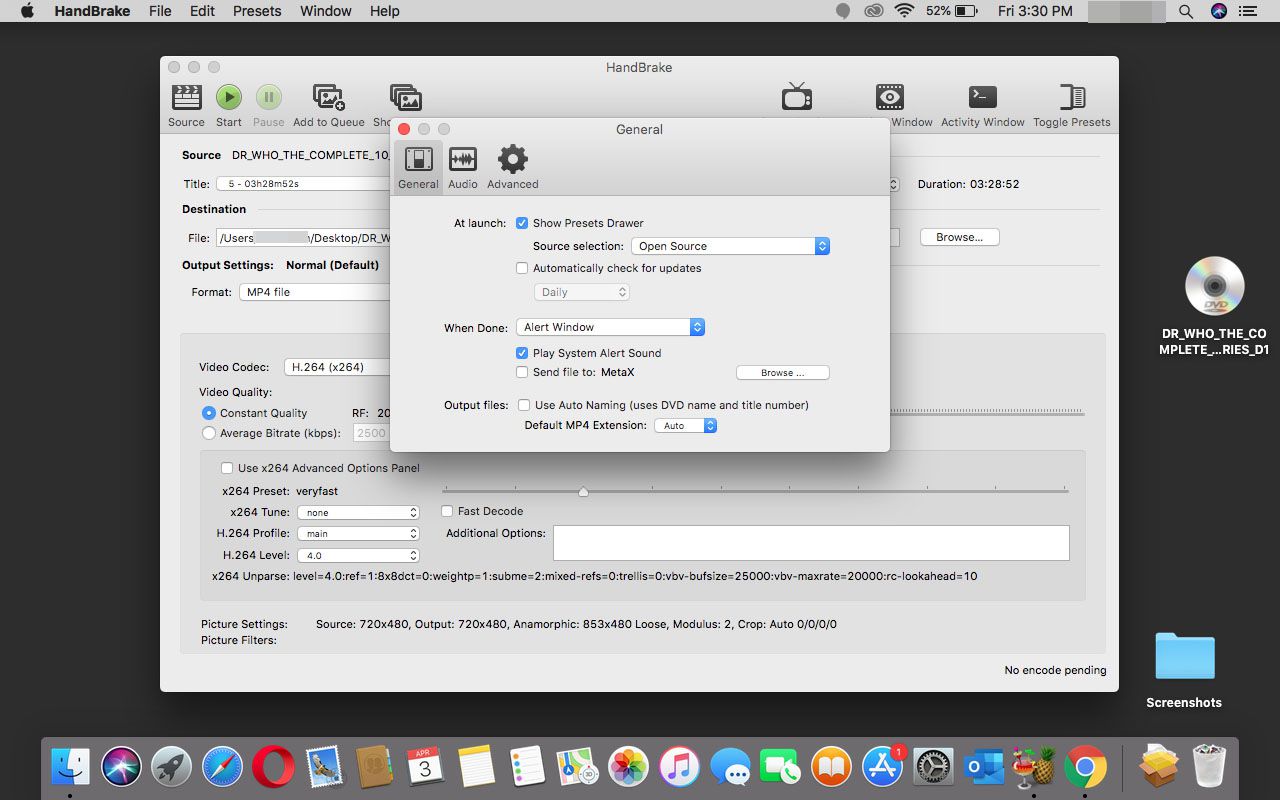
-
permettere Mostra cassetto preimpostazioni e selezionare Open Source in Selezione della sorgente.


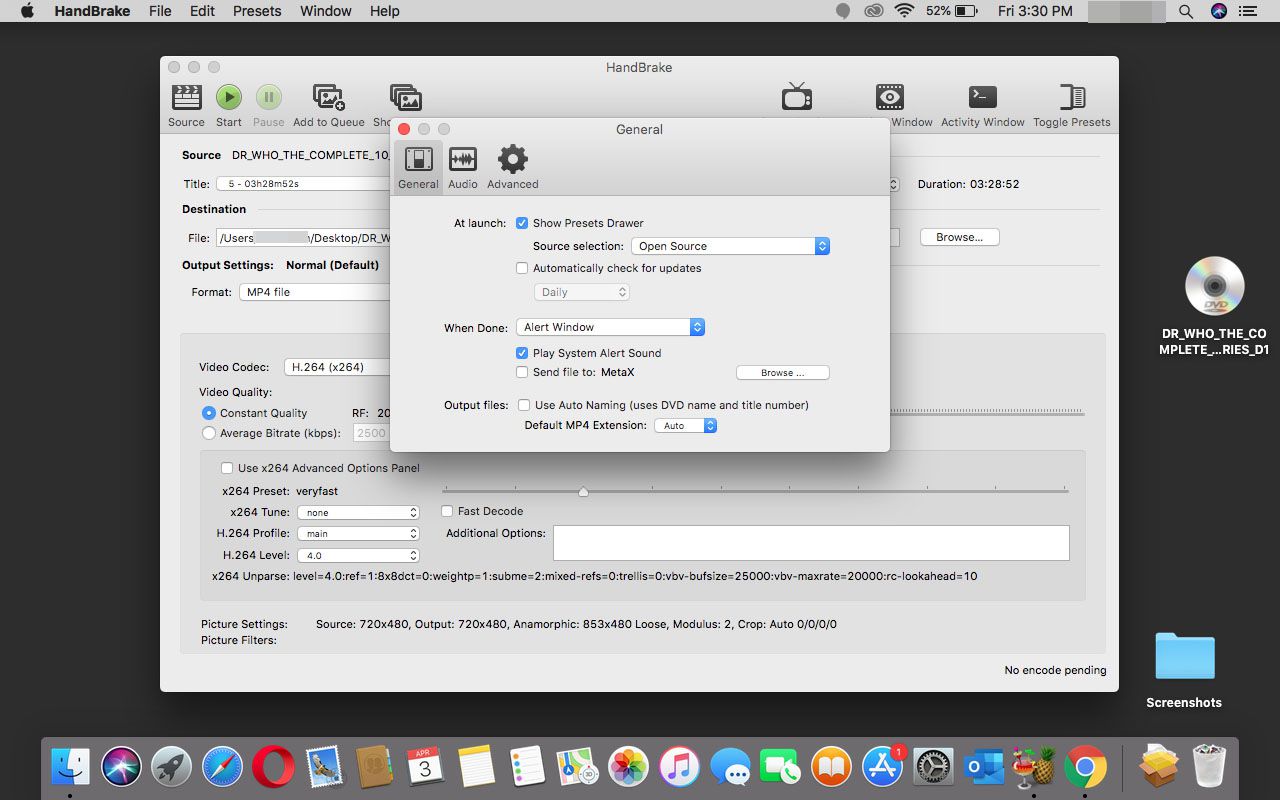
-
Accanto a Quando fatto, Selezionare Finestra di avviso e abilitare Riproduci suono di avviso di sistema.

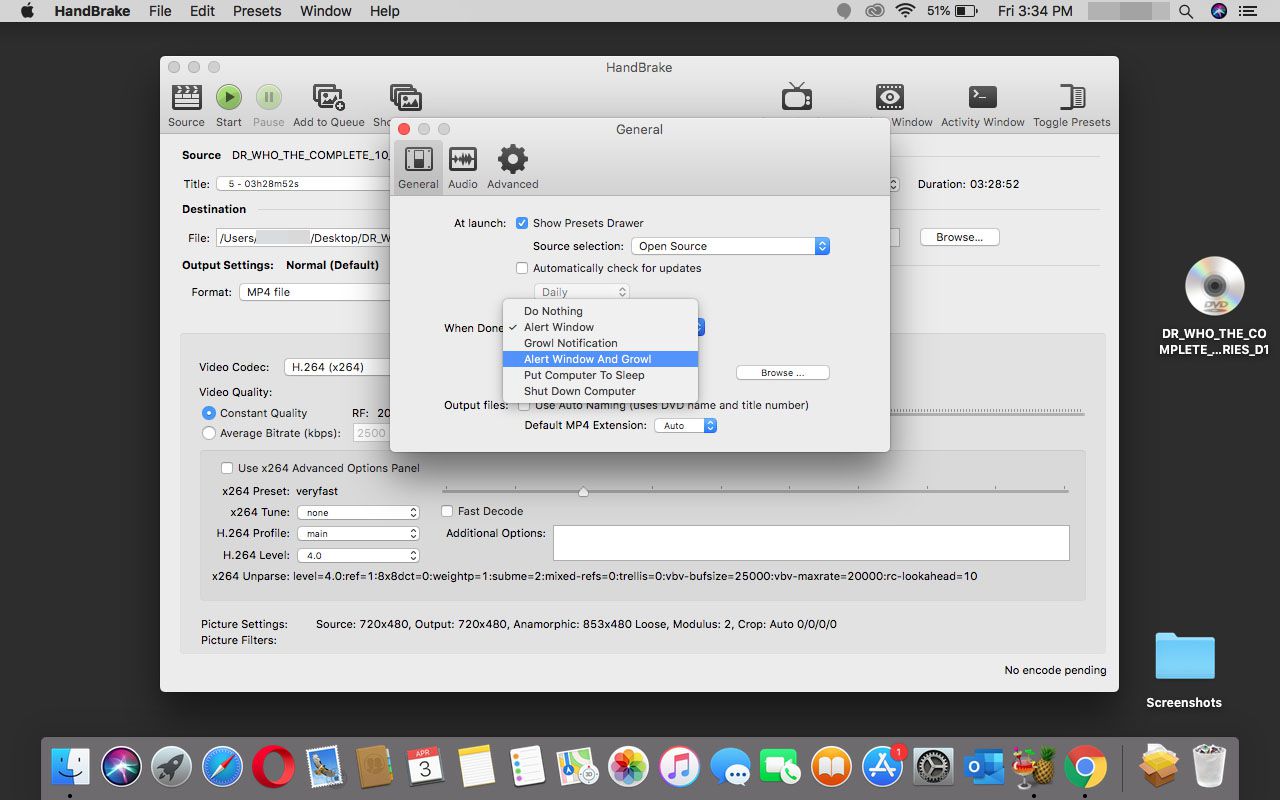
-
Se hai intenzione di salvare i DVD per utilizzarli sul tuo iPod o iPhone o all'interno di iTunes, accanto a File di output, enable Usa denominazione automatica e accanto a Estensione MP4 predefinita select mp4. Se d'altra parte, utilizzerai diversi formati di output dalla selezione di volta in volta Auto.
Tutte le altre impostazioni nelle preferenze di HandBrake possono essere lasciate nelle condizioni predefinite.

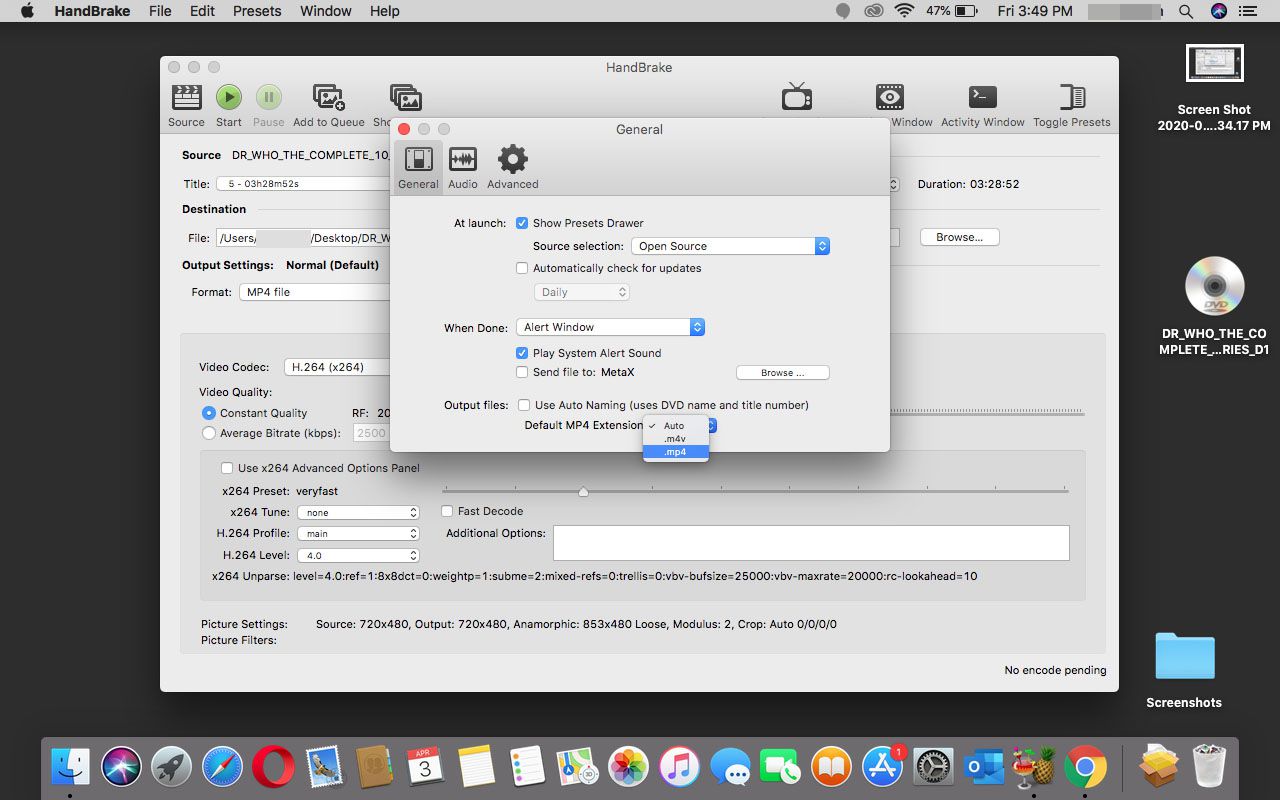
-
Chiudi il Preferenze finestra.
Con le modifiche sopra riportate alle preferenze di HandBrake, sei pronto per iniziare a utilizzare HandBrake per estrarre e convertire video da varie fonti, inclusi i DVD.
Copia i DVD sul tuo Mac: configura HandBrake per copiare un DVD
Puoi configurare HandBrake per copiare il materiale sorgente in molti diversi tipi di formati, inclusa la creazione di file da riprodurre su iPod, iPhone o Apple TV e in iTunes. Prima di iniziare il processo di copia, devi dire a HandBrake quale sarà la destinazione e mettere a punto alcune impostazioni per produrre i migliori risultati.
Configurare l'origine e la destinazione
Configureremo HandBrake per creare un file che possiamo riprodurre su un Mac, con il lettore multimediale VLC o da iTunes. Se desideri fare copie per iPod, iPhone o AppleTV, il processo è molto simile. Hai solo bisogno di modificare le preimpostazioni di HandBrake per il dispositivo di destinazione.
-
Se non l'hai già fatto, inserisci il DVD che desideri copiare sul tuo Mac e avvia HandBrake.
-
HandBrake mostrerà un elenco a discesa che chiede quale volume deve essere aperto. Seleziona il DVD dall'elenco, quindi seleziona apri.

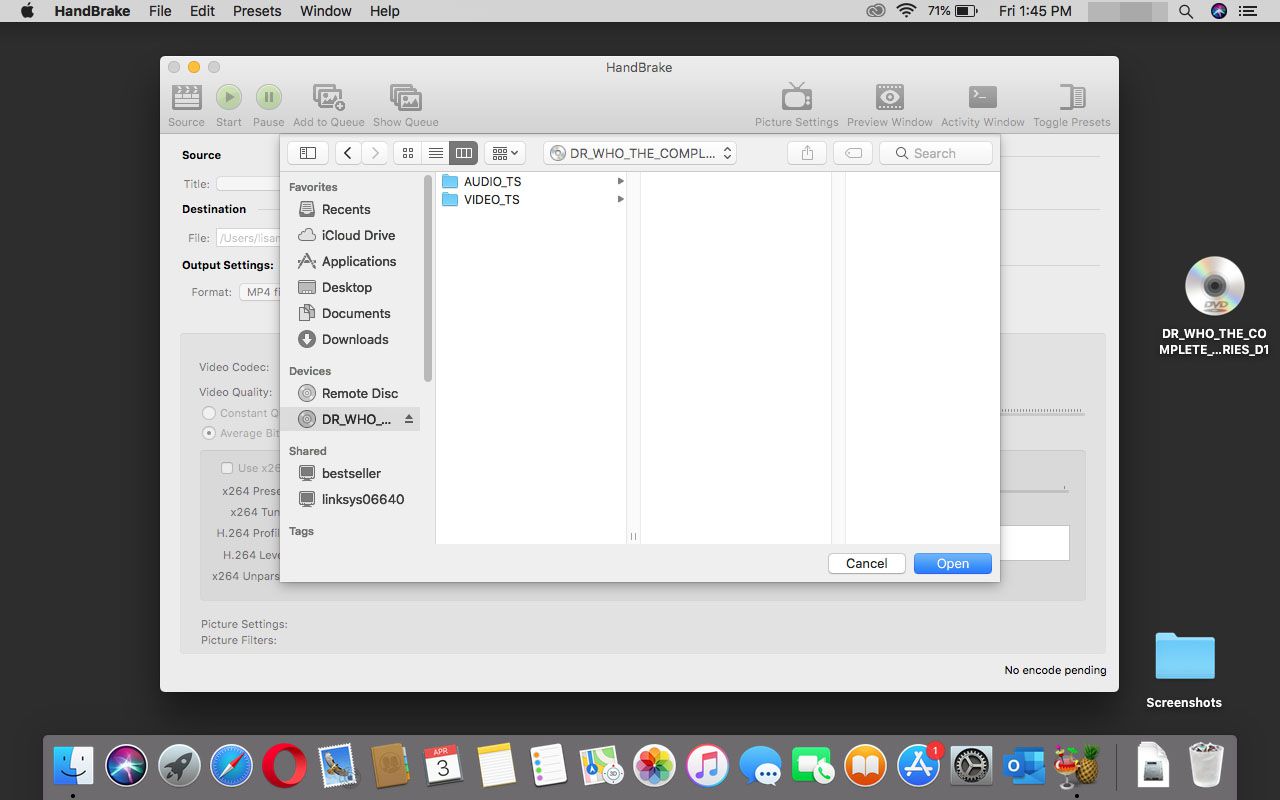
-
Apparirà la finestra principale di HandBrake. Dopo che HandBrake ha trascorso alcuni istanti ad analizzare il DVD selezionato, il nome del DVD apparirà come Fonte nella finestra principale di HandBrake.


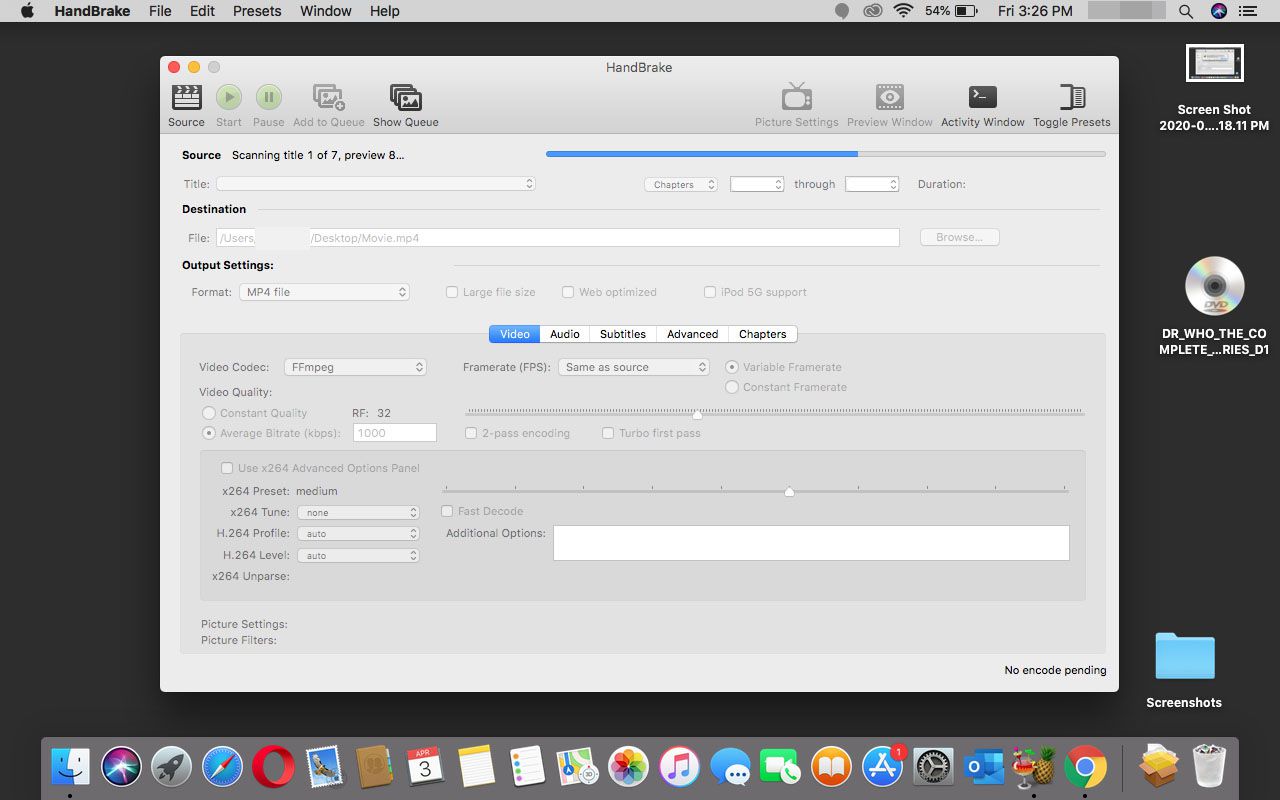
-
Scegliere il Titolo copiare. Lo Titolo l'elenco a discesa verrà riempito con il titolo più lungo del DVD; questo è solitamente il titolo principale del DVD. HandBrake può creare solo una copia di un singolo titolo su un DVD.
Puoi eseguire HandBrake più volte se desideri tutti i titoli DVD.

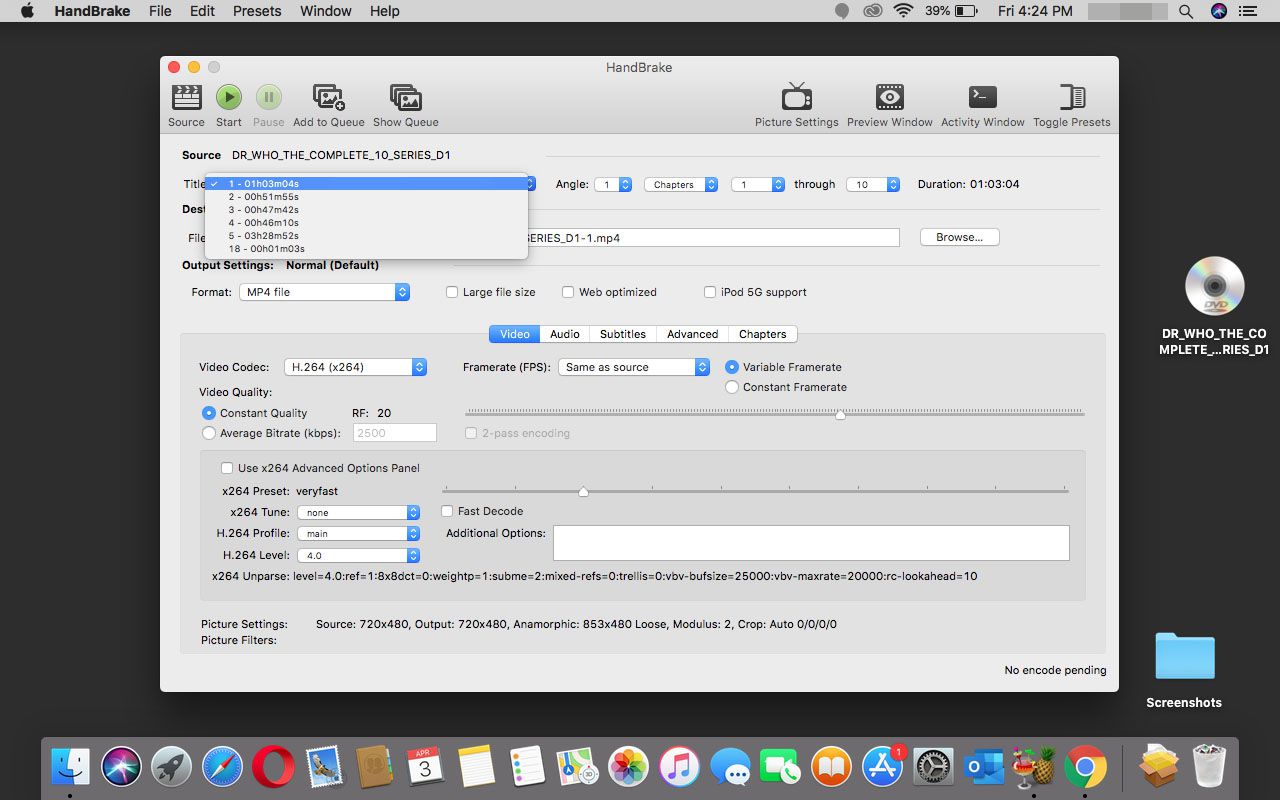
-
Scegli un Destinazione. Questo è il file che verrà creato al momento della copia. È possibile utilizzare il nome file suggerito o utilizzare Navigare per selezionare un'altra posizione in cui memorizzare il file di destinazione e creare un nuovo nome.
Non modificare l'estensione del file, che probabilmente sarà .m4v. Questo tipo di file ti garantirà di poter utilizzare la copia risultante in iTunes o direttamente sul tuo Mac, utilizzando il lettore multimediale VLC o QuickTime Player di Apple.
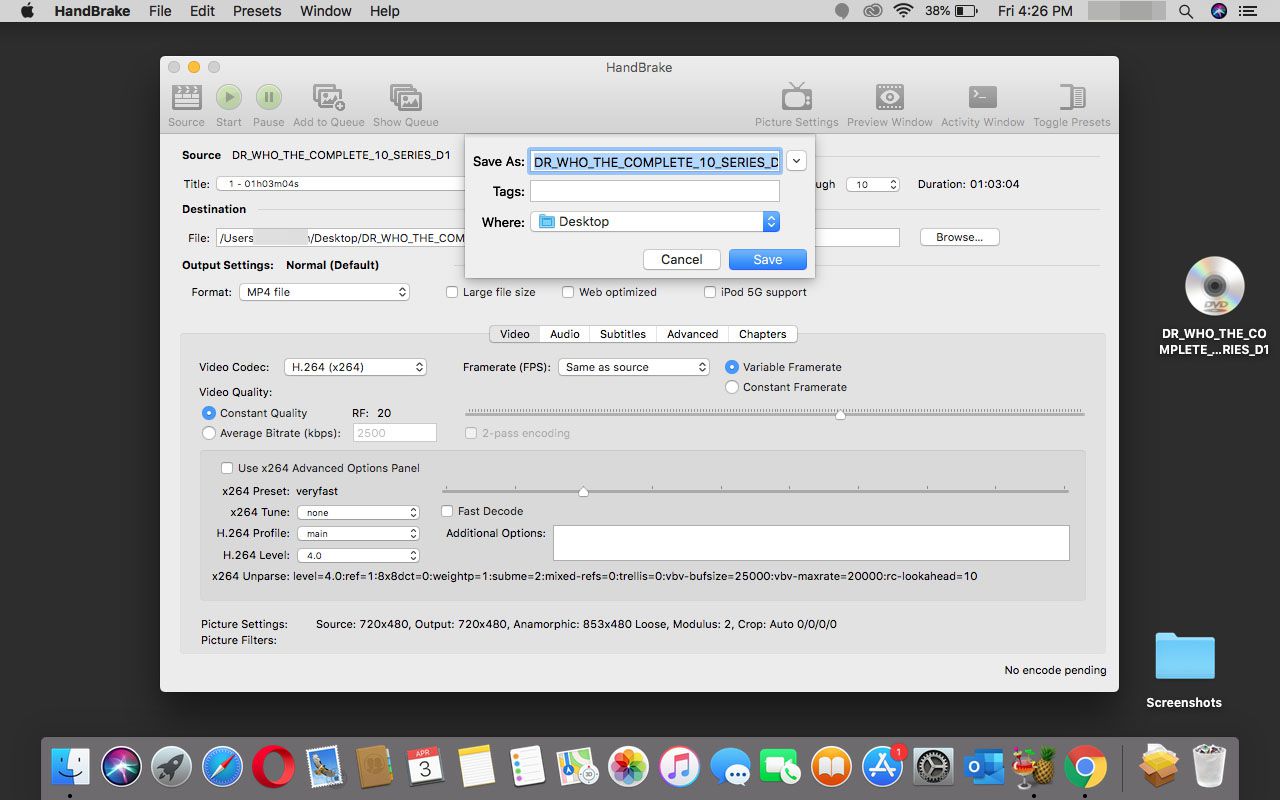
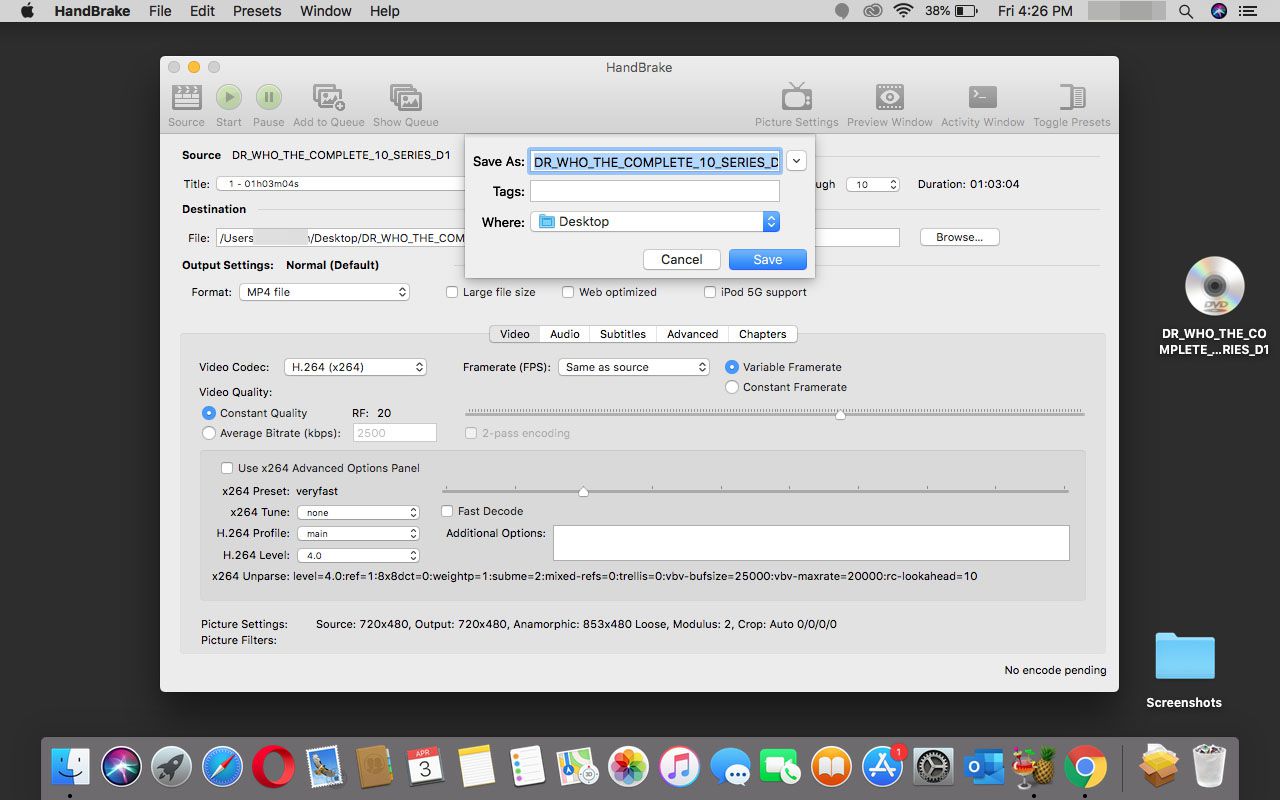
Configura l'output di HandBrake usando i preset
HandBrake viene fornito con un gran numero di preset di output che rendono la conversione di video in formati popolari un semplice processo di selezione del preset giusto. Le preimpostazioni possono anche essere un punto di partenza per personalizzare il processo di conversione in base alle proprie esigenze specifiche.
-
Se il cassetto preimpostato non è visibile sul lato della finestra principale di HandBrake, selezionare Attiva / disattiva i preset situato nell'angolo in alto a destra della finestra HandBrake.

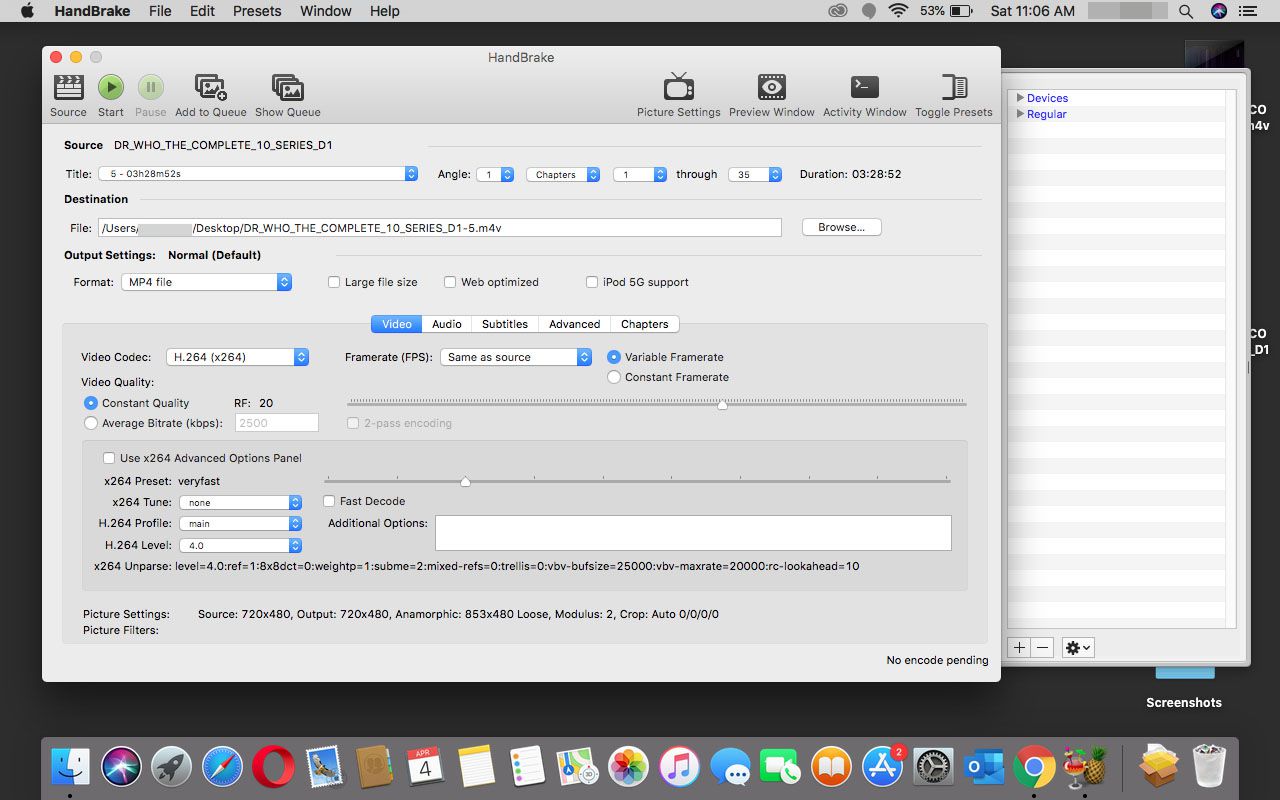
-
Il cassetto dei preset elencherà tutti i preset disponibili, raggruppati sotto due intestazioni: dispositivi ed Regolare. Se necessario, espandere il nome di ciascun gruppo per rivelare le preimpostazioni associate.

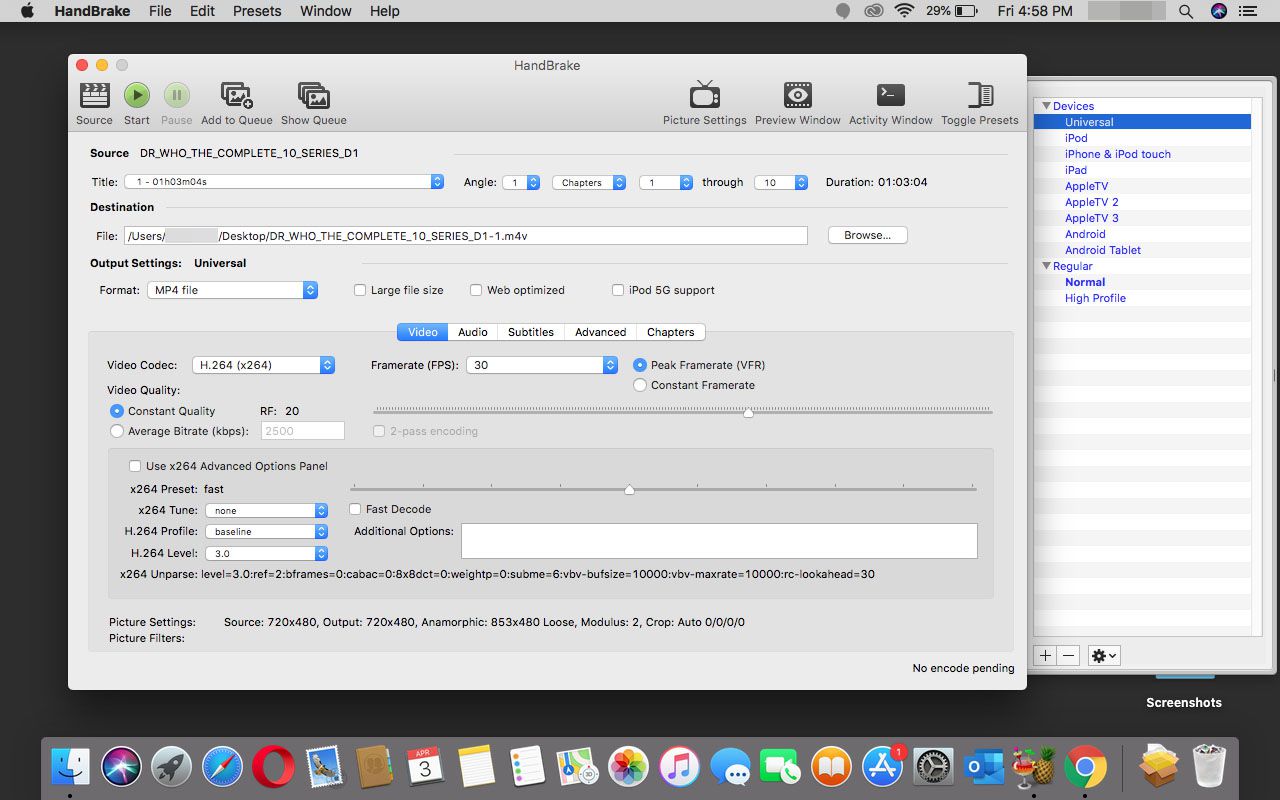
-
Per copiare un DVD da utilizzare sul tuo Mac o se non sei sicuro di cosa Dispositivo da utilizzare, selezionare universale.
Posiziona il cursore su un preset per visualizzare un elenco di dispositivi con i quali il preset può essere utilizzato.
Una volta scelto il preset da utilizzare, sei pronto per creare una copia del tuo DVD.
Copia i DVD sul tuo Mac: avvio di HandBrake
Con HandBrake configurato con le informazioni di origine e destinazione e un preset selezionato, sei pronto per iniziare a creare la copia del tuo DVD.
Tutto ciò che resta da fare è selezionare Inizia vicino alla parte superiore sinistra della finestra HandBrake. Una volta avviata una copia o una conversione, HandBrake mostrerà una barra di avanzamento lungo la parte inferiore della finestra, insieme a una stima del tempo rimanente per il completamento. HandBrake aggiunge la barra di avanzamento al suo file Bacino icona, in modo da poter nascondere facilmente la finestra di HandBrake e continuare il tuo lavoro mentre di tanto in tanto dai un'occhiata ai progressi che HandBrake sta facendo.


HandBrake è un'applicazione multithread, il che significa che supporta più processori e core. Se desideri vedere come HandBrake utilizza appieno i processori del tuo Mac, avvia Activity Monitor, situato in Go > Utilità. Con Activity Monitor aperto, seleziona CPU. Quando HandBrake esegue una conversione, dovresti vedere tutta la tua CPU in uso.