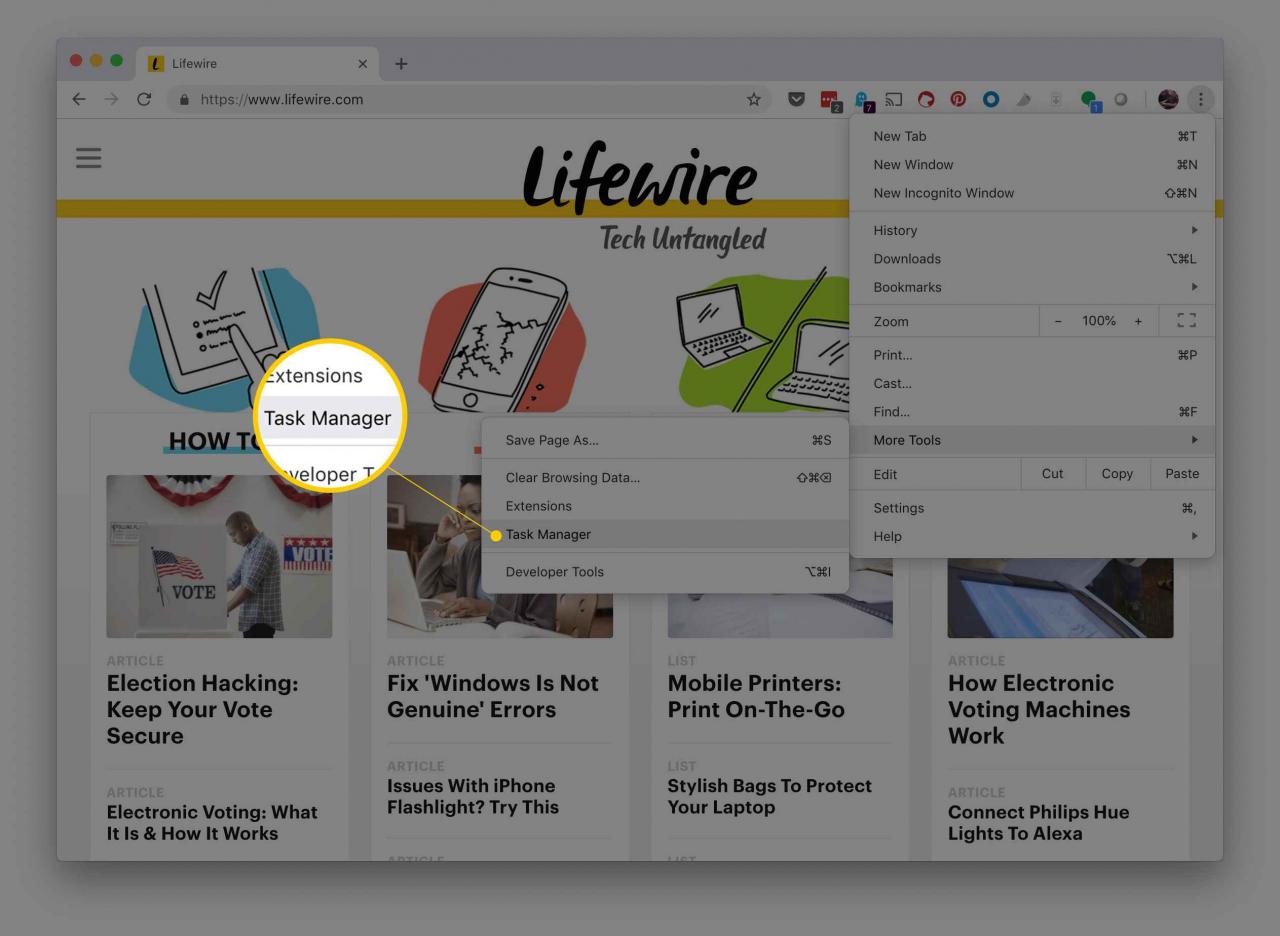Una delle funzionalità "sotto il cofano" più convenienti di Google Chrome è la sua architettura multiprocesso, che consente l'esecuzione delle schede come processi separati. Questi processi sono indipendenti dal thread principale, quindi una pagina Web bloccata o bloccata non comporta l'arresto dell'intero browser. Di tanto in tanto, Chrome è in ritardo o si comporta in modo strano o una pagina web si blocca, ma spesso non sai quale scheda è il colpevole. È qui che torna utile Chrome Task Manager.
Chrome Task Manager non solo mostra la CPU, la memoria e l'utilizzo della rete di ogni scheda e plug-in aperti, ma ti consente anche di terminare i singoli processi con un clic del mouse, in modo simile al Task Manager di Windows o al monitoraggio delle attività di macOS.
Come avviare Chrome Task Manager
L'avvio di Chrome Task Manager è facile. Segui queste istruzioni per aprire la funzione.
-
Apri il tuo browser Chrome.
-
Seleziona Chrome menu nell'angolo in alto a destra della finestra del browser. L'icona è indicata da tre punti allineati verticalmente.
-
Quando viene visualizzato il menu a discesa, passa il mouse sul file Altri strumenti opzione.

-
Quando viene visualizzato il sottomenu, selezionare l'opzione etichettata Task manager per aprire il task manager sullo schermo.
Metodi alternativi di apertura di Task Manager
Esistono altri modi più veloci per aprire Chrome Task Manager. Su un computer Mac, seleziona Finestra dalla barra dei menu in alto, quindi seleziona Task manager.
Ci sono anche scorciatoie da tastiera per aprire il task manager, a seconda del dispositivo che stai utilizzando:
- Stampa Maiusc + Esc per aprire il Task Manager di Chrome su un computer Windows.
- Stampa Tasto per la ricerca + Esc apri il Task Manager di Chrome su un file Dispositivo Chrome OS (Chromebook).
Come utilizzare Task Manager
Con il Task Manager di Chrome aperto, puoi visualizzare un elenco di tutte le schede, estensioni e processi aperti. È inoltre possibile visualizzare statistiche chiave riguardanti la quantità di memoria del computer utilizzata, l'utilizzo della CPU e l'attività di rete. Quando la tua attività di navigazione rallenta in modo significativo, controlla il Task Manager per identificare se un sito web è andato in crash. Per terminare qualsiasi processo aperto, selezionarne il nome e quindi selezionare processo end.
Lo schermo visualizza anche l'impronta di memoria per ogni processo. Se hai aggiunto molte estensioni a Chrome, potresti averne diverse in esecuzione contemporaneamente. Valuta le estensioni e, se non le utilizzi, rimuovile per liberare memoria.
Espansione del Task Manager
Per ottenere ulteriori informazioni su come Chrome influisce sulle prestazioni del sistema in Windows, fare clic con il pulsante destro del mouse su un elemento nella schermata Task Manager e selezionare una categoria nel menu popup. Oltre alle statistiche sopra menzionate, puoi scegliere di visualizzare le informazioni riguardanti la memoria condivisa, la memoria privata, la cache delle immagini, la cache degli script, la cache CSS, la memoria SQLite e la memoria JavaScript.
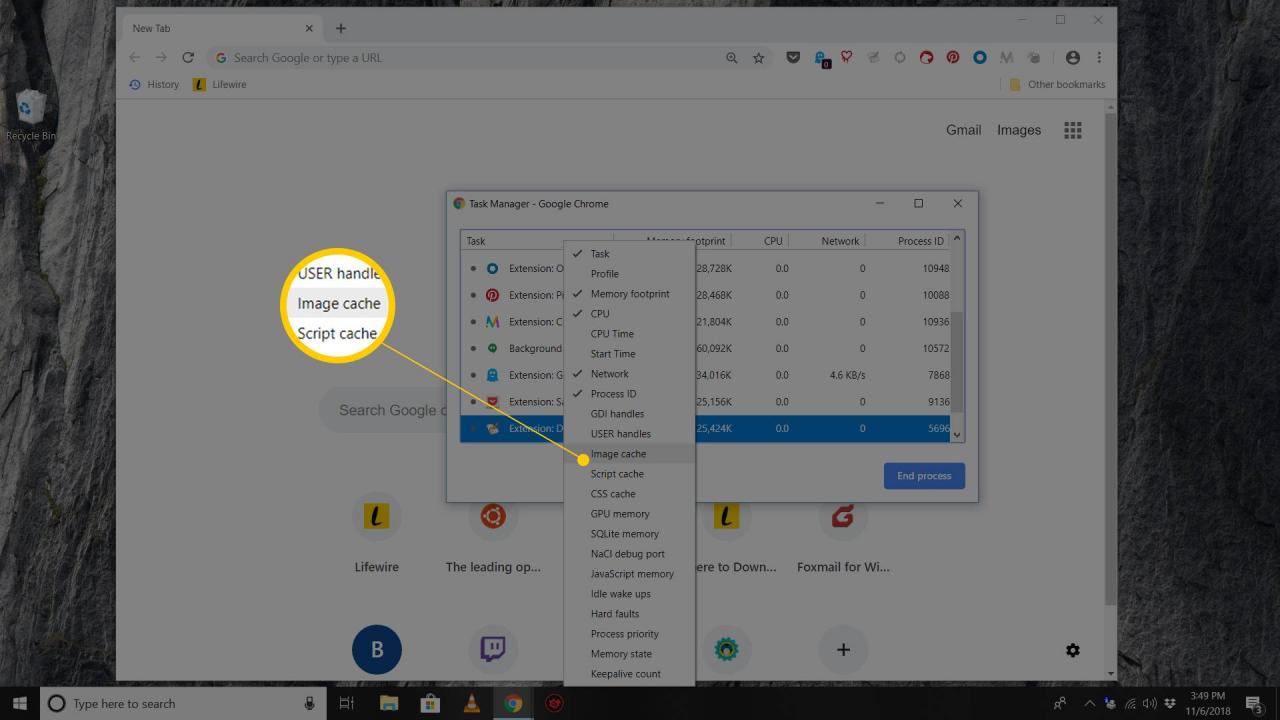
Anche in Windows, puoi selezionare il file Statistiche per nerd link in fondo al Task Manager per controllare tutte le statistiche in modo più approfondito.