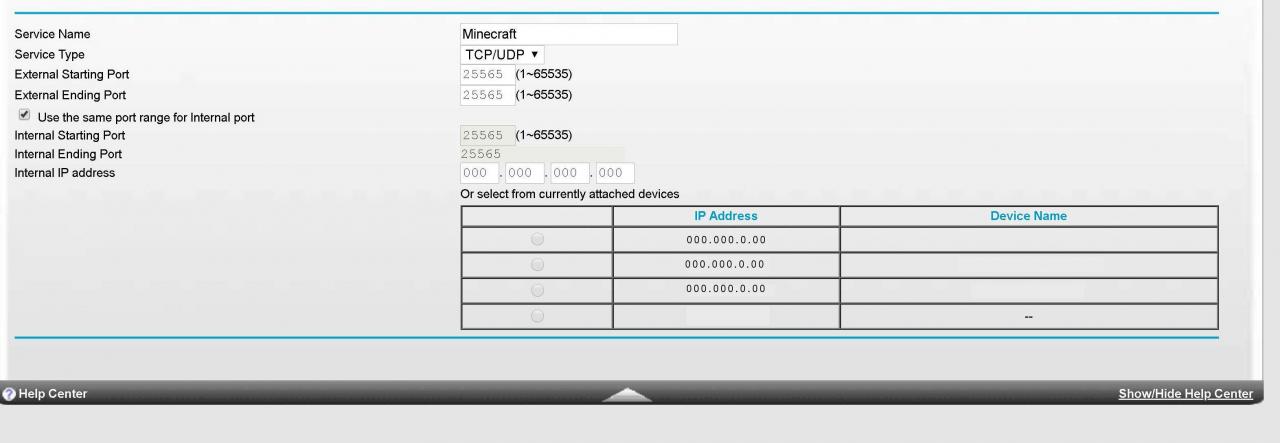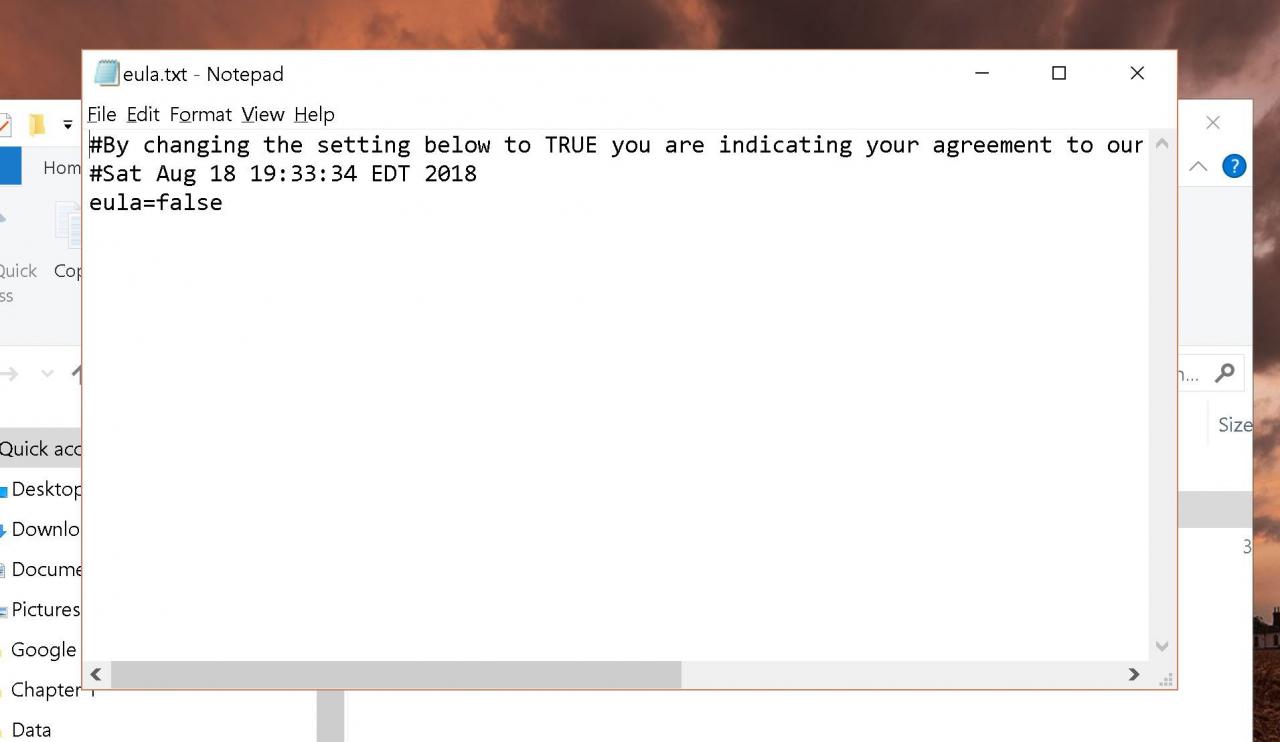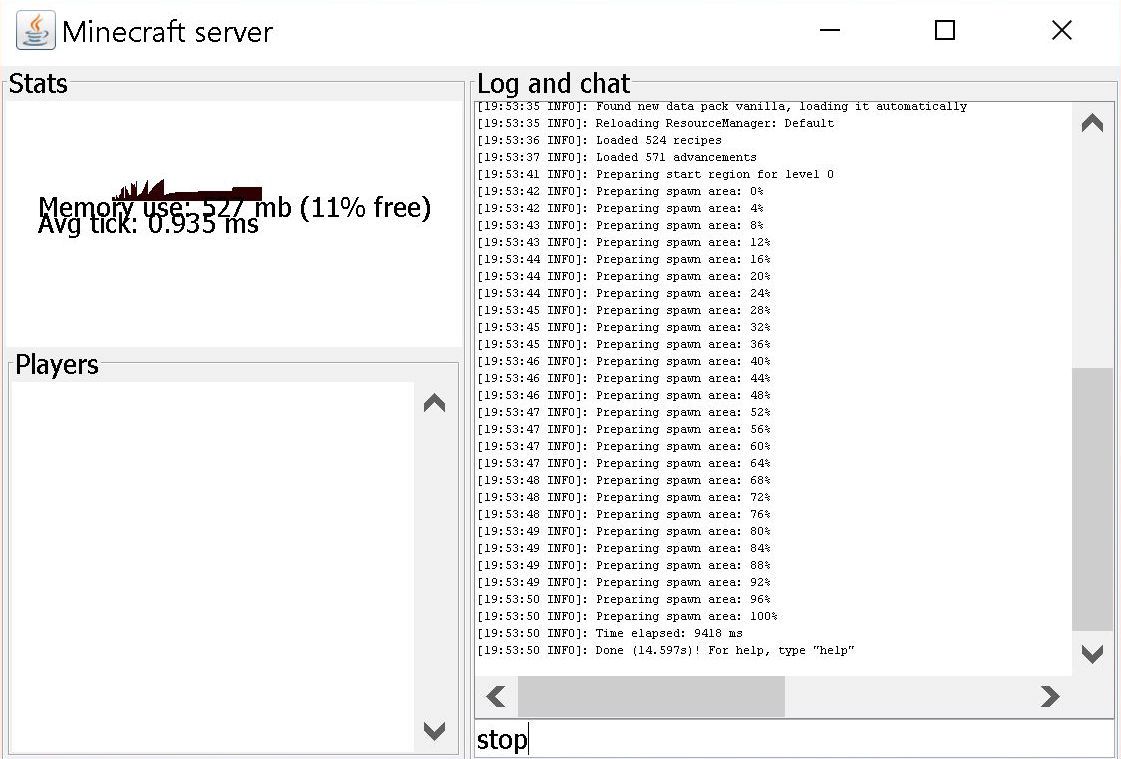Configurare il tuo server per giocare a Minecraft richiede un po 'di tempo, ma vale la pena giocare con i tuoi amici in un ambiente sicuro. Continua a leggere per scoprire come creare un server Minecraft per Mac, Windows e Linux.
Cosa ti serve
- Il software del server Minecraft.
- Un computer desktop o un laptop di fascia alta.
- Una connessione Ethernet cablata.
- Un host web.
Come ospitare un server Minecraft
A seconda delle capacità del tuo computer, potresti o meno essere in grado di ospitare un server e giocare a Minecraft sullo stesso dispositivo. Si consiglia di utilizzare un servizio di hosting remoto per il tuo server. Il forum ufficiale di Minecraft ha un elenco di servizi di hosting gratuiti e premium. Alcuni, come Server.pro, ti consentono di creare un server Minecraft gratuitamente, ma la maggior parte delle società di web hosting addebita una tariffa mensile.
Ospitare il tuo server può aprire il tuo computer ad attacchi esterni. L'utilizzo di un provider di hosting premium ti aiuta a evitare tali rischi.
Configurazione del port forwarding
Se hai intenzione di giocare con gli amici su una rete locale, puoi ignorare questa sezione; tuttavia, affinché il resto del mondo possa accedere al tuo server, devi abilitare il port forwarding sul tuo router. Poiché ogni router è diverso, consultare il manuale del router per indicazioni più specifiche sulla configurazione del port forwarding. Tuttavia, puoi seguire gli stessi passaggi indipendentemente dal sistema operativo in uso.
L'impostazione del port forwarding apre la rete a rischi per la sicurezza esterni.
-
Visita la home page del tuo router inserendo l'indirizzo IP del gateway predefinito nella barra di ricerca del browser web. Vedere Come trovare l'indirizzo IP del gateway predefinito.
-
Ti verrà chiesto di inserire un nome utente e una password. Consulta il manuale del tuo router o cerca il tuo router su PortForward.com per trovare il nome utente e la password predefiniti. Queste informazioni potrebbero essere trovate anche sul router stesso.
-
Dopo il riavvio del router, individua il file Port Forwarding sezione sulla home page del router. Potrebbe essere sotto impostazioni avanzate. Se necessario, consultare il manuale del router per assistenza.
-
Da qui puoi impostare le regole per il port forward. A seconda del router, potresti dover selezionare un pulsante che dice Aggiungi o qualcosa di simile per procedere. Assegna alla regola il nome "Minecraft".
-
Nei due campi della porta, inserisci la porta del server Minecraft predefinita: 25565.
-
Immettere l'indirizzo IP statico del computer nel file IP or Indirizzo campo.
-
Seleziona entrambi i file TCP ed UDP protocolli. Potresti visualizzare un menu a discesa o delle caselle che puoi selezionare.

-
Dacci un'occhiata cliccando Risparmia or Iscriviti.
-
Dopo il riavvio del router, il server dovrebbe essere accessibile ai giocatori di tutto il mondo.
Come creare un server Minecraft per Windows
Le schermate e le istruzioni riportate di seguito si riferiscono a Windows 10. Altre versioni di Windows hanno interfacce diverse, ma i passaggi per la configurazione del server sono gli stessi:
-
Scarica e installa la versione più recente di Java.
-
Scarica il software del server Minecraft. Il file ha estensione .jar.
-
Crea una nuova cartella sul desktop o ovunque desideri e assegnagli un nome "minecraft_server. "Trascina il file.file jar dentro.
-
Fare doppio clic sul file.file jar. Il server dovrebbe avviarsi, ma riceverai un messaggio di errore. Chiudi la finestra del server se non si chiude automaticamente.
-
Alcuni file di configurazione appariranno nella tua cartella. Apri il file denominato eula.txt. Se ti viene chiesto con quale programma aprirlo, scegli il tuo editor di testo, come Blocco note.
-
Nell'editor, trova la riga eula = falso e sostituirlo con eula = vero, quindi salva il file e chiudilo.

Questo passaggio impedisce la chiusura automatica del server. Se ricevi un messaggio di errore, puoi comunque eseguire il tuo server come amministratore. Basta fare clic con il pulsante destro del mouse su.file jar e selezionare Esegui come amministratore.
-
Fare nuovamente doppio clic sul file del server. Questa volta, il tuo server dovrebbe avviarsi correttamente e più file appariranno nella cartella. Quando vedi un messaggio "Fine" nella finestra del server, digita "Stop"nella casella di testo e premere entrare. Il server dovrebbe chiudersi.

Cerca un messaggio "fatto" per assicurarti che il tuo server sia attivo e funzionante.
-
Puoi tecnicamente eseguire il tuo server ora, ma ti consigliamo di regolare le impostazioni di memoria predefinite e creare un file di avvio se prevedi di giocare con altri. A tale scopo, creare un nuovo file .txt in Blocco note selezionando Compila il > Nuovo. Digita quanto segue:
java -Xmx3G -Xms1G -jar server.jar
-
Collegati al sito web Compila il > Salva con nome e dai un nome al file "run.bat."
-
Seleziona Salva come tipo, Quindi seleziona Tutti i files.
-
Scegli il tuo cartella minecraft_server per la posizione e selezionare Risparmia. Ogni volta che vuoi avviare il tuo server, fai semplicemente doppio clic sul file run.bat che hai creato.
-
Ora puoi invitare altri giocatori di Minecraft a unirsi al tuo server. Hanno solo bisogno di conoscere il tuo indirizzo IP pubblico o il tuo indirizzo IP locale se stai giocando sulla stessa rete.
-
Per verificare se il tuo server è accessibile, inserisci il tuo indirizzo IP pubblico in Minecraft Server Status Checker. Il tuo server sarà disponibile pubblicamente solo se hai precedentemente configurato il port forwarding. Per cercare il tuo indirizzo IP pubblico, inserisci semplicemente "il mio indirizzo IP" in Google.
Come configurare un server Minecraft per Mac
Per eseguire un server Minecraft su un Mac, devi avere macOS 10.8 o successivo. Per aggiornare il tuo sistema operativo, visita il supporto Apple.
-
Dal menu Apple, vai a Preferenze di sistema e cerca l'icona Java. Aprilo per avviare il file Pannello di controllo Java.
-
Clicca il aggiornare scheda, quindi selezionare Aggiorna ora.
-
Quando viene visualizzata la finestra del programma di installazione, selezionare Installa aggiornamento > Installa e riavvia.
-
Scarica il software del server Minecraft.
-
Crea una nuova cartella denominata "minecraft_server"e trascina al suo interno il file del software del server.
-
Apri un nuovo documento .txt andando nel tuo file Applicazioni cartella e fare doppio clic sul file TextEdit icona.
-
Una volta in TextEdit, seleziona Formato > Crea testo semplice > OK.
-
Digita quanto segue nel documento:
#! / Bin / bash
cd "$ (nome directory" $ 0 ")"
exec java -Xms1G -Xmx1G -jar {nome file server} nogui
Basta sostituire {nome file server} con il nome del file server.
-
Salva il file nella cartella contenente il file .jar del tuo server e assegnagli un nome "start.command."
-
Apri il terminale Mac andando su Applicazioni > Utilità, quindi fai doppio clic su terminal applicazione.
-
Nella finestra del terminale, digita "chmod a + x"(senza virgolette) seguito da un singolo spazio, quindi premere entrare.
-
Trascina e rilascia il start.command file creato nella finestra del terminale, quindi premere entrare nuovamente.
-
Ora puoi aprire il start.command file per eseguire il server. Quando fai doppio clic sul file, si aprirà una nuova finestra e potresti visualizzare alcuni messaggi di errore. Non preoccuparti per loro; il server dovrebbe ora essere pronto per giocare a Minecraft.
-
Invita altri a unirsi al tuo server condividendo il tuo indirizzo IP pubblico o locale. Inserisci il tuo indirizzo IP pubblico in Minecraft Server Status Checker per confermare che è accessibile al mondo esterno. Trova il tuo indirizzo IP pubblico inserendo "il mio indirizzo IP" in Google.
Come configurare un server Minecraft su Linux
È possibile creare un server Minecraft con qualsiasi distribuzione Linux. I passaggi seguenti sono per la creazione di un server Minecraft per Ubuntu 16.04. La configurazione viene eseguita interamente tramite il terminale di comando.
Dal momento che desideri quanta più RAM libera possibile, dovresti utilizzare un servizio di hosting esterno per eseguire il tuo server. Crea un account con uno dei servizi elencati nel forum di Minecraft prima di iniziare a costruire il tuo server.
-
Connettiti al tuo servizio di hosting tramite SSH inserendo quanto segue nel tuo terminale di comando:
ssh nomeutente @ indirizzoip
Sostituisci "ipaddress" con l'indirizzo IP del tuo host e il nome utente con il tuo nome utente. È possibile che ti venga chiesto di inserire la password per il tuo servizio di hosting. Segui le istruzioni per completare il processo.
-
Installazione Java inserendo quanto segue nel terminale di comando:
sudo apt-get update
sudo apt-get install default-jdk
Se richiesto, inserisci Y quando viene chiesto di autorizzare l'installazione.
-
Installazione Schermo per mantenere il tuo server in esecuzione quando non sei connesso. Accedere:
sudo apt-get schermata di installazione
-
Crea una directory per i file del tuo server e aprila inserendo quanto segue:
mkdir minecraft
cd minecraft
-
Installazione wget. Accedere:
sudo apt-get install wget
-
Scarica i file del server Minecraft utilizzando il comando wget. Accedere:
wget -O minecraft_server.jar https://s3.amazonaws.com/Minecraft.Download/versions/1.12.2/minecraft_server.1.12.2.jar
Consulta la pagina di download di Minecraft per assicurarti che l'URL sopra sia aggiornato.
-
Accetta il contratto di licenza per l'utente finale con questo comando:
echo "eula = true"> eula.txt
-
Correre Schermo inserendo:
schermata -S "Minecraft server 1"
-
Avvia il tuo server con il seguente comando:
java -Xmx512M -Xms512M -jar minecraft_server.jar nogui
Sentiti libero di regolare il -Xmx ed -Xms impostazioni per allocare più memoria per il server se il tuo host lo consente.
-
Puoi confermare che il tuo server è accessibile inserendo l'indirizzo IP in Minecraft Server Status Checker.
Come connettersi al tuo server Minecraft
Se stai ospitando il tuo server Minecraft, la finestra del server deve rimanere aperta affinché altri possano accedervi.
-
apri Minecraft e accedi al tuo account Minecraft.
-
Seleziona Multigiocatore dal menu di Minecraft.
-
Seleziona Aggiungi server in basso a destra dello schermo.
-
Dai un nome al tuo server.
Ricorda che tutto il mondo può vederlo, quindi non usare alcun linguaggio volgare o offensivo.
-
Inserisci l'indirizzo IP del tuo host nel file Indirizzo del server scatola. Se stai ospitando il server, inserisci il tuo indirizzo IP privato, che è diverso dal tuo indirizzo IP pubblico.
-
Seleziona ✔. In fondo alla finestra.
-
Seleziona il nome del tuo server quando appare nella parte superiore dello schermo, quindi seleziona Entra nel server.
-
Supponendo che tu abbia preparato correttamente il tuo router, i giocatori di tutto il mondo possono ora connettersi al tuo server aprendo Minecraft, navigando verso Multigiocatore > Collegamento diretto e inserendo il tuo indirizzo IP pubblico. In alternativa, i giocatori sulla tua rete Wi-Fi possono semplicemente inserire il tuo indirizzo IP privato.
Potrebbe essere necessario disabilitare il firewall del computer prima che altri possano connettersi al server in locale; tuttavia, ciò può lasciare il tuo computer vulnerabile ad attacchi esterni, quindi condividi il tuo indirizzo IP privato solo con persone di cui ti fidi.
-
Hai finito!
#goog-gt-tt {display:none !important;}.goog-te-banner-frame {display:none !important;}.goog-te-menu-value:hover {text-decoration:none !important;}body {top:0 !important;}#gtranslate_element {display:none!important;}
var gt_not_translated_list = ["minecraft_server","eula.txt","java -Xmx3G -Xms1G -jar server.jar","start.command","start.command file","mkdir minecraft","cd minecraft","sudo apt-get install wget","wget -O minecraft_server.jar https://s3.amazonaws.com/Minecraft.Download/versions/1.12.2/minecraft_server.1.12.2.jar","-Xms"];
document.cookie = "googtrans=/auto/it; domain=.balogs.xyz";
document.cookie = "googtrans=/auto/it";
function GTranslateElementInit() {new google.translate.TranslateElement({pageLanguage: 'auto',layout: google.translate.TranslateElement.InlineLayout.SIMPLE,autoDisplay: false,multilanguagePage: true}, 'gtranslate_element');}