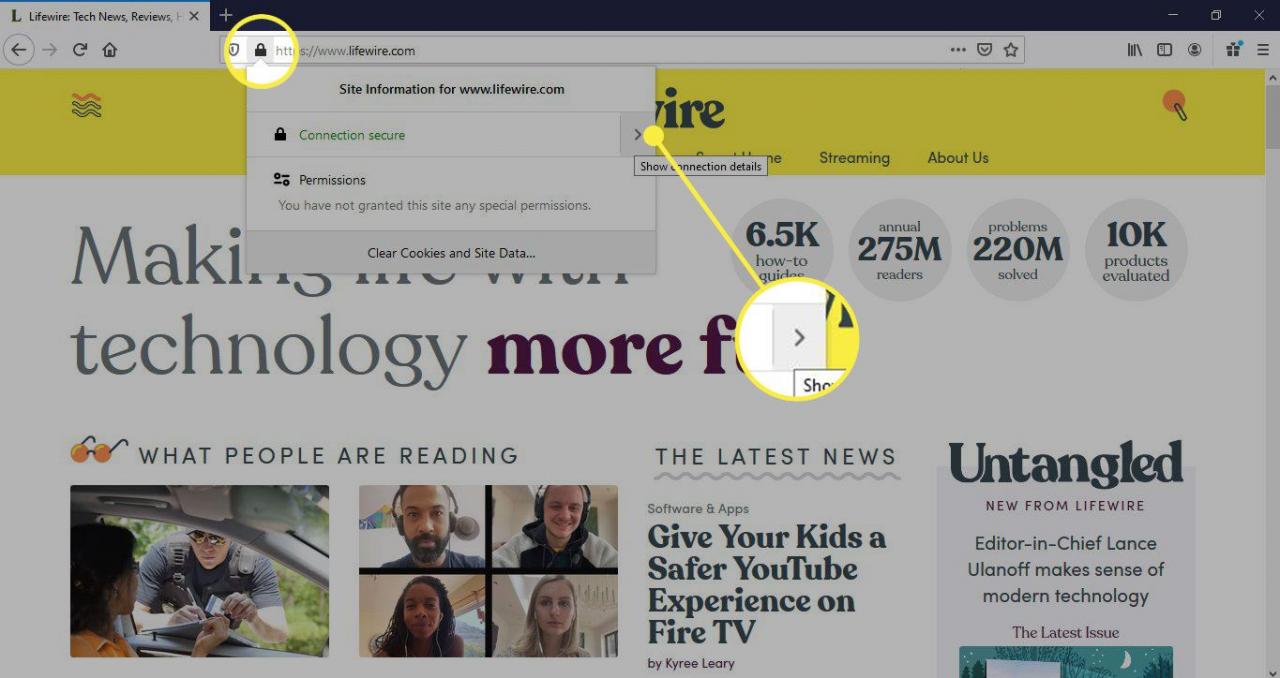Mozilla Firefox ti offre la possibilità di personalizzare le impostazioni di sicurezza e autorizzazioni per tutti i siti Web e per i singoli siti visitati. Ad esempio, è possibile bloccare determinati contenuti, eliminare i cookie e limitare le informazioni raccolte da Firefox. Scopri come gestire le autorizzazioni in Firefox e come concedere autorizzazioni speciali a un sito.
Le informazioni contenute in questo articolo si applicano alla versione desktop di Firefox per tutti i sistemi operativi.
Come accedere alle impostazioni di privacy e sicurezza di Firefox
Prima di iniziare, assicurati di aggiornare Firefox alla versione più recente in modo da avere accesso alle funzionalità più recenti. Per trovare le impostazioni di privacy e sicurezza, inserisci su: preferenze # privacy nella barra degli indirizzi di Firefox. Arriverai alla sezione Privacy e sicurezza schermo, che è diviso in quattro sezioni principali.
I comandi di Firefox forniscono collegamenti a varie preferenze del browser e menu di impostazioni.
Privacy del browser Firefox
In questa sezione puoi scegliere il livello di protezione che desideri contro contenuti potenzialmente pericolosi. Scegliere Standard, Strict, o Personalizzato, che ti consente di scegliere cosa bloccare e in che misura. Puoi anche scegliere in che modo Firefox salva la cronologia di navigazione, i cookie, le password e le informazioni di compilazione automatica.
Per personalizzare ulteriormente le impostazioni di blocco dei contenuti, selezionare eccezioni sotto il Login e password sezione per creare un elenco di siti Web a cui non è consentito salvare nome utente e password.
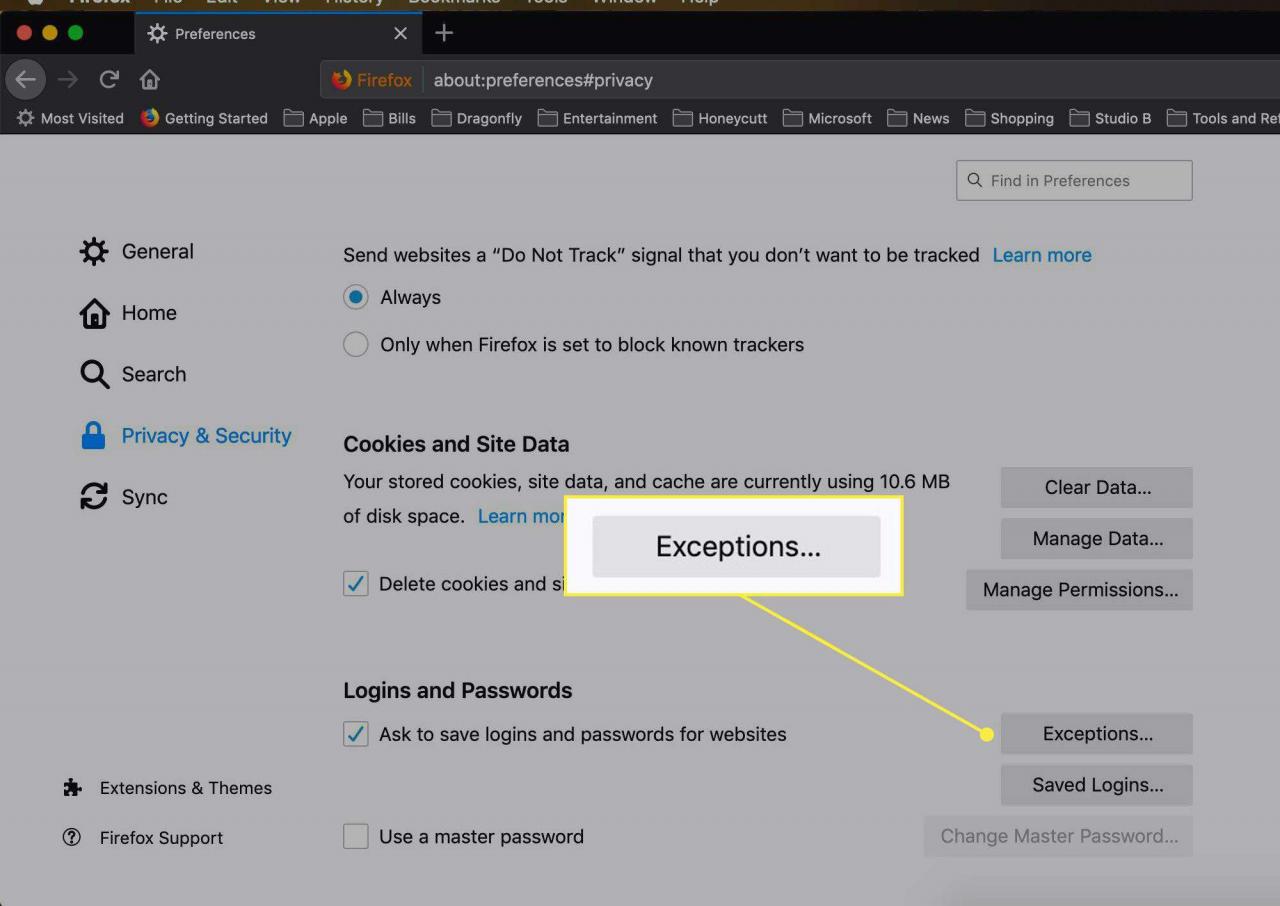
Autorizzazioni di Firefox
Sotto Permessi, puoi disattivare il rilevamento della posizione, bloccare l'accesso al microfono e controllare la modalità di ricezione delle notifiche. Ogni elemento in questa sezione può essere modificato per cambiare le impostazioni e aggiungere eccezioni. Ad esempio, seleziona Impostazioni accanto a Telecamere per dire a Firefox cosa fare se un sito Web chiede di accedere alla fotocamera.
Vedrai anche opzioni per bloccare determinati contenuti come finestre pop-up e siti Web che tentano di riprodurre automaticamente l'audio o installare componenti aggiuntivi. Selezionare eccezioni accanto a ciascuna opzione per concedere autorizzazioni speciali a siti specifici.
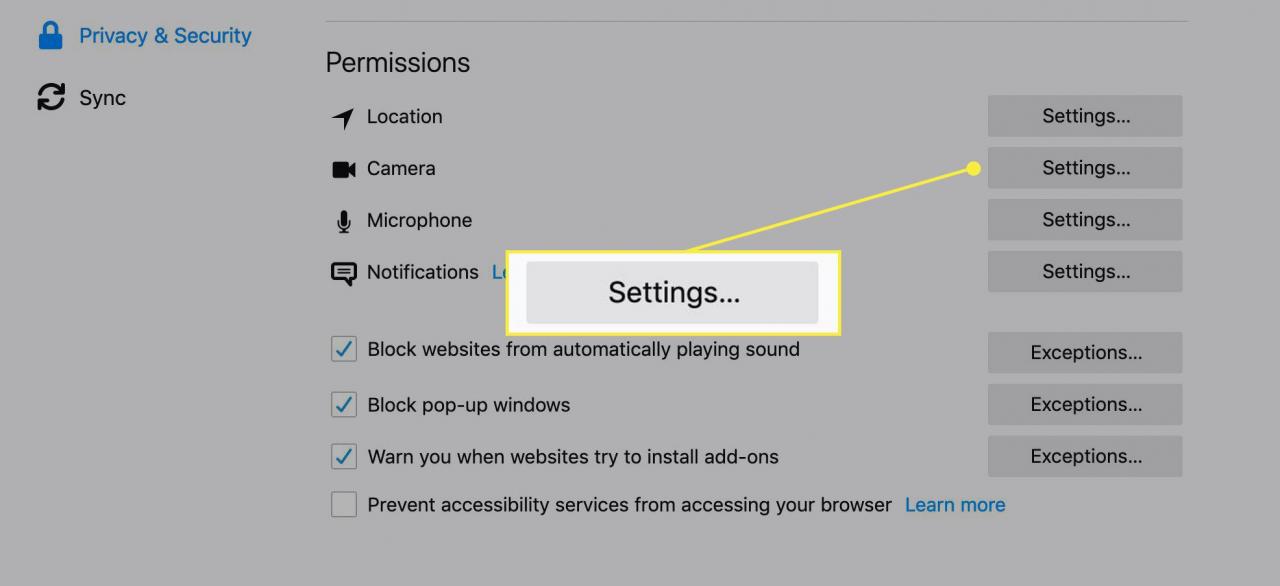
Raccolta e utilizzo dei dati di Firefox
Questa sezione spiega a Firefox come gestire le informazioni sensibili e private. Consulta l'informativa sulla privacy di Mozilla per decidere se desideri inviare informazioni tecniche e rapporti sugli arresti anomali a Mozilla e consentire a Firefox di consigliare estensioni per migliorare la tua esperienza di navigazione.
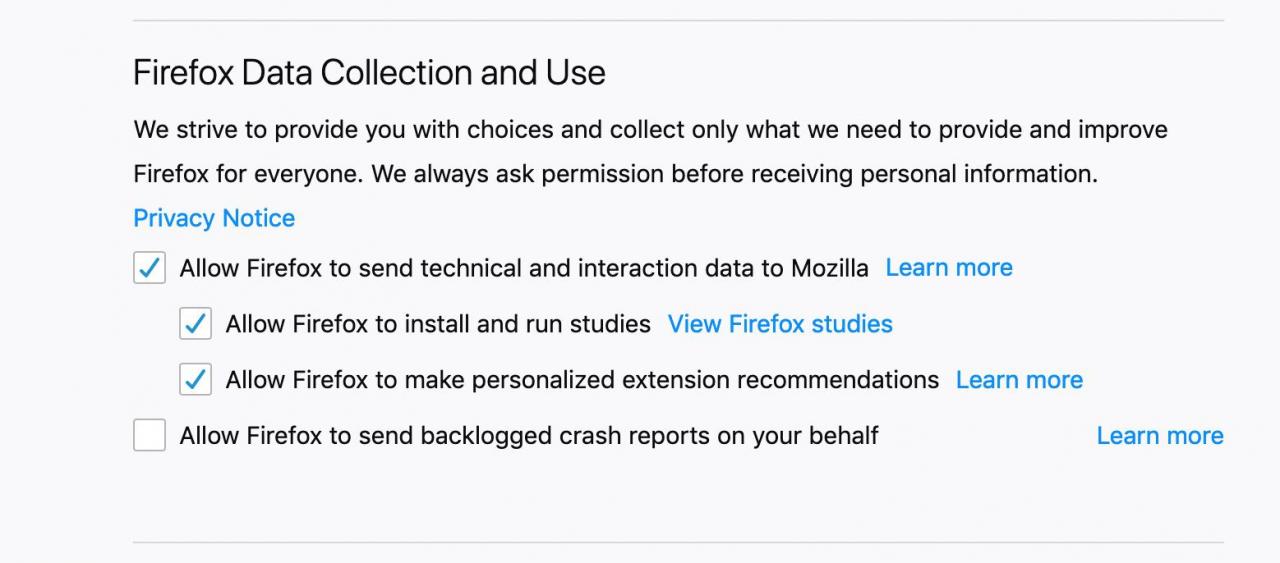
Firefox Security
Nella sezione finale, puoi configurare il modo in cui Firefox gestisce i contenuti potenzialmente pericolosi o ingannevoli sui siti web che visiti. Firefox protegge dal phishing e da altri tipi di attacchi con la sua funzione di protezione da phishing e malware, che controlla le pagine visitate con un elenco di siti noti per essere dannosi.
Puoi anche scegliere come Firefox gestisce i certificati web. Un certificato del server web è una garanzia che il proprietario del sito è legittimo. Se un sito richiede il tuo certificato personale, il sito potrebbe voler raccogliere informazioni personali da te o stabilire una connessione sicura con il tuo browser (puoi dire se l'URL inizia con https).
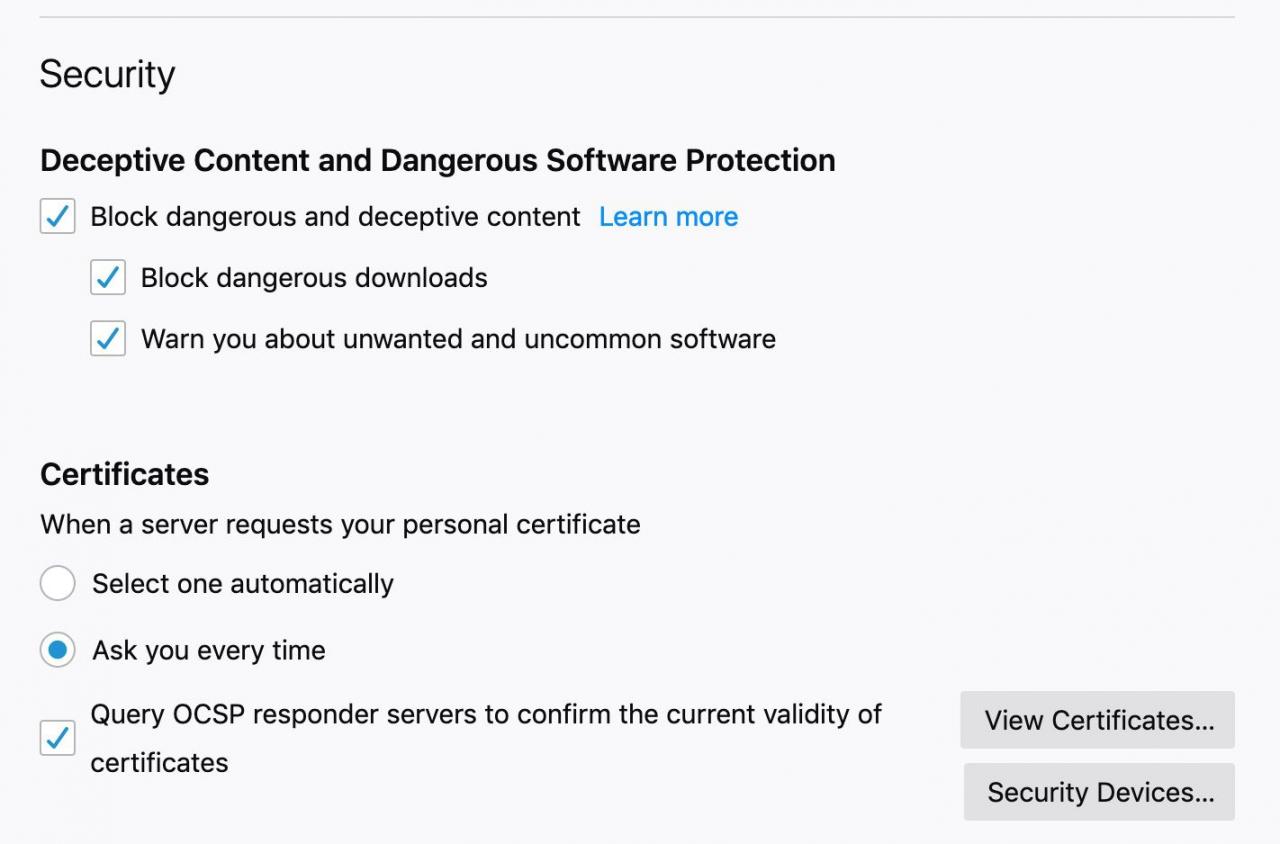
Ci sono molti altri passaggi che puoi eseguire per proteggere Firefox, come l'installazione del componente aggiuntivo HTTPS Everywhere.
Firefox Control Center
Per utilizzare impostazioni diverse su un determinato sito Web, vai al Centro di controllo Firefox. Per trovare il Centro di controllo, vai su qualsiasi sito Web e seleziona il file scudo all'URL a sinistra nella barra degli indirizzi per aprire un menu con controlli specifici per quella pagina.
Se hai configurato il blocco dei contenuti nelle impostazioni di Privacy e sicurezza, vedrai se il sito ha la capacità di rintracciarti o se contiene contenuti che Firefox ha bloccato. Per modificare queste impostazioni, selezionare Impostazioni di protezione.
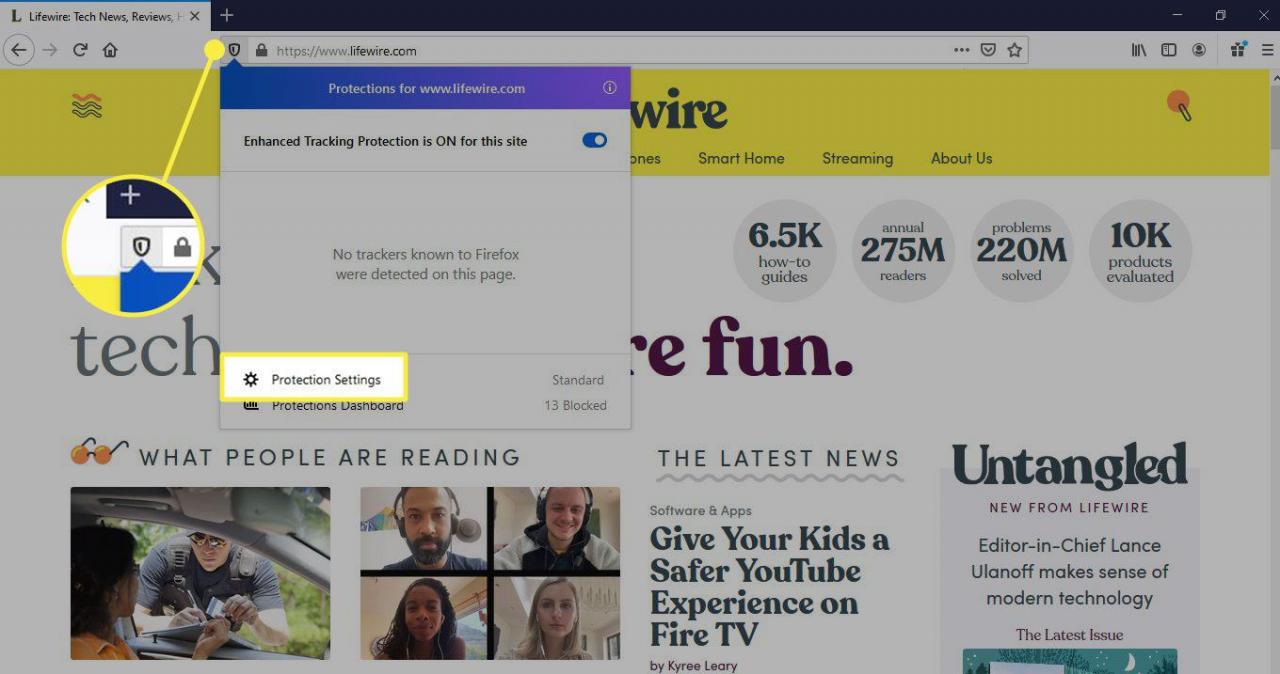
Sicurezza e autorizzazioni della connessione al sito web
Quando un sito è protetto, nella barra degli indirizzi viene visualizzata l'icona di un lucchetto. Se un sito non è sicuro (ad esempio, il certificato del proprietario del sito è scaduto), vedrai un i icona invece di un lucchetto.
Per trovare ulteriori informazioni sulla sicurezza di un sito, seleziona il file lucchetto accanto all'URL nella barra degli indirizzi, quindi seleziona il file destra freccia accanto a Connessione sicura. Una nuova finestra visualizzerà il proprietario del sito Web e l'autorità di certificazione che ha emesso e verificato il certificato del sito. Se desideri impostare autorizzazioni speciali per il sito web in cui ti trovi, seleziona Permessi.