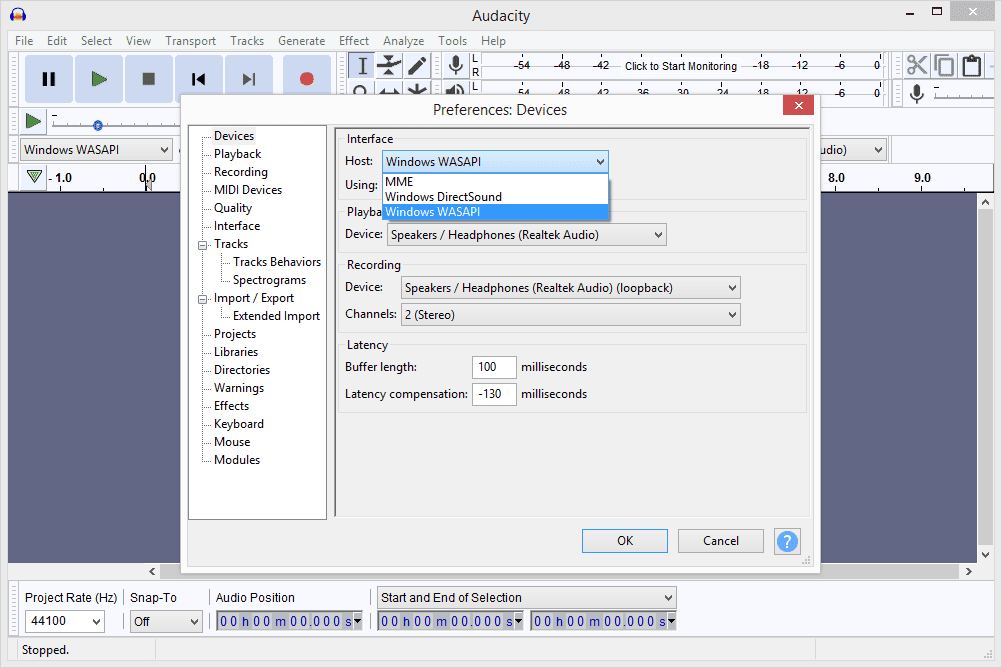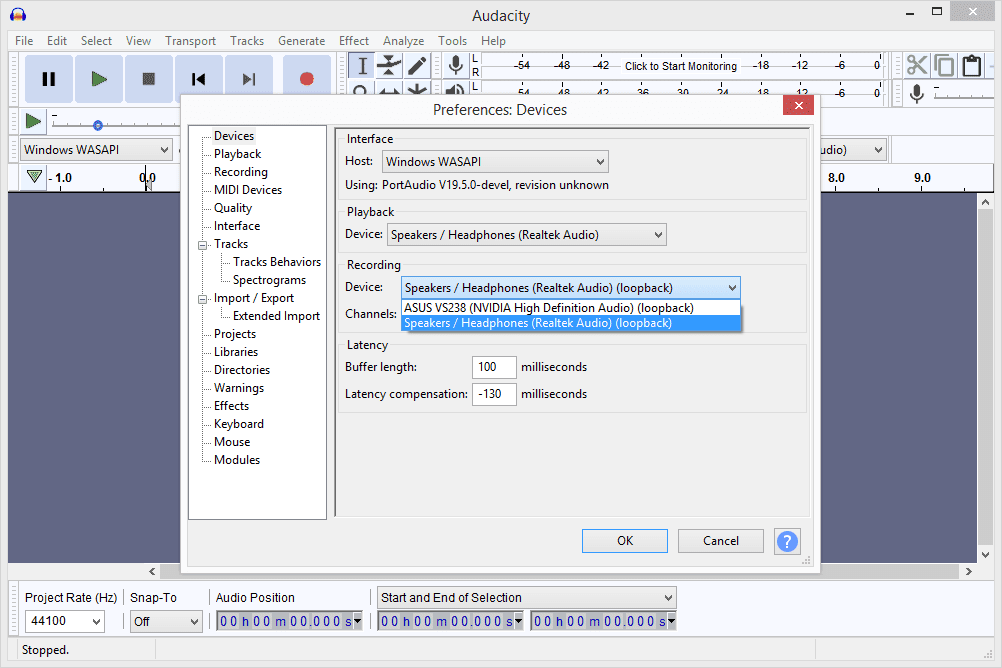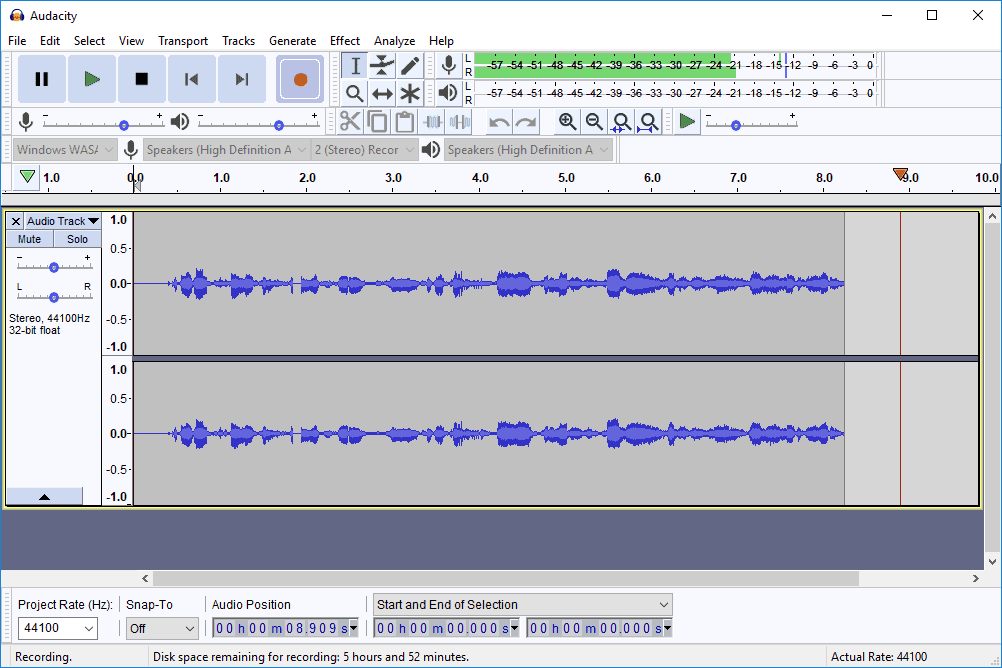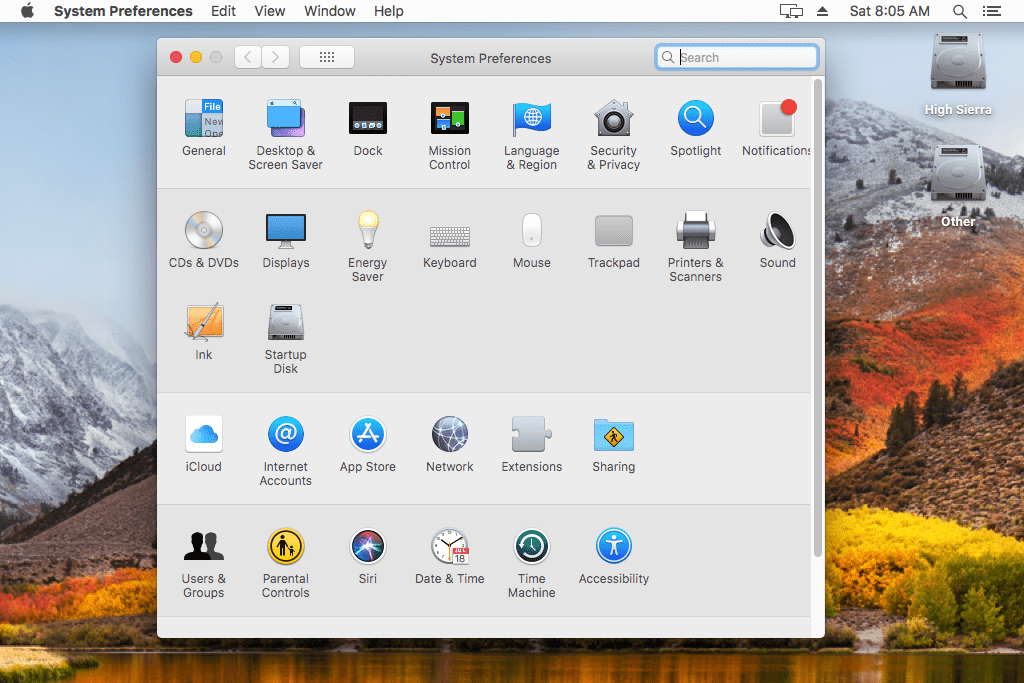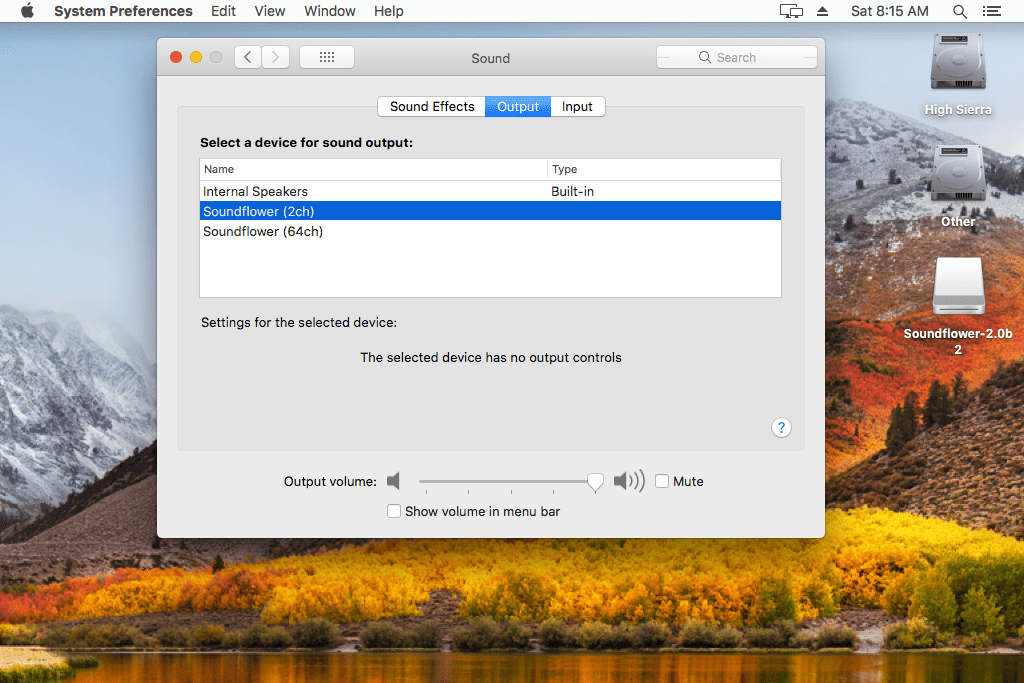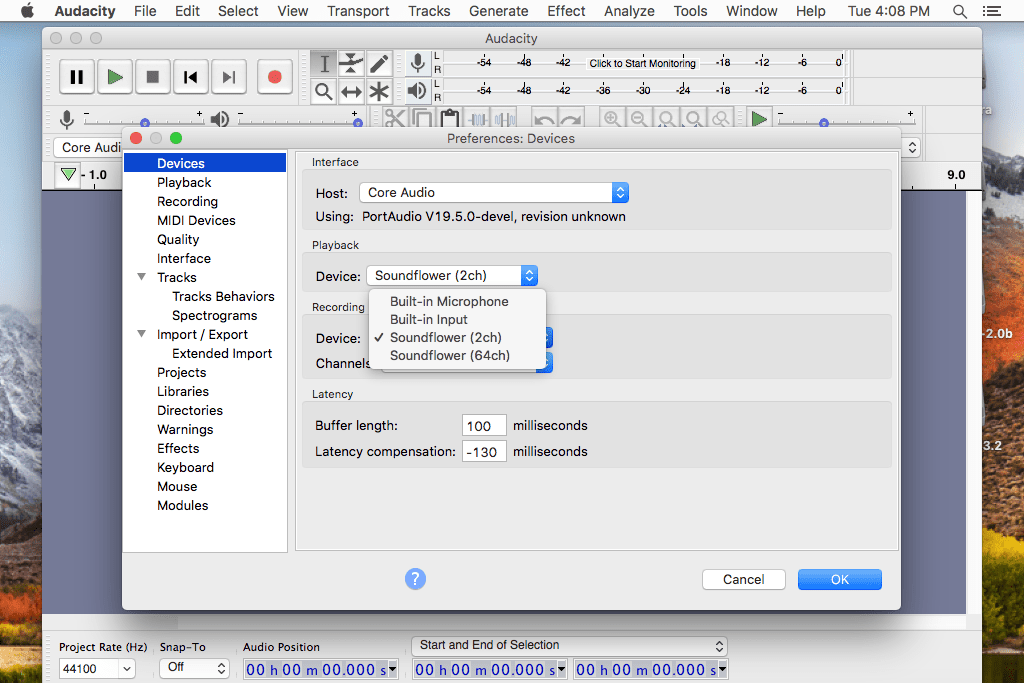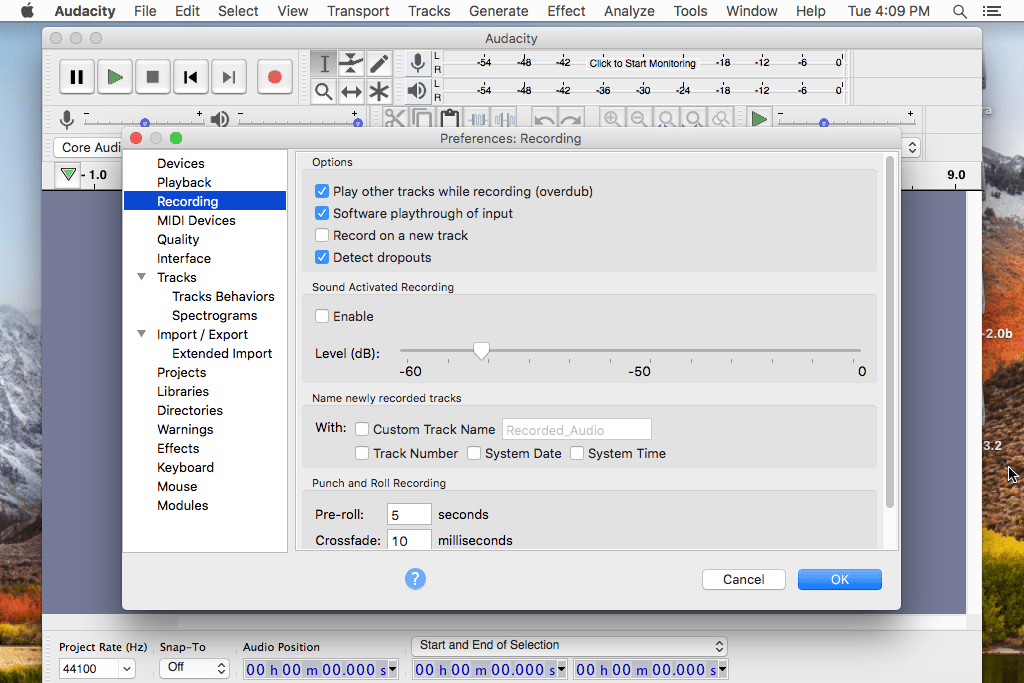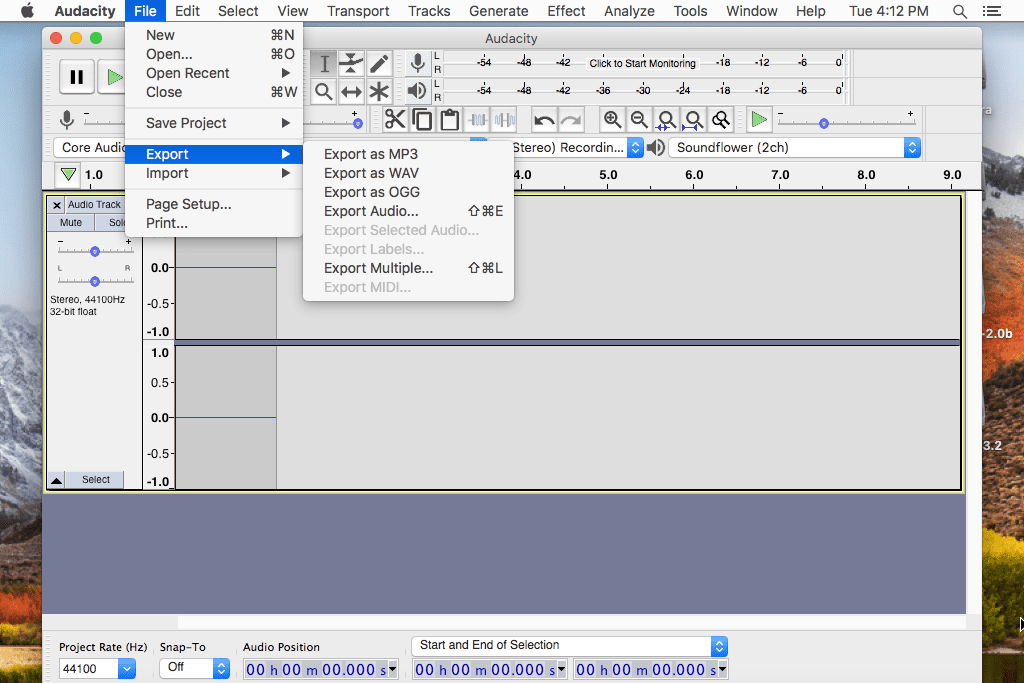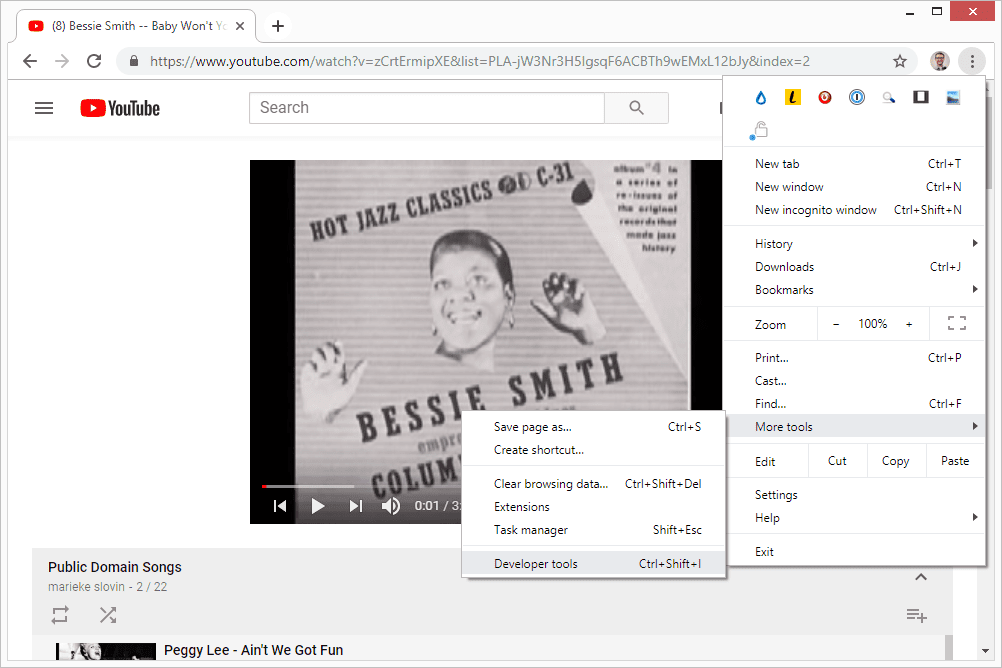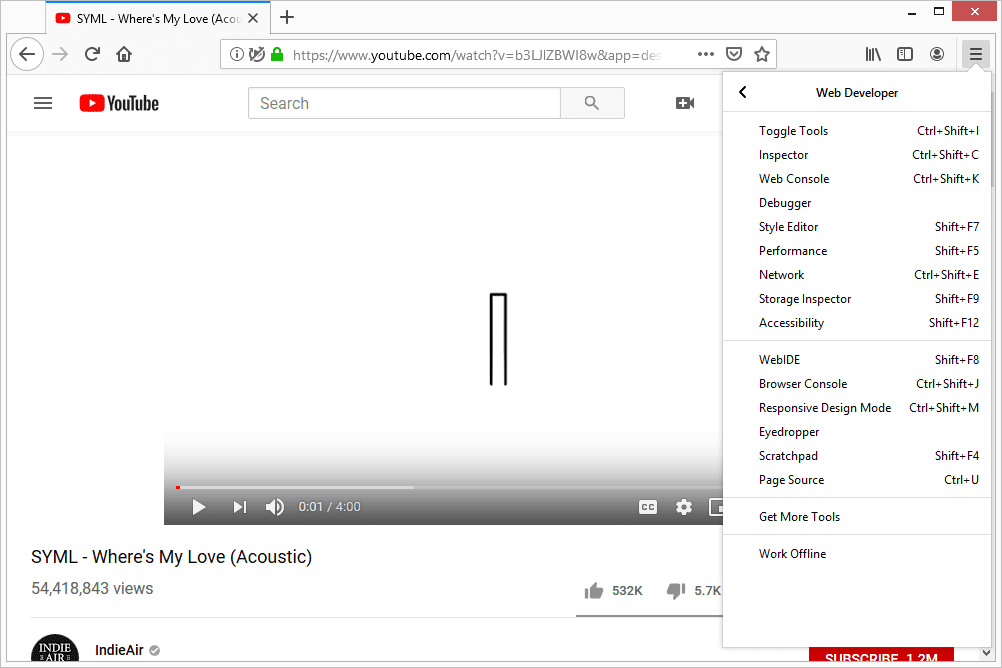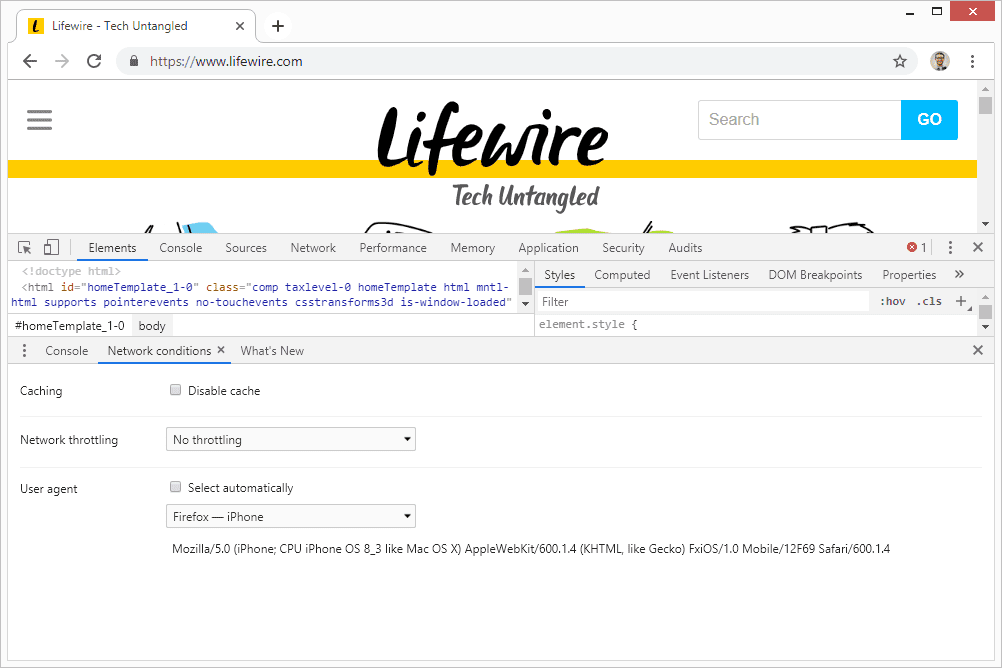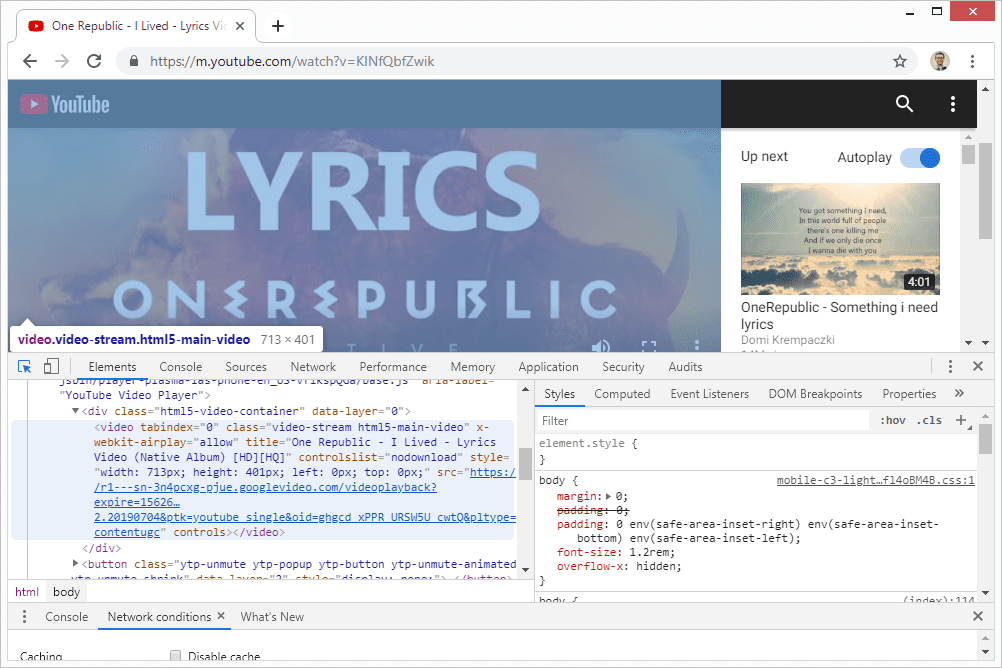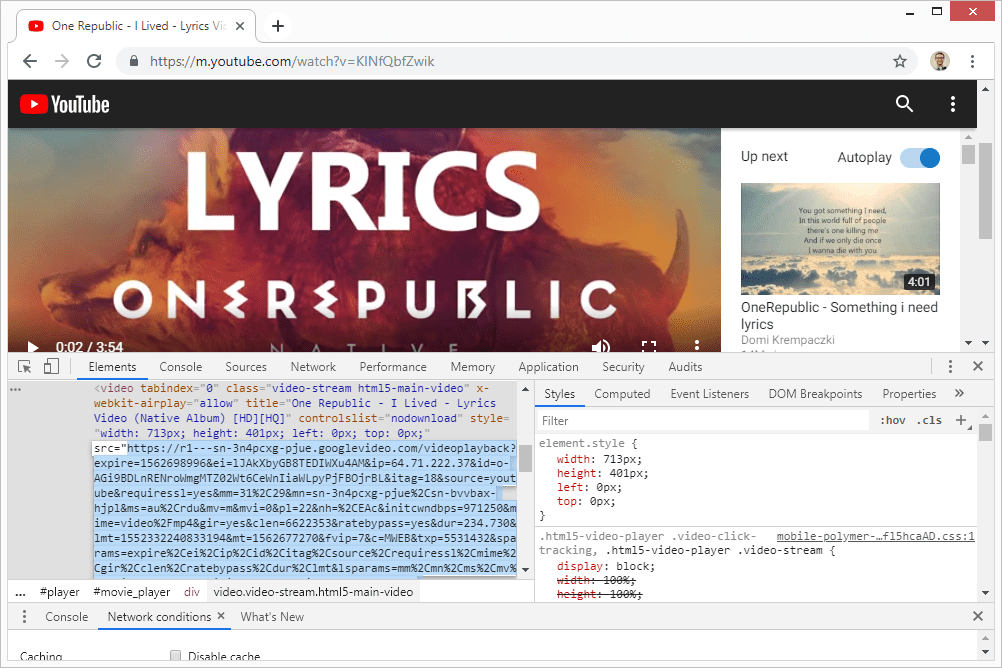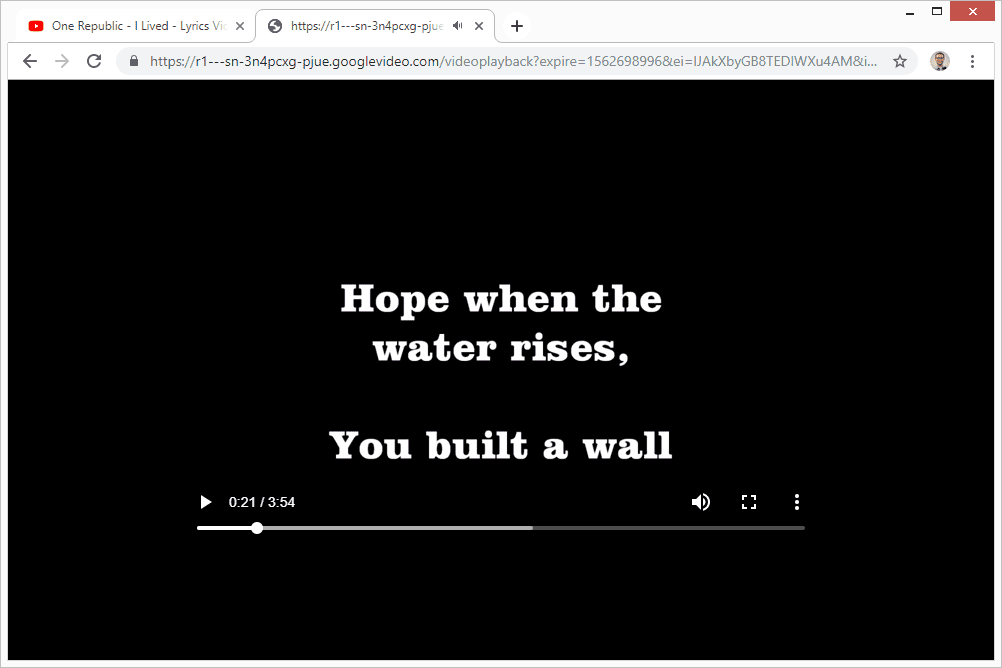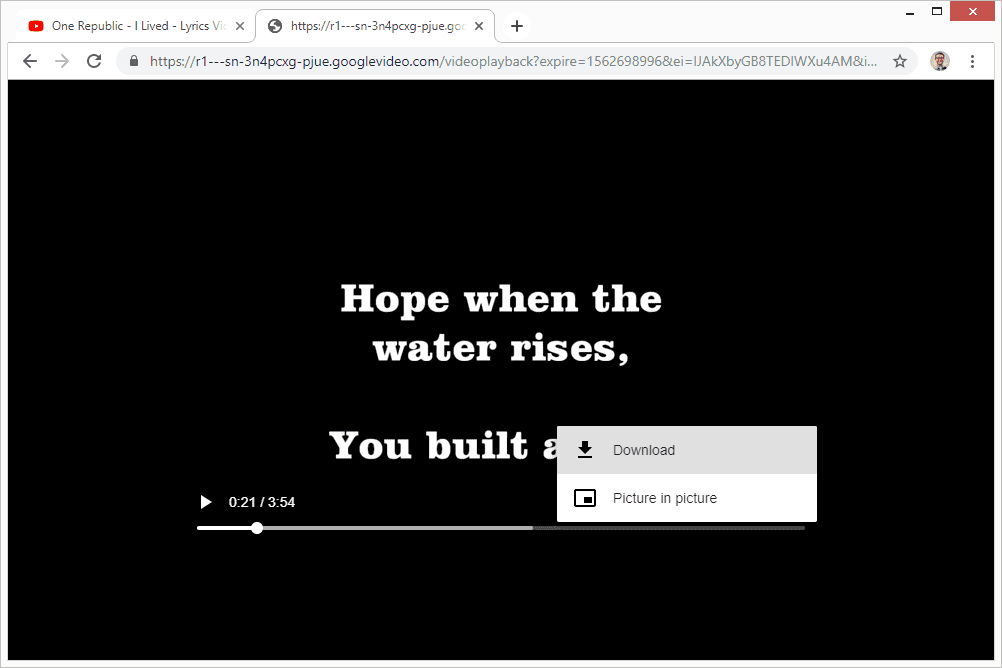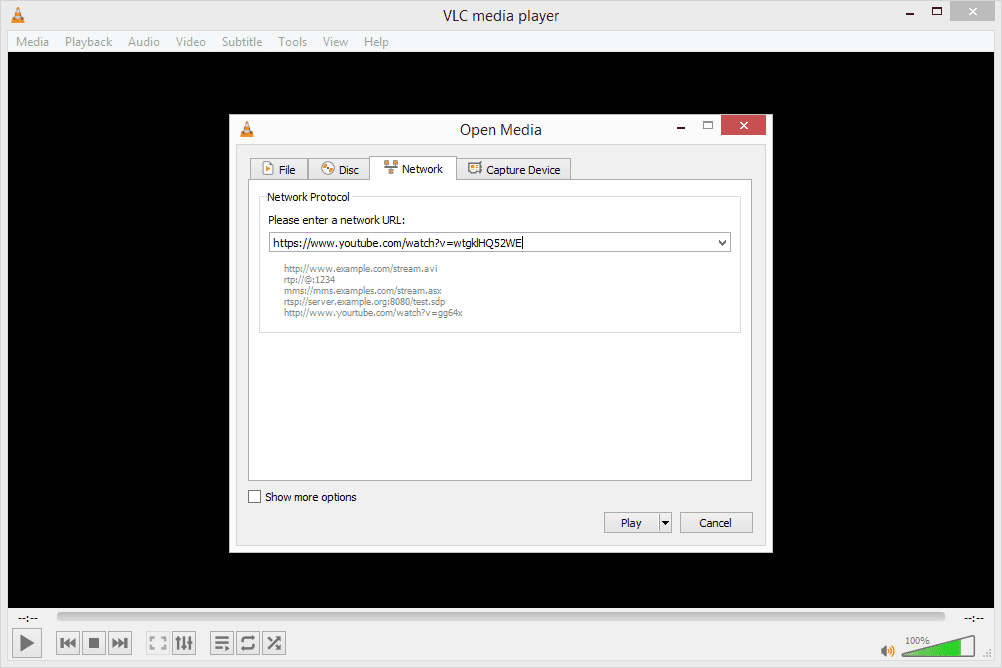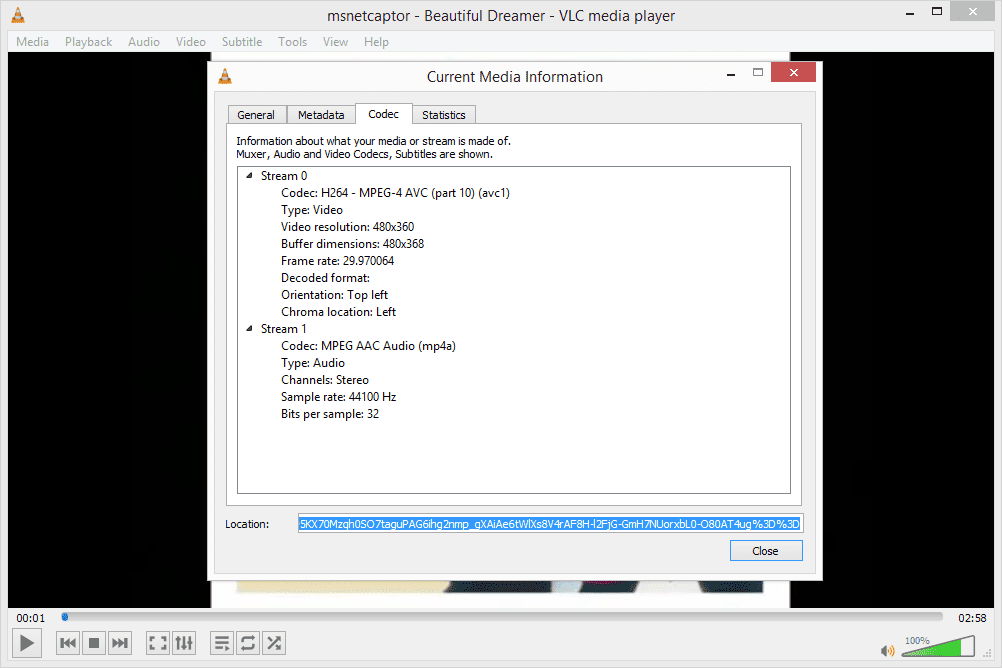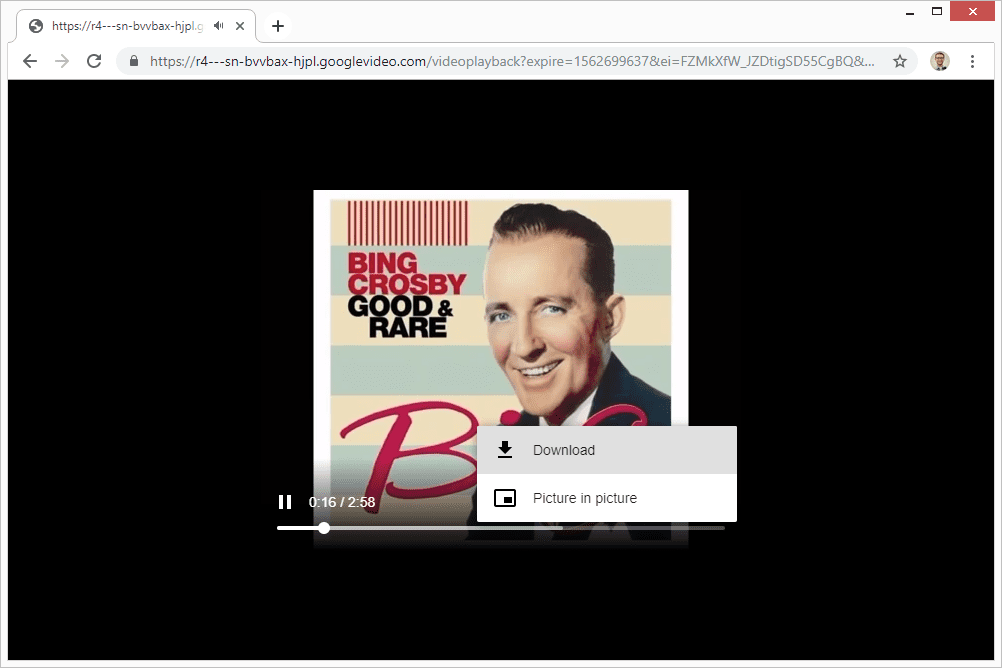Un convertitore da YouTube a MP3 ti consente di scaricare un video di YouTube come file MP3, una soluzione perfetta se tutto ciò che vuoi da un video è l'audio. Puoi quindi creare una suoneria dal video di YouTube, aggiungere l'MP3 alla tua raccolta musicale, ecc.
Ci sono dozzine, se non centinaia, di questi convertitori gratuiti là fuori tra cui puoi scegliere, ma non tutti sono uguali. Alcuni convertitori di YouTube sono molto lenti nella conversione e nel download e altri sono pieni di annunci o confusi da usare.

Chieh Lee En / Lifewire
L'elenco che abbiamo compilato di seguito include solo i migliori convertitori da YouTube a MP3, ciascuno con il proprio set di funzionalità uniche, oltre ad alcuni altri modi per ottenere l'audio da un video di YouTube che potresti non aver visto prima.
Una volta ottenuto l'MP3 dal video di YouTube, puoi utilizzare un convertitore di file audio gratuito per salvarlo su M4R per una suoneria per iPhone o qualsiasi altro formato audio che desideri.
La maggior parte dei convertitori YouTube dedicati non include l'audio dal contenuto pubblicitario. Gli annunci sono completamente separati dai video e quindi non vengono inclusi quando converti un video in MP3 o in qualsiasi altro formato audio / video.
È legale convertire i video di YouTube in MP3?
Francamente: sì e no. Scaricare video da YouTube o estrarre l'audio dai video di YouTube è sicuro e legale al 100% solo se è il tuo contenuto originale che stai scaricando (sei il creatore e l'autore del caricamento originale del video) o hai il permesso scritto della persona o del gruppo che possiede i diritti sul video.
Un altro modo per ottenere contenuti gratuiti da YouTube è se l'uploader include un link di download ufficiale o se il contenuto è di dominio pubblico.
Ciò significa, ovviamente, che non puoi utilizzare legalmente YouTube come fonte di raccolta musicale personale, scaricando liberamente brani senza autorizzazione da video caricati da altri, anche se sono per il tuo uso personale e non prevedi di farlo. condividendoli con gli amici.
15 migliori siti web per scaricare legalmente musica gratis
Sito web per il download di YouTube
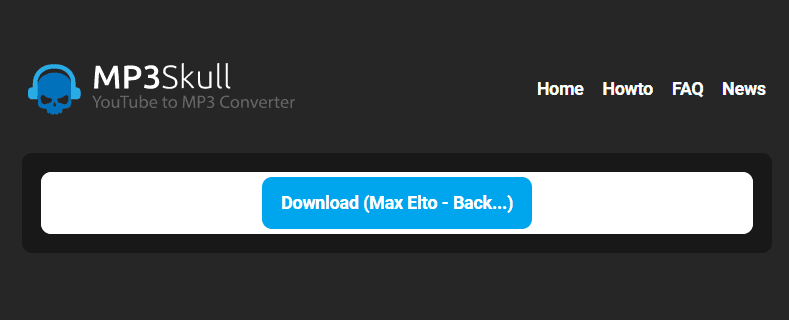
Esistono diversi siti Web che puoi utilizzare per convertire i video di YouTube in MP3. Alcuni esempi includono Mp3Skull, Ytmp3.cc e Y2mate.com.
A seconda dello strumento, potresti avere più opzioni oltre al semplice MP3, inclusi 3GP, WEBM, MP4 e M4A.
Per la maggior parte di voi, questo è semplicemente il modo più semplice per estrarre l'audio da un video di YouTube.
MediaHuman YouTube a MP3 Converter

Se desideri un programma desktop completo per estrarre e convertire i video di YouTube in MP3, MediaHuman YouTube to MP3 Converter è l'opzione migliore per Windows, Mac e Ubuntu.
Ci sono molte caratteristiche eccezionali che nessun altro programma o servizio in questo elenco ha e molte opzioni davvero specifiche con cui puoi armeggiare per personalizzare il programma e farlo funzionare esattamente come preferisci.
Sono supportati download batch e importazione multi-link in modo da poter mettere in coda e scaricare più di un file MP3 contemporaneamente. Abbinalo all'opzione "Avvia download automatico" e scaricherai tonnellate di MP3 di YouTube in pochissimo tempo.
Il downloader di YouTube MP3 di MediaHuman supporta anche il download di playlist in modo da poter catturare immediatamente tutti i video da una playlist e convertire ogni video in un MP3 separato. Può persino tenere traccia di una playlist per nuovi video e quindi scaricare automaticamente gli MP3.
Questo convertitore da YouTube a MP3 ti consente anche di configurare l'importazione di iTunes in modo che gli MP3 vengano caricati automaticamente in iTunes, il che è perfetto se prevedi di mantenere sincronizzati i tuoi MP3 scaricati con il tuo iPhone o iPad.
Ecco alcune altre caratteristiche degne di nota: controllo della larghezza di banda, impostazioni bitrate personalizzate, output M4A e OGG, opzione di spegnimento automatico al termine del download dei file, accesso a YouTube per accedere ai video privati, rinominare il titolo e altre informazioni prima del download e supporto per il download di MP3 da altri siti Web come SoundCloud, Facebook e Vimeo.
Se stai cercando un'altra opzione basata su desktop, prova MiniTool uTube Downloader.
Documenti iPhone App
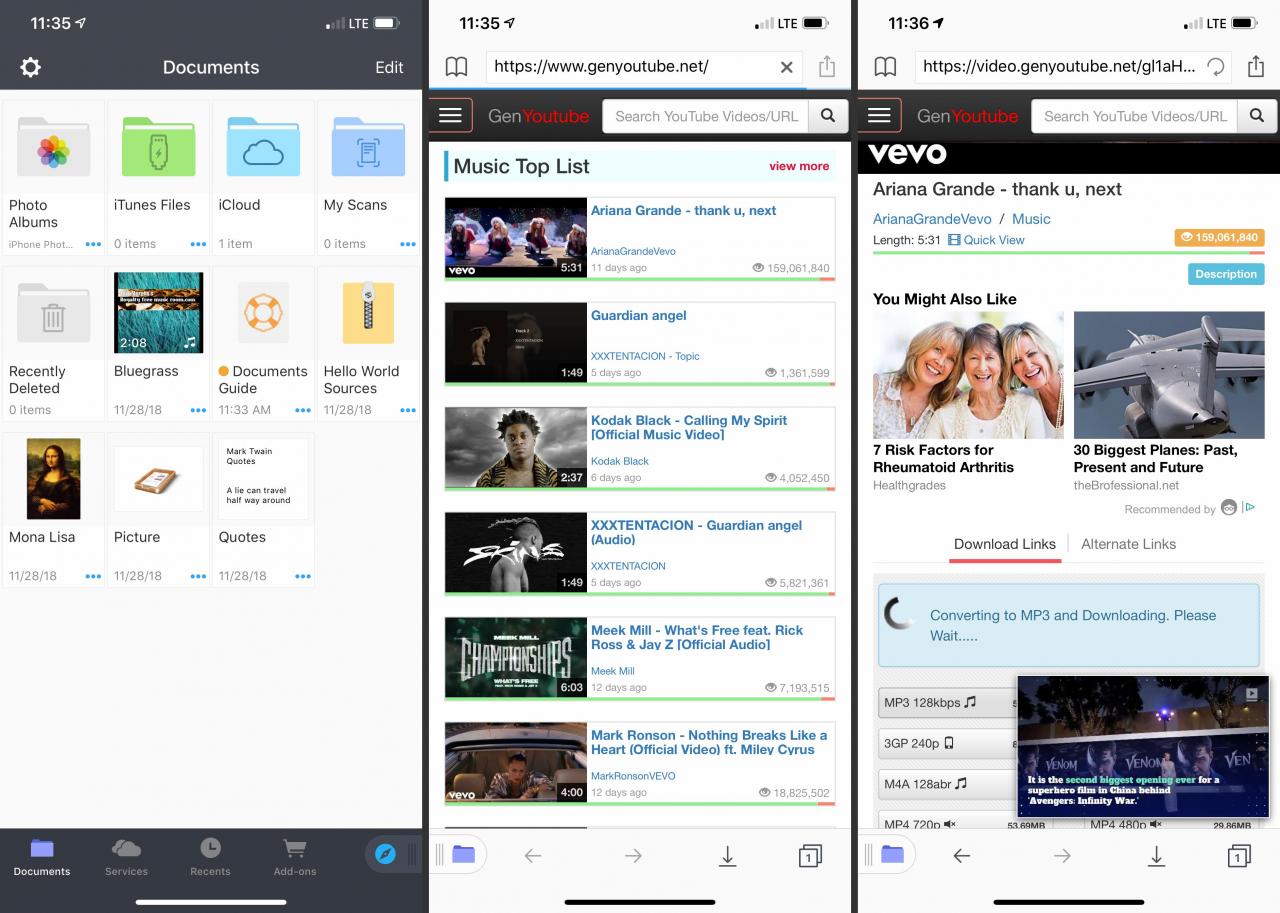
Scaricare musica e altri file audio direttamente su un iPhone non è così facile come su Android perché gli iPhone non sono costruiti in modo da consentire questo genere di cose.
Invece, devi fare due cose: utilizzare un'app specifica che supporti il download di file e quindi scaricare l'MP3 sul telefono con un convertitore online da YouTube a MP3.
-
Installa Documents by Readdle sul tuo telefono.
Esistono altre app come Documents che possono scaricare file, ma abbiamo scoperto che questa funziona meglio, soprattutto se vuoi essere in grado di bloccare il telefono e continuare ad ascoltare musica (non puoi farlo con l'app YouTube per iOS ).
-
Apri Documenti e tocca la piccola icona del browser nell'angolo in basso.
-
Visita Mp3Skull (o qualsiasi altro downloader audio di YouTube) e trova il video che desideri scaricare come MP3. Puoi anche incollare il collegamento al video se hai già copiato un collegamento diretto da un'e-mail, un messaggio di testo, l'app YouTube, il browser web, ecc.
-
Usa l'opzione di download per salvare l'MP3 sul tuo dispositivo.
-
Quando richiesto, inserisci un nome per l'MP3, quindi scegli una cartella in cui salvarlo o utilizza quella predefinita.
Se non ti viene chiesto un nome per il file quando tocchi per scaricare l'MP3, tieni premuto il pulsante, quindi scegli l'opzione di download.
-
Seleziona ✔. per scaricare l'MP3 sul tuo iPhone.
È possibile riprodurre il file MP3 da qualsiasi cartella scelta al passaggio 5. Utilizzare il pulsante nell'angolo in basso a sinistra dell'app Documenti per tornare alle cartelle e aprire l'MP3.
Se non ti piace usare Documenti, prova File offline e browser web o File, due downloader audio YouTube per iPhone molto simili che ti consentono di salvare file MP3 direttamente sul tuo telefono.
Audacity
Sebbene non sia così facile da usare come lo strumento di MediaHuman menzionato sopra, Audacity è un'altra opzione popolare per Windows, Linux e macOS.
Audacity è un programma di registrazione e editing audio gratuito, quindi il modo in cui funziona per le conversioni di YouTube è piuttosto semplice: registra qualsiasi suono emesso dal computer e poi salvalo in un file MP3!
Per fare questo, devi modificare alcune impostazioni in Audacity e assicurarti che nessun altro suono sia riprodotto sul tuo computer poiché registrerà qualsiasi cosa inviata agli altoparlanti.
La nostra recensione di Audacity
Di seguito sono riportati i passaggi dettagliati, prima per Windows, quindi per macOS:
Windows
-
Scarica Audacity e installalo sul tuo computer.
-
Collegati al sito web Modifica > Preferenze per aprire le impostazioni.
-
Seleziona dispositivi sulla sinistra.
-
Dal Interfaccia sezione in alto, cambia il file host: opzione a Windows WASAPI.

-
Dalla stessa finestra, in Registrazione sezione in basso, cambia il file Device: opzione per essere il dispositivo di output, come gli altoparlanti o le cuffie.

-
scegliere OK per salvare ed uscire.
-
Da un browser web (non importa quale), apri il video che vuoi "convertire" in MP3, quindi preparati a premere il pulsante di registrazione in Audacity il più velocemente possibile.
Oppure puoi iniziare a registrare prima in Audacity e poi avviare il video, ma poi potresti dover fare qualche modifica in Audacity per rimuovere qualsiasi silenzio all'inizio.

-
Premi il pulsante di arresto in Audacity per interrompere la registrazione.
-
Per salvare la registrazione su MP3, vai a Compila il > Esportare > Esporta come MP3e salva l'MP3 da qualche parte che puoi trovare in seguito.
MacOS
-
Scarica Audacity e Soundflower, che ci consentiranno di indirizzare l'audio da YouTube ad Audacity, e quindi installarli entrambi.
Dopo aver scaricato e aperto Soundflower, avvia il file Soundflower.pkg file per utilizzare effettivamente il programma di installazione. Se non si installa, vai a Preferenze di sistema > Sicurezza e Privacy e scegliere di Consentire accanto al messaggio "caricamento bloccato".
-
Dal menu Apple, scegli Preferenze di sistema e poi Suono.

-
Nel produzione scheda del Suono schermo, selezionare Soundflower (2ch) come dispositivo di output.

-
In Audacity's Preferenze schermo, tramite Audacity > Preferenze, apri il dispositivi scheda a sinistra.
-
Sotto il Registrazione sezione, scegliere Soundflower (2ch) la Device: opzione.

-
Aprire il Registrazione scheda a sinistra e abilita Playthrough software di input in modo da poter ascoltare il video durante la riproduzione.

-
scegliere OK per salvare le modifiche.
-
Apri un browser web per il video di YouTube che desideri salvare in definitiva su MP3. Preparati a premere play su quel video ma preparati anche a premere il pulsante di registrazione in Audacity.
Puoi eseguire prima una delle due (ad esempio, riprodurre il video e poi premere il pulsante di registrazione o viceversa) ma potresti perdere un po 'dell'inizio del video se lo avvii prima di iniziare la registrazione.
-
Usa il pulsante Stop in Audacity per terminare la registrazione.
-
Collegati al sito web Compila il > Esportare > Esporta come MP3 per salvare la registrazione in un file MP3.

-
Per assicurarti che il tuo computer riproduca di nuovo i suoni normalmente, ripeti il passaggio 3 ma scegli Altoparlanti interni questa volta.
Se l'MP3 ha altri rumori come un annuncio che è stato riprodotto all'inizio del video, un po 'di silenzio o un po' di conversazione alla fine, è facile eliminarli con Audacity.
Altri rumori come avvisi e-mail o suoni di errore mescolati con l'audio sono un po 'più difficili da risolvere. In tal caso, chiudi qualsiasi cosa abbia generato il rumore e riprova a registrare per un MP3 più pulito.
Se Audacity non salva in MP3 e mostra invece un messaggio su un file lame_enc.dll mancante o un file libmp3lame.dylib, consulta questa guida alla risoluzione dei problemi per aiuto. È un problema comune facile da risolvere.
Web Browser
Un altro modo per scaricare i video di YouTube è con il tuo browser web. Per fare ciò, segui i passaggi seguenti con molta attenzione per ottenere la versione MP4 del video di YouTube, che convertirai quindi in MP3.
L'utilizzo di un browser Web come downloader di MP3 / audio di YouTube è sicuramente un processo più avanzato e lungo rispetto all'utilizzo di uno dei convertitori dedicati elencati sopra, ma lo abbiamo aggiunto qui come opzione nel caso in cui preferisci seguire questa strada .
Queste indicazioni sono pensate specificamente per gli utenti di Chrome e Firefox, ma potrebbero essere adattate anche per altri browser. Opera ed Edge, ad esempio, funzionano quasi esattamente allo stesso modo di Chrome.
-
Apri il video che desideri scaricare come MP3. Puoi metterlo in pausa per ora.
-
Con la pagina del video aperta, avvia il menu degli strumenti per sviluppatori.
Windows (Chrome): Nell'angolo in alto a destra di Chrome, apri il pulsante del menu a tre punte e trova Altri strumenti > Strumenti di sviluppo. La scorciatoia da tastiera è Ctrl + Maiusc + I ("i" maiuscola).

Windows (Firefox): Apri il menu Firefox nell'angolo in alto a destra e scegli Sviluppatore Web> Ispettore (Ctrl + Maiusc + C funziona anche).

Mac (Chrome): Usa il menu a tre punte nell'angolo in alto a destra per trovare Più strumenti > Strumenti di sviluppoo premi il tasto Comando + Opzione + I Tasto di scelta rapida ("i" maiuscola).
Mac (Firefox): Dal pulsante del menu nell'angolo in alto a destra dello schermo, vai a Web Developer > Ispettoreo aprilo con la tastiera tramite Comando + Opzione + C.
-
Cambia l'agente utente del tuo browser web in modo da poter indurre YouTube a pensare che stai accedendo al video da un browser mobile. Questo è l'unico modo per assicurarti che il video sia effettivamente scaricabile.
Cromo: Dall'angolo in alto a destra degli strumenti per sviluppatori, proprio accanto al file x pulsante, è un altro pulsante del menu punteggiato. Usalo per aprire Altri strumenti > Condizioni di rete. Deseleziona Seleziona automaticamentee scegli Firefox - iPhone.

Firefox: Da una nuova scheda, nella barra degli indirizzi, inserisci about: config e conferma il messaggio "rischio" (se lo vedi). Nella casella di ricerca visualizzata, cerca general.useragent.override. Se manca (probabilmente lo è), scegli Corda e quindi seleziona il segno più a destra. Dagli questo valore:
Mozilla / 5.0 (iPhone; CPU iPhone OS 8_3 come Mac OS X) AppleWebKit / 600.1.4 (KHTML, come Gecko) FxiOS / 1.0 Mobile / 12F69 Safari / 600.1.4

-
Torna alla pagina di YouTube se non sei già lì e aggiornala, ma tieni aperto il menu degli strumenti per sviluppatori. La pagina dovrebbe cambiare leggermente e il video riempirà quasi l'intero schermo.
Se Firefox o Chrome ti reindirizzano automaticamente alla pagina desktop, seleziona il collegamento che dice di tornare alla versione mobile di YouTube.
-
Avvia di nuovo il video, tenendo aperta la finestra degli strumenti per sviluppatori. Mettilo in pausa dopo che è stato riprodotto per alcuni secondi.
-
Dalla finestra degli strumenti per sviluppatori, individua la piccola icona del puntatore del mouse: ti consente di scegliere quale elemento controllare nella pagina. Dovrebbe essere nell'angolo in alto a sinistra della finestra.
-
Con quello strumento abilitato, seleziona il video.

-
Di nuovo nella finestra degli strumenti per sviluppatori, cerca una sezione che includa un URL molto lungo. Inizia con il testo src = "https: // ed è probabilmente blu e potrebbe anche essere già evidenziato. Dopo alcuni caratteri casuali dovrebbe essere ciò che legge .googlevideo.com / videoplayback.

Non vedi questo collegamento? Apri il rete scheda del menu strumenti per sviluppatori e seleziona il file riproduzione video voce per trovare il collegamento a destra nel file Headers .
Fare doppio clic, toccare due volte o selezionare manualmente l'URL per evidenziarlo, quindi copiare il collegamento facendo clic con il pulsante destro del mouse o toccando e tenendo premuto il testo e selezionando l'opzione di copia. Puoi anche usare la tastiera: Ctrl + C in Windows o Comando + C in macOS.
Se ancora non riesci a trovare il link, prova a espandere il file <Div linee selezionandole. Inizia appena sotto la linea che era evidenziata quando hai selezionato il video nell'ultimo passaggio.
-
Apri una nuova scheda in Chrome o Firefox e incolla l'URL nella barra degli indirizzi, quindi premi entrare per aprirlo. L'intera pagina dovrebbe avere un aspetto diverso dal normale sito Web di YouTube, ma la riproduzione del video dovrebbe iniziare normalmente.

A seconda di come è stato copiato, potrebbe esserci del testo non necessario all'inizio e alla fine e il video che ne impedisce l'apertura. Se la pagina non viene caricata, cancella src = " dall'inizio e " dalla fine in modo che l'URL inizi con https:// e termina con una lettera o un numero (non virgolette).
-
Fai clic con il pulsante destro del mouse o tocca e tieni premuto il video, scegli l'opzione di salvataggio e scegli da qualche parte sul tuo computer in cui salvarlo. Potrebbe anche essere presente un pulsante di download nell'angolo inferiore del video che puoi selezionare.

Il video molto probabilmente viene scaricato con l'estensione del file MP4, ma potrebbe essere WEBM. Indipendentemente da ciò, utilizza il programma Any Video Converter, il sito Web FileZigZag o uno di questi convertitori di file video gratuiti per salvare il video in MP3.
Il browser potrebbe non salvare il video con alcuna estensione di file. In questo caso, rinomina semplicemente il file riproduzione video file da avere .mp4 aggiunto alla fine.
È improbabile che tu voglia continuare a utilizzare YouTube come se fossi su un dispositivo mobile poiché le dimensioni dello schermo sono completamente diverse rispetto alla versione desktop. Quindi, per invertire questi passaggi in Chrome, torna al passaggio 3 e assicurati Seleziona automaticamente è controllato. In Firefox, cerca la stringa che hai creato e quindi seleziona l'icona del cestino a destra di essa.
VLC Media Player
VLC è un lettore di file video e audio gratuito e incredibilmente versatile e funziona alla grande per scaricare video di YouTube nel formato MP4 in Windows, macOS e Linux.
Una volta che il video è nel formato MP4, puoi convertirlo in MP3 nello stesso modo in cui puoi utilizzare il metodo del browser web di cui hai appena letto sopra.
Ecco come ottenere l'MP4 con VLC:
-
Scarica VLC.
-
Apri le opzioni di rete:
- Windows: Collegati al sito web Media > Apri Stream di rete.
- MacOS: Utilizzare il File> Apri rete opzione.
-
Incolla l'URL del video di YouTube nella casella di testo che si trova in quella rete scheda.

-
scegliere play in Windows o apri in macOS per avviare la riproduzione del video all'interno del programma.
-
Dopo l'avvio (puoi metterlo in pausa se lo desideri), copia l'URL reale che VLC sta trasmettendo:
- Windows: Vai a Strumenti > Informazioni sul codec. Dal Codec scheda, copia l'URL lungo che si trova in fondo accanto a Luogo:.
- MacOS: Trovare la Finestra > Informazioni sul supporto opzione di menu. Apri il Generale scheda e copia l'URL dal file Indirizzo casella di testo.

Considerando quanto è lungo questo URL, sarebbe una buona idea assicurarti di aver copiato l'intera cosa selezionandola tutta (Ctrl + A or Comando + A) prima di copiarlo (Ctrl + C or Comando + C).
-
Incolla l'URL nel tuo browser web, sia esso Chrome, Edge, Internet Explorer, Firefox, ecc.
-
Una volta avviato il caricamento, fai clic con il pulsante destro del mouse o tocca e tieni premuto il video e scegli l'opzione di salvataggio da quel menu. Puoi anche premere il pulsante Ctrl + S or Comando + S scorciatoia per salvare l'MP4 o seleziona il file Scaricare pulsante se ne vedi uno.

Ora converti quell'MP4 in un file MP3 per estrarre efficacemente l'audio dal video di YouTube.