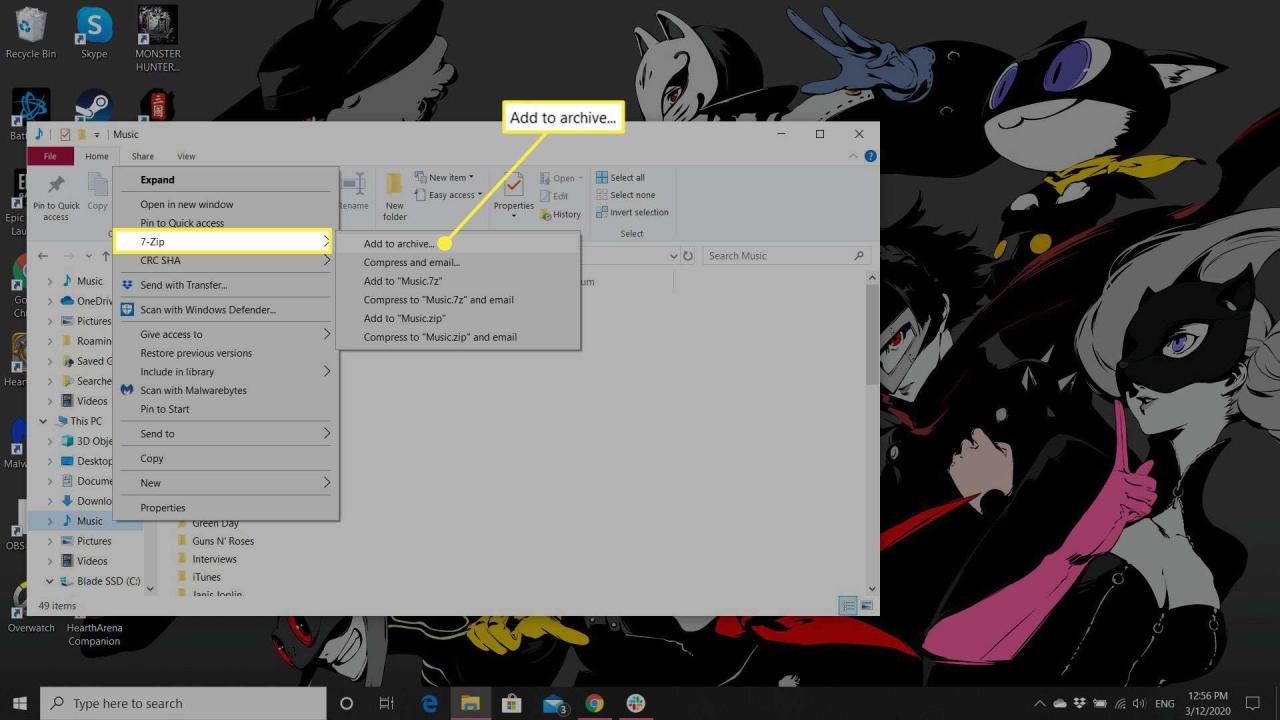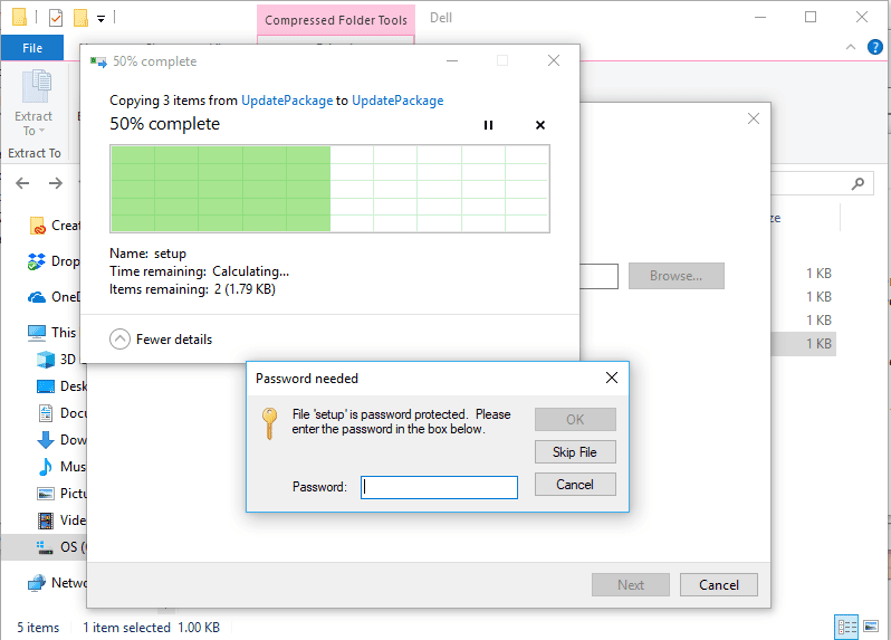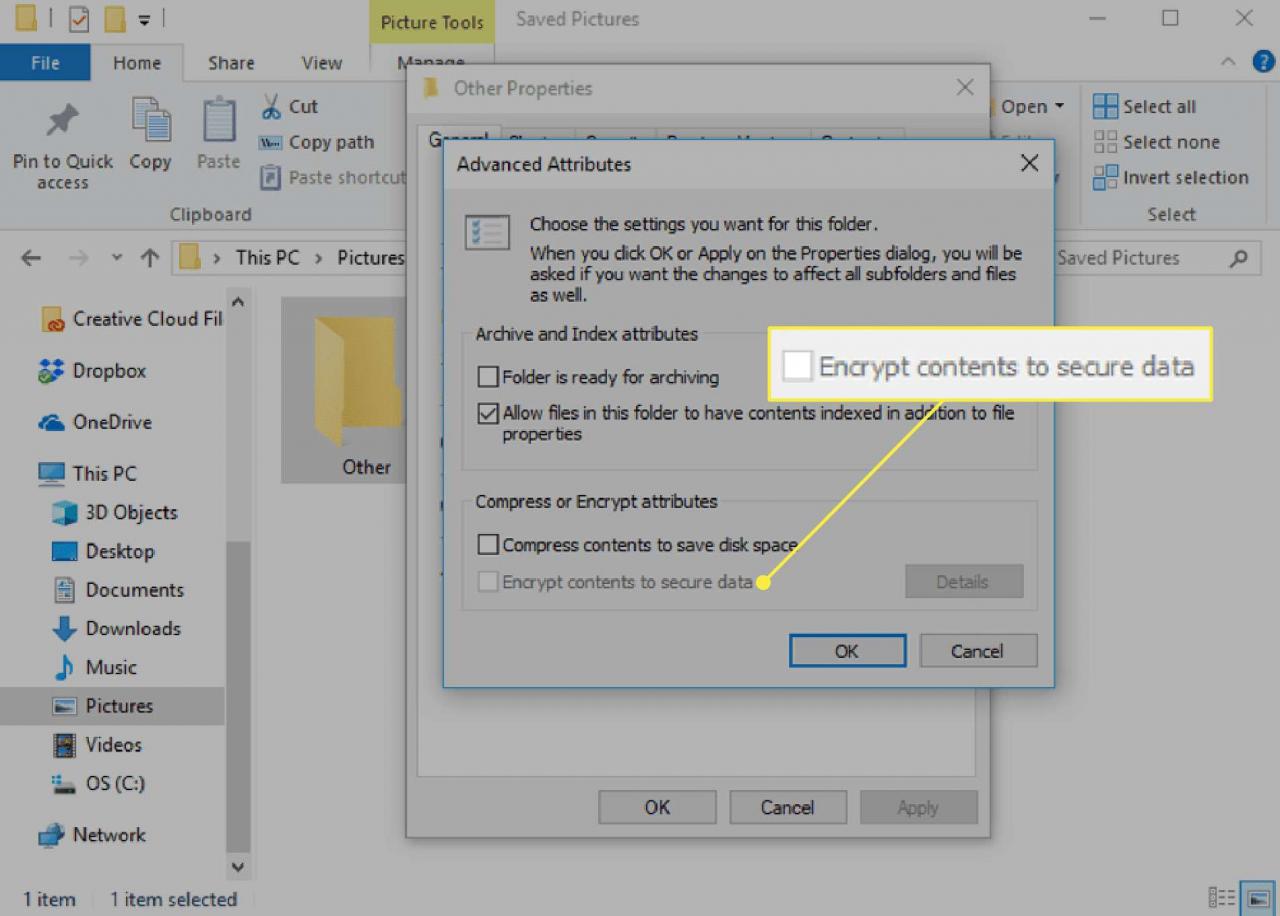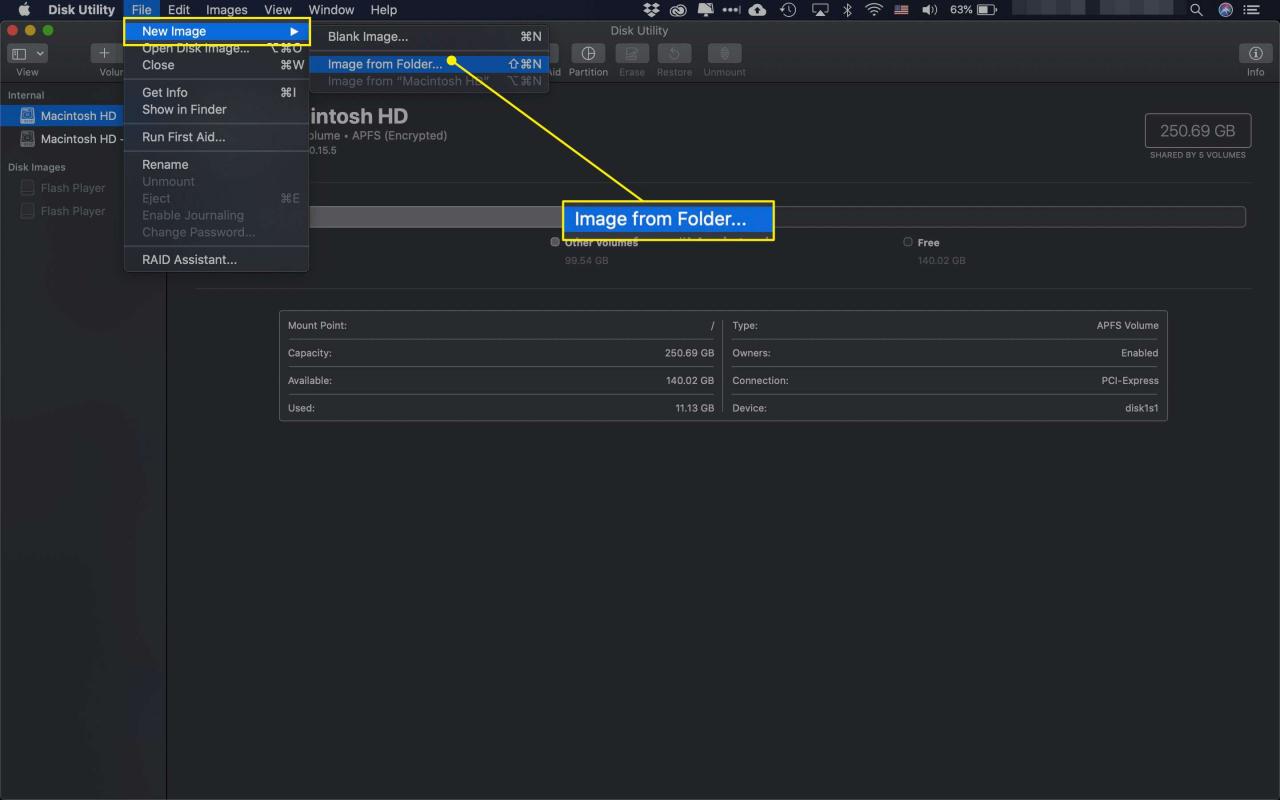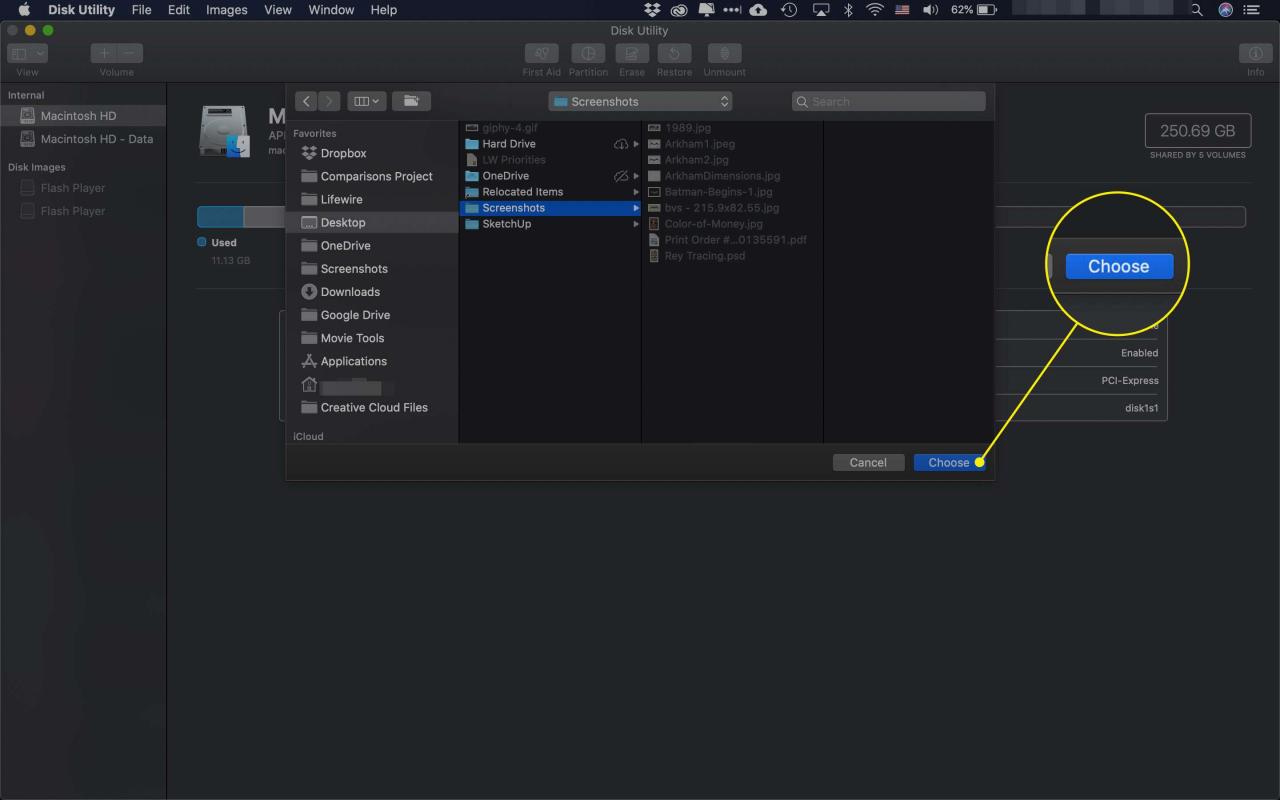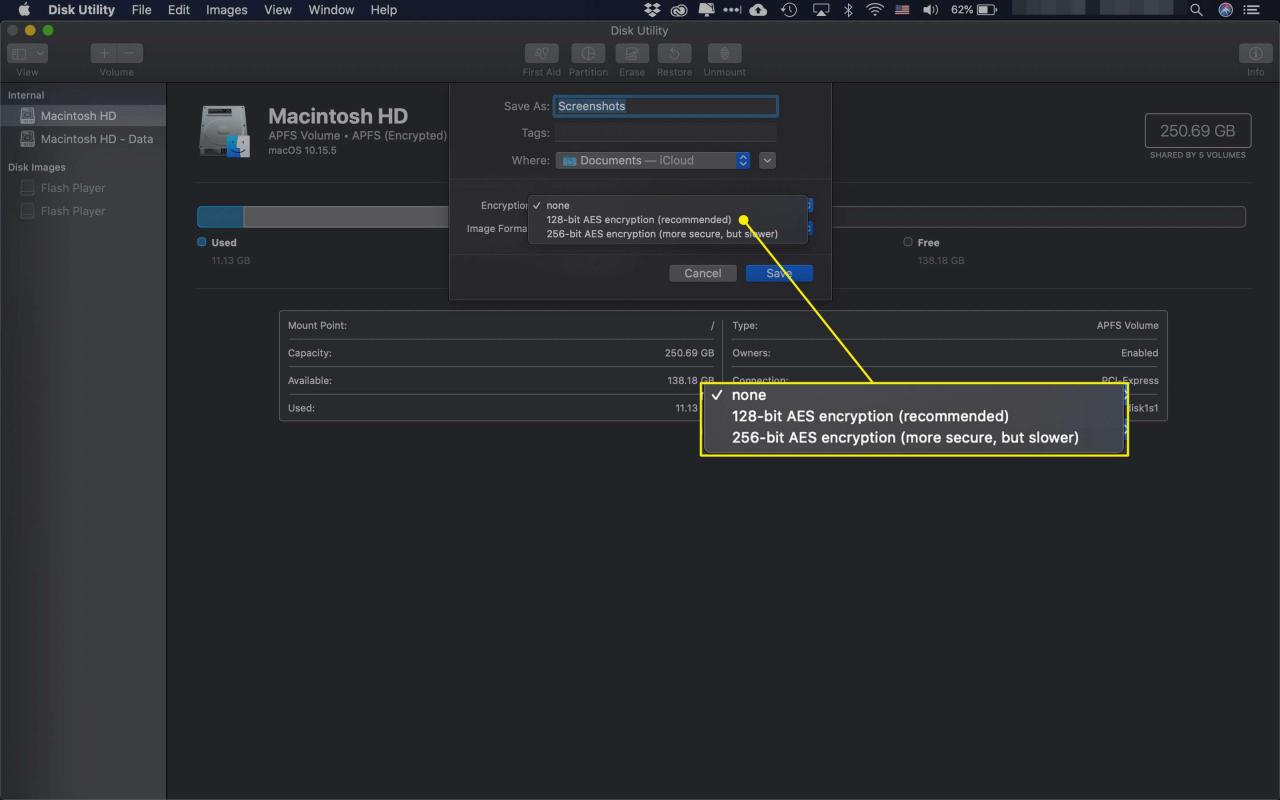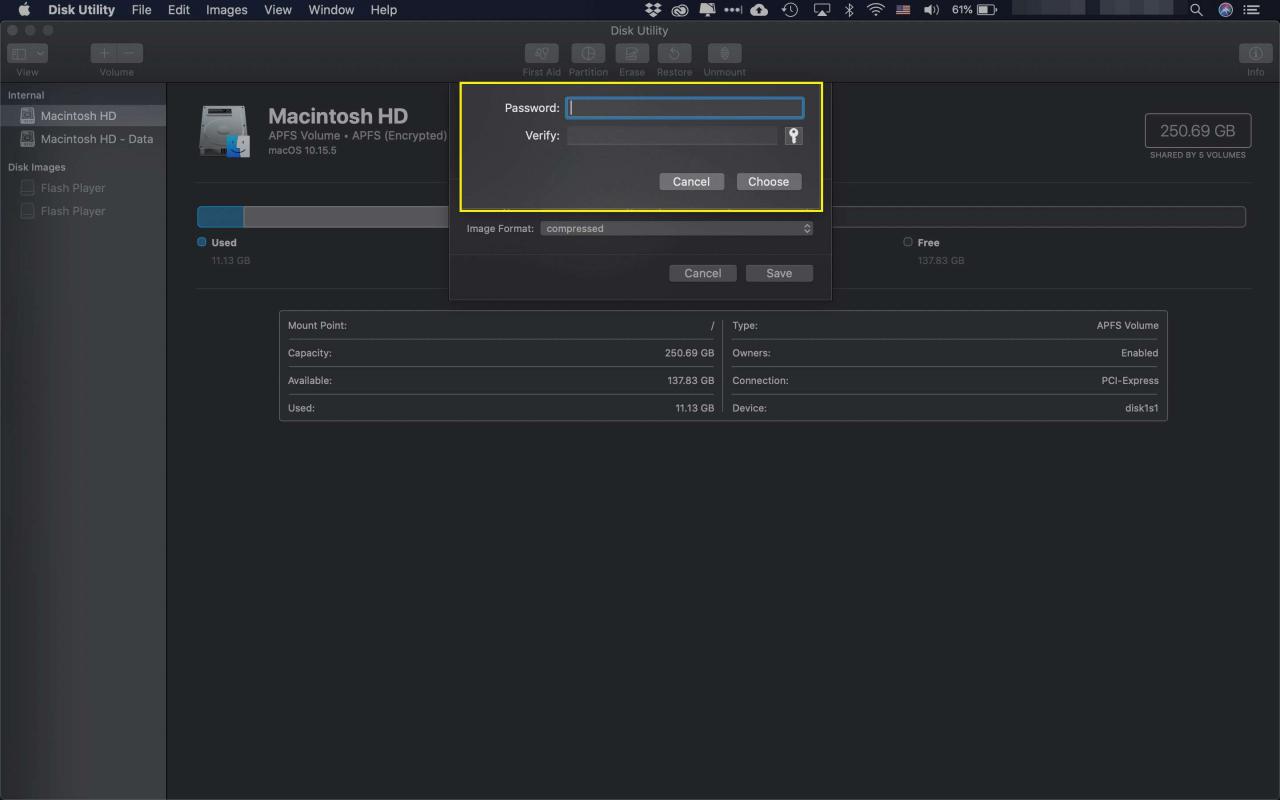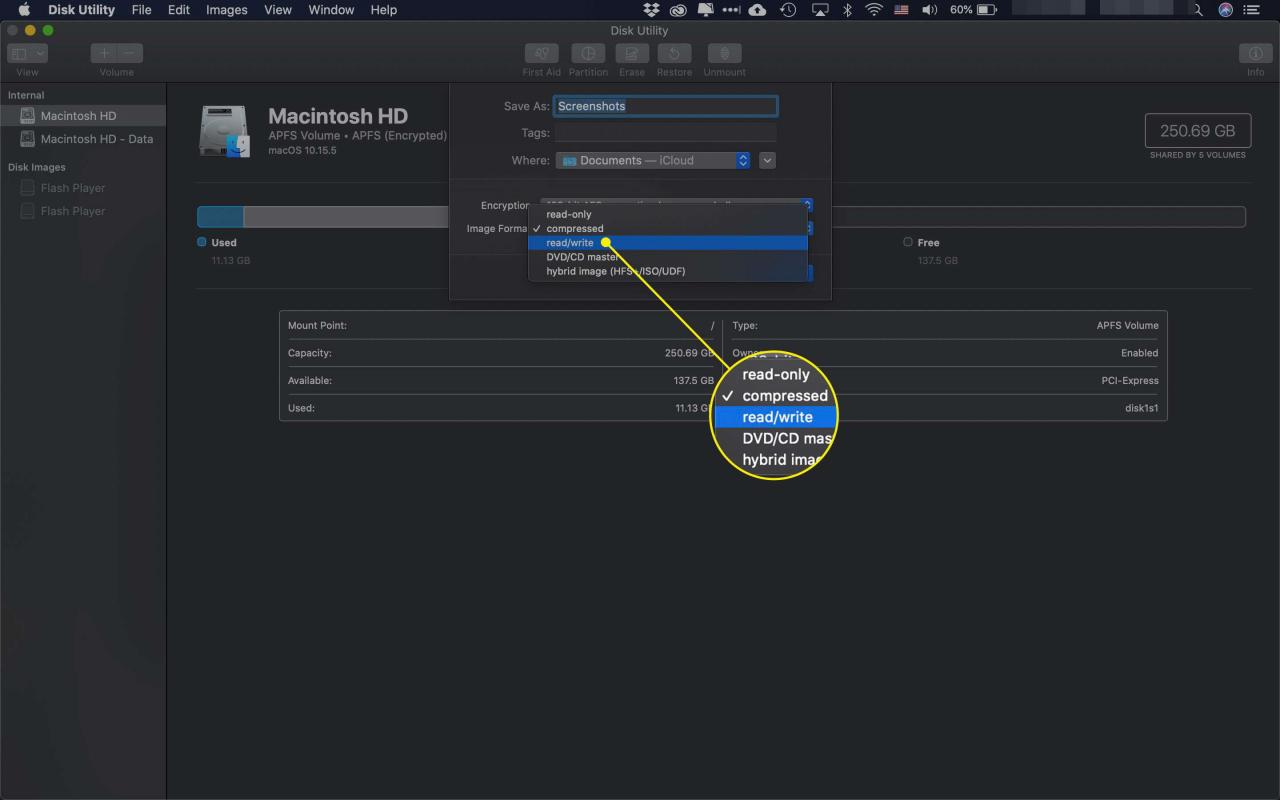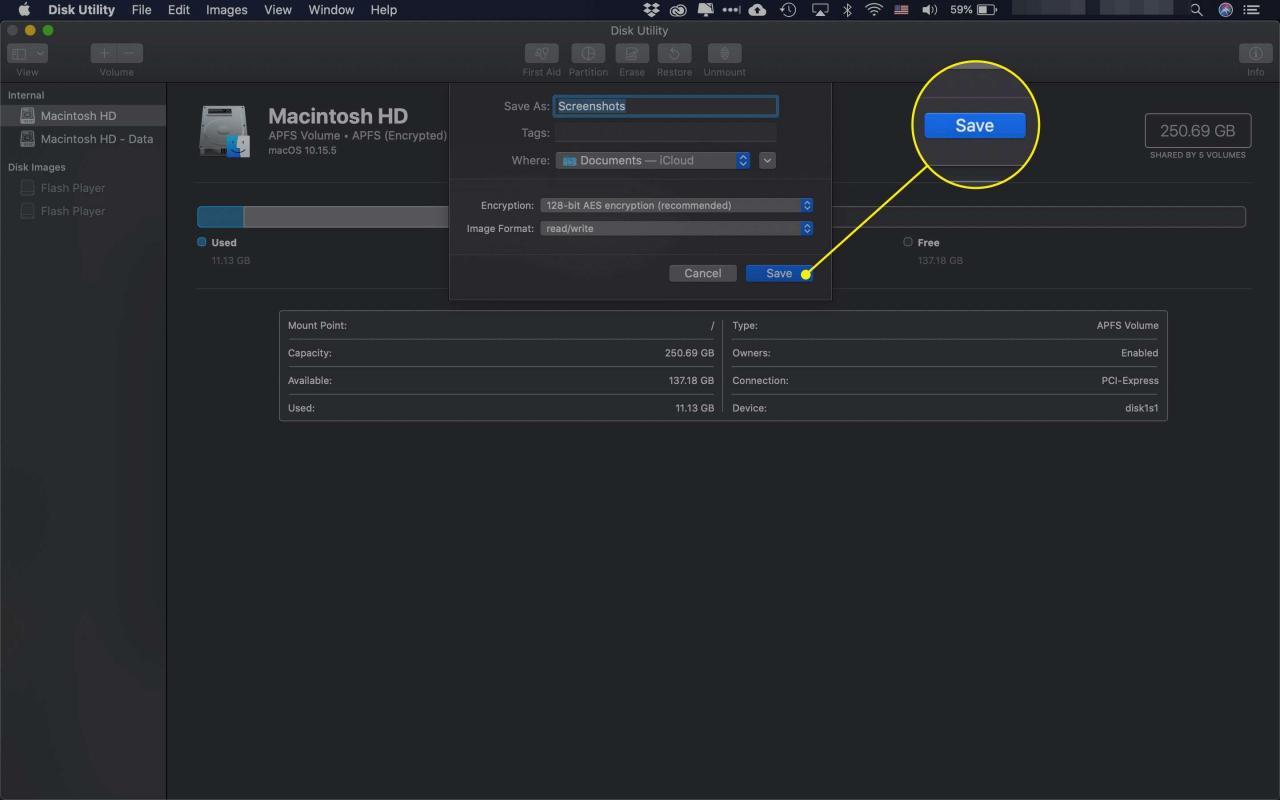Se hai file importanti sul tuo Mac o PC che desideri mantenere privati, ci sono diverse misure di sicurezza che puoi utilizzare per proteggere le informazioni. Un metodo comune è bloccare il computer quando non lo si utilizza, quindi è necessaria una password per bypassare la schermata di accesso. È inoltre possibile proteggere le cartelle con una password, utile quando si utilizza un laptop o un desktop condiviso.
Se hai bisogno di aiuto per ricordare le password, utilizza un gestore di password. I migliori si trovano nella nostra guida ai migliori gestori di password.
Come proteggere con password una cartella in Windows
Poiché la maggior parte delle versioni di Windows non è in grado di proteggere i file con password, è necessaria un'applicazione di terze parti come 7-Zip. 7-Zip è un'utilità di archiviazione file gratuita e open source che protegge le cartelle con una password.
Segui questi passaggi per proteggere con password le tue cartelle con 7-Zip:
-
Scarica 7-Zip e installalo sul tuo computer.
-
Trova la cartella che desideri proteggere con password, fai clic con il pulsante destro del mouse, quindi scegli 7-Zip > Aggiungere all'archivio.

-
Nel crittografia sezione, inserisci la tua password, quindi seleziona OK.
È possibile modificare altri attributi e impostazioni per la cartella compressa. Queste impostazioni includono il formato dell'archivio (è 7Z per impostazione predefinita), la posizione in cui viene salvato l'archivio e il livello di compressione (impostalo su Negozio non usare compressione).

-
Prova la cartella protetta da password aprendola in Windows Explorer. Dovresti vedere una richiesta di password.

In futuro, chiunque tenti di visualizzare o estrarre i file all'interno dell'archivio è tenuto a inserire una password.
La cartella originale è ancora sul computer ed è possibile accedervi senza password. Solo il file di archivio appena creato è protetto da una password. Elimina la cartella originale in Esplora risorse.
Come proteggere con password utilizzando la crittografia integrata di Windows
Se non desideri utilizzare un'applicazione di terze parti, potrebbe essere disponibile un'alternativa a seconda della versione di Windows che utilizzi. Se hai Windows 10 Professional Edition, ad esempio, c'è una funzionalità di crittografia integrata chiamata Encrypted File System (EFS) che può aggiungere un certo livello di sicurezza alle tue cartelle sensibili.
Procedi nel seguente modo per determinare se hai o meno accesso a questa funzione:
-
Fare clic con il pulsante destro del mouse sulla cartella che si desidera crittografare e selezionare Proprietà.
-
Scegliere il Avanzate pulsante.

-
Guarda in Comprimi o crittografa gli attributi sezione per il Crittografa il contenuto per proteggere i dati casella di controllo. Se è disponibile, seleziona la casella di controllo.

-
Seleziona OK e scegli le impostazioni desiderate quando richiesto.
La tua cartella e il suo contenuto sono crittografati e accessibili solo dal tuo account. Qualcuno che ha effettuato l'accesso al tuo account Windows può accedere a questa cartella senza password, quindi non è una soluzione perfetta.
Proteggi con password una cartella in macOS
Gli utenti Mac possono proteggere con password singole cartelle senza software di terze parti utilizzando l'app Utility Disco del sistema operativo. Ecco come farlo:
-
Apri Utility Disco. Il modo più semplice è tramite Finder, tramite Applicazioni > Utilità.
-
Collegati al sito web Compila il > Nuova immagine > Immagine dalla cartella.
La scorciatoia da tastiera è Comando+spostamento+N.

-
Individua e seleziona la cartella che desideri proteggere con una password, quindi seleziona scegliere.

-
Cambiare il crittografia digitare a Crittografia AES a 128 bit (consigliata) or Crittografia AES a 256 bit (più sicura, ma più lenta).

-
Inserisci la tua password in entrambe le caselle, quindi seleziona scegliere.

-
Seleziona il Formato immagine menu a discesa, quindi scegli lettura / scrittura.
È possibile assegnare al file DMG un nome personalizzato e scegliere una posizione diversa per salvarlo.

-
Seleziona Risparmia.

-
Attendi che venga creata la cartella protetta da password. È finito quando vedi il file Operazione riuscita Messaggio. Selezionare ✔. per chiudere il prompt. Puoi anche uscire da Utility Disco.
Quando si accede alla cartella appena protetta, viene creata un'immagine disco contenente i file dopo aver inserito correttamente la password, in genere insieme all'archivio protetto. Quando hai finito di accedere ai contenuti della cartella, elimina questa immagine disco trascinandola nel cestino. In caso contrario, ne lasci il contenuto esposto senza protezione tramite password.
Crittografia e file e cartelle protetti da password
Ora che sai come proteggere cartelle e file, è importante conoscere la differenza tra crittografia e protezione con password.
Quando una cartella o un insieme di file è protetto da una password, i dati non vengono modificati o riorganizzati. Questo livello di protezione richiede una password per accedere ai file.
Quando gli stessi file vengono crittografati, i dati associati vengono codificati in un modo che gli occhi indiscreti avrebbero difficoltà a decifrare. Per riportare i dati nella loro forma non crittografata, inserisci un passcode o una password. La differenza è che se qualcuno accede a questi file in forma crittografata e non conosce la chiave di crittografia o il passcode, i contenuti sono illeggibili e inutili.