Notes è un'app potente e complessa che fornisce molte funzionalità. Ecco alcuni suggerimenti su come utilizzare le funzionalità di base di Note, nonché funzionalità avanzate come crittografia delle note, disegno di note, sincronizzazione di note su iCloud e altro.
Questo articolo si basa sulla versione di Notes fornita con iOS 12 e iOS 11, sebbene molti aspetti si applichino alle versioni precedenti.
Come creare una nuova nota nell'app Note per iPhone
Per creare una nota di base nell'app Note:
-
Clicca il Note app per aprirlo.
-
Rubinetto Aggiungi nota (l'icona della matita e un pezzo di carta che si trova nell'angolo in basso a destra).
-
Utilizza la tastiera su schermo per digitare una nota.
-
Quando hai finito di digitare, tocca ✔..
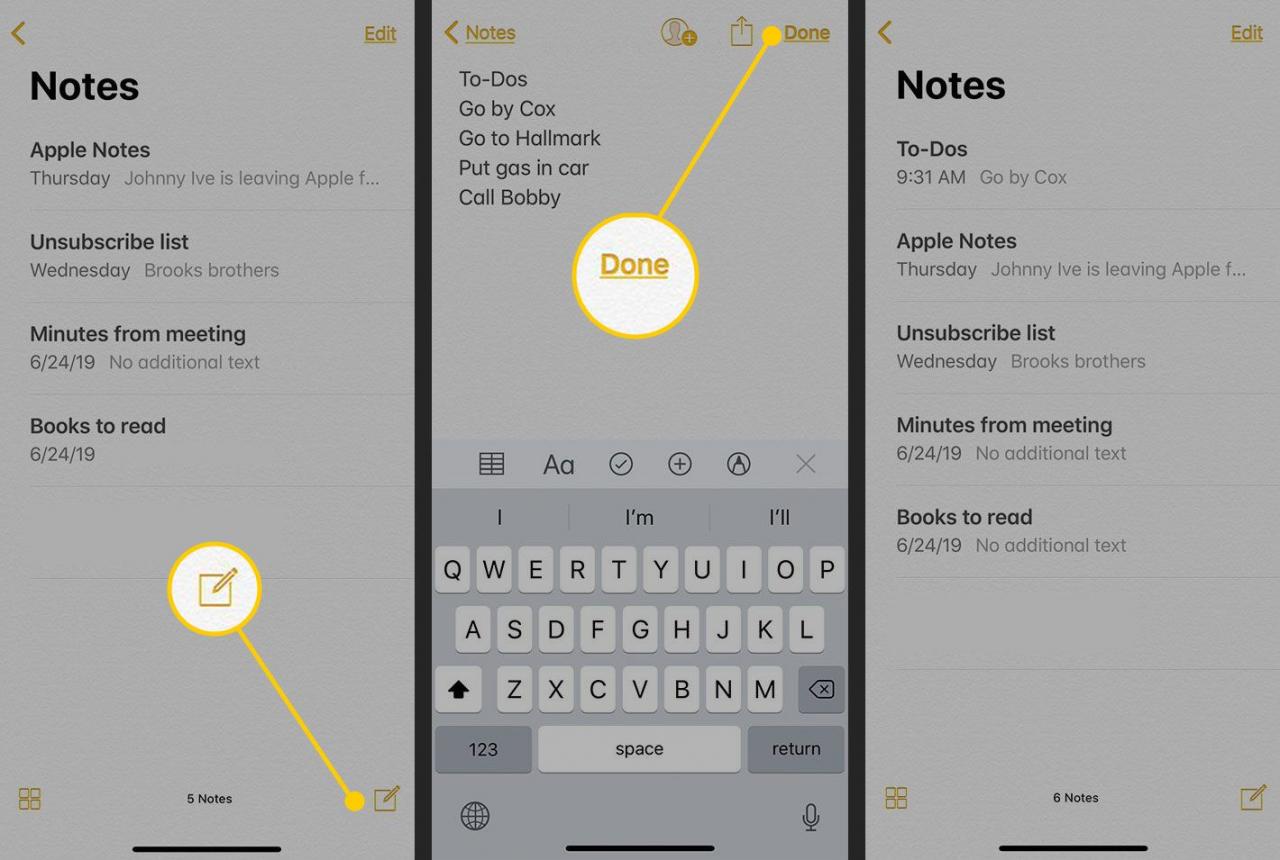
LifeWire
-
Vai nella parte superiore dello schermo e tocca Note per tornare alla schermata principale di Notes.
Per impostazione predefinita, alla nota viene assegnato un nome di file che include la data (o l'ora) e le prime parole della nota ed è posizionato all'inizio dell'elenco delle note.
Per modificare una nota esistente, apri Note e tocca la nota che desideri modificare. Quindi, tocca il testo per visualizzare la tastiera.
Come formattare il testo nelle note di iPhone
Per rendere la nota visivamente accattivante o meglio organizzata, aggiungi la formattazione al testo.
-
Tocca una nota per aprirla.
-
Tocca una riga di testo nella nota per visualizzare la tastiera con un menu di formattazione che include icone per griglie, formattazione del testo, elenchi di controllo e colorazione. Se non vedi il menu di formattazione, tocca il file segno più che si trova nell'angolo in alto a destra della tastiera.
-
Rubinetto Aa per rivelare le opzioni di formattazione del testo.
-
Tocca il testo e trascina le maniglie per definire la selezione da formattare. Quindi, formatta il testo utilizzando le selezioni che includono testo in grassetto, corsivo, sottolineato e barrato, opzioni di allineamento e punto elenco e altro.
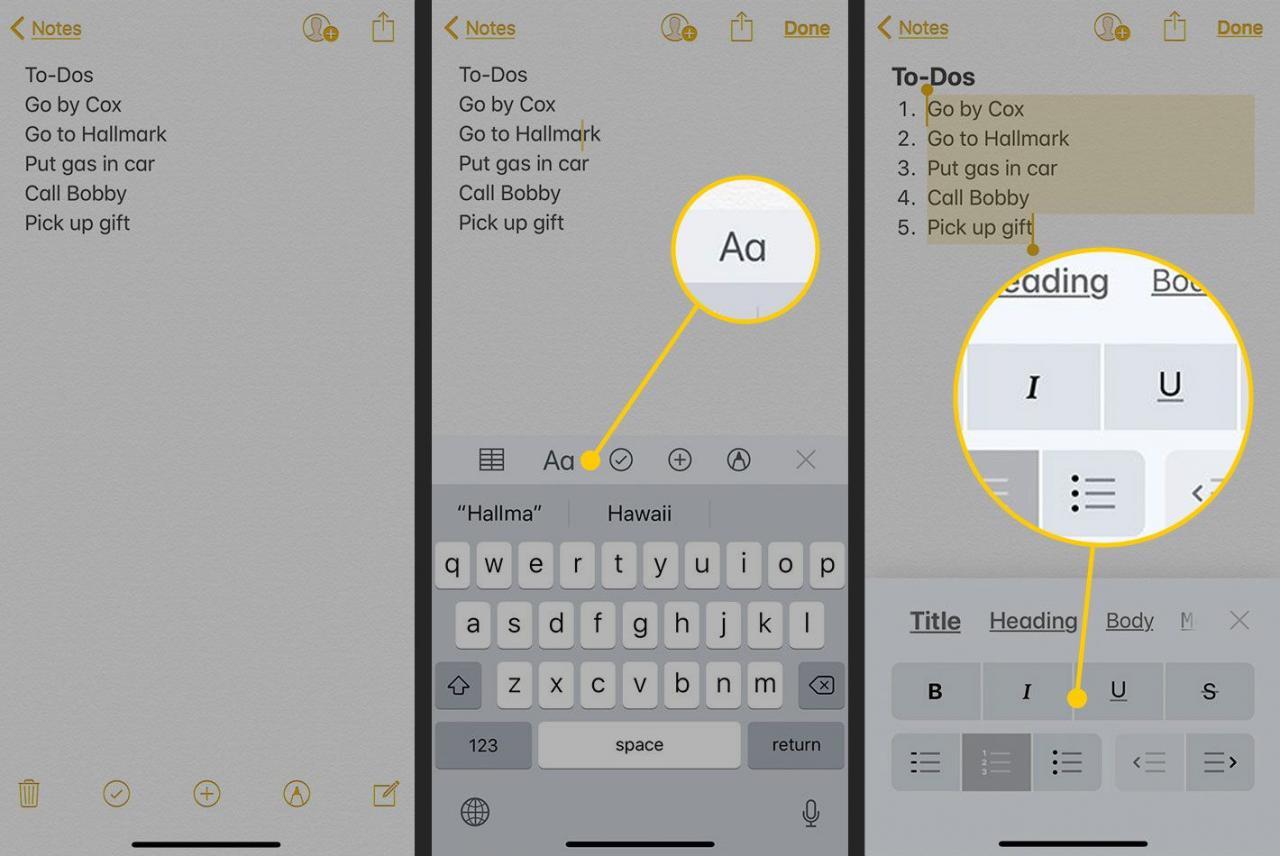
LifeWire
-
Rubinetto ✔. quando hai finito di formattare il testo.
Come creare una lista di controllo in una nota iPhone
Per utilizzare Notes per creare liste di controllo:
-
Apri una nota esistente (o avviane una nuova), quindi tocca un punto qualsiasi della nota per visualizzare la tastiera.
-
Clicca il + sopra la tastiera per visualizzare gli strumenti di formattazione.
-
Tenere premuto un elemento dell'elenco e trascinare le maniglie per evidenziare l'intero elemento. Quindi, tocca il file segno di spunta icona per aggiungere un cerchio davanti all'elemento selezionato.

LifeWire
-
Rubinetto Reso sulla tastiera per aggiungere un ulteriore elemento dell'elenco di controllo. Tocca l'icona dell'elenco di controllo, se necessario, e continua fino a quando non hai creato l'elenco completo.
-
Quando finisci ogni elemento sulla lista di controllo, tocca il cerchio davanti ad esso per contrassegnarlo come completato.
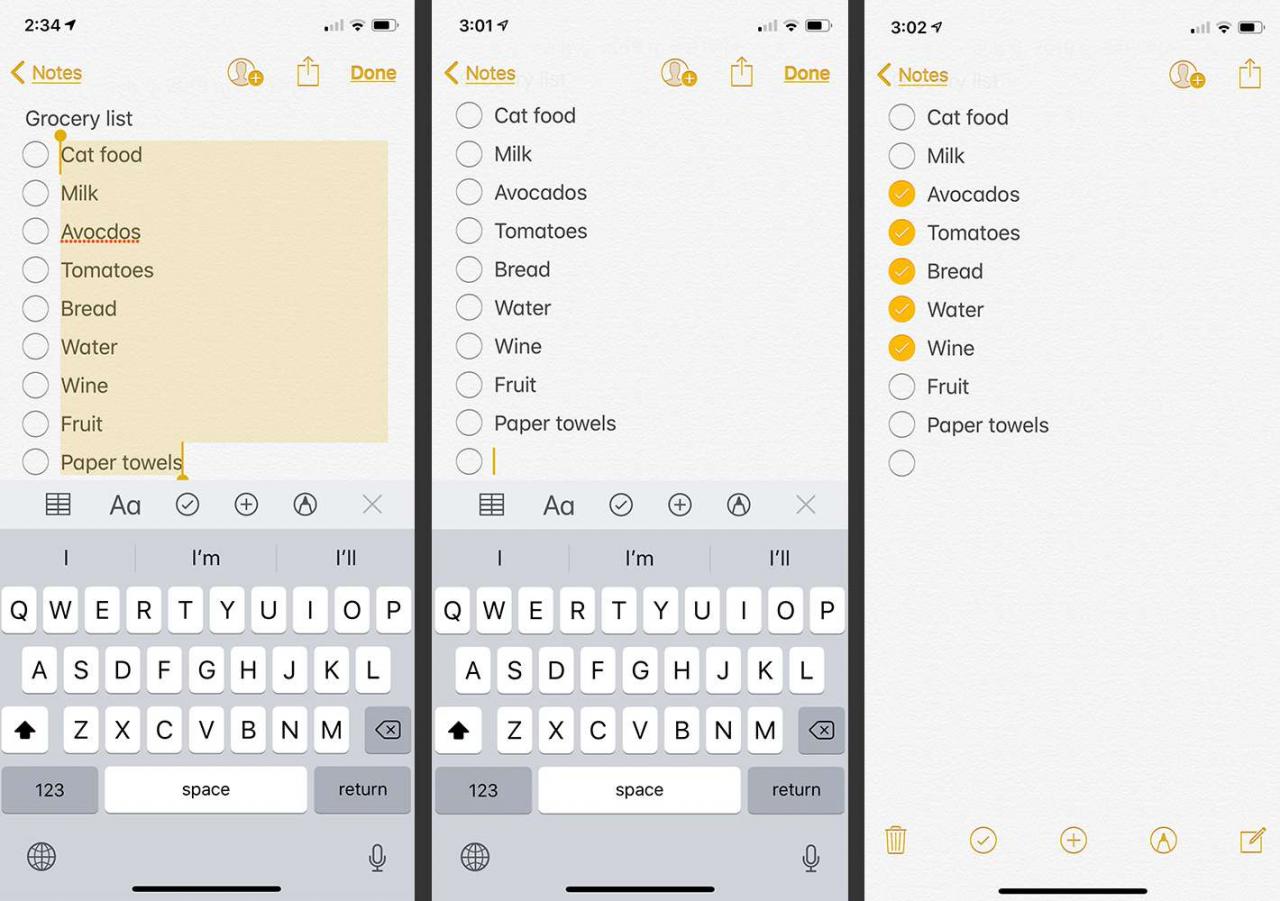
LifeWire
Come disegnare le tue note su iPhone
Se sei una persona visiva, abbozza negli appunti. In una nota aperta, tocca l'icona della penna in iOS 11 e versioni successive (tocca la linea ondulata in iOS 10) sopra la tastiera per rivelare le opzioni di disegno. Le opzioni disponibili variano a seconda della versione di iOS, ma le opzioni includono:
- Strumento: Scegli tra una matita, un pennarello, una matita o una gomma. Tocca uno strumento per selezionarlo e deselezionarlo.
- Colore: Tocca il punto nero a destra per modificare il colore della linea.
- Annulla e ripeti: Per annullare una modifica o ripristinarla, tocca le frecce curve in alto accanto al pulsante Fine.
- Crea una seconda pagina: Tocca l'icona quadrata con il segno più. Spostati tra le pagine scorrendo con due dita.
- tavoli (iOS 11 e versioni successive): tocca l'icona della griglia per inserire una tabella. Quindi, tocca Altro (TITRE) nella parte superiore o laterale della tabella per modificare la riga o la colonna. Tocca una cella della tabella per aggiungervi dei contenuti.
Come allegare foto e video alle note su iPhone
Puoi aggiungere più del testo a una nota. Quando desideri fare rapidamente riferimento ad altre informazioni, allega un file a una nota. Gli allegati possono essere qualsiasi tipo di file inclusi documenti, foto e video.
-
Apri una nota.
-
Tocca il corpo della nota per visualizzare le opzioni sopra la tastiera.
-
Clicca il + icona nella barra degli strumenti sopra la tastiera in iOS 11 e versioni successive. In iOS 10, tocca l'icona stanza icona.
-
Rubinetto Scatta foto o video per acquisire un nuovo elemento. Oppure tocca Photo Library per selezionare un file esistente.
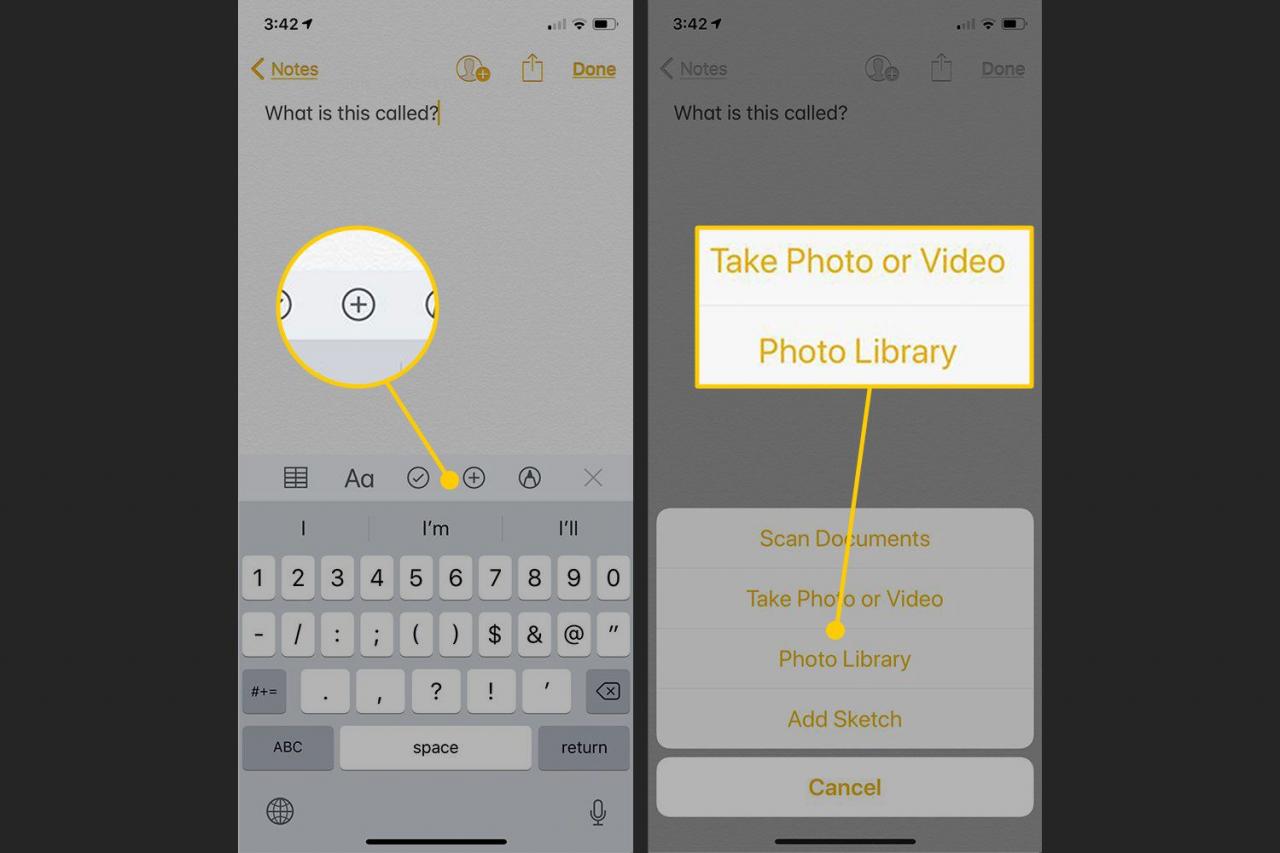
LifeWire
-
Se si sceglie Scatta foto o video, si apre l'app della fotocamera. Scatta la foto o il video, quindi tocca Usa foto (o Usa video). La foto (o il video) viene aggiunta alla nota, dove è possibile visualizzarla o riprodurla.
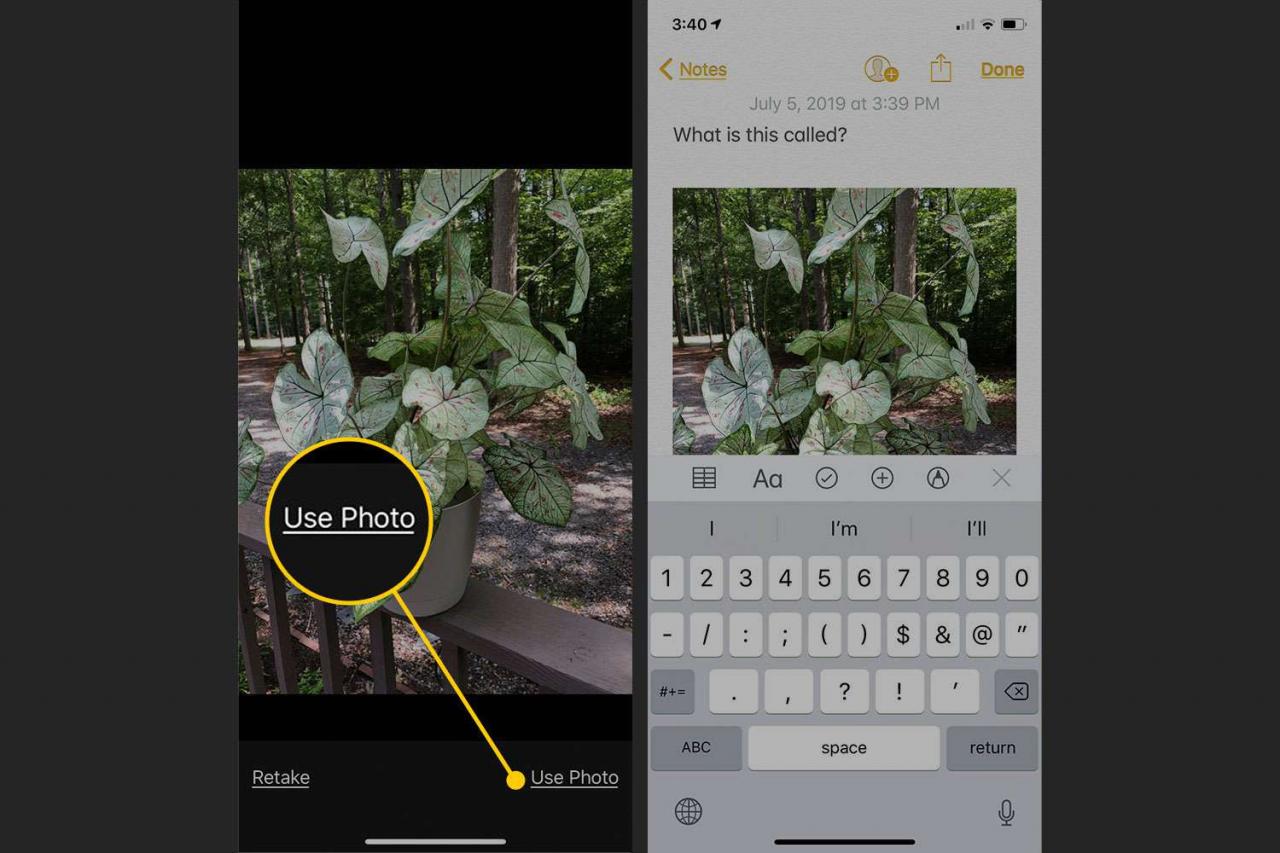
LifeWire
-
Se si sceglie Photo Library, sfoglia l'app Foto e tocca la foto o il video che desideri allegare. Quindi tocca scegliere per aggiungerlo alla nota.
Come scansionare documenti nelle note di iPhone
In iOS 11 e versioni successive, l'app Notes include una funzione che scansiona i documenti e salva i documenti scansionati in Notes. Questo strumento è particolarmente utile per salvare ricevute o altri documenti.
-
In una nota aperta, vai alla barra degli strumenti di formattazione sopra la tastiera e tocca il + icona.
-
Rubinetto Scansione di documenti.
-
Nella vista videocamera, posiziona il documento sullo schermo in modo che sia circondato da un contorno giallo.
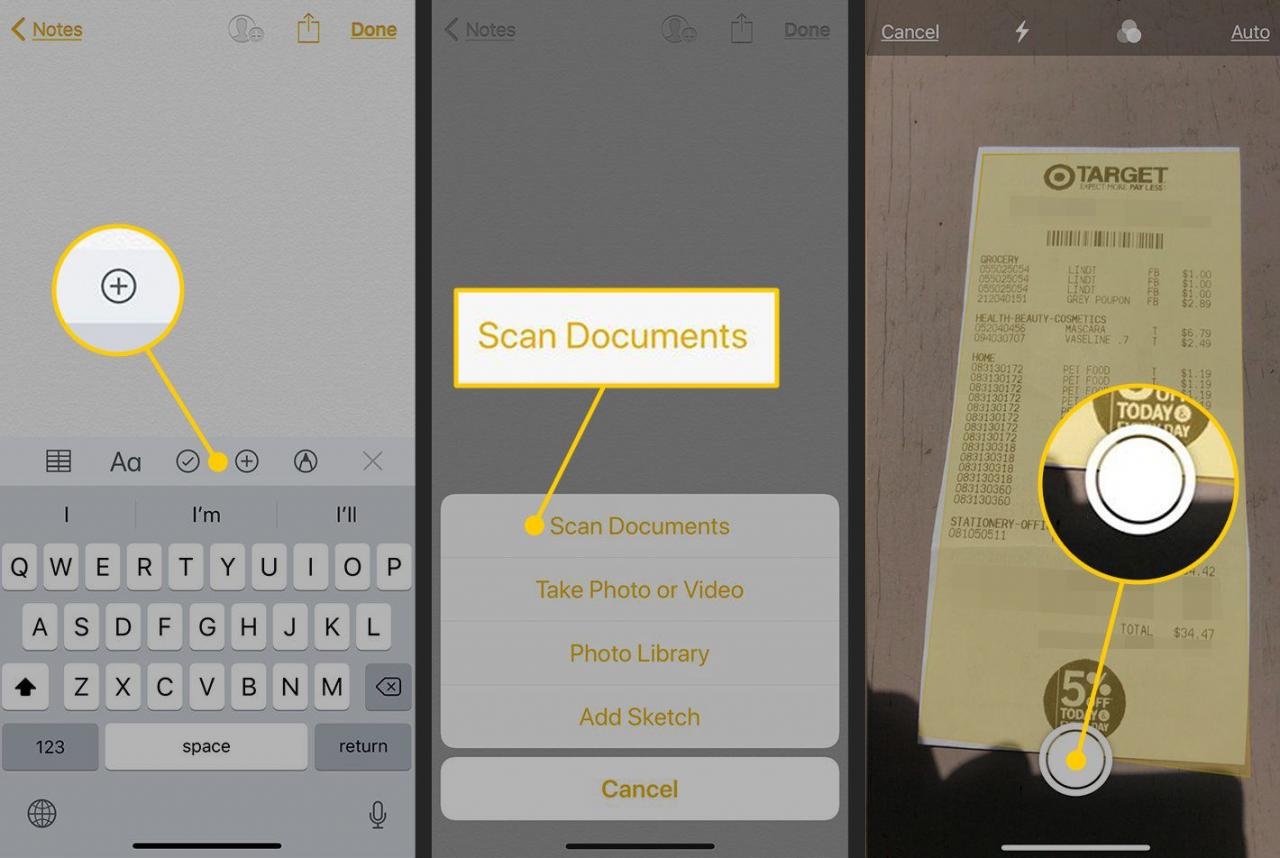
LifeWire
-
Tocca il pulsante circolare grande per visualizzare una griglia di ritaglio indicata da un contorno bianco. Regola i cerchi agli angoli della griglia per posizionare la linea bianca sul bordo del documento.
-
Tocca uno dei due Mantieni scansione or riprendere. Se selezioni Mantieni scansione ed è l'unica scansione di cui hai bisogno, tocca Risparmia.
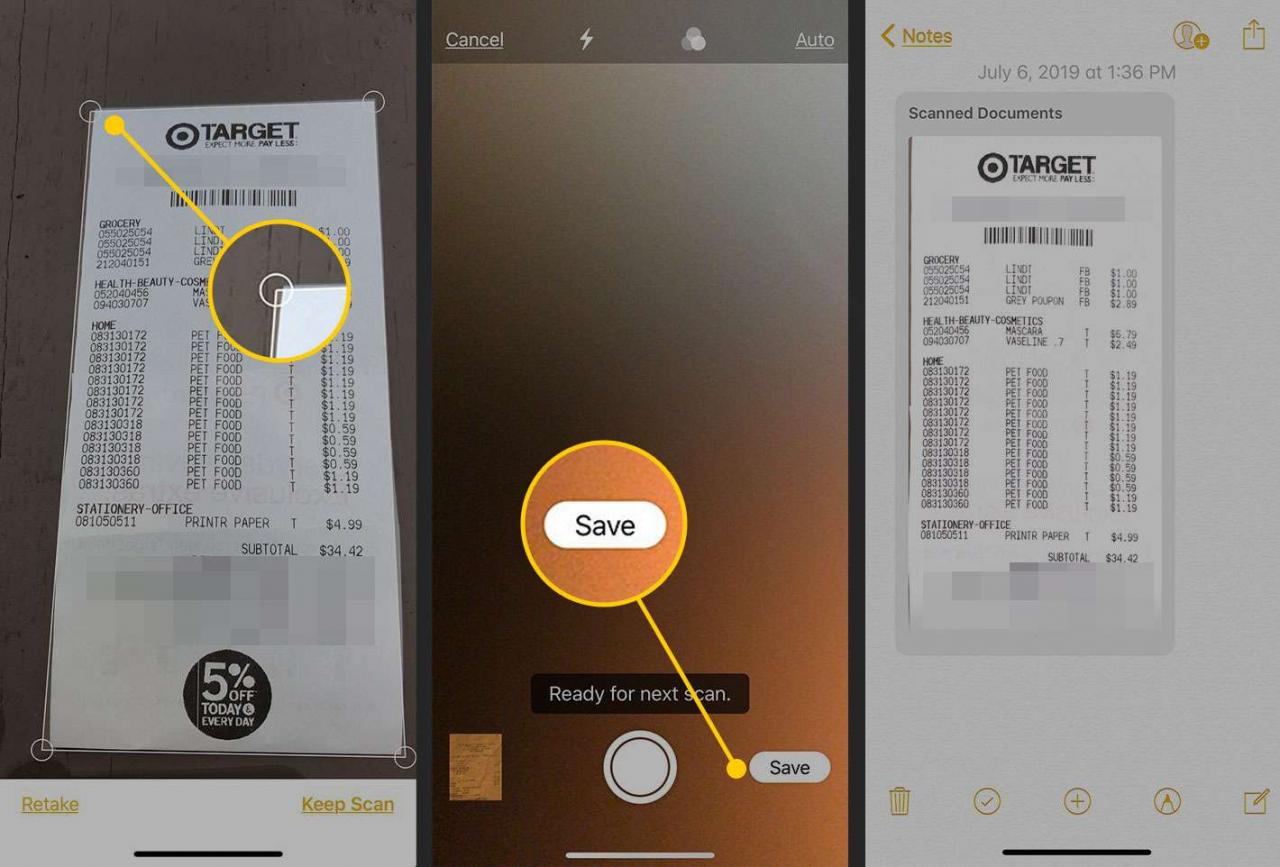
LifeWire
-
Il documento scansionato viene aggiunto a una nota.
Come allegare altri tipi di file alle note
Foto e video non sono l'unico tipo di file che puoi allegare a una nota. Allega altri tipi di file dalle app che li creano, non dall'app Notes stessa. Ad esempio, per allegare una posizione segui questi passaggi:
-
Apri l'app Mappe.
-
Trova la posizione che desideri allegare.
-
Scorri verso il basso sullo schermo e tocca Condividi.
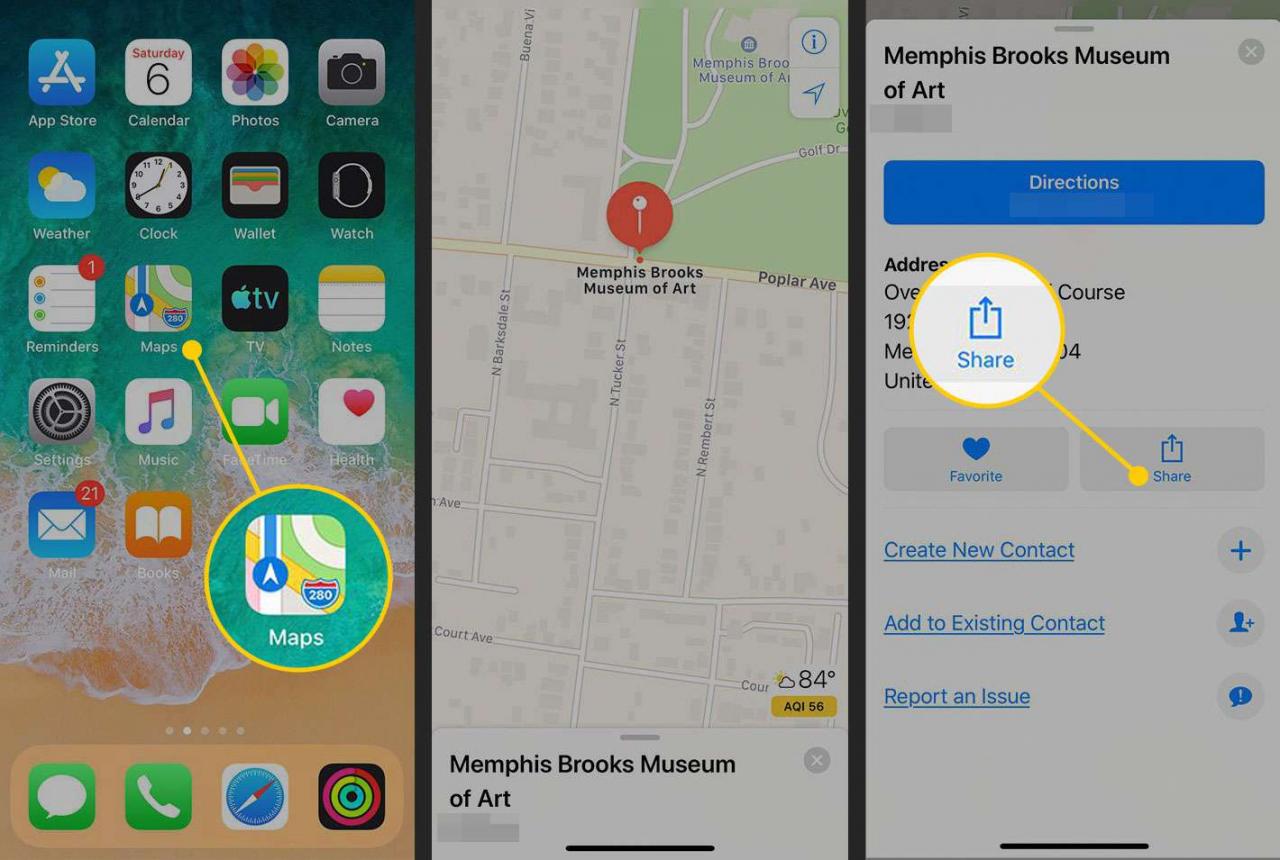
LifeWire
-
Rubinetto Aggiungi alle note.
-
Nella finestra degli allegati, tocca Aggiungi testo alla tua nota per aggiungere testo alla nota. Selezionare Risparmia per salvare una nuova nota. Selezionare Scegli Nota per selezionare una nota esistente prima di toccare Salva.
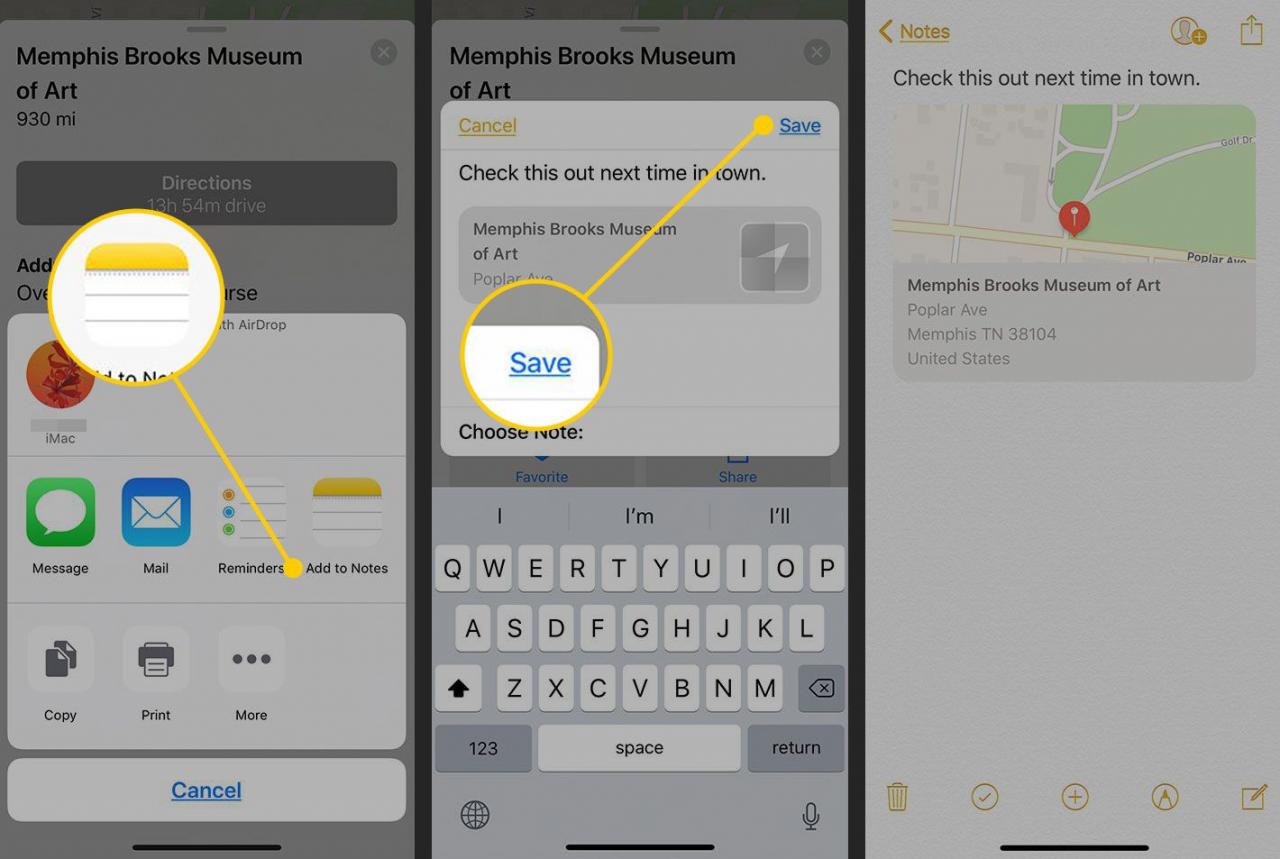
LifeWire
-
La nota si apre mostrando l'allegato. Tocca l'allegato nella nota per aprire la mappa originale nell'app Mappe.
Non tutte le app supportano la condivisione di contenuti su Notes, ma quelle che seguono questi passaggi di base.
Come organizzare le note in cartelle su iPhone
Se hai molte note o ti piace mantenere la tua vita super organizzata, crea cartelle in Note.
Crea cartelle nell'app Note
-
Tocca l'app Note per aprirla.
-
Nell'elenco delle note, tocca la freccia nell'angolo in alto a sinistra.
-
Nel Cartelle schermo, toccare nuova cartella.
-
Assegna un nome alla cartella e tocca Risparmia per creare la cartella.
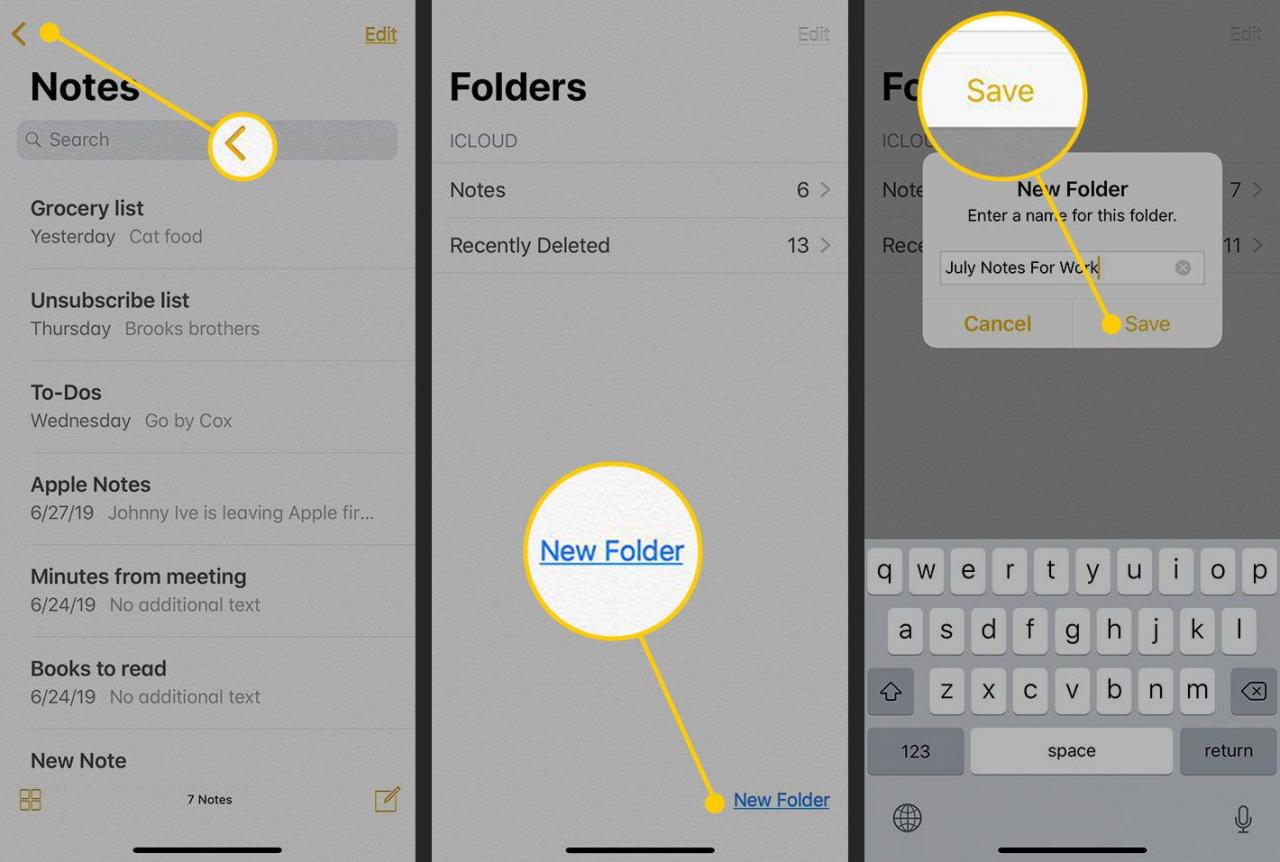
LifeWire
Sposta le note nelle cartelle nell'app Note
-
Vai all'elenco delle note e tocca Modifica.
-
Tocca la nota o le note che desideri spostare in una cartella per selezionarle.
-
Rubinetto Sposta in.
-
Tocca la cartella in cui desideri spostare le note o tocca nuova cartella per mettere le note in una nuova cartella.
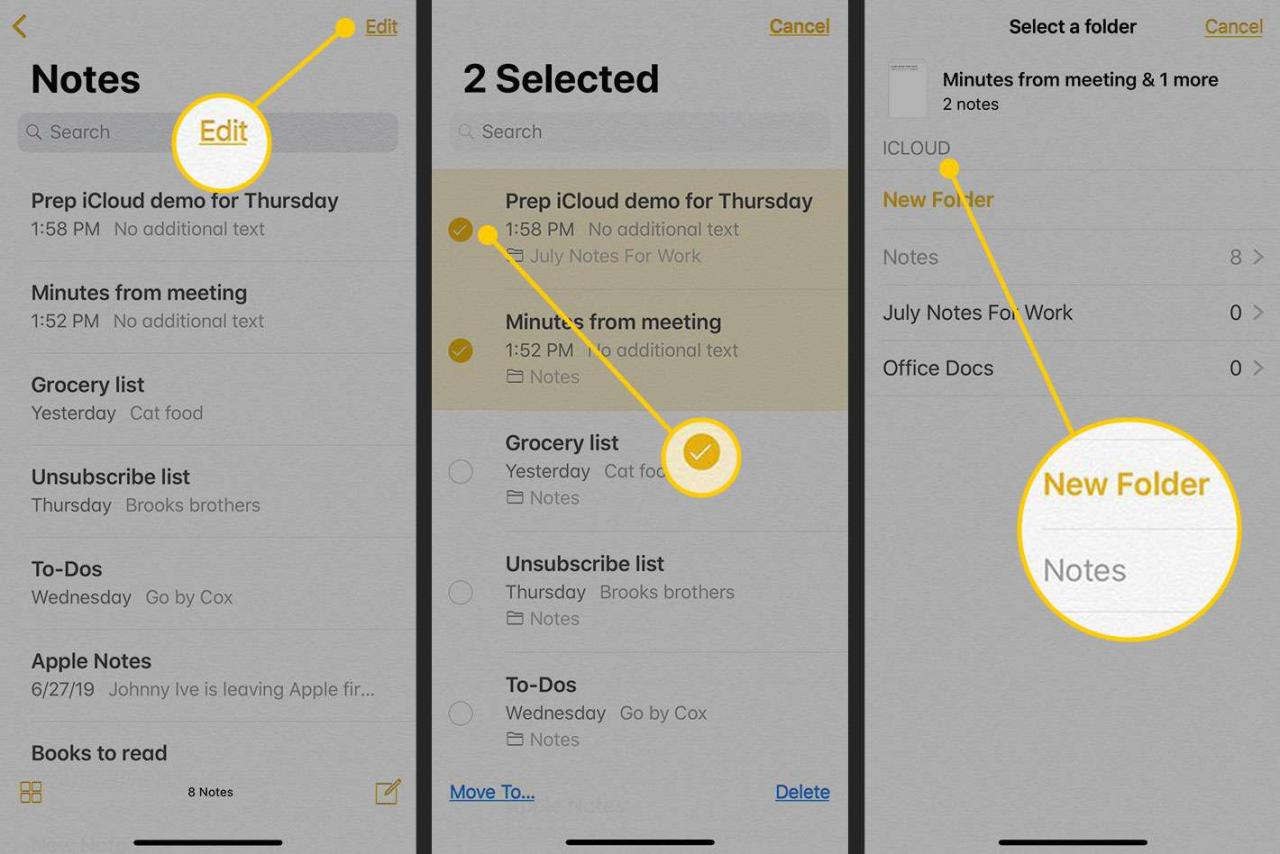
LifeWire
Come proteggere con password le note su iPhone
Quando le tue note contengono informazioni private come password, numeri di account o piani per una festa di compleanno a sorpresa, proteggi le note con password.
-
Aprire il Impostazioni app sull'iPhone.
-
Rubinetto Note.
-
Rubinetto Password.
-
Immettere la password che si desidera utilizzare e confermarla. Oppure attiva Usa Touch ID or Usa Face ID (a seconda del modello di iPhone) spostando il cursore in posizione On / verde.
-
Rubinetto ✔. per salvare la modifica.
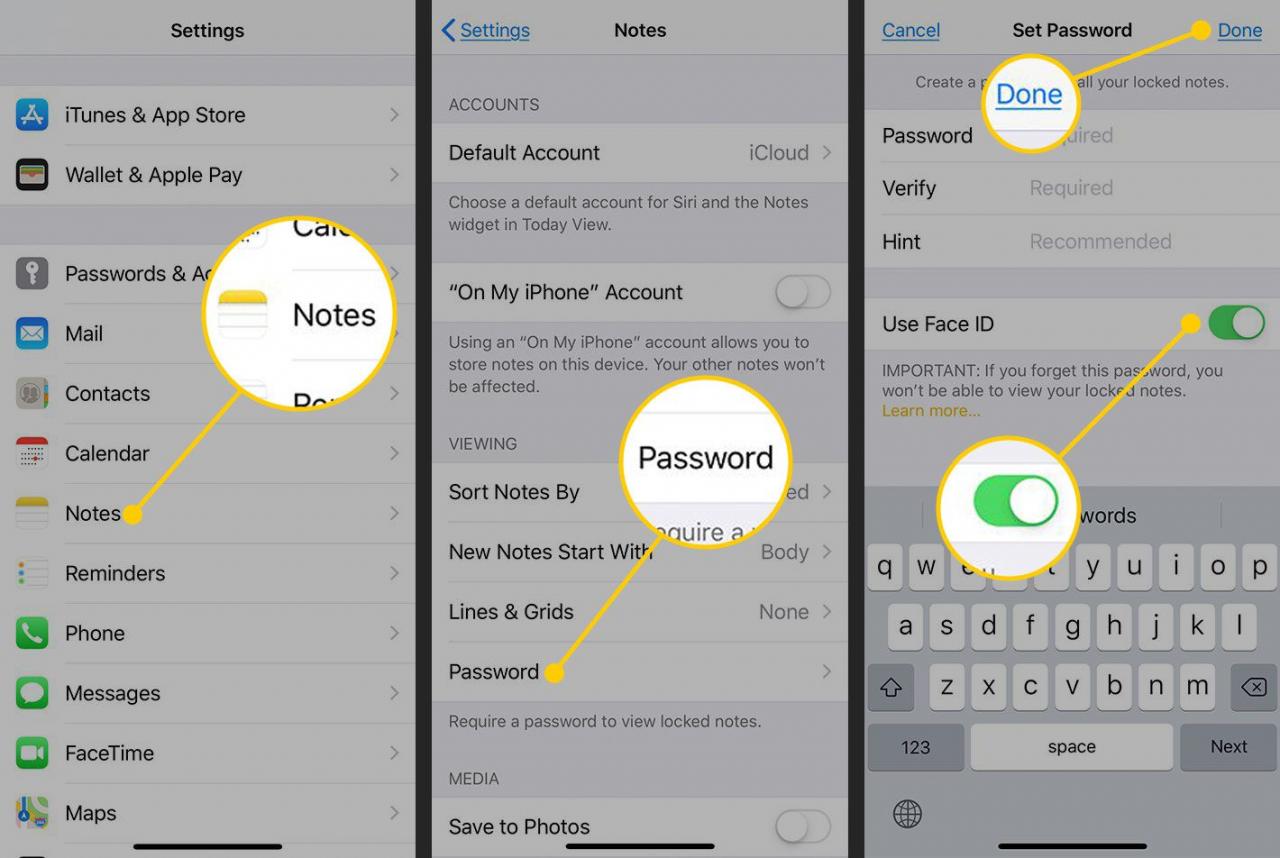
LifeWire
-
Aprire il Note app e seleziona una nota che desideri proteggere.
-
Clicca il Condividi icona.
-
Rubinetto Nota di blocco per aggiungere un'icona di blocco sbloccato alla nota protetta.
-
Clicca il bloccare icona per bloccare la nota.
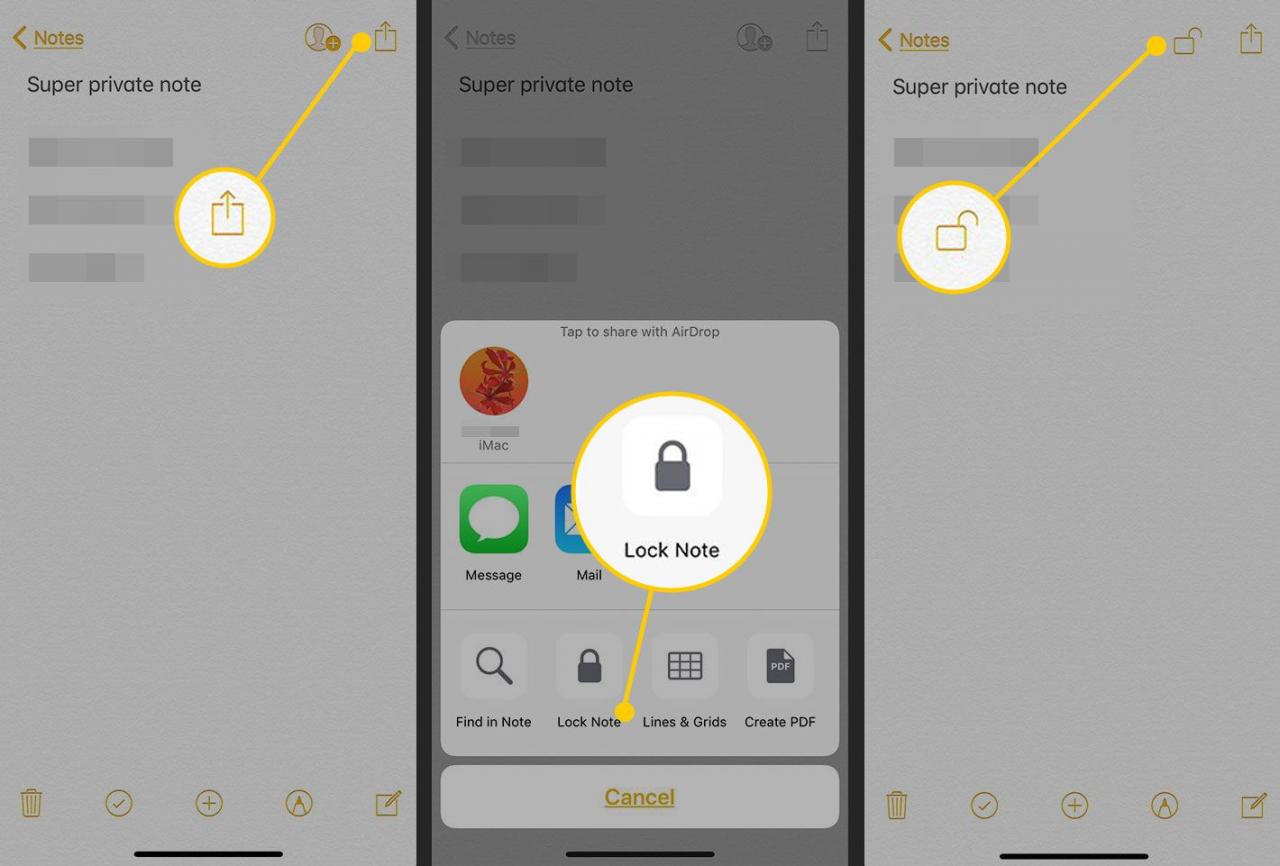
LifeWire
-
Quando tu (o chiunque altro) provi a leggere la nota, viene visualizzata una schermata iniziale Questa nota è bloccata e devi inserire la password o utilizzare Touch ID o Face ID se hai attivato tale impostazione.
-
Per modificare la password, vai al Note sezione del Impostazioni app e tocca Resetta la password.
La password modificata si applica alle nuove note, non alle note che hanno già una password.
Come sincronizzare le note usando iCloud
L'app Note esisteva solo su iPhone, ma è disponibile su iPad e Mac, oltre che su iCloud sul web. Poiché questi dispositivi possono sincronizzare i contenuti con il tuo account iCloud, puoi creare una nota ovunque e visualizzarla su tutti i tuoi dispositivi.
-
Conferma che i dispositivi su cui desideri sincronizzare le note abbiano effettuato l'accesso allo stesso account iCloud, ovvero utilizzino tutti lo stesso ID Apple.
-
Su iPhone, vai al Impostazioni app.
-
Tocca il tuo nome nella parte superiore dello schermo. In iOS 9 e versioni precedenti, salta questo passaggio.
-
Rubinetto iCloud.
-
Accendi il Note interruttore a levetta.
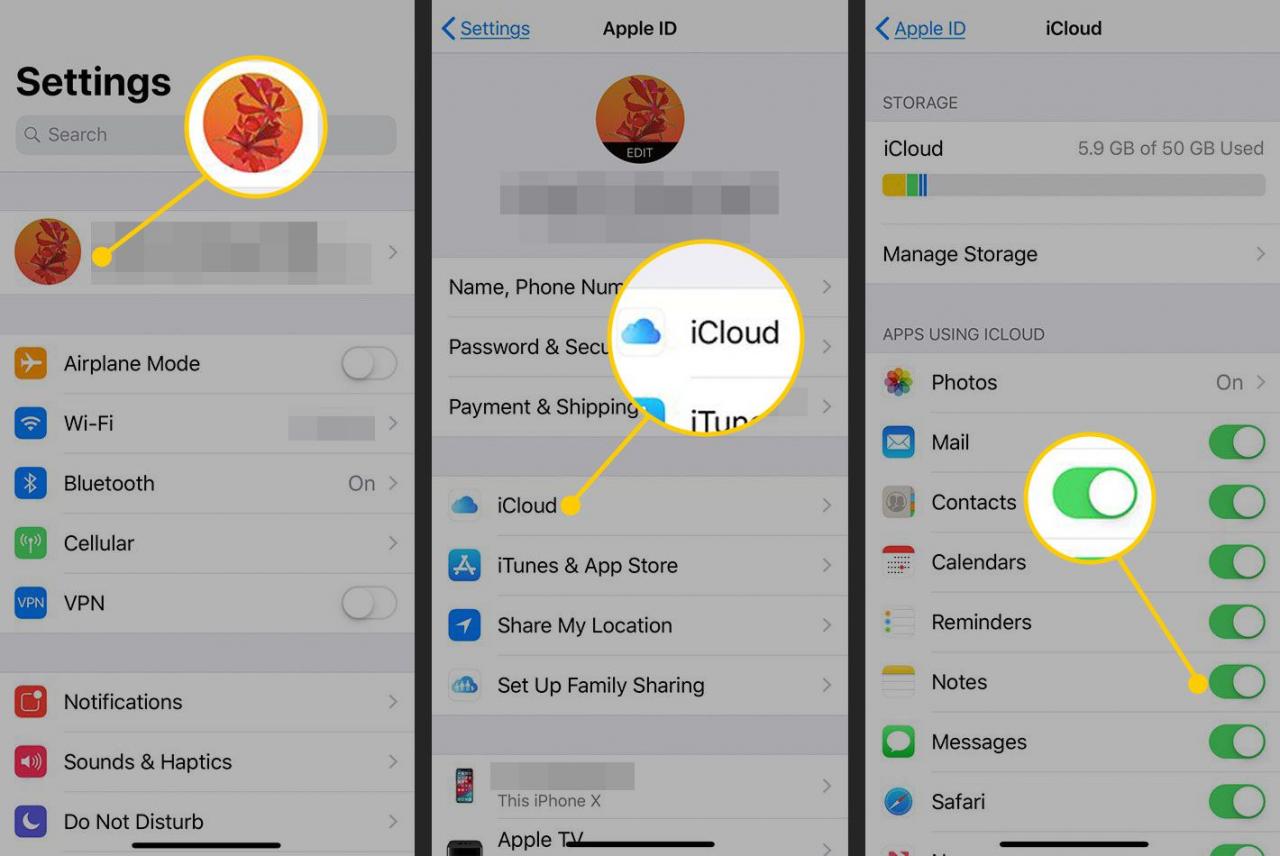
LifeWire
-
Ripeti questo processo su ogni dispositivo mobile con cui desideri sincronizzare l'app Note tramite iCloud. Su un Mac, apri Preferenze di sistema e selezionare iCloud. Metti un segno di spunta accanto a Note, se non è già selezionato.
Fatto ciò, ogni volta che crei una nuova nota o ne modifichi una esistente su uno dei tuoi dispositivi, le modifiche vengono sincronizzate automaticamente su tutti gli altri dispositivi.
Come condividere le note su iPhone
Le note sono un ottimo modo per tenere traccia delle informazioni per te, ma puoi condividerle con altri. Per condividere una nota, apri la nota che desideri condividere e tocca l'icona Condividi icona. Viene visualizzata una finestra con molte opzioni tra cui:
- Airdrop: Questo strumento è una funzionalità di condivisione file wireless integrata in iOS e macOS. Con esso, puoi inviare una nota all'app Note su un altro iPhone, iPad o Mac utilizzando Bluetooth e Wi-Fi. Scopri come utilizzare AirDrop su iPhone.
- Messaggio: Invia il contenuto di una nota in un messaggio di testo. Quando si invia a un altro dispositivo Apple, questa opzione utilizza il sistema iMessage gratuito e sicuro di Apple.
- posta: Converti una nota in un'email toccando questo pulsante. Si apre nell'app Mail predefinita fornita con l'iPhone.
- Salva immagine: Se un'immagine è allegata alla nota, tocca questo pulsante per salvare l'immagine (non l'intera nota) nell'app Foto sul dispositivo.
- Stampa: Se sei vicino a una stampante compatibile con AirPrint, questa opzione invia in modalità wireless la nota alla stampante per una rapida copia cartacea.
- Assegnare al contatto: Questa opzione funziona solo con le immagini allegate alle note. Toccalo per assegnare un'immagine in una nota come foto predefinita per una persona nella tua app Contatti (la tua rubrica).
Come collaborare con altri su note condivise
Invita altri a collaborare con te a una nota. In questa situazione, chiunque inviti può apportare modifiche alla nota, inclusa l'aggiunta di testo, allegati o il completamento di elementi dell'elenco di controllo: pensa alla spesa condivisa o agli elenchi di cose da fare.
La nota che condividi deve essere archiviata nel tuo account iCloud, che è l'impostazione predefinita, e non esclusivamente sul tuo iPhone. Tutti i collaboratori necessitano di iOS 10 o successivo, macOS Sierra (10.12) o successivo e un account iCloud.
-
Tocca una nota, come la lista della spesa, nell'app Note per aprirla.
-
Tocca l'icona nell'angolo in alto a destra di una persona con un segno più.
-
Nello strumento di condivisione, seleziona come invitare altre persone a collaborare alla nota. Le opzioni includono messaggio di testo, posta, social media e altri.
-
Nell'app che scegli di utilizzare per l'invito, aggiungi persone all'invito. Usa la tua rubrica o digita le informazioni di contatto.
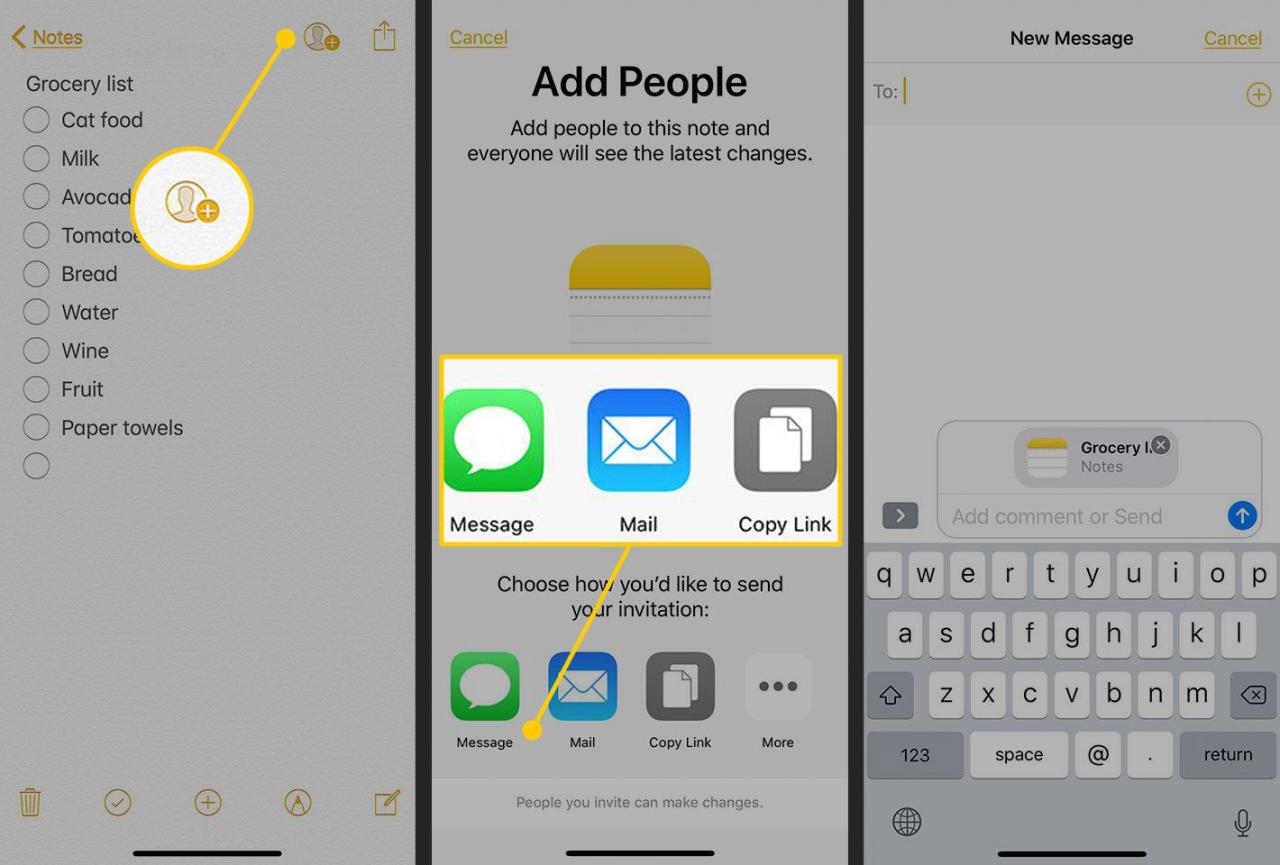
LifeWire
-
Invia l'invito.
Quando le persone accettano l'invito, sono autorizzate a visualizzare e modificare la nota. Per vedere chi ha accesso alla nota, tocca la persona con l'icona del segno più. Usa questa schermata per invitare altre persone o interrompere la condivisione della nota.
Come eliminare le note su iPhone
Esistono diversi modi per eliminare le note.
Per eliminare le note dall'elenco delle note, quando apri per la prima volta l'app:
- Scorri da destra a sinistra su una singola nota e tocca Elimina o l'icona del cestino.
- Rubinetto Modifica e tocca più note che desideri eliminare. Rubinetto Elimina or Elimina tutto a seconda della versione di iOS.
Dall'interno di una nota:
- Tocca l'icona del cestino in basso. Se non lo vedi, tocca ✔. nell'angolo in alto a destra e viene visualizzato.
Come recuperare le note cancellate
Se hai eliminato una nota che ora desideri recuperare, l'app Note conserva le note eliminate per 30 giorni, quindi puoi recuperarle.
-
Dall'elenco delle note, tocca la freccia nell'angolo in alto a sinistra.
-
Nel Cartelle schermo, toccare Recentemente eliminato.
-
Rubinetto Modifica.
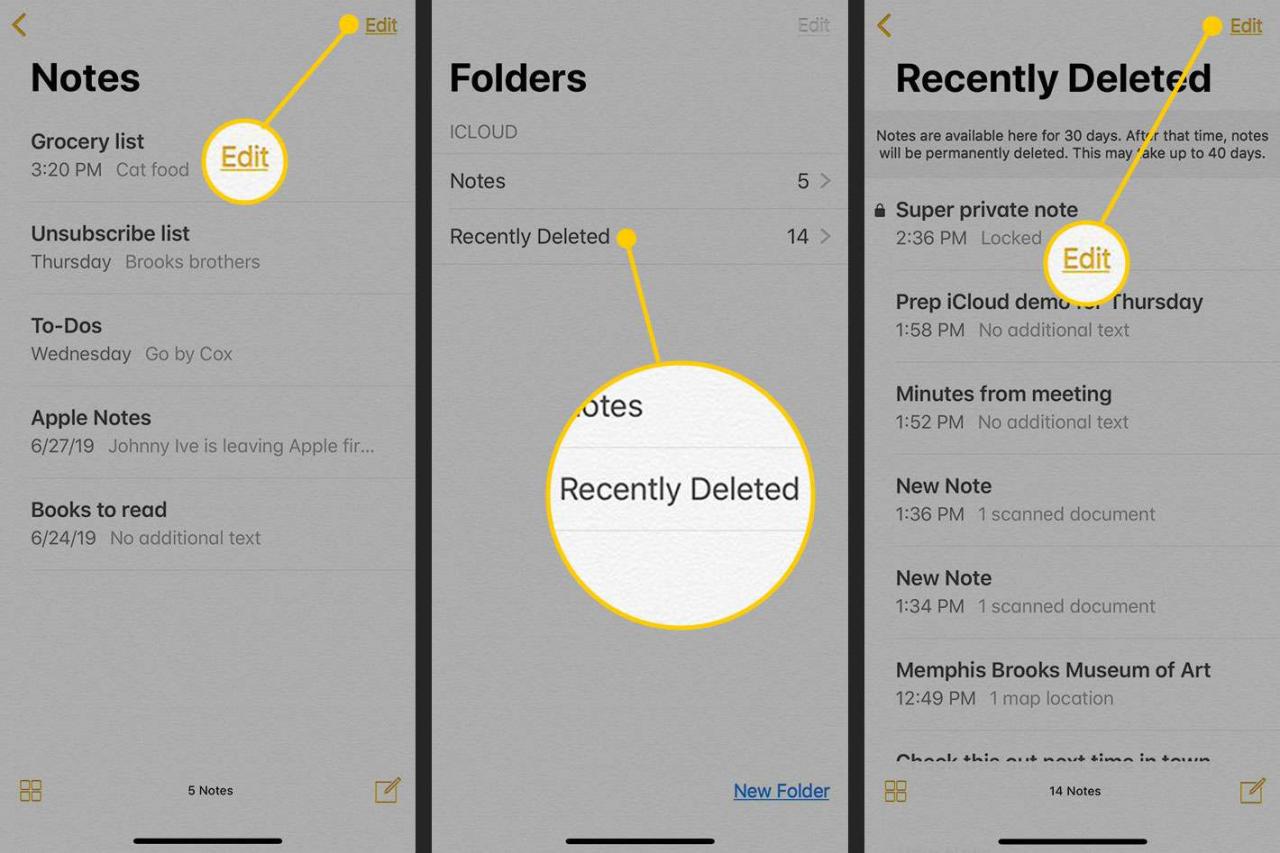
LifeWire
-
Tocca la nota o le note che desideri recuperare.
-
Rubinetto Sposta in Nella parte inferiore dello schermo.
-
Tocca la cartella in cui desideri spostare la nota o le note. Oppure tocca nuova cartella per creare un'altra cartella. La nota viene trasferita lì e non è più contrassegnata per la cancellazione.
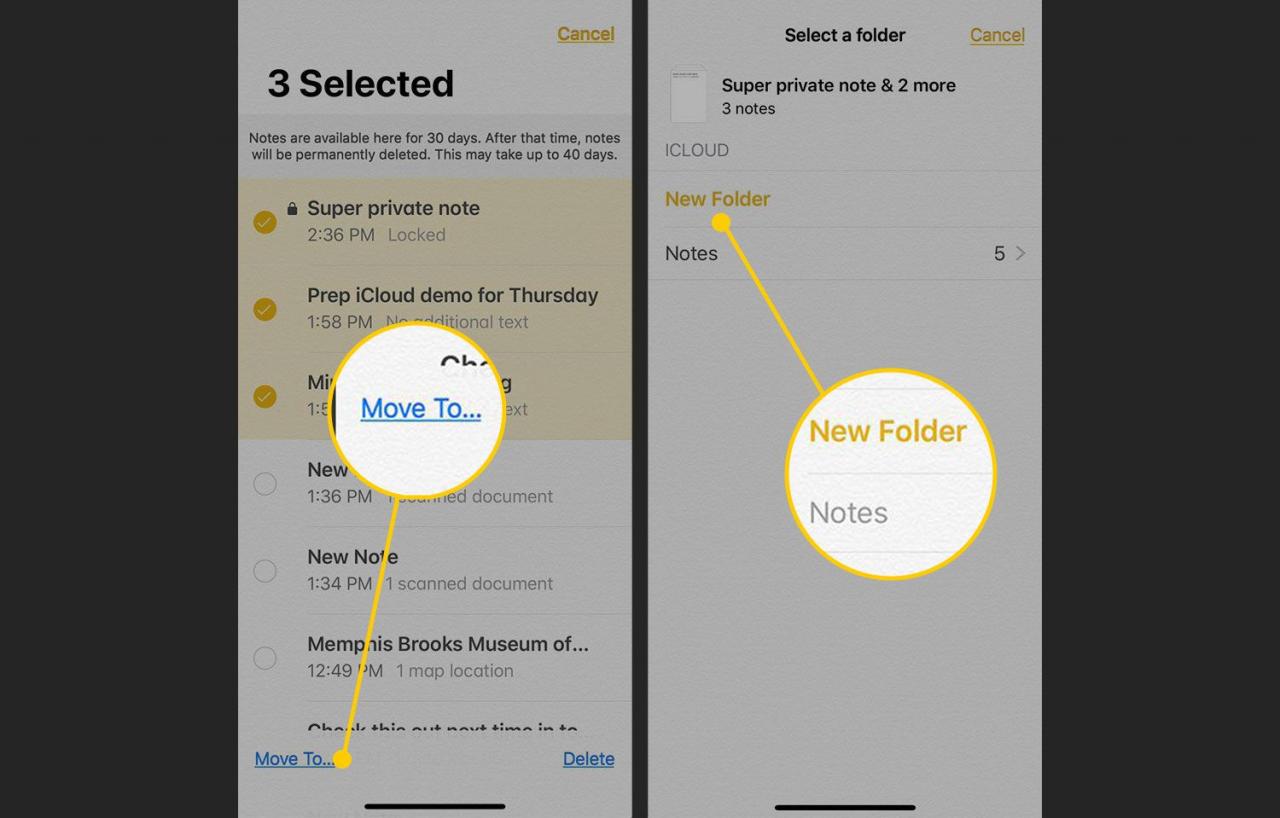
LifeWire
Suggerimenti avanzati sull'app Note per iPhone
Ci sono infiniti trucchi da scoprire e modi per utilizzare l'app Note. Ecco alcuni suggerimenti extra su come utilizzare l'app:
- Utilizzare Siri: Usa Siri per creare una nuova nota. Attiva Siri e dì "prendi nota" o "inizia una nuova nota". Quindi dì cosa dovrebbe contenere la nota. Siri trascrive la nota per te.
- Crea note da altre app: Se utilizzi un'app che ti consente di selezionare testo, Mail o Safari, ad esempio, crea una nota evidenziando il testo. Nel menu sopra il testo selezionato, tocca Condividi, quindi tocca Aggiungi alle note. Nella finestra che appare, aggiungi eventuali informazioni aggiuntive e tocca Risparmia per creare una nuova nota o Scegli Nota da aggiungere a uno esistente.
- Elimina definitivamente le note: Le note eliminate vengono conservate per un massimo di 30 giorni. Se desideri eliminare subito le note, vai al file Recentemente eliminato cartella. Quindi, scorri da destra a sinistra su una nota e tocca Elimina. La nota viene eliminata immediatamente.