Cosa sapere
- Il modo più semplice e veloce per riparare Chrome che non riproduce video è assicurarsi che Chrome sia completamente aggiornato e riavviato.
- Se l'aggiornamento non funziona, prova a svuotare la cache e ad abilitare Adobe Flash o Javascript.
- Se tutto il resto fallisce e Chrome continua a non riprodurre video, potrebbe essere necessario reimpostare completamente il browser Chrome.
Quando i video smettono di funzionare, può essere frustrante. Se la tua versione di Chrome non riproduce video da siti come YouTube o Vimeo, ecco come risolverlo, iniziando con i metodi più semplici e comuni.
Questa guida è per gli utenti di Chrome desktop che utilizzano la versione più aggiornata del browser. Se non sei sicuro di utilizzare la versione corrente, consulta il primo suggerimento per la risoluzione dei problemi di seguito.
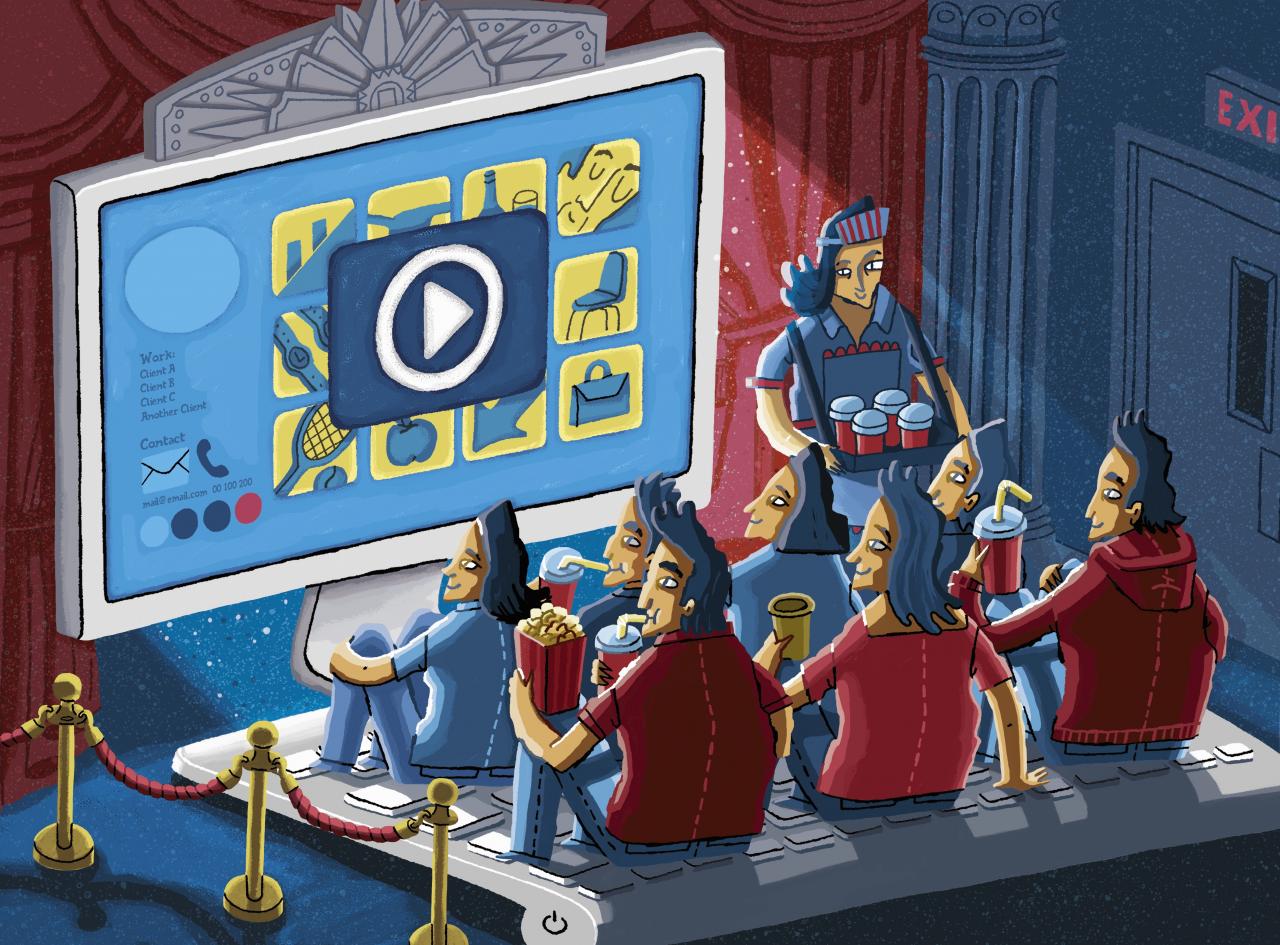
Elly Walton / Getty Images
-
Controlla se devi aggiornare Chrome. Il browser riceve aggiornamenti regolari e spesso i siti web di video si aggiorneranno in tandem per conformarsi ai nuovi standard di Chrome.
L'aggiornamento di Chrome richiede generalmente il riavvio del browser, quindi salva il lavoro che hai svolto prima di avviare l'aggiornamento.
-
Verifica se il video è disponibile pubblicamente. Se un amico ti ha inviato un collegamento a un video, tale video potrebbe avere delle limitazioni riguardo a chi lo guarda, oppure potrebbero esserci strumenti come un "limite di età", che richiede la tua data di nascita per vedere il soddisfare.
Immettere il nome del video in Google o nella barra di ricerca del sito Web di hosting e vedere se viene visualizzato un risultato. Se non lo trovi, è probabile che sia disponibile solo per poche persone selezionate.
-
Abilitare JavaScript. Per motivi di sicurezza, Chrome o un software esterno a volte possono disabilitare plug-in come JavaScript. Ciò è particolarmente vero se sei stato oggetto di un tentativo di hacking o di un sito Web dannoso.
Per riattivare JavaScript:
- Fai clic sul pulsante del menu a tre punte nell'angolo in alto a destra del browser Chrome.
- Seleziona Impostazioni.
- Seleziona Privacy e sicurezza dal riquadro di sinistra.
- scegliere Impostazioni sito dal lato destro.
- Scorri un po 'verso il basso e seleziona JavaScript
- Seleziona il pulsante accanto a bloccato in modo che JavaScript sia abilitato. Il testo cambierà in Permesso.
- Riavvia Chrome e prova a caricare di nuovo il video.
-
Abilita Adobe Flash in Chrome. Google e altri sviluppatori di browser hanno eliminato gradualmente Adobe Flash poiché è un programma legacy con alcuni problemi di sicurezza. Tuttavia, alcuni siti Web non hanno aggiornato i propri video. Se Flash non funziona, puoi provare alcune soluzioni.
Flash può essere rischioso e presenta diversi problemi di sicurezza. Dovresti abilitarlo solo per i siti web di cui ti fidi.
-
Esegui un test di velocità. I video sono ad alta intensità di banda larga e se la tua connessione è rallentata per qualche motivo, può lasciare i video caricati all'infinito. Esistono diversi siti che possono farlo e dovrebbero dirti se c'è un problema con la tua velocità di Internet.
-
Svuota la cache. In questo modo puoi risolvere molti problemi. Prima di svuotare la cache, puoi provare a utilizzare una finestra di navigazione in incognito per verificare che sia questo il problema.
Per provare questo:
- Copia l'indirizzo web del video che desideri visualizzare.
- Seleziona il tre punti verticali nell'angolo in alto a destra, quindi seleziona Nuovo finestra in incognito. In alternativa, puoi premere Ctrl + Maiusc + N.
- Incolla l'indirizzo web nella barra del browser e vedere se il video funziona.
-
Disabilita le estensioni e i plug-in uno per uno. Se svuotare la cache non ha funzionato e il video funziona in modalità di navigazione in incognito, il colpevole potrebbe essere un'estensione.
-
Disabilita l'accelerazione hardware. Chrome a volte utilizza l'unità di elaborazione grafica del tuo computer, o GPU, per facilitare il rendering delle pagine web. Se la tua GPU viene utilizzata per altre attività, se i suoi driver devono essere aggiornati o se è semplicemente incompatibile con il formato video, potrebbe avere difficoltà a riprodurre video sul web.
La disattivazione dell'accelerazione hardware potrebbe influire sulla velocità con cui Chrome carica le pagine web ad alta intensità di risorse. Potresti voler riattivare l'accelerazione hardware dopo aver guardato il video.
Se la disabilitazione dell'accelerazione hardware funziona, utilizzare uno strumento di aggiornamento driver gratuito per verificare se è disponibile un nuovo driver per la scheda grafica. Potrebbe risolvere il problema.
-
Ripristina il tuo browser Chrome. Se tutto il resto fallisce, puoi ripristinare completamente Chrome. Ciò potrebbe essere necessario se i programmi o le estensioni hanno modificato le impostazioni e non è possibile raggiungerli facilmente.