Il codice di errore di Windows 0xc00000e9 è un errore comune di Windows Boot Manager che indica un errore hardware o un file di sistema danneggiato riscontrato durante il processo di avvio. Viene visualizzato poco dopo l’avvio del computer, ma prima della schermata di accesso di Windows, come segue:
- Si è verificato un errore di I / O imprevisto. Codice di errore: 0xc00000e9
Le istruzioni in questo articolo si applicano a Windows 10, Windows 8, Windows 7 e Windows Vista.
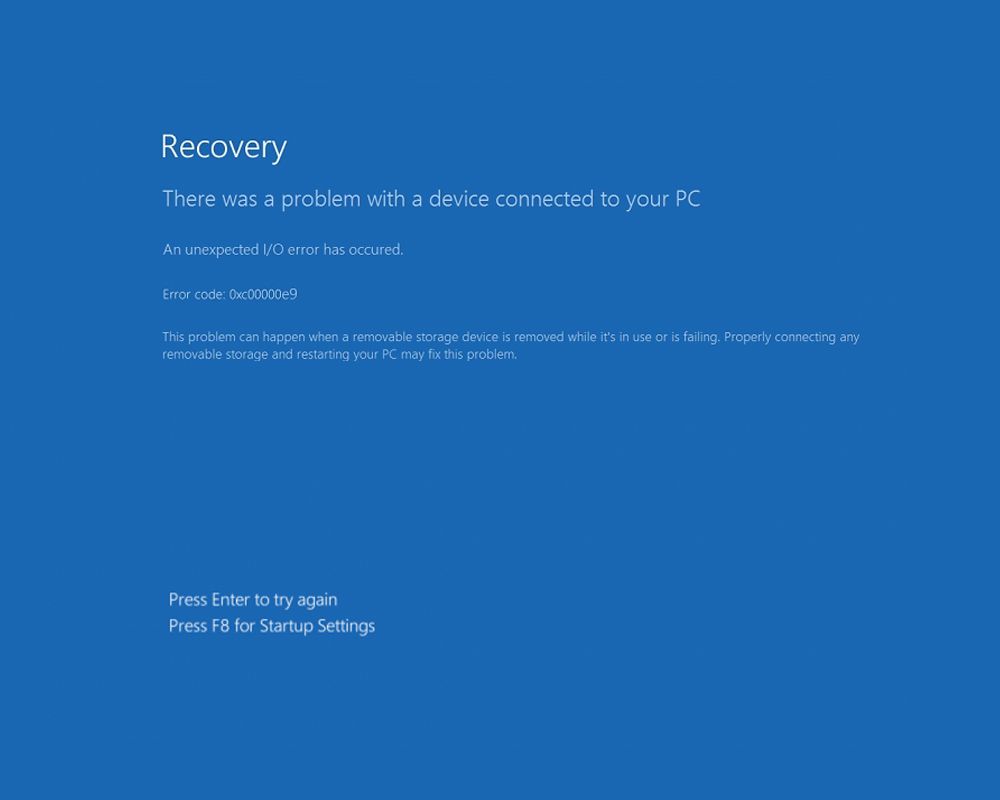
Cause del codice di errore di Windows 0xc00000e9
Il codice di errore 0xc00000e9 ha sempre a che fare con il processo di avvio di Windows. Un errore di I / O, o errore di input / output, si verifica quando il sistema non è in grado di accedere a un’unità o un disco, il che significa che non può leggere o copiare dati. Poiché è comune, ci sono molti motivi per cui potrebbe apparire l’errore:
- Malfunzionamento dell’hardware esterno o dei componenti del PC.
- Porte I / O danneggiate.
- Componenti posizionati in modo errato, come un disco rigido scollegato che non entra in contatto con la scheda madre.
- Impostazioni UEFI, BIOS o CMOS configurate in modo errato.
- File di sistema danneggiati o problemi del registro di Windows.
- Problemi con Windows Update.
- Un virus del settore di avvio o altro malware.
Come correggere gli errori 0xc00000e9 in Windows 10, 8, 7 e Vista
Prova questi passaggi in ordine finché l’errore non scompare:
- Riavvia il computer. Se non riesci ad avviare il computer, esegui un hard reset tenendo premuto il pulsante di accensione finché il computer non si spegne, quindi riaccendilo.Il riavvio di un computer risolve molti problemi. Se l’errore continua a verificarsi, eseguire ulteriori verifiche per determinare la causa.
- Disconnetti tutti i dispositivi esterni. Rimuovi le periferiche come dischi rigidi esterni, unità flash e altri dispositivi USB, quindi riavvia il computer. Questi dispositivi esterni possono talvolta interferire con il processo di avvio. Rimuovili uno alla volta per capire quale dispositivo è difettoso.
- Scansiona Windows per errori. Se Windows viene caricato correttamente dopo un riavvio, utilizzare lo strumento di controllo degli errori di Windows integrato e il comando SFC scannow per controllare rispettivamente i file del disco rigido e di sistema.Lo strumento Controllo errori di Windows può essere eseguito anche dal prompt dei comandi utilizzando il comando chkdsk.
- Avvia in modalità provvisoria. Quando Windows non si avvia normalmente, spesso puoi accedere al sistema operativo in modalità provvisoria. Se questo funziona, riuscirai ad eseguire molti dei passaggi di risoluzione dei problemi riportati di seguito.
- Aggiorna i driver. Se riesci ad avviare Windows, controlla se tutti i driver di dispositivo sono aggiornati, in particolare quelli relativi alle porte I / O e all’archiviazione.
- Esegui una riparazione all’avvio di Windows. Se non riesci ad accedere a Windows, utilizza un disco di Windows o un’unità USB preparata che includa gli strumenti di riparazione automatica di Windows. Una riparazione all’avvio può correggere file di sistema corrotti, errori di registro e contenuti mancanti che a volte causano la visualizzazione di questo errore.
- Scansiona il PC alla ricerca di malware. Se un virus impedisce l’avvio di Windows, utilizza uno strumento antivirus avviabile. Scarica un programma antivirus per Windows su un altro dispositivo e copialo su un’unità di avvio. La maggior parte degli strumenti antivirus include uno strumento di ripristino avviabile che esegue la scansione di un sistema da un prompt dei comandi.
- Prova i dischi rigidi. Il modo più semplice per farlo è utilizzare uno strumento di test del disco rigido gratuito. Se hai accesso al prompt dei comandi, esegui lo strumento da lì senza rimuovere il disco rigido. Un’altra opzione è sostituire il disco rigido con un altro disco funzionante. Potresti anche provare il disco rigido in un altro computer.
- Modifica l’ordine di avvio. La sequenza di avvio potrebbe essere cambiata se hai installato un nuovo disco rigido, collegato un’unità esterna o collegato un dispositivo USB. Può anche verificarsi quando si aggiorna il BIOS di sistema. Accedi al BIOS del computer o alle impostazioni UEFI, quindi assicurati che il disco rigido su cui è installato Windows sia elencato nella parte superiore della sequenza di avvio.
- Aggiorna il codice di avvio del volume per utilizzare BOOTMGR. Il codice di avvio del volume può essere danneggiato o associato a un caricatore di avvio diverso dal BOOTMGR predefinito di Windows. L’aggiornamento del codice di avvio del volume dovrebbe risolvere questo problema.I problemi del codice di avvio del volume possono anche causare ulteriori problemi, inclusi errori relativi a Hall.dll.
- Ripara il Master Boot Record (MBR). Simile al codice di avvio del volume, il record di avvio principale contiene i dati necessari per il caricamento di Windows. L’MBR indica a Windows quale unità e partizione utilizzare durante l’avvio, quindi la riparazione dell’MBR potrebbe risolvere l’errore.
- Disabilita l’avvio protetto di Windows. La funzione Avvio protetto può impedire il funzionamento di hardware o software esterni con un computer. Disabilitalo temporaneamente per vedere se questo risolve il problema.
- Esegui un ripristino del sistema. Se il problema ha iniziato a verificarsi dopo l’installazione di un nuovo dispositivo o programma, utilizza la funzione di ripristino del sistema di Windows per ripristinare il sistema operativo a uno stato precedente.Un ripristino del sistema cancella le modifiche apportate a Windows dalla data di rollback selezionata, quindi esegui il backup dei file che desideri conservare.
- Esegui un’installazione pulita di Windows. La reinstallazione di Windows sovrascrive tutte le modifiche apportate al sistema. Di conseguenza, i file di sistema danneggiati o mancanti vengono ripristinati al corretto funzionamento.
- Verifica la presenza di guasti ai componenti. Se possibile, cerca all’interno del computer qualsiasi cosa che possa essere allentata o scollegata. Fai lo stesso per tutti i dispositivi esterni che hanno causato l’errore. Se identifichi un problema hardware, puoi risolverlo da solo o contattare il produttore per ottenere assistenza per la riparazione del computer.
Prima di smontare un computer o un altro hardware, controlla se il dispositivo ha una garanzia. Potresti essere in grado di ottenere gratuitamente assistenza professionale.