Il Finder del Mac ha molte funzionalità che rendono la navigazione tra i file un processo facile, ma alcune di queste funzionalità, come la barra del percorso del Finder, sono disattivate o nascoste. Non ci vuole molto per abilitare la barra del percorso in modo che tu possa trarne vantaggio.
Barra del percorso del Finder
Con il rilascio di OS X 10.5, Apple ha aggiunto una nuova funzionalità alle finestre del Finder: la barra del percorso. La barra del percorso del Finder è un piccolo riquadro situato nella parte inferiore di una finestra del Finder, appena sotto il punto in cui sono elencati i file e le cartelle.
Come suggerisce il nome, la barra del percorso mostra il percorso dalla cartella che stai attualmente visualizzando all'inizio del file system. Per dirla in un altro modo, ti mostra il percorso che hai creato quando hai fatto clic sul Finder per arrivare alla cartella corrente.
Le informazioni in questo articolo si applicano ai seguenti sistemi operativi: macOS Catalina (10.15), macOS Mojave (10.14), macOS High Sierra (10.13), macOS Sierra (10.12), OS X El Capitan (10.11), OS X Yosemite (10.10) , OS X Mavericks (10.9), OS X Mountain Lion (10.8), OS X Lion (10.7), OS X Snow Leopard (10.6) e OS X (10.5) Leopard.
Abilita la barra del percorso del Finder
La barra del percorso del Finder è disabilitata per impostazione predefinita, ma bastano pochi secondi per abilitarla.
-
Inizia aprendo una finestra del Finder sul tuo Mac. Un modo semplice per farlo è fare clic sull'icona del Finder nel Dock.
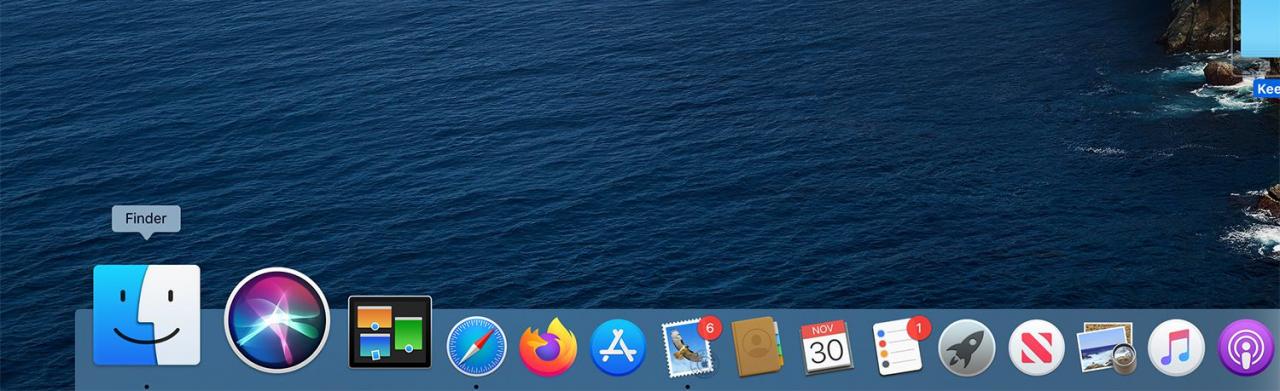
-
Con una finestra del Finder aperta, seleziona Mostra barra di percorso dal Vedi Menu.
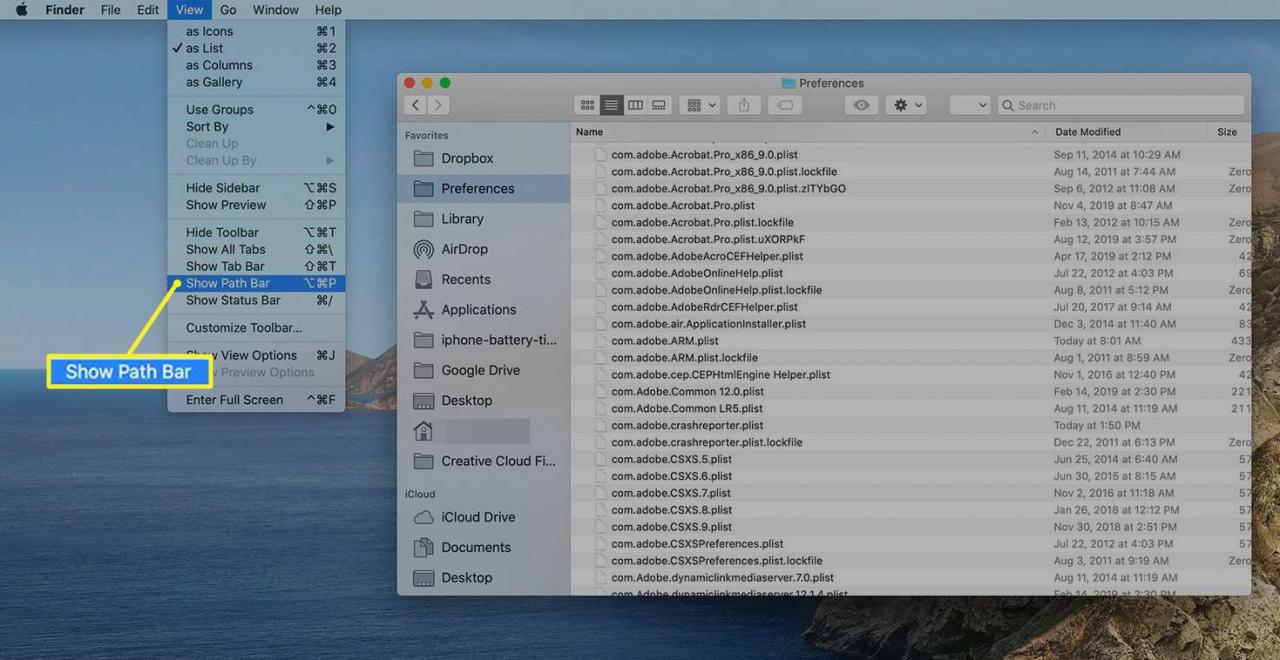
-
La barra del percorso viene visualizzata nella parte inferiore di tutte le finestre del Finder che mostra il percorso di qualsiasi file o cartella scelta.

Disattiva la barra del percorso del Finder
Se decidi di preferire la finestra del Finder più minimalista, puoi disattivare la barra del percorso con la stessa rapidità con cui l'hai attivata.
-
Apri una finestra del Finder.
-
Seleziona Nascondi barra del percorso dal Vedi Menu.
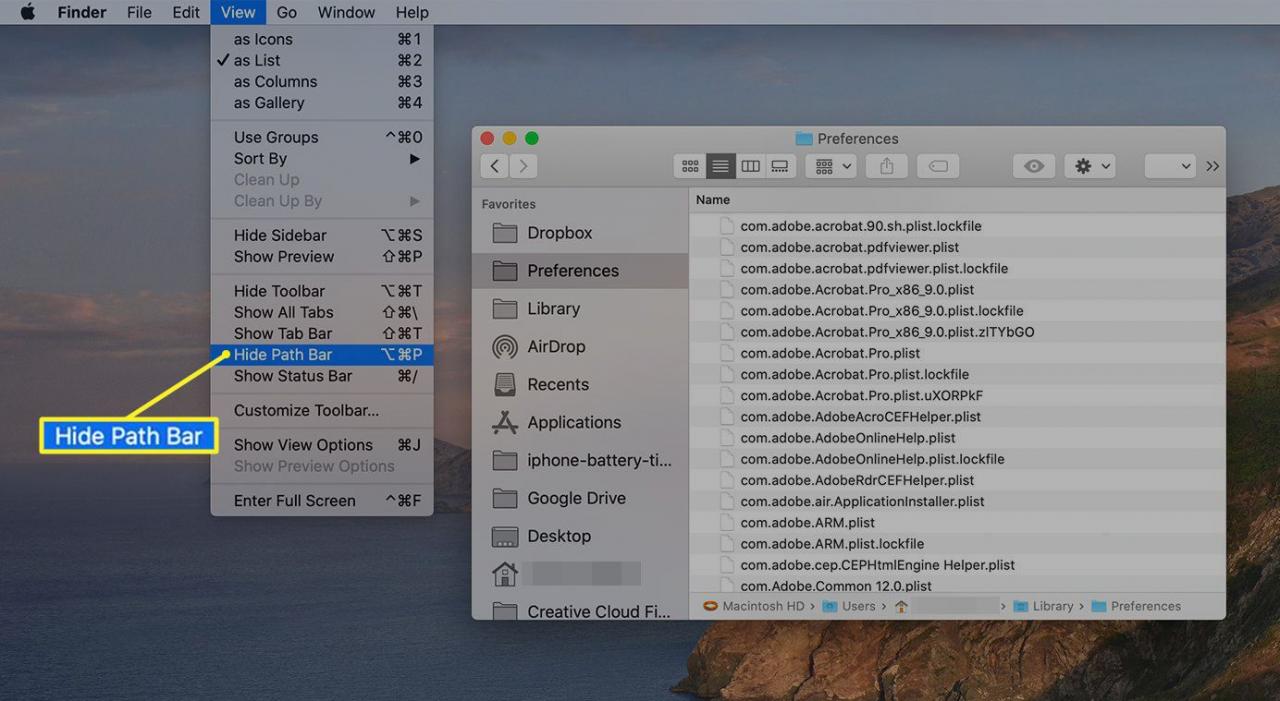
La barra del percorso scompare.
Utilizzo della barra del percorso del Finder
Oltre al suo ovvio utilizzo come mappa stradale che mostra dove sei stato e come sei arrivato da lì a qui, la barra del percorso serve anche altre utili funzioni.
- Fare doppio clic su una delle cartelle nella barra del percorso per accedere a quella cartella.
- Spostare file e cartelle su qualsiasi elemento nella barra del percorso trascinandoli e rilasciandoli. Copia gli elementi tenendo premuto il tasto opzione mentre li trascini o crei un alias su un elemento tenendo premuto il tasto Comando + opzione tasti durante il trascinamento.
- Sposta le cartelle all'interno della barra del percorso. Questo è utile se crei accidentalmente una cartella al livello sbagliato, e sarebbe meglio se si spostasse su o giù di un livello nel percorso esistente. Trascina la cartella nella posizione nel percorso in cui desideri che sia.
- I nomi delle cartelle troncati vengono spesso visualizzati nella barra del percorso. Puoi espandere la finestra del Finder per vedere i nomi completi delle cartelle, ma ciò non funziona bene se hai molti nomi di cartelle troncati nella barra del percorso. Un metodo migliore è posizionare il cursore su una cartella con un nome troncato. Dopo uno o due secondi, la cartella si espande per mostrare il suo nome completo.
- La barra del percorso funziona anche quando esegui una ricerca nel Finder. Quando i risultati di una ricerca vengono visualizzati nel Finder, puoi scoprire dove è archiviato un elemento selezionandolo nei risultati della ricerca e quindi dando uno sguardo alla barra del percorso.
Modi aggiuntivi per mostrare il percorso
La barra del percorso è utile, ma ci sono altri modi per visualizzare il percorso di un elemento. Un metodo consiste nell'aggiungere l'icona del percorso alla barra degli strumenti del Finder selezionando Vedi nella barra dei menu del Finder e scegliendo Personalizza barra degli strumenti.
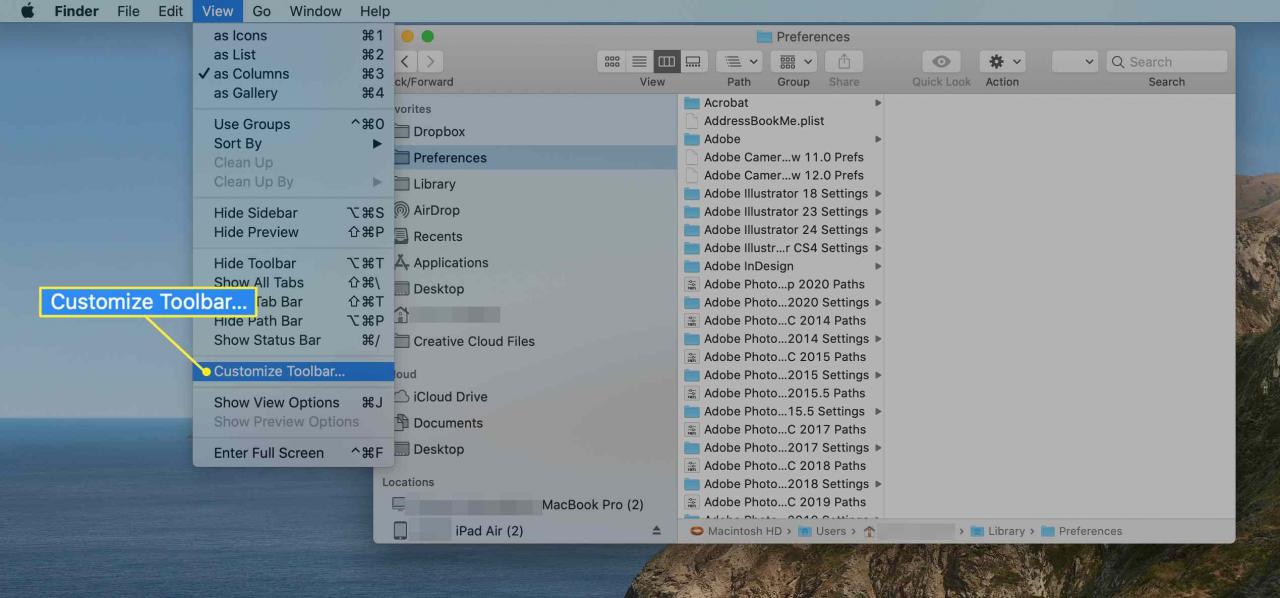
Trascinare il sentiero nella parte superiore della finestra del Finder.
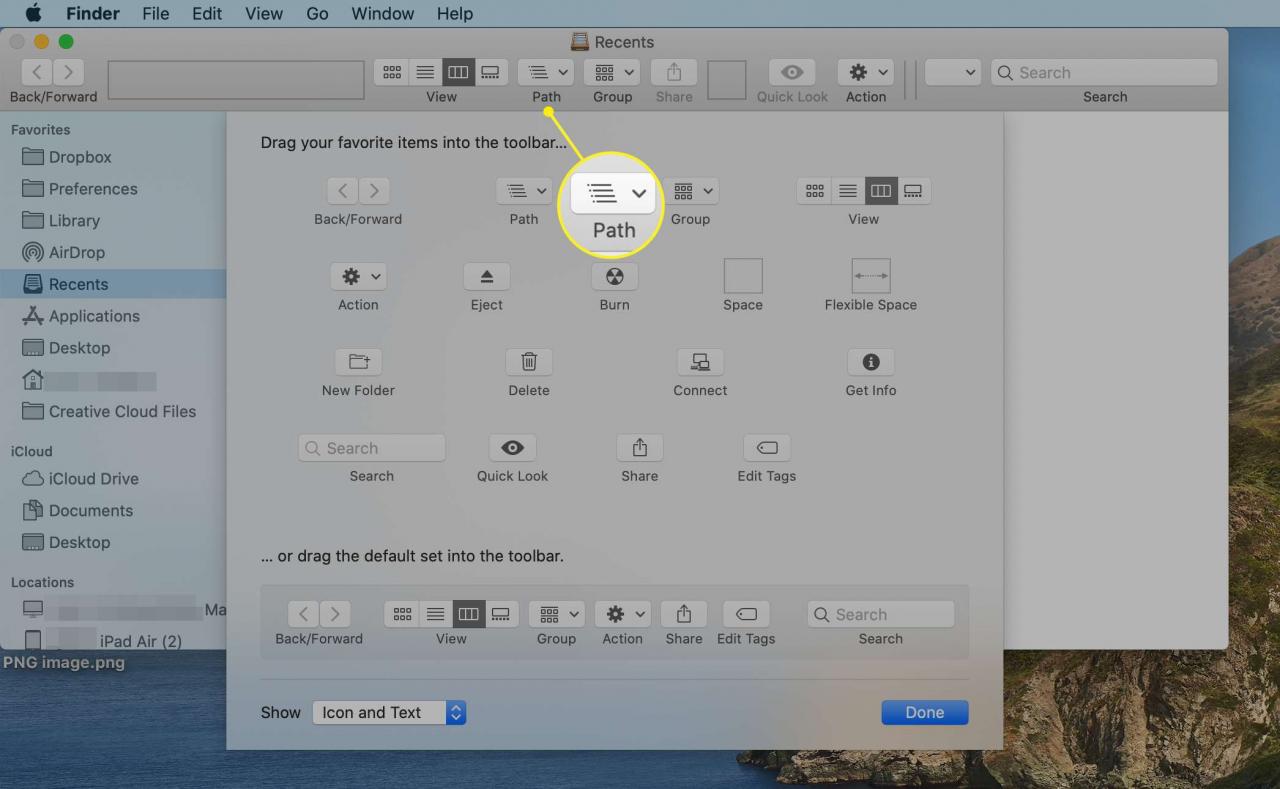
L'icona del percorso mostra il percorso dell'elemento attualmente selezionato proprio come fa la barra del percorso. La differenza è che la barra del percorso mostra il percorso in un formato orizzontale, mentre l'icona del percorso utilizza un formato verticale. L'altra differenza è che il pulsante Percorso visualizza il percorso solo quando si fa clic sul pulsante.
Visualizza il nome del percorso completo
Il metodo finale per mostrare il percorso di un elemento all'interno di una finestra del Finder utilizza la barra del titolo del Finder e la sua icona proxy. L'icona del proxy del Finder può già visualizzare un percorso. Tutto quello che devi fare è fare clic con il pulsante destro del mouse sull'icona. Questo percorso utilizza una serie di icone per mostrare il percorso alla finestra del Finder corrente. Tuttavia, con un po 'di magia da Terminale, puoi cambiare la barra del titolo del Finder e la sua icona proxy per visualizzare il vero percorso, non un mucchio di icone. Ad esempio, se hai una finestra del Finder aperta nella cartella Download, l'icona del proxy standard è un'icona di cartella con il nome "Download". Dopo aver utilizzato questo trucco del terminale, il Finder visualizza invece una piccola icona di una cartella seguita da / Users / YourUserName / Downloads.
Per consentire alla barra del titolo del Finder di visualizzare il percorso lungo, procedi come segue:
-
varo terminal, situato in / Applicazioni / Utility /.
-
Al prompt dei comandi di Terminale, inserisci quanto segue:
i valori predefiniti scrivono com.apple.finder _FXShowPosixPathI
Puoi fare triplo clic sul comando Terminale qui per selezionare l'intera riga di testo e quindi copiare / incollare la riga nella finestra del Terminale.
-
Stampa entrare or Reso.
-
Al prompt del terminale, inserisci:
killall Finder
-
Stampa entrare or Reso.
Il Finder si riavvia, dopodiché qualsiasi finestra del Finder visualizza il percorso lungo della posizione corrente di una cartella.
Disabilita la visualizzazione del percorso completo
Se decidi che non ti piace che il Finder mostri sempre il percorso lungo, puoi disattivare la funzione con i seguenti comandi di Terminale:
-
Al prompt dei comandi di Terminale, inserisci quanto segue:
i valori predefiniti scrivono com.apple.finder _FXShowPosixPathInTitle -bool false
-
Stampa entrare or Reso.
-
Al prompt del terminale, inserisci:
killall Finder
-
Stampa entrare or Reso.
La barra del percorso del Finder e le relative funzionalità del percorso del Finder possono essere un comodo collegamento quando si lavora con file e cartelle. Prova questa elegante funzionalità nascosta.