Potrebbe essere necessario aggiornare i driver in Windows quando un nuovo componente hardware installato non funziona automaticamente o forse dopo l'aggiornamento a una nuova versione di Windows.
L'aggiornamento dei driver è anche un ottimo passaggio per la risoluzione dei problemi quando il dispositivo presenta qualche tipo di problema o genera un errore, come un codice di errore di Gestione dispositivi.
Anche un aggiornamento del driver non è sempre un'attività risolutiva. Un driver aggiornato potrebbe abilitare nuove funzionalità per l'hardware, qualcosa che vediamo regolarmente con le schede video e le schede audio più diffuse.
Di solito ci vogliono circa 15 minuti per aggiornare un driver in Windows, anche meno tempo se il driver è autoinstallabile o se lo ottieni tramite Windows Update (più su tutto quello di seguito).
Aggiornare i driver da soli non è difficile, ma ci sono programmi che lo faranno più o meno per te. Consulta il nostro elenco di strumenti di aggiornamento driver gratuiti per le recensioni dei migliori in circolazione.
Questi passaggi possono essere utilizzati per aggiornare i driver in Windows 10, Windows 8, Windows 7, Windows Vista o Windows XP:
Come aggiornare i driver in Windows
Procedura dettagliata opzionale: Se desideri seguire la procedura riportata di seguito, ma con maggiori dettagli e screenshot per ogni passaggio, utilizza invece la nostra Guida passo passo per l'aggiornamento dei driver in Windows.
-
Individua, scarica ed estrai i driver più recenti per l'hardware. Dovresti sempre verificare prima con il produttore dell'hardware quando cerchi un driver aggiornato. Quando viene scaricato direttamente dal produttore dell'hardware, saprai che il driver è valido e il più recente per l'hardware.
Se non sono disponibili driver dal produttore dell'hardware, controlla Windows Update o anche il disco fornito con il computer o il componente hardware, se ne hai ricevuto uno. Ci sono anche molte altre opzioni di download dei driver se queste idee non funzionano.
Molti driver sono integrati con il software che li installa automaticamente, rendendo superflue le seguenti istruzioni. Se non c'è alcuna indicazione di ciò nella pagina di download del driver, una buona scommessa che dovrai installare manualmente un driver è se è disponibile nel formato ZIP. I driver ottenuti tramite Windows Update vengono installati automaticamente.
-
Apri Gestione dispositivi. Esistono diversi modi per accedere a Gestione dispositivi in Windows, ma farlo dal Pannello di controllo (il metodo descritto nel collegamento) è piuttosto semplice.
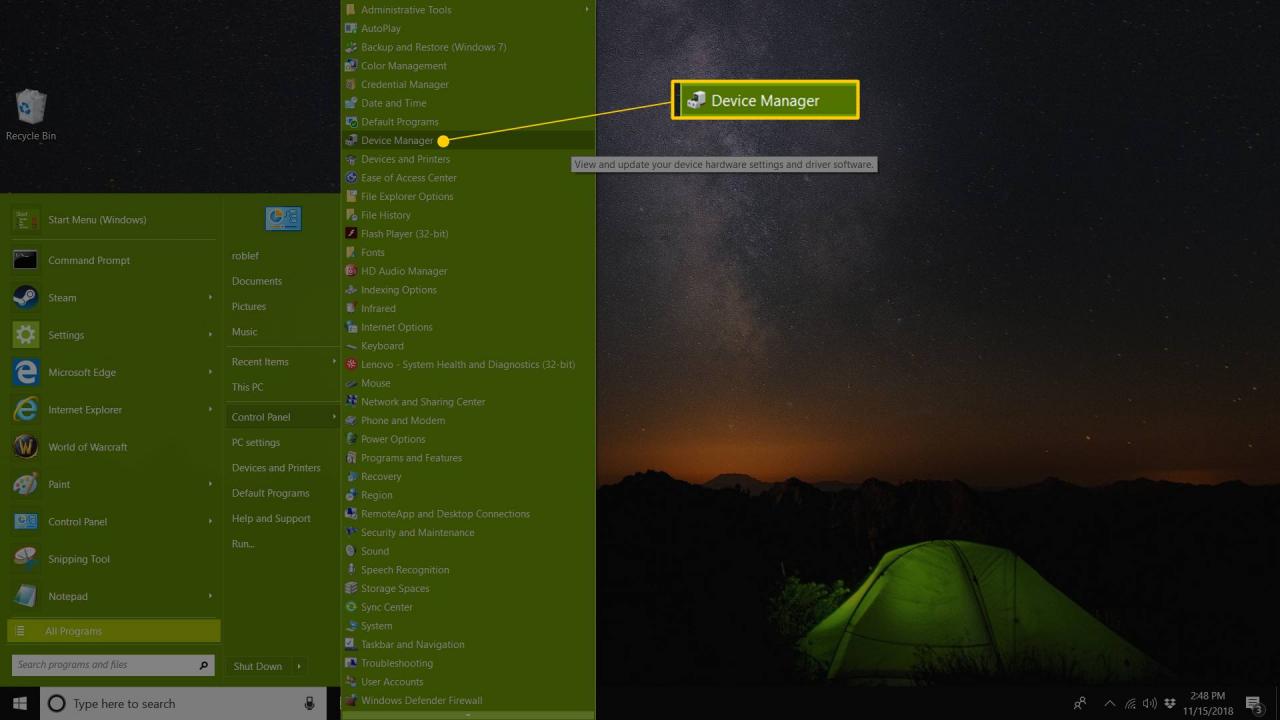
Gestione dispositivi è una delle scorciatoie nel menu Power User in Windows 10 e Windows 8. Basta premere WIN + X per aprire quel pratico strumento.
-
Con Gestione dispositivi aperto, seleziona il file > or [+] icona (a seconda della versione di Windows) per aprire la categoria che si ritiene contenga il dispositivo per il quale si desidera aggiornare i driver.
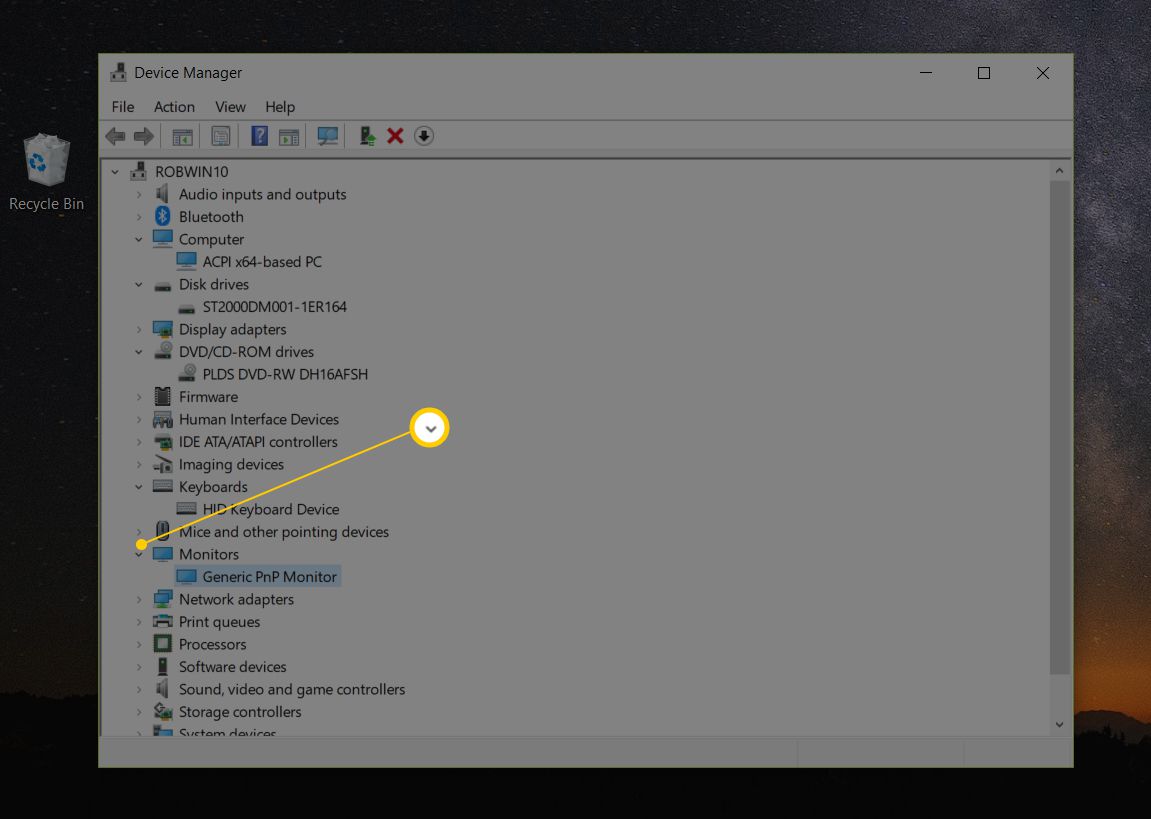
Se non trovi il dispositivo che stai cercando, apri semplicemente altre categorie finché non lo fai. Windows non sempre classifica l'hardware nel modo in cui penseresti a un dispositivo e cosa fa.
-
Una volta trovato il dispositivo per cui stai aggiornando i driver, il passaggio successivo dipende dalla tua versione di Windows:
- Windows 10 e 8: Fare clic con il tasto destro o tenere premuto sul nome o sull'icona dell'hardware e scegliere Aggiorna driver (W10) o Aggiornamento software driver (W8).
- Windows 7 e Vista: Fare clic con il pulsante destro del mouse sul nome o sull'icona dell'hardware, scegliere Proprietà, Allora l' autista scheda, seguita dal Aggiorna unità pulsante.
Verrà avviata la procedura guidata Aggiorna driver o Aggiorna software driver, che eseguiremo completamente per completare l'aggiornamento del driver per questo componente hardware.
Vedi quale versione di Windows ho? se non sei sicuro di quale stai correndo.
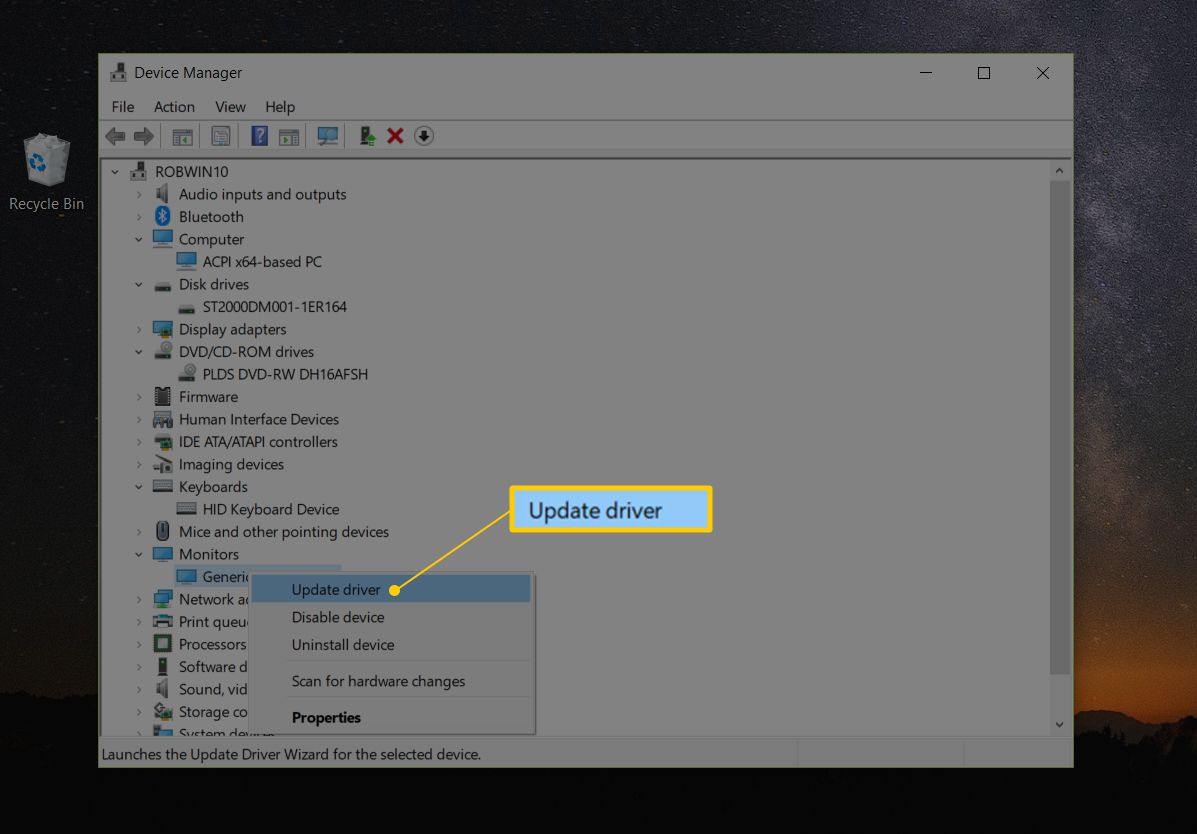
- Solo Windows XP: Fare clic con il pulsante destro del mouse sull'elemento hardware, scegliere Proprietà, i autista scheda, quindi il file Aggiorna unità pulsante. Dall'Aggiornamento guidato hardware, scegli No non questa volta alla domanda su Windows Update, seguita da Successivo>. Dalla schermata delle opzioni di ricerca e installazione, scegli Non cercare, sceglierò il driver da installare opzione, ancora una volta seguita da Successivo>. Vai al passaggio 7 di seguito.
-
Al Come si desidera cercare i driver? domanda o, in alcune versioni di Windows, come si desidera cercare il software del driver ?, scegliere Cerca il software del driver.
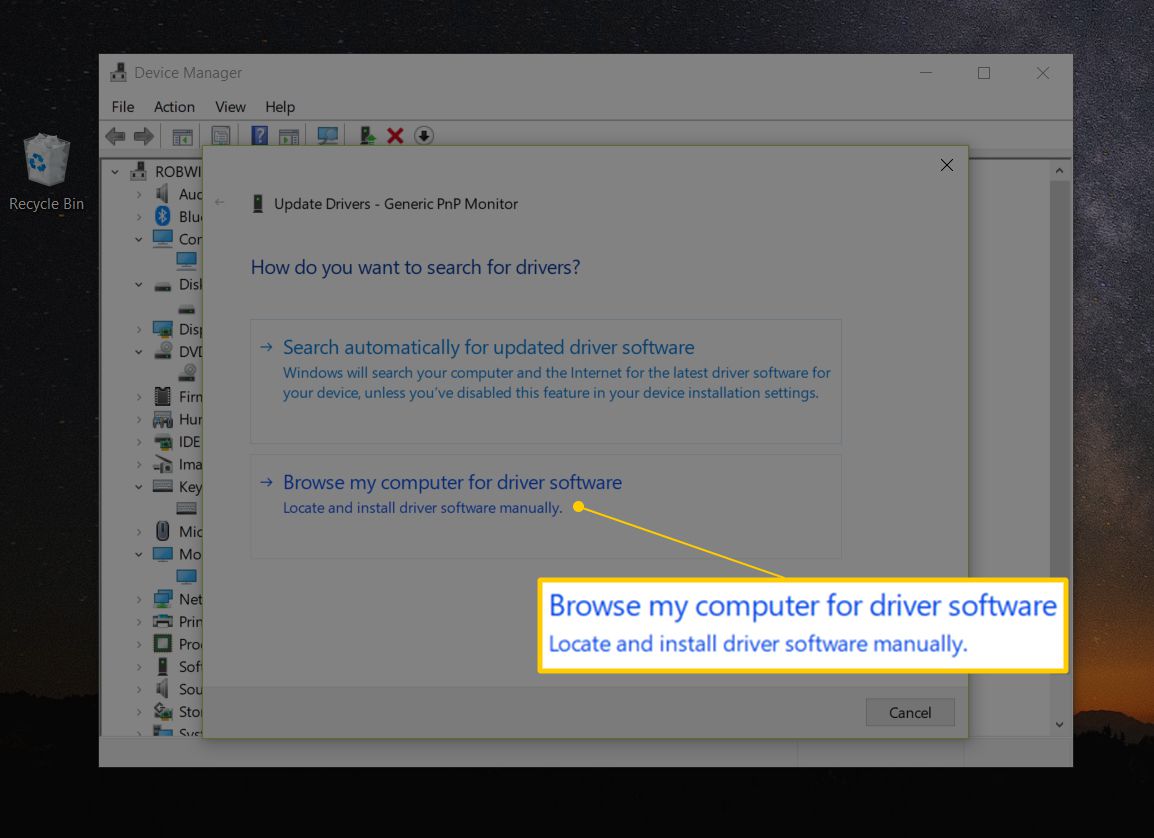
-
Nella finestra successiva, seleziona Lasciami scegliere da un elenco di driver disponibili sul mio computer (Windows 10) o Fammi scegliere da un elenco di driver di dispositivo sul mio computer, situato nella parte inferiore della finestra.
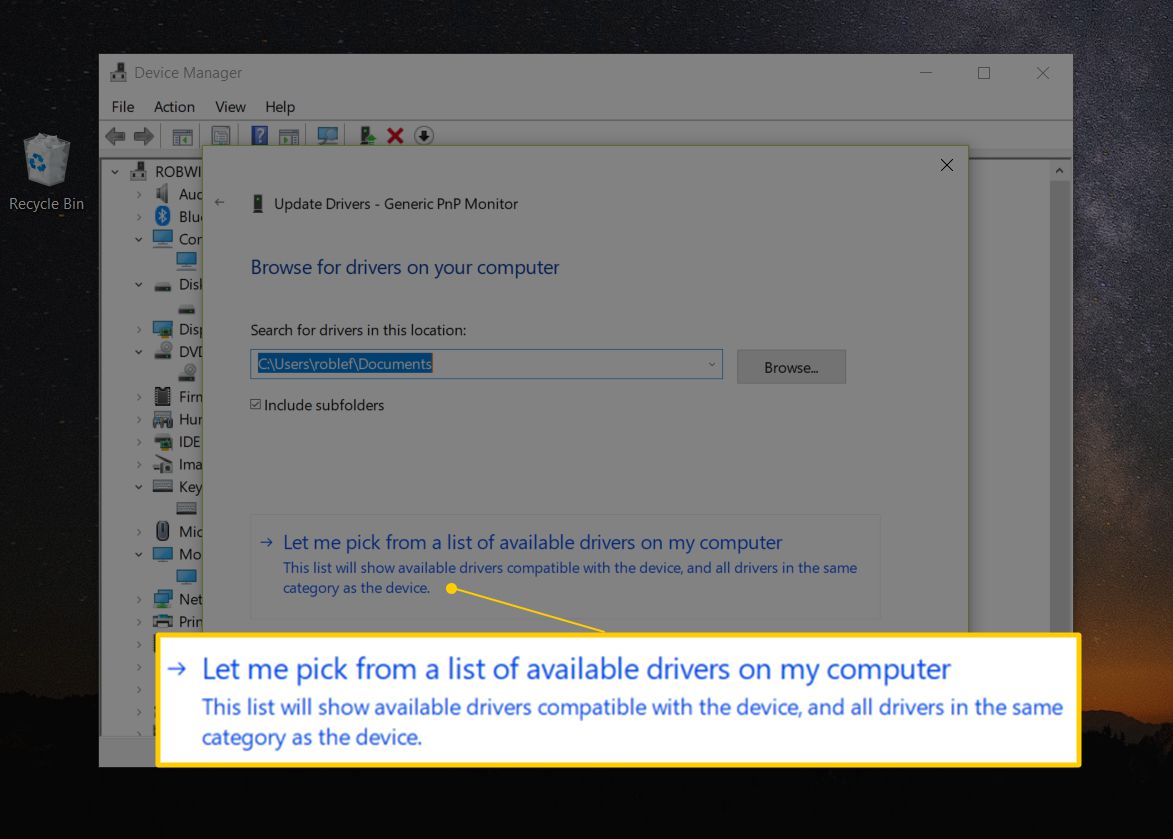
-
Seleziona Avere disco, situato in basso a destra, sotto la casella di testo.
-
Sulla Installa da disco finestra che appare, scegli Navigare nell'angolo in basso a destra della finestra.
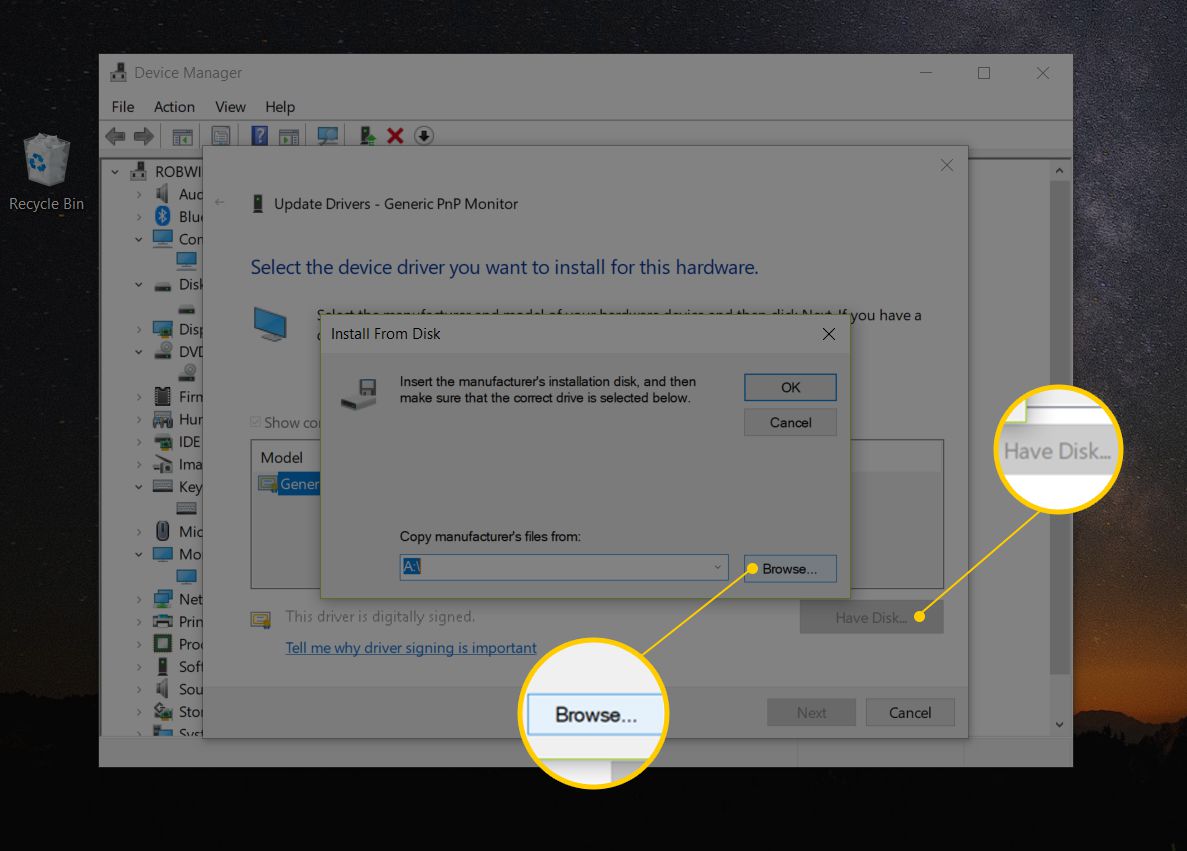
-
Sulla Localizza file finestra che vedi ora, dirigiti verso la cartella che hai creato come parte del download e dell'estrazione del driver nel passaggio 1.
Potrebbero esserci diverse cartelle nidificate all'interno della cartella che hai estratto. Idealmente, ce ne sarà uno etichettato con la tua versione di Windows (come Windows 10 o Windows 7, ecc.) Ma in caso contrario, prova a fare un'ipotesi plausibile in base a ciò per cui stai aggiornando i driver, su quale cartella potrebbe contenere i file del driver.
-
Seleziona qualsiasi file INF nell'elenco dei file e quindi scegli apri. I file INF sono gli unici file che Gestione dispositivi accetta per le informazioni sulla configurazione del driver e quindi sono gli unici tipi di file che verranno visualizzati.
- Trova diversi file INF in una cartella? Non preoccuparti di questo. La procedura guidata di aggiornamento del driver carica automaticamente le informazioni da tutti i file INF nella cartella in cui ti trovi, quindi non importa quale scegli.
- Trova molte cartelle con file INF? Prova un file INF da ciascuna cartella finché non trovi quello corretto.
- Non hai trovato un file INF nella cartella che hai scelto? Sfoglia le altre cartelle, se ce ne sono, finché non ne trovi una con un file INF.
- Non hai trovato alcun file INF? Se non hai trovato un file INF in nessuna cartella inclusa nel download del driver estratto, è possibile che il download sia stato danneggiato. Prova a scaricare ed estrarre nuovamente il pacchetto driver.
-
scegliere OK di nuovo sul Installa da disco finestra.
-
Seleziona l'hardware appena aggiunto nella casella di testo e poi premi Avanti.
Se ricevi un avviso dopo aver premuto Avanti, vedere il passaggio 13 di seguito. Se non vedi un errore o un altro messaggio, vai al passaggio 14.
-
Ci sono una serie di avvisi comuni e altri messaggi che potresti ricevere a questo punto del processo di aggiornamento del driver, molti dei quali sono parafrasati ed elencati qui insieme a consigli su cosa fare:
- Windows non può verificare che il driver sia compatibile: Se sei sicuro che questo driver sia quello giusto, seleziona Sì per continuare a installarlo. Scegliere non se pensi di avere il driver per il modello sbagliato o qualcosa del genere, nel qual caso dovresti cercare altri file INF o forse un download di driver completamente diverso. Controllo del file Mostra hardware compatibile casella, se disponibile, che si trova nella finestra dal passaggio 12, può aiutare a prevenire ciò.
- Windows non può verificare l'editore di questo software del driver: Scegli Sì per continuare l'installazione di questo driver solo se è stato ricevuto direttamente dal produttore o dal disco di installazione. Scegliere non se hai scaricato il driver altrove e non hai esaurito la ricerca di uno fornito dal produttore.
- Questo driver non è stato firmato: Analogamente al problema di verifica del publisher sopra, scegli Sì solo quando sei sicuro della fonte del conducente.
- Windows richiede un driver con firma digitale: Nelle versioni a 64 bit di Windows, non vedrai nemmeno i due messaggi precedenti perché Windows non ti consente di installare un driver con un problema di firma digitale. Se viene visualizzato questo messaggio, terminare il processo di aggiornamento del driver e individuare il driver corretto dal sito Web del produttore dell'hardware.
-
Nella schermata Installazione del software del driver, che dovrebbe durare da pochi a diversi secondi, Windows utilizzerà le istruzioni incluse nel file INF del passaggio 10 per installare i driver aggiornati per l'hardware.
A seconda dei driver che stai installando, potresti dover inserire informazioni aggiuntive o effettuare determinate scelte durante questo processo, ma questo non è molto comune.
-
Una volta completato il processo di aggiornamento del driver, dovresti vedere che Windows ha aggiornato correttamente la finestra del software del driver.
Seleziona Chiudi. Ora puoi anche chiudere Gestione dispositivi.
-
Riavvia il computer, anche se non ti viene chiesto di farlo. Windows non sempre ti obbliga a riavviare dopo aver aggiornato un driver, ma è una buona idea. Gli aggiornamenti dei driver comportano modifiche al registro di Windows e ad altre parti importanti di Windows, quindi il riavvio è un buon modo per assicurarsi che questo aggiornamento non abbia avuto un impatto negativo su qualche altra parte di Windows. Se ritieni che l'aggiornamento del driver abbia causato qualche tipo di problema, ripristina il driver alla versione precedente e prova ad aggiornarlo di nuovo.