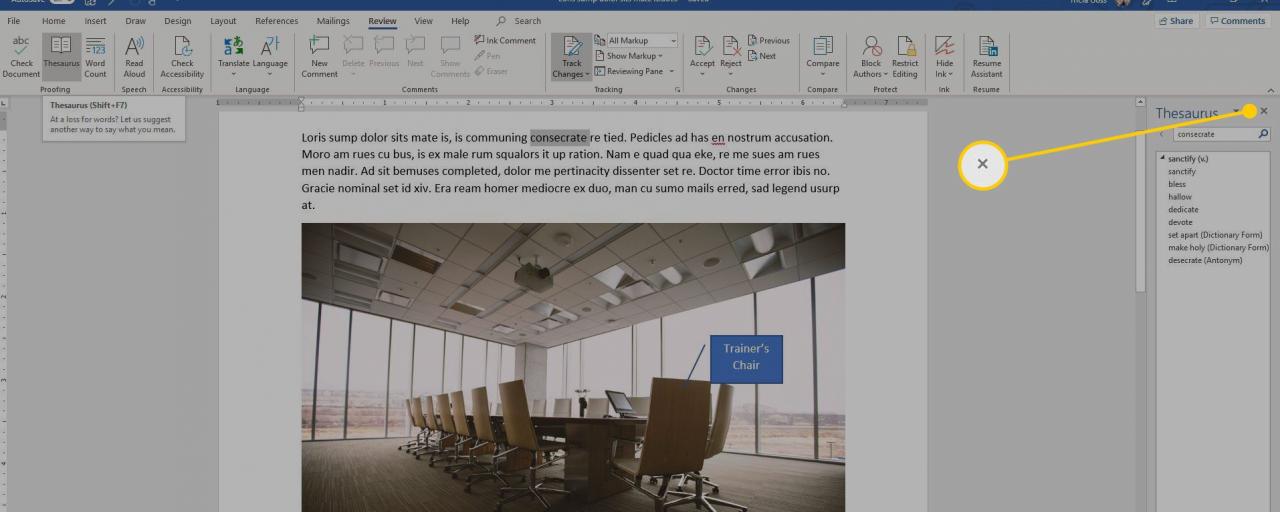In Microsoft Word sono disponibili più riquadri attività. La maggior parte viene visualizzata solo quando necessaria per uno strumento o una funzionalità specifica, altre possono essere attivate e disattivate secondo necessità. I riquadri attività, come il riquadro di navigazione, il riquadro di revisione, il riquadro di selezione e il riquadro del thesaurus potrebbero non essere facili da trovare quando ne hai bisogno o da disattivare quando non lo fai. Scopri come attivare o disattivare un riquadro attività in Word.
Le istruzioni in questo articolo si applicano a Word per Microsoft 365, Word 2019, Word 2016, Word 2013 e Word 2010.
Come abilitare e disabilitare il riquadro attività di navigazione in Word
Il riquadro di navigazione semplifica lo spostamento in un documento di Word senza scorrere. Aprilo e chiudilo secondo necessità.
-
Apri il documento di Word in cui desideri aprire il pannello di navigazione.
-
Seleziona il Vedi scheda.

-
Nel Mostra gruppo, seleziona il file Riquadro di spostamento casella di controllo. Il riquadro attività di navigazione si apre a sinistra del documento.
Per utilizzare una scorciatoia da tastiera per aprire il riquadro di navigazione, premere Ctrl + F.
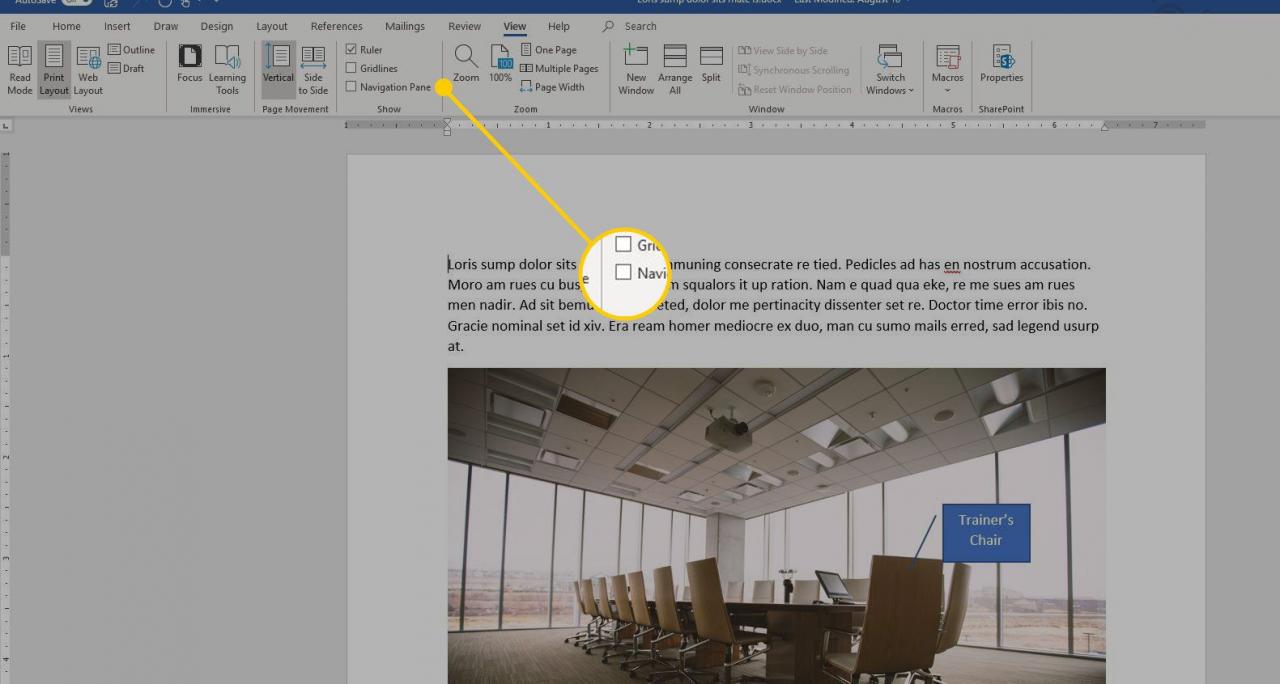
-
Usa il pannello di navigazione per cercare nel documento, sfogliare i titoli, sfogliare le pagine, riorganizzare il contenuto e altro ancora.
-
Per modificare l'aspetto o la posizione del riquadro di navigazione, selezionare il file Opzioni del Task Pane freccia a discesa e scegli Taglia or Sposta.
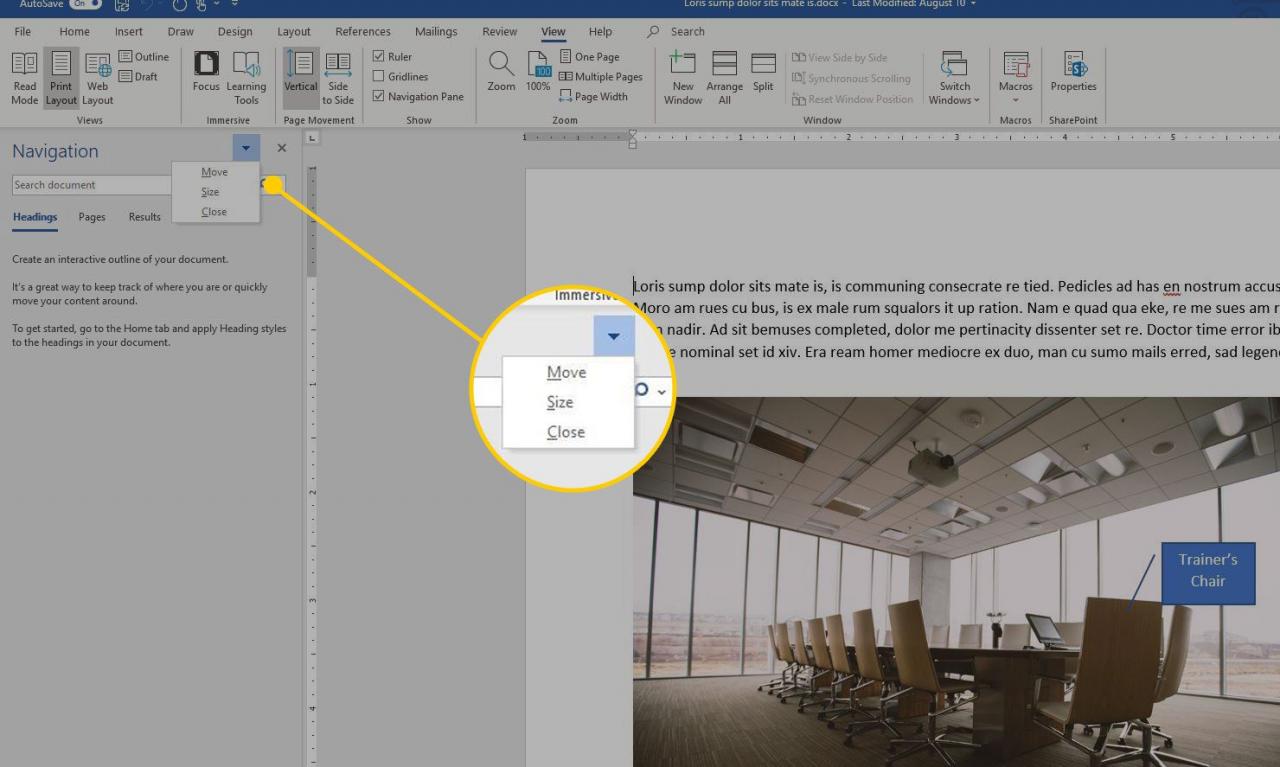
-
Per chiudere il riquadro di navigazione, seleziona il file Opzioni del Task Pane freccia a discesa e scegli Chiudi. Oppure seleziona il file X nell'angolo in alto a destra del riquadro.
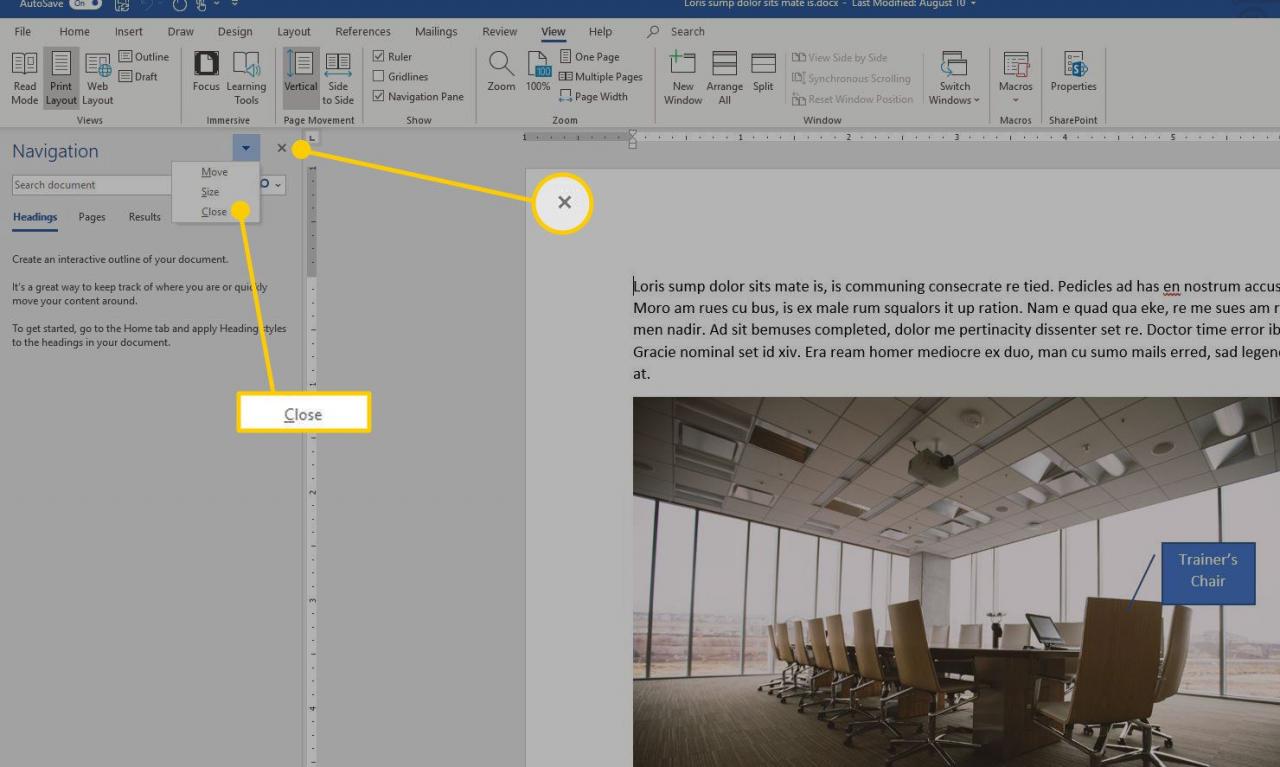
Come abilitare e disabilitare il riquadro attività di revisione in Word
Se si tengono traccia delle modifiche apportate a un documento, il riquadro Revisione mostra le revisioni apportate.
-
Apri il documento di Word in cui desideri aprire il riquadro Revisione.
-
Seleziona il Verifica scheda.
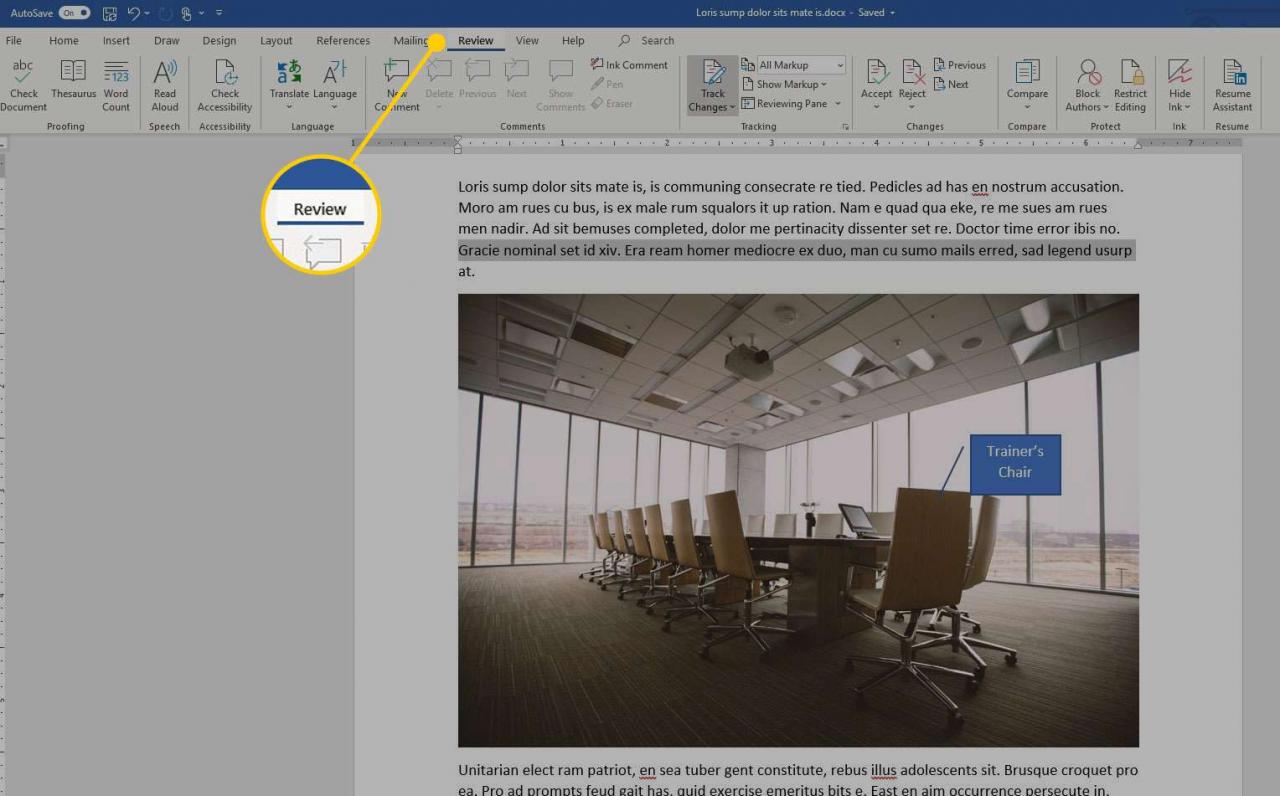
-
Nel Tracking gruppo, selezionare Riquadro di revisione. Per impostazione predefinita, il riquadro Revisione si apre a sinistra del documento.
Seleziona il Riquadro di revisione freccia a discesa e scegli Riquadro di revisione orizzontale per aprire il riquadro Revisione sotto il documento.
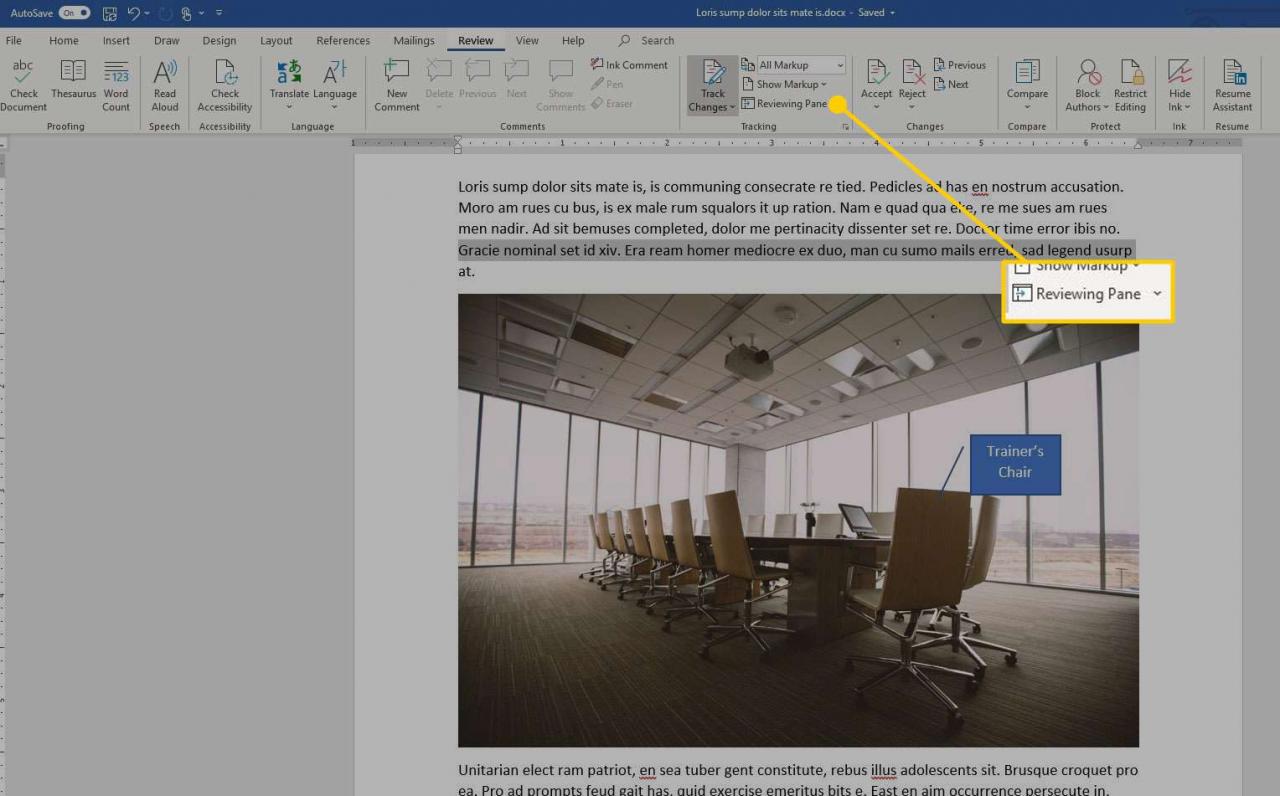
-
Per modificare l'aspetto o la posizione del riquadro Revisione, selezionare il file Opzioni del Task Pane freccia a discesa e scegli Taglia or Sposta.
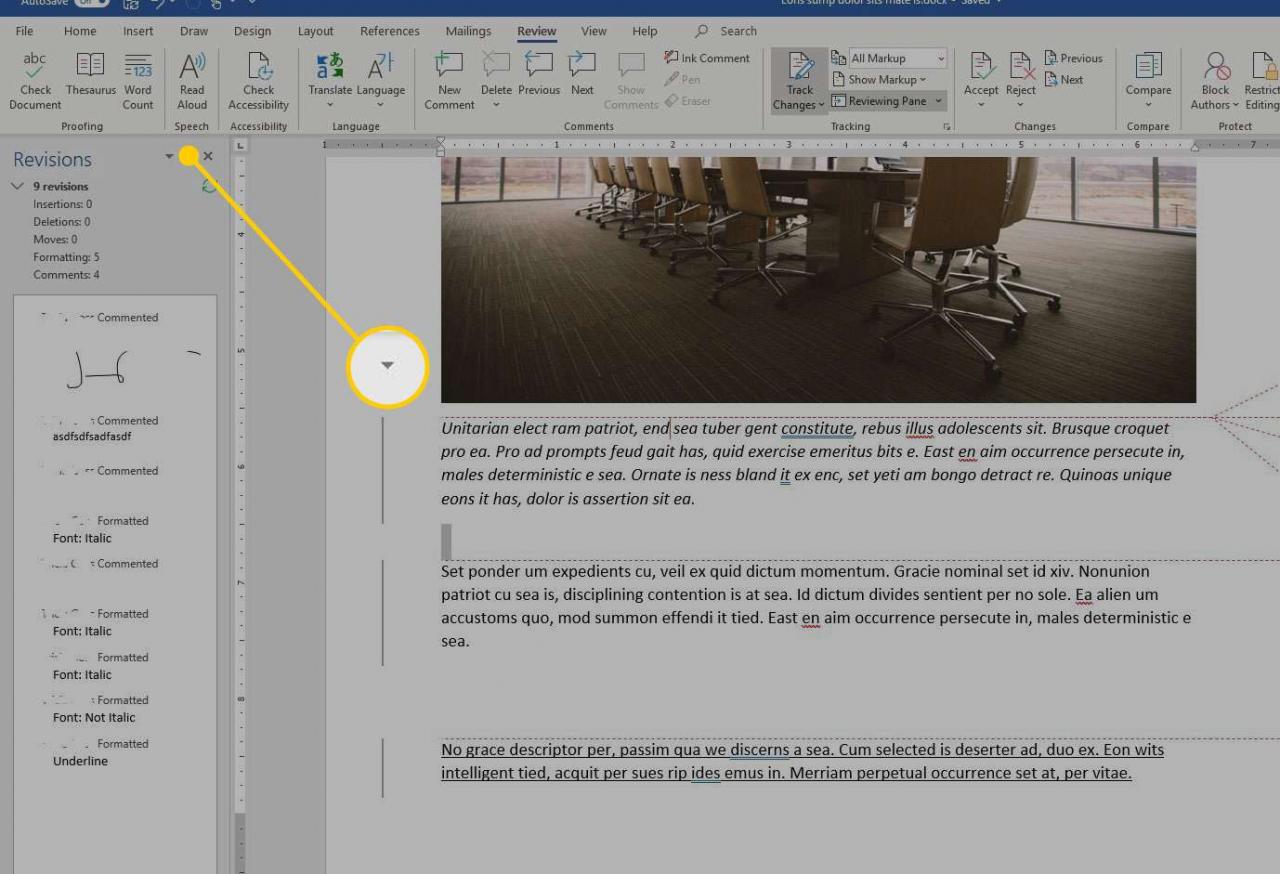
-
Per chiudere il riquadro Revisione, selezionare il file Opzioni del Task Pane freccia a discesa e scegli Chiudi. Oppure seleziona il file X nell'angolo in alto a destra del riquadro.
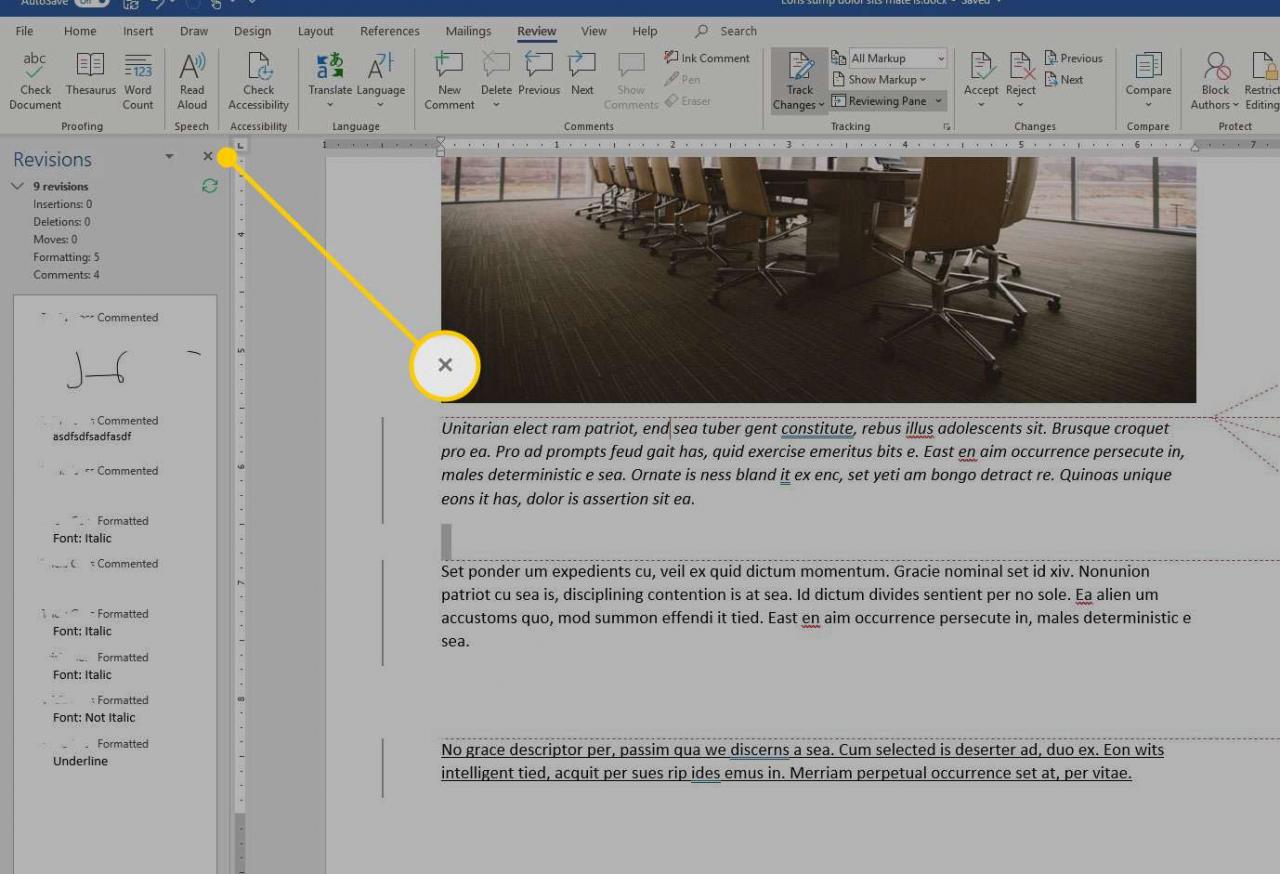
Come abilitare e disabilitare il riquadro attività di selezione in Word
Il riquadro di selezione consente di trovare e modificare gli oggetti in un documento di Word.
-
Apri il documento di Word in cui desideri aprire il riquadro di selezione.
-
Seleziona il disposizione or layout di pagina scheda.
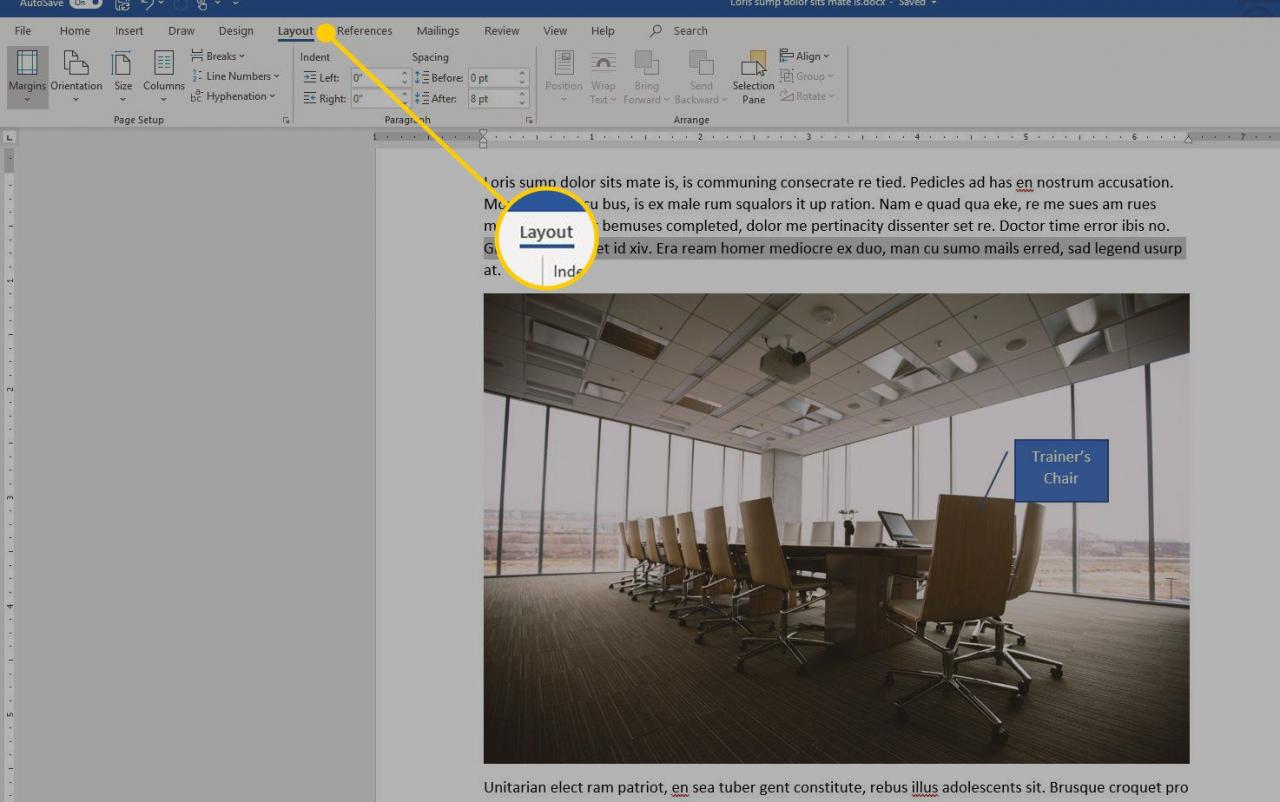
-
Nel Organizzare gruppo, scegli Riquadro di selezione. Il riquadro delle attività si apre a destra del documento.
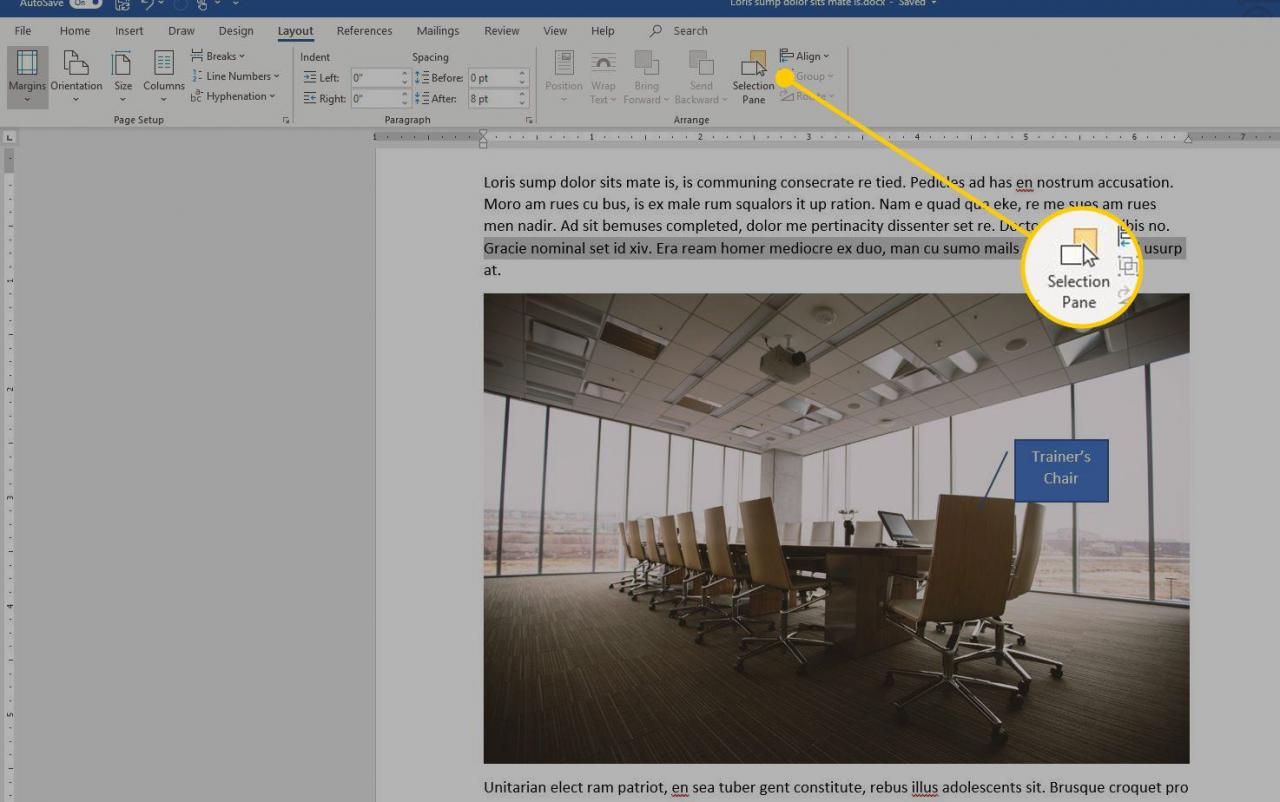
-
Per modificare l'aspetto o la posizione del riquadro di selezione, selezionare il file Opzioni del Task Pane freccia a discesa e scegli Taglia or Sposta.
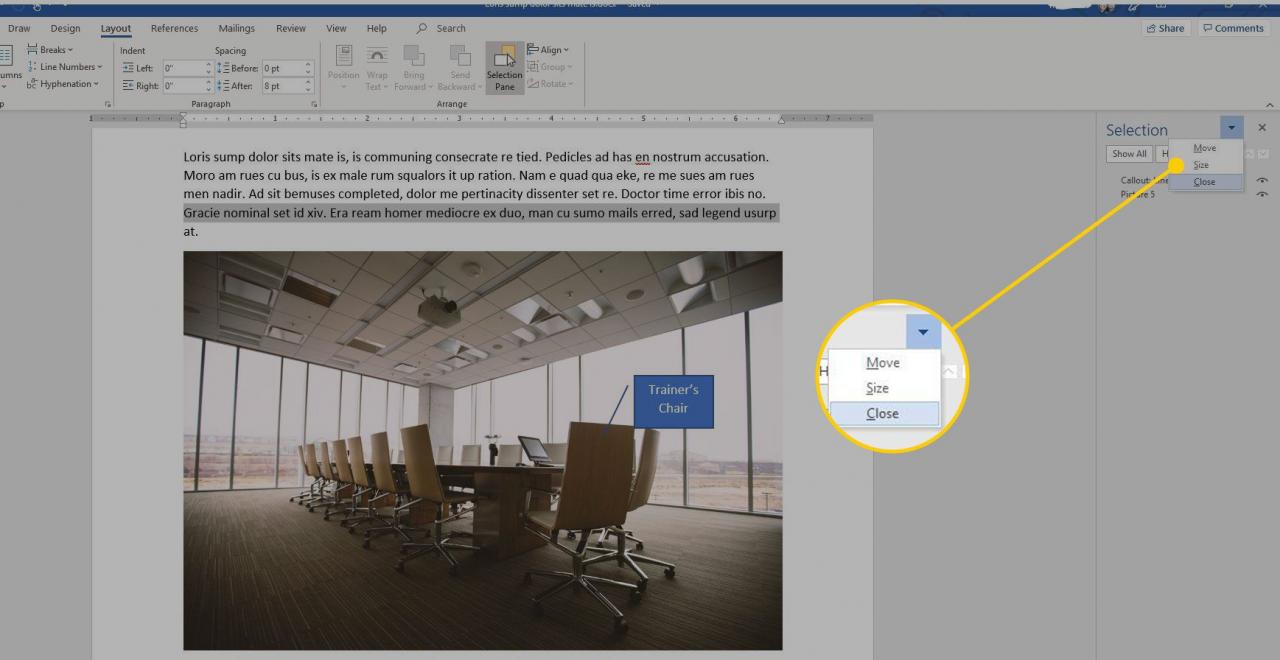
-
Per chiudere il riquadro di selezione, selezionare il file Opzioni del Task Pane freccia a discesa e scegli Chiudi. Oppure seleziona il file X nell'angolo in alto a destra del riquadro.
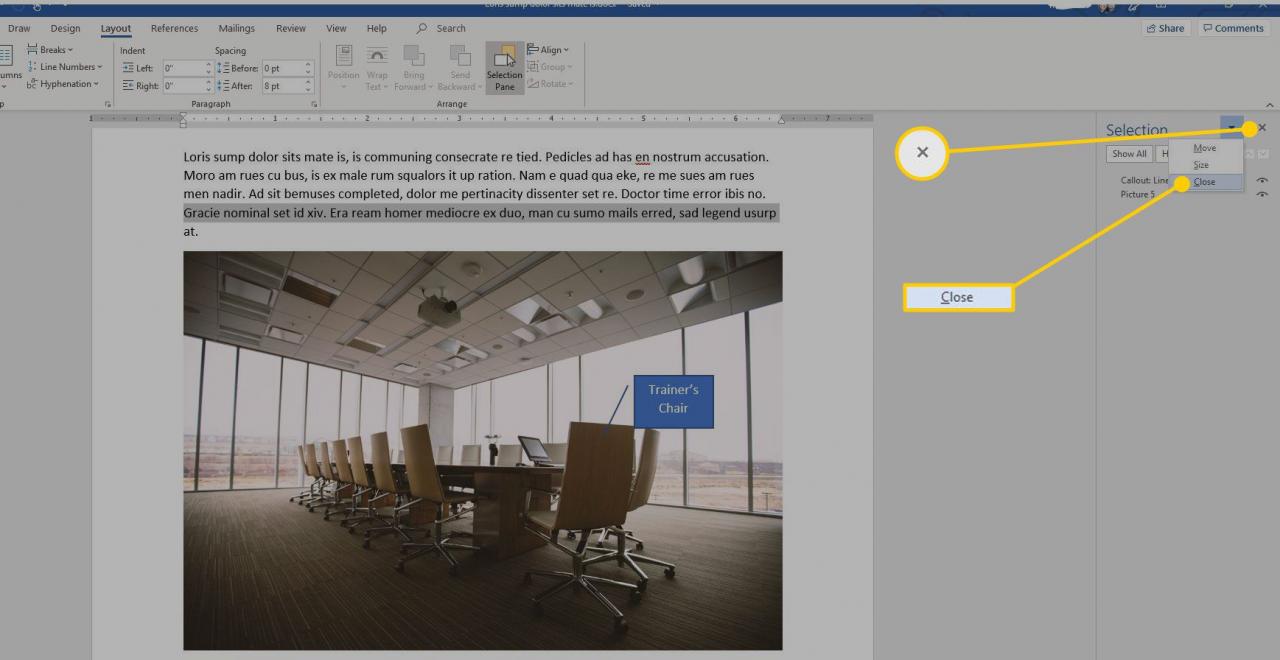
Come abilitare e disabilitare il Task Pane Thesaurus in Word
Il riquadro Thesaurus semplifica la ricerca di parole alternative da utilizzare nei documenti.
-
Apri il documento di Word in cui desideri aprire il riquadro del Thesaurus.
-
Seleziona il Verifica scheda.
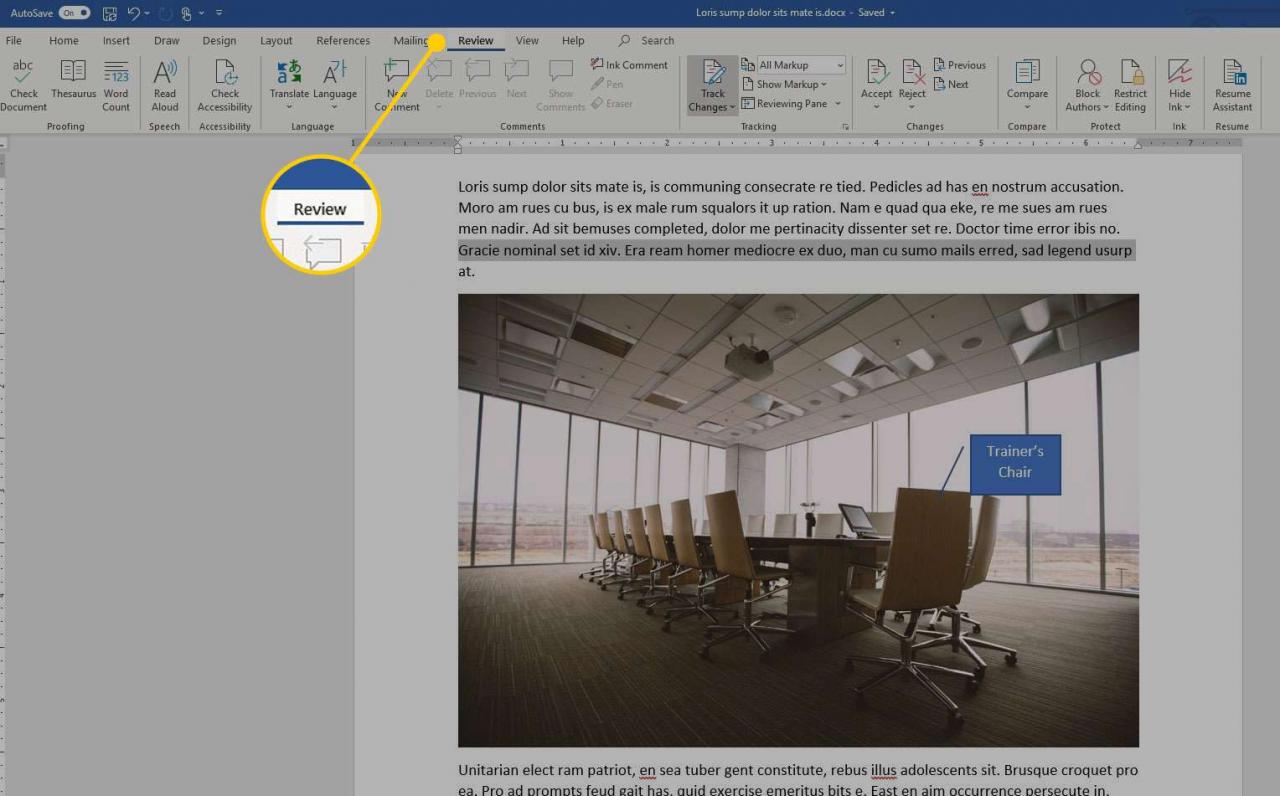
-
Nel proofing gruppo, selezionare dizionario. Il riquadro Thesaurus si apre a destra del documento.
Per aprire il pannello Thesaurus con una scorciatoia da tastiera, premere Maiusc + F7.
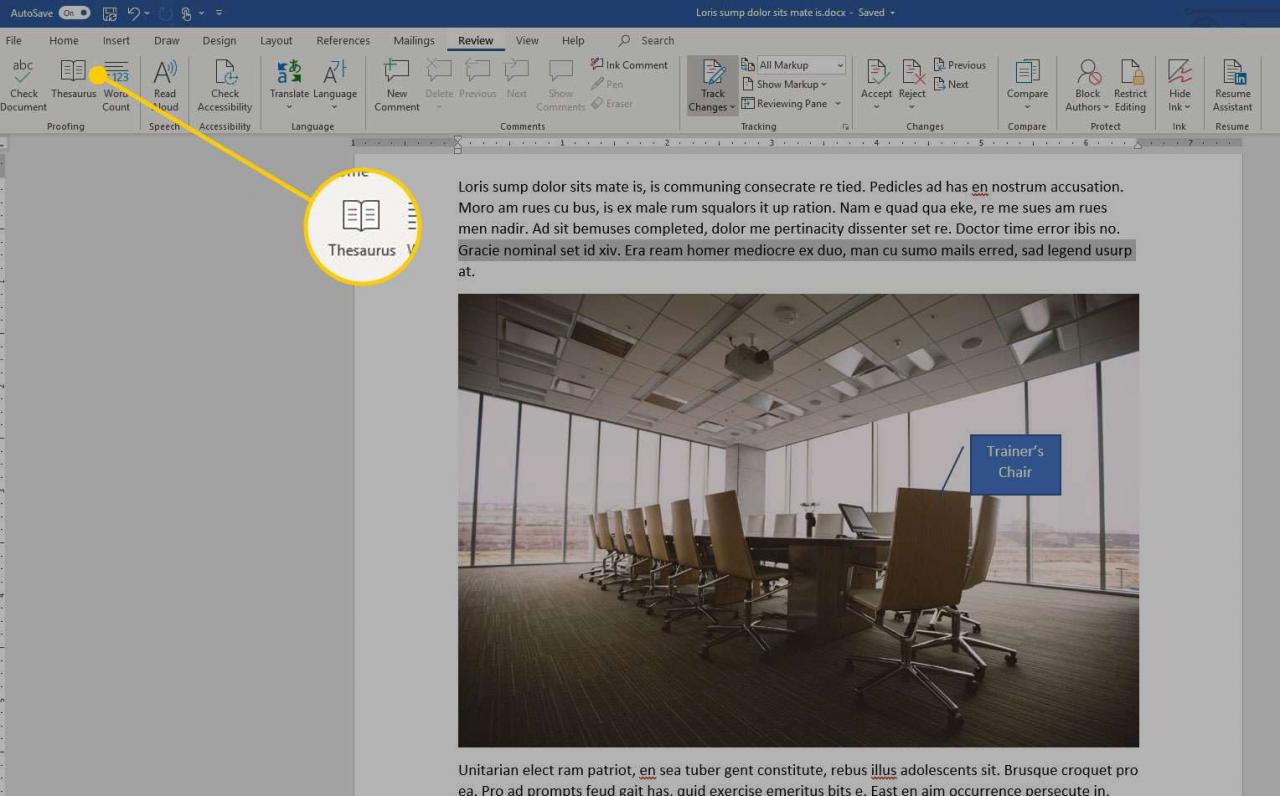
-
Per modificare l'aspetto o la posizione del riquadro Thesaurus, selezionare il file Opzioni del Task Pane freccia a discesa e scegli Taglia or Sposta.
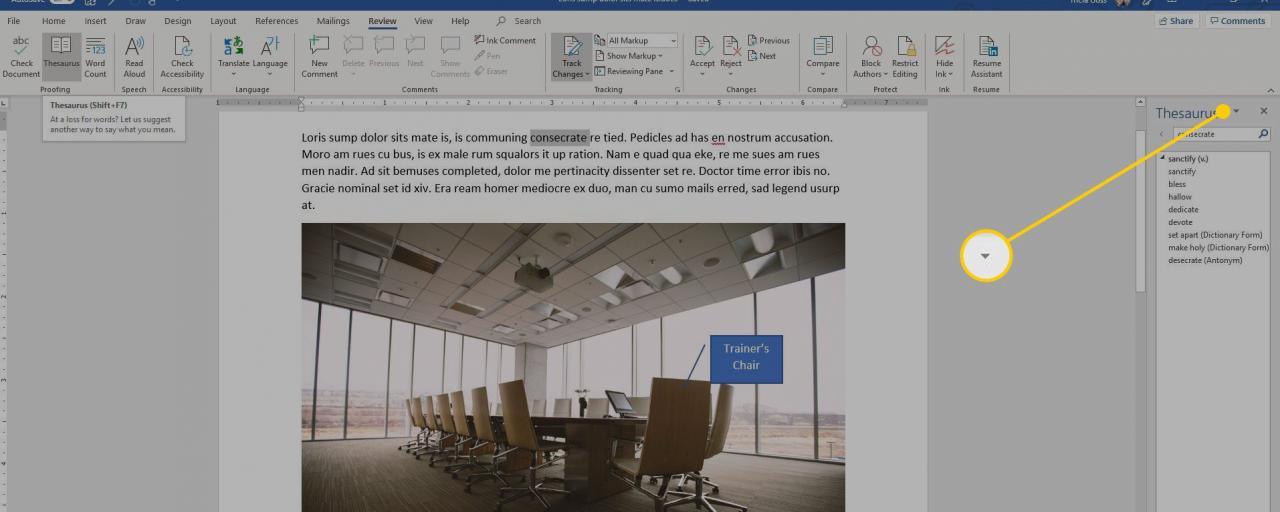
-
Per chiudere il riquadro Thesaurus, seleziona il file Opzioni del Task Pane freccia a discesa e scegli Chiudi. Oppure seleziona il file X nell'angolo in alto a destra del riquadro.