La maggior parte dei computer e dei dispositivi si connette a una rete locale utilizzando DHCP e i server DNS vengono configurati automaticamente in Windows. Quando si modificano i server DNS in Windows, si cambiano i server utilizzati da Windows per tradurre i nomi host (ad esempio, www.lifewire.com) in indirizzi IP (ad esempio 208.185.127.40).
I server DNS a volte sono la causa di alcuni tipi di problemi di Internet. La modifica dei server DNS può aiutare a risolvere il problema. Ecco come sovrascrivere questi server DNS automatici con altri di tua scelta.
Le istruzioni in questo articolo si applicano a Windows 10, Windows 8 e Windows 7.
Come modificare i server DNS di Windows
Di seguito sono riportati i passaggi necessari per modificare i server DNS utilizzati da Windows. Tuttavia, la procedura è diversa a seconda della versione di Windows.
Per iniziare, salta questi primi quattro passaggi e vai al passaggio 5 inserendo il file netconnections controllo Comando dell'applet del pannello di controllo nella finestra di dialogo Esegui. È possibile accedere alla finestra di dialogo Esegui premendo il pulsante tasto Windows e digitazione run (cerca nella barra degli accessi su Windows 8) o premendo il tasto tasto Windows + R.
-
Apri il Pannello di controllo.
In Windows 8.1, seleziona Connessioni di rete dal menu Power User, quindi vai al passaggio 5.
-
Seleziona Rete e Internet.
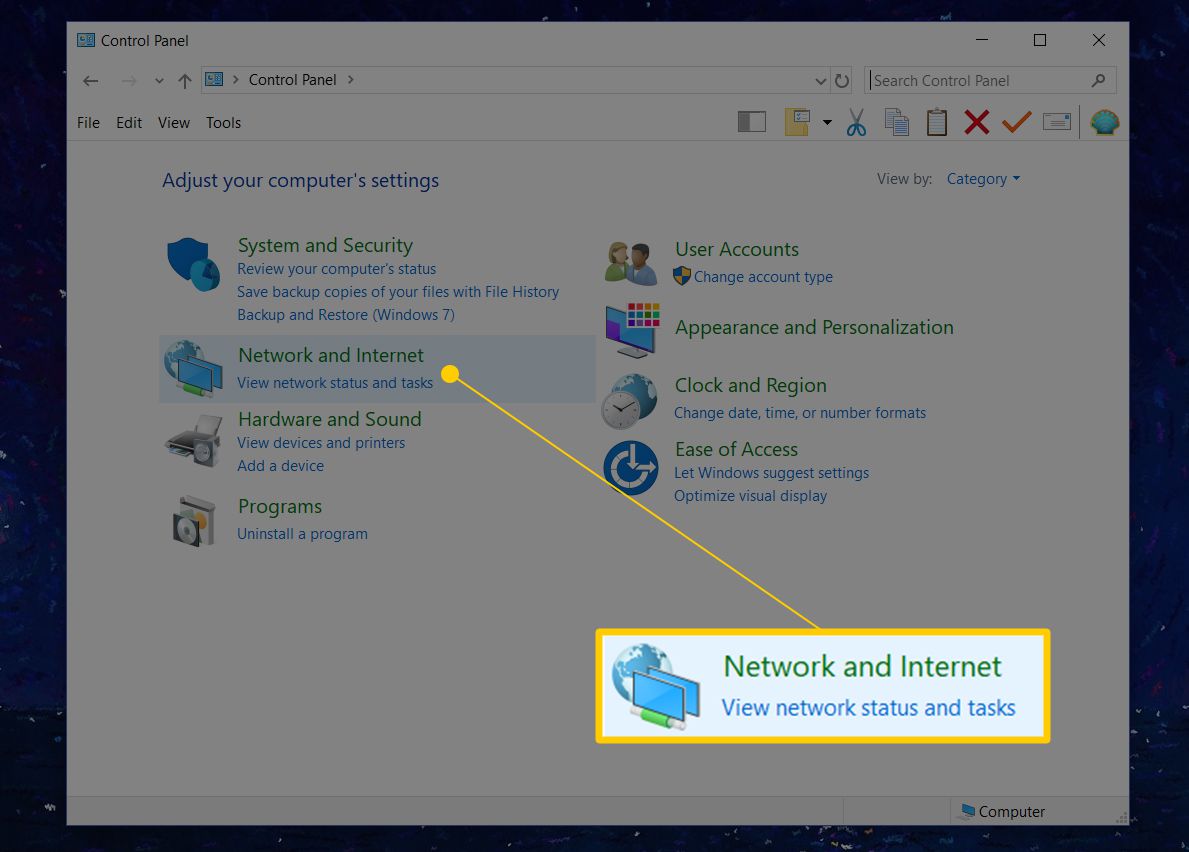
Rete e Internet non viene visualizzato se il pannello di controllo visualizza icone grandi o piccole. Invece, scegli Rete e condivisione, quindi vai al passaggio 4.
-
Nel Rete e Internet finestra, selezionare Rete e condivisione per aprire l'applet.
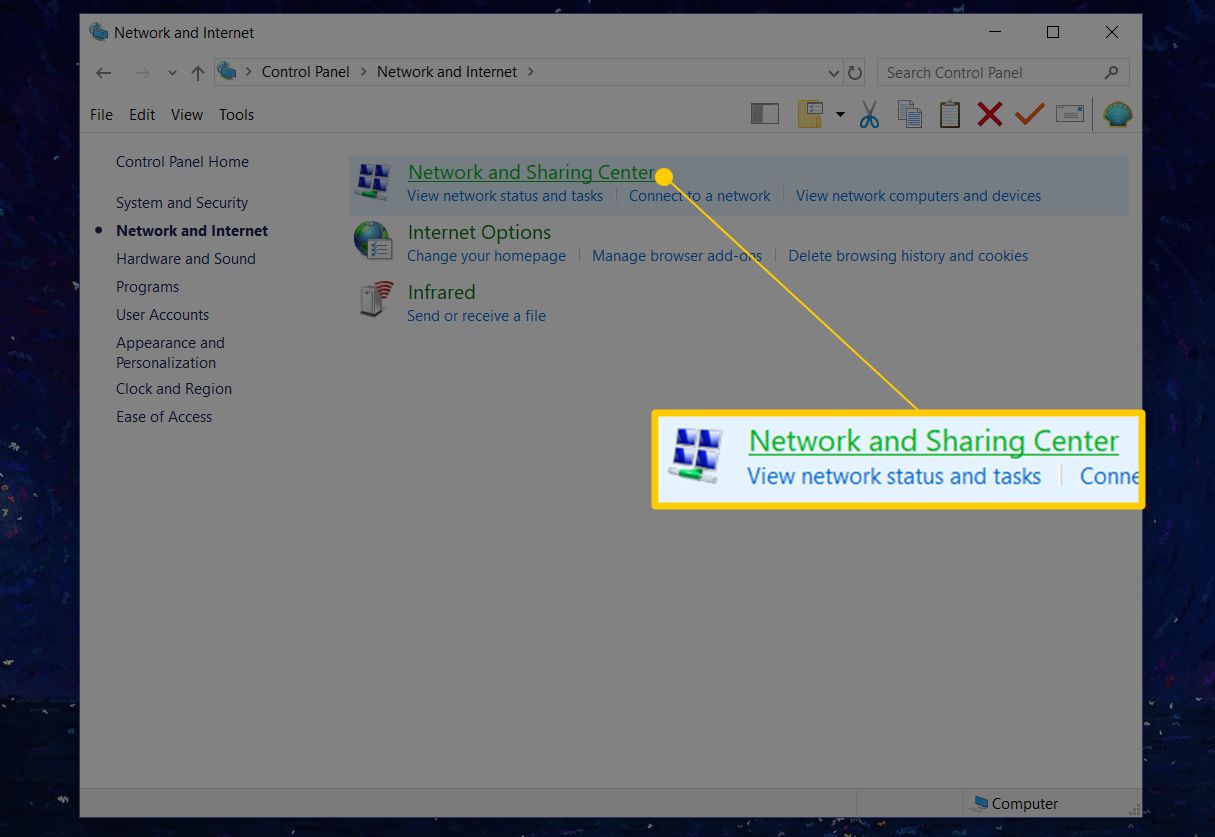
-
Nel Rete e condivisione finestra, selezionare Modifica impostazioni scheda.
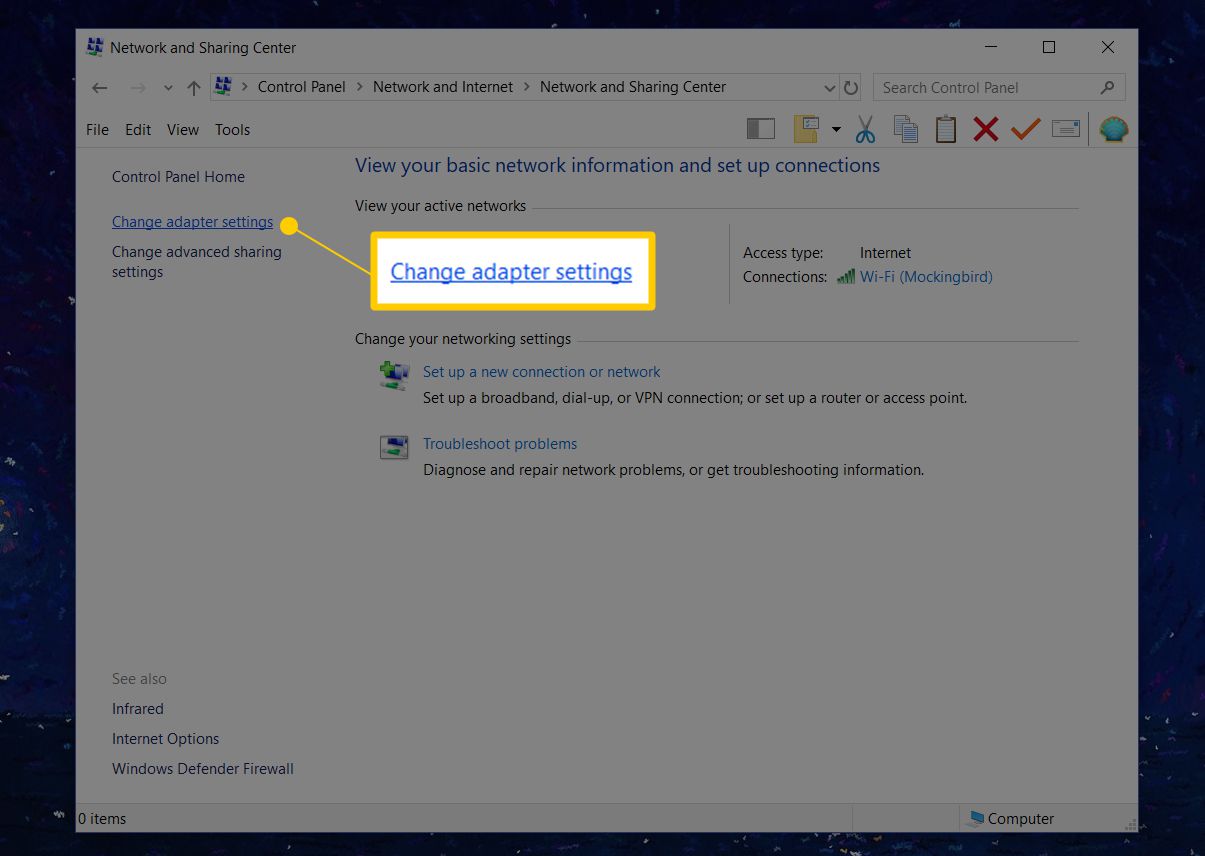
-
Lo Connessioni di rete la finestra elenca le connessioni al computer. Le connessioni cablate sono etichettate come Ethernet or Connessione alla rete locale, mentre quelli wireless sono etichettati come Wi-Fi.
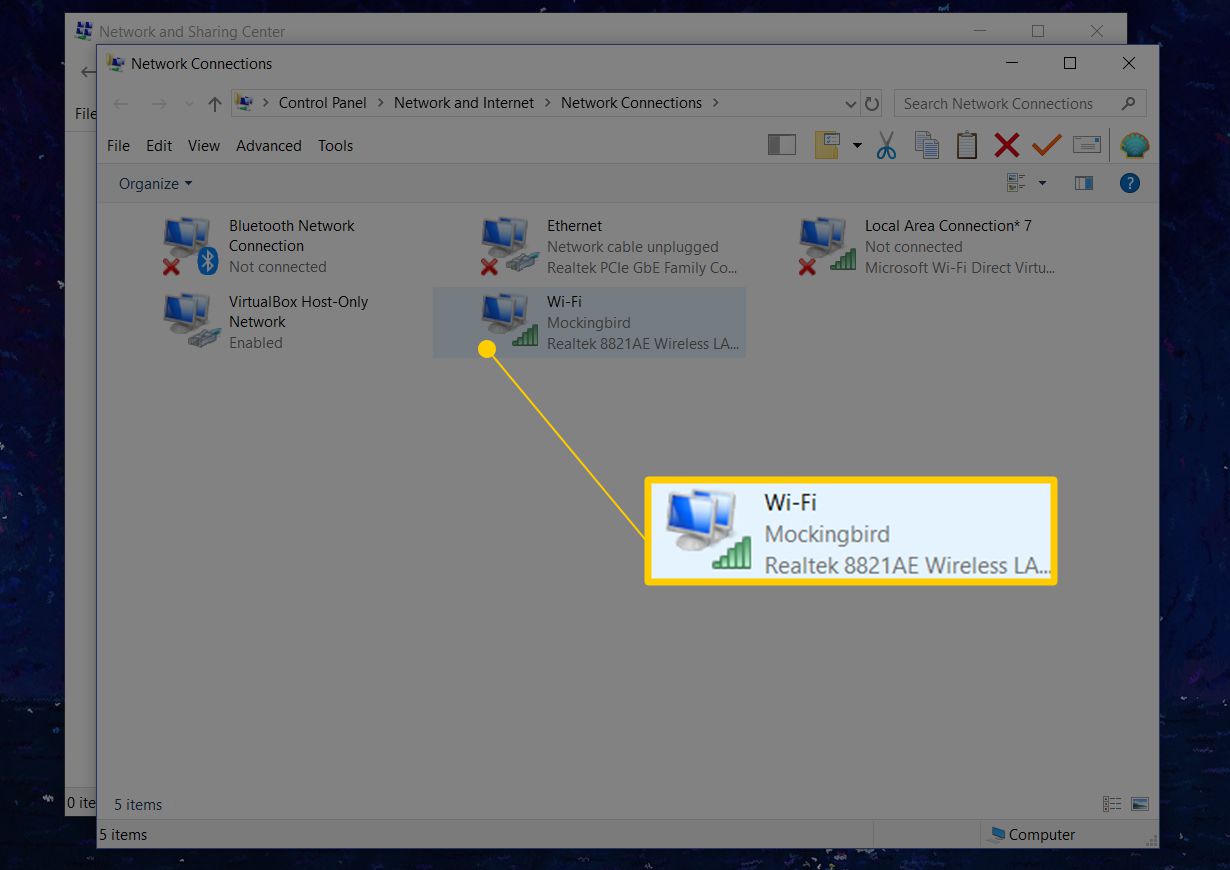
Se non vedi la connessione corretta, cambia la visualizzazione in Dettagli, Andare al Connettività colonna, e usa la connessione che elenca Accesso ad Internet.
-
Aprire la connessione di rete di cui si desidera modificare i server DNS facendo doppio clic o toccando due volte la sua icona.
-
Nel Stato finestra, selezionare Proprietà.
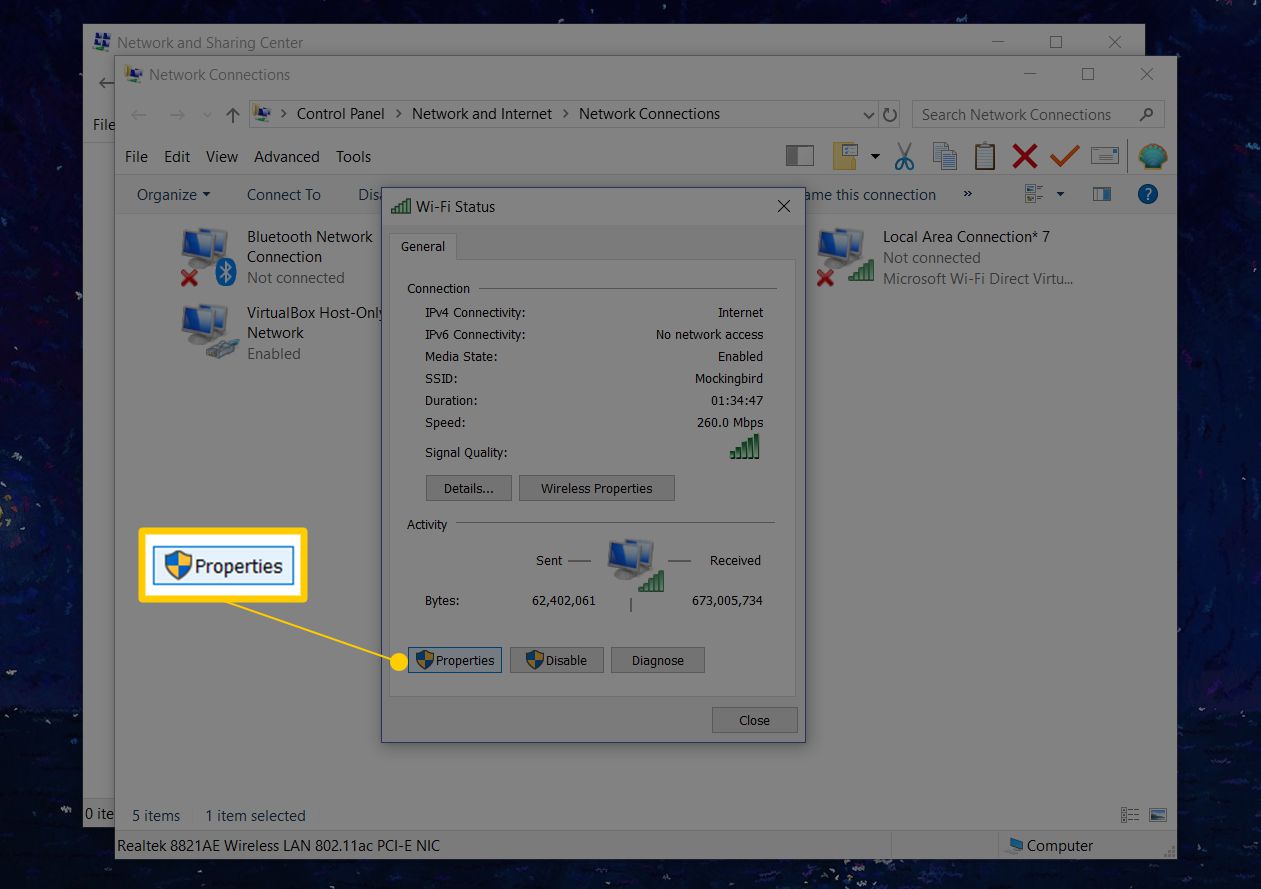
In alcune versioni di Windows, fornire la password dell'amministratore se non hai effettuato l'accesso a un account amministratore.
-
Nel Proprietà finestra, vai alla Questa connessione utilizza i seguenti elementi sezione e selezionare 4 Internet Protocol Version (TCP / IPv4) or Protocollo Internet (TCP / IP) per selezionare l'opzione IPv4 oppure selezionare 6 Internet Protocol Version (TCP / IPv6) per modificare le impostazioni del server DNS IPv6.

-
Seleziona Proprietà.
-
Nel Proprietà del protocollo Internet finestra, scegliere Utilizza i seguenti indirizzi server DNS.
Se Windows dispone di server DNS personalizzati configurati, sostituire gli indirizzi IP del server DNS esistente con quelli nuovi.
-
Immettere l'indirizzo IP per il Preferred DNS server e per la Alternate DNS Server.
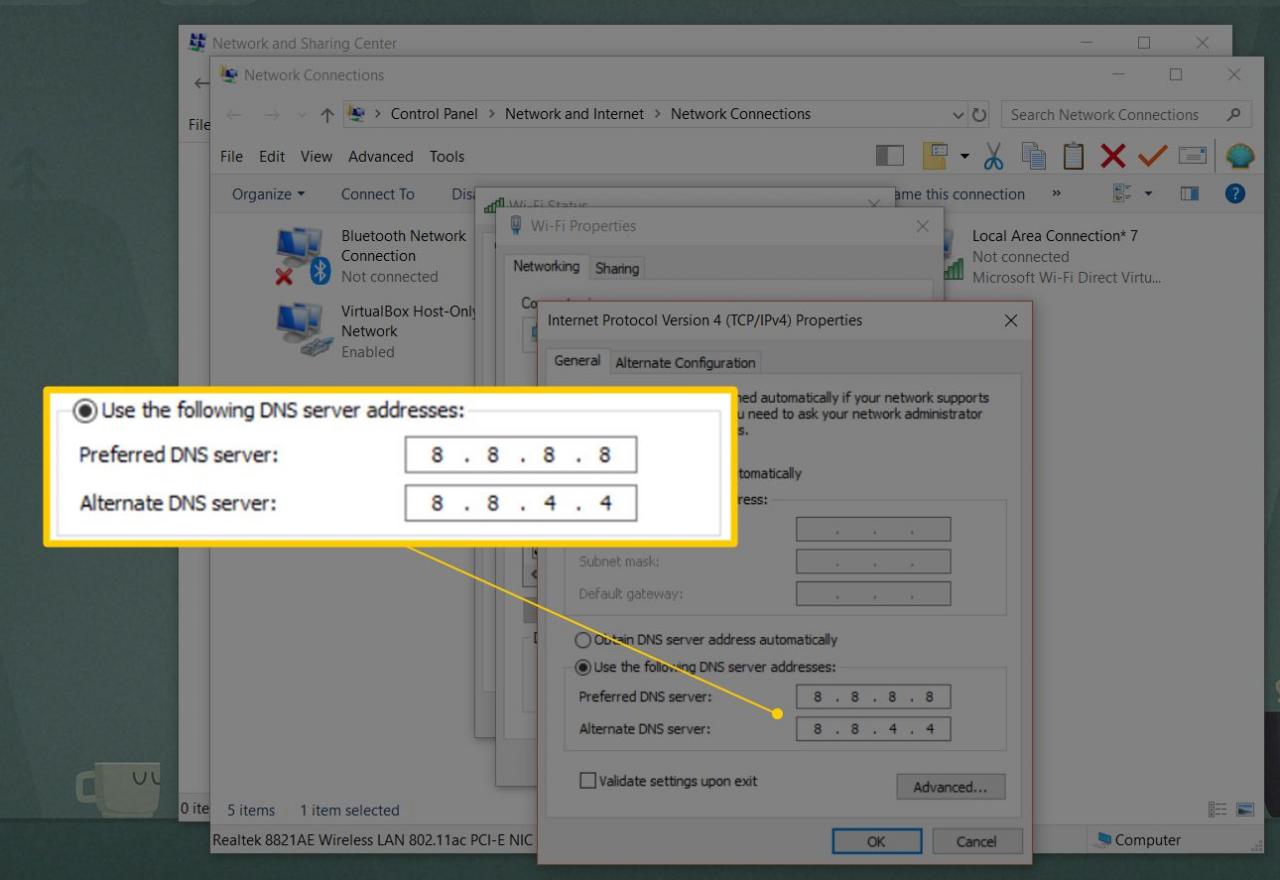
Puoi anche inserire solo un server DNS preferito, sostituire il server DNS preferito da un provider con un server DNS secondario da un altro o inserire più di due server DNS utilizzando i campi nella scheda DNS (seleziona Avanzate per inserire più server DNS).
-
Seleziona OK per apportare modifiche al server DNS.
-
Chiudi il pannello di controllo.
-
Verifica che i nuovi server DNS funzionino correttamente in Windows. Visita diversi siti Web nel tuo browser Web preferito. Se le pagine web vengono visualizzate rapidamente come prima, i nuovi server DNS funzionano correttamente.
Come cambiare i server DNS con il prompt dei comandi
Il server DNS preferito in Windows può essere modificato tramite il prompt dei comandi. Usa questo metodo se ti senti a tuo agio nell'immissione di comandi sulla riga di comando.
-
Apri un prompt dei comandi con privilegi elevati.
-
Tipologia netsh e premere entrare.
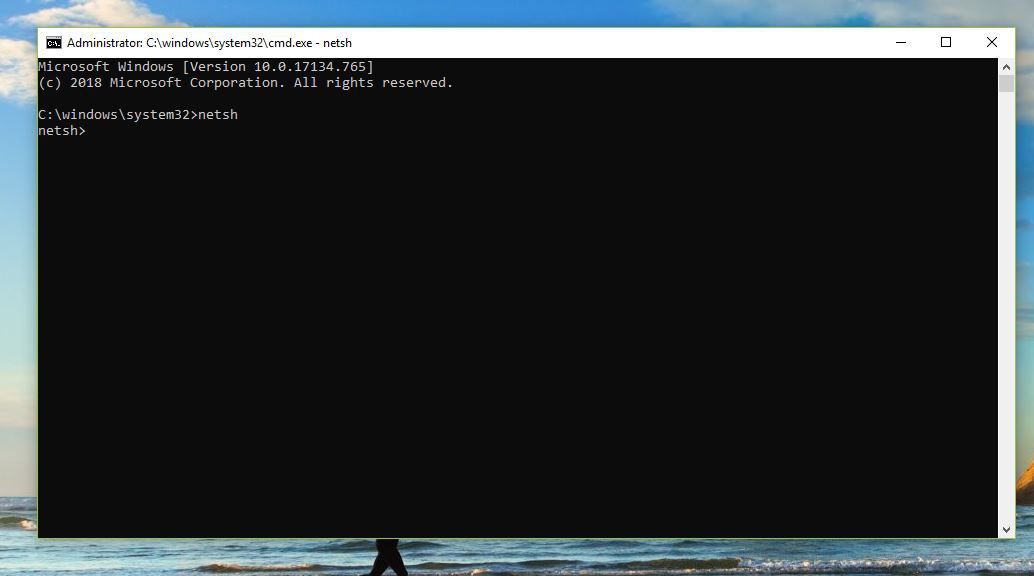
-
Al netsh> prompt, digita interfaccia ip show config, Quindi premere entrare.
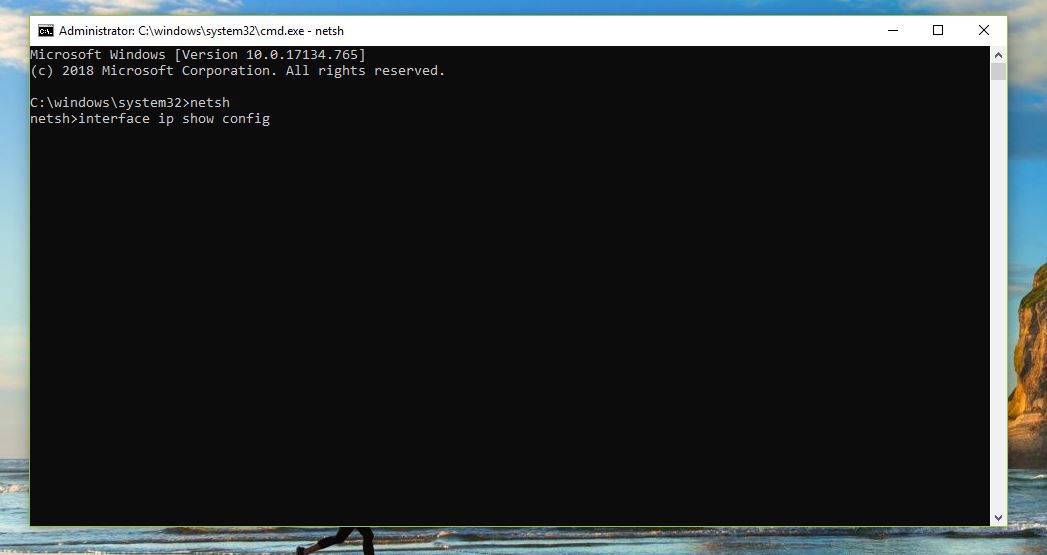
-
Individua la connessione di rete per cui desideri modificare il server DNS.
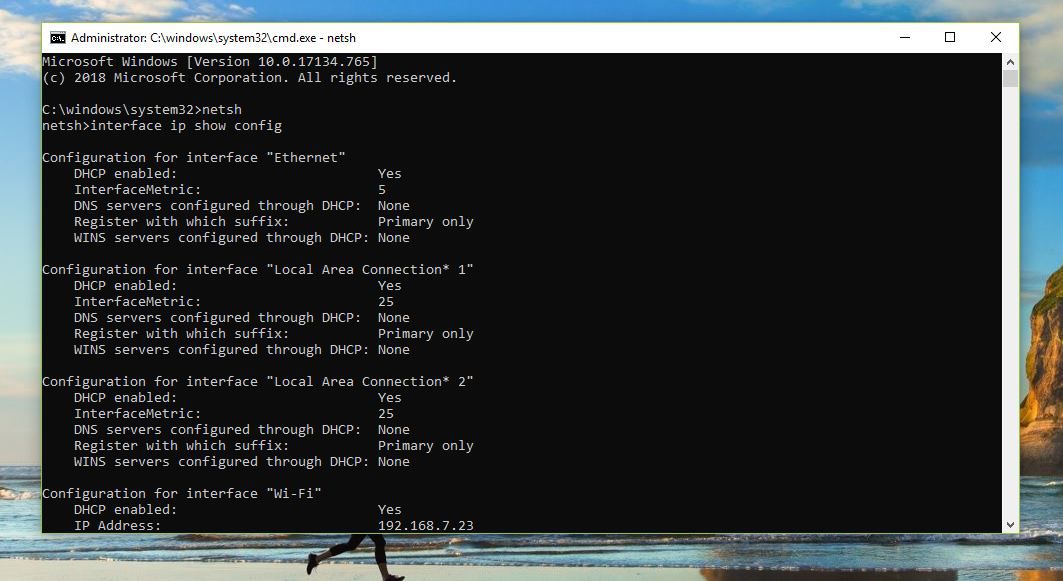
-
entrare interfaccia ip set dns "Ethernet0" statico 8.8.8.8 e premere entrare. Sostituire Ethernet0 con il nome della tua connessione e 8.8.8.8 con il server DNS che desideri utilizzare.
Utilizzare la riga di comando, nel prompt dei comandi o in un file BAT, per forzare la connessione a utilizzare DHCP. Sostituisci il statico <ip> sezione del comando con DHCP.
-
Quando il comando è completato, il file netsh> visualizza prompt.
-
Chiudi il prompt dei comandi.
Ulteriori informazioni sulle impostazioni DNS
L'impostazione di server DNS personalizzati per il tuo computer si applica solo a quel computer, non agli altri dispositivi sulla rete. Ad esempio, puoi configurare un laptop Windows con un set di server DNS e utilizzare un set completamente diverso su un desktop, telefono o tablet.
Le impostazioni DNS si applicano al dispositivo più vicino su cui sono configurate. Ad esempio, se si utilizza un set di server DNS sul router, il laptop e il telefono utilizzeranno questi server DNS quando si connettono al Wi-Fi. Tuttavia, se il router ha il proprio set di server e il laptop ha il proprio set separato, il laptop utilizzerà un server DNS diverso dal telefono e dagli altri dispositivi che utilizzano il router. Lo stesso vale se il telefono utilizza un set personalizzato.
Le impostazioni DNS si estendono su una rete solo se ogni dispositivo è configurato per utilizzare le impostazioni DNS del router e non le proprie. Ciò significa che se quattro dispositivi sono su una rete, ad esempio, tutti e quattro potrebbero utilizzare server DNS separati.
Controlla il nostro elenco di server DNS gratuiti e pubblici per l'elenco completo dei server DNS disponibili pubblicamente che potrebbe essere più completo dell'elenco fornito dal tuo ISP.
