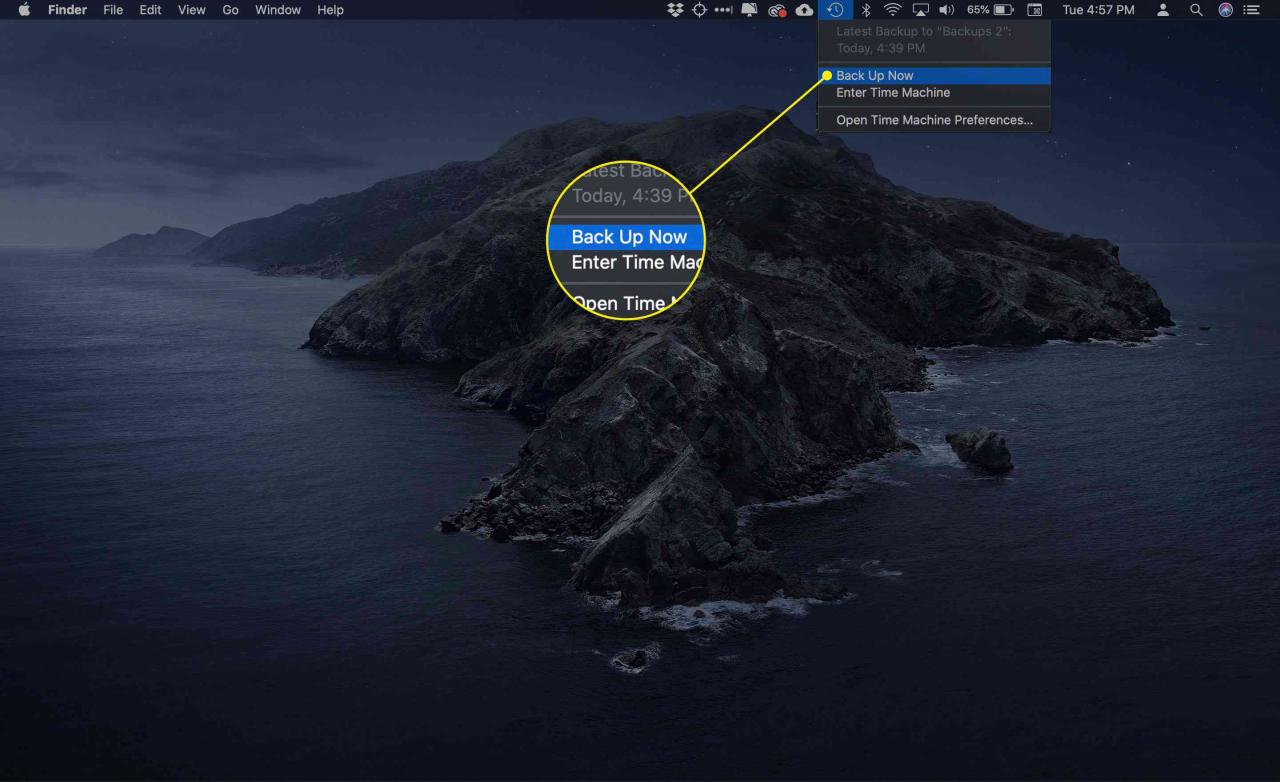Time Machine è un sistema di backup per macOS facile da usare che aiuta a prevenire la perdita di dati. Con l'introduzione di OS X Mountain Lion (10.8), Apple ha aggiornato Time Machine per lavorare più facilmente con più unità di backup. L'aggiornamento ha fornito una soluzione di backup più robusta consentendo di assegnare facilmente più unità come destinazioni di backup.
I vantaggi di più unità Time Machine
Il vantaggio principale di avere più unità Time Machine è che un backup spesso non è sufficiente. I backup ridondanti garantiscono che, in caso di problemi con un backup, sia disponibile un secondo o un terzo backup da cui recuperare i dati. È una misura sicura.
Non è raro che le organizzazioni professionali dispongano di sistemi di backup che creano due backup locali utilizzati a rotazione. Il primo può essere per i giorni pari; il secondo per i giorni dispari. L'idea è semplice: se un backup va male per qualche motivo, il secondo backup è solo un giorno più vecchio. Il massimo che perderesti è una giornata di lavoro. Molte aziende mantengono anche un backup off-site. In caso di incendio, inondazione o altro disastro, l'azienda non perderà tutti i suoi dati. L'idea di backup off-site precede di molto i sistemi di archiviazione cloud.
La capacità di Time Machine di lavorare con più unità di backup ti offre una grande flessibilità nella creazione di una soluzione di backup personalizzata per soddisfare le tue esigenze.
Come costruire un robusto sistema di backup di Time Machine
Questa guida ti guiderà attraverso il processo di creazione di un sistema di backup a tre unità. Due unità verranno utilizzate per ottenere un livello base di ridondanza del backup, mentre la terza verrà utilizzata per l'archiviazione di backup off-site.
Abbiamo scelto questo esempio perché ti mostrerà come utilizzare il nuovo supporto di Time Machine per più unità e la sua capacità di funzionare senza problemi con le unità che sono presenti solo temporaneamente, come le unità di backup off-site.
Di cosa avrai bisogno
- Un Mac: Il computer dovrebbe eseguire OS X Mountain Lion o versioni successive.
- Tre unità: Ogni unità deve essere abbastanza grande per memorizzare i dati che hai sul tuo Mac, e poi alcuni. Maggiore è lo spazio disponibile sulle unità di backup, maggiore è la cronologia dei dati di Time Machine che possono contenere.
- Un'ora di tempo: Questo è il tempo necessario per configurare il sistema di backup di Time Machine, più il tempo per eseguire il primo set di backup.
Se desideri creare solo un sistema di backup a due unità, puoi comunque utilizzare questa guida. Basta modificare il numero di unità da tre a due mentre si eseguono le istruzioni.
Questa guida funzionerà per unità interne locali, unità esterne, unità Time Capsule e unità di rete supportate da Time Machine.
Time Machine con più unità: una panoramica

A partire da Mountain Lion, Time Machine include il supporto diretto per più unità di backup. Useremo questa nuova funzionalità per creare un sistema di backup multi-unità di base. Per capire come funzionerà il sistema di backup, dobbiamo esaminare come Time Machine gestisce più unità.
In che modo Time Machine utilizza più unità di backup
Quando sono disponibili più unità di backup, Time Machine utilizza uno schema di rotazione di base. Innanzitutto, verifica la presenza di eventuali unità di backup collegate e montate sul tuo Mac. Quindi esamina ciascuna unità per determinare se è presente un backup di Time Machine e, in tal caso, quando è stato eseguito l'ultima volta.
Con queste informazioni, Time Machine seleziona l'unità da utilizzare per il backup successivo. Se sono presenti più unità ma nessun backup su nessuna di esse, Time Machine selezionerà la prima unità assegnata come unità di backup di Time Machine. Se una o più unità contengono un backup di Time Machine, Time Machine sceglierà sempre l'unità con il backup più vecchio.
Poiché Time Machine esegue i backup ogni ora, ci sarà una differenza di un'ora tra ciascuna unità. Le eccezioni a questa regola di un'ora si verificano quando si designano per la prima volta nuove unità di backup di Time Machine o quando si aggiunge una nuova unità di backup di Time Machine alla combinazione. In entrambi i casi, il primo backup può richiedere molto tempo, costringendo Time Machine a sospendere i backup su altre unità collegate. Sebbene Time Machine supporti più unità, può funzionare solo con una alla volta, utilizzando il metodo di rotazione definito sopra.
Lavorare con unità temporaneamente collegate a Time Machine
Se desideri aggiungere un'altra unità di backup in modo da poter archiviare un backup in un luogo sicuro, potresti chiederti come funziona Time Machine con unità che non sono sempre presenti. Time Machine si attiene alla stessa regola: aggiorna l'unità con il backup più vecchio.
Se colleghi un'unità esterna al tuo Mac che usi solo per i backup fuori sede, è probabile che conterrà il backup più vecchio. Per aggiornare l'unità off-site, collegala al tuo Mac. Quando viene visualizzato sul desktop del Mac, seleziona Esegui il backup ora dall'icona Time Machine nella barra dei menu. Time Machine aggiornerà il backup più vecchio, che probabilmente sarà quello sull'unità off-site.
Puoi confermare questa azione nel pannello delle preferenze di Time Machine (apri Preferenze di sistema e selezionare tempo macchina). Il pannello delle preferenze di Time Machine dovrebbe mostrare il backup in corso o elencare la data dell'ultimo backup, che dovrebbe essere pochi istanti fa.
Le unità collegate e disconnesse da Time Machine non devono passare attraverso nulla di speciale per essere riconosciute come unità di backup di Time Machine. Assicurati solo che siano montati sul desktop del tuo Mac prima di avviare un backup di Time Machine. Assicurati di espellere l'unità off-site dal tuo Mac prima di spegnerlo o scollegarlo fisicamente. Per espellere un'unità esterna, fare clic con il pulsante destro del mouse sull'icona dell'unità sul desktop e selezionare Espelli [nome dell'unità] dal menu a comparsa.
Ripristino dei backup di Time Machine
Il ripristino di un backup di Time Machine quando sono disponibili più backup tra cui scegliere segue una semplice regola. Time Machine visualizzerà sempre i file di backup dall'unità con il backup più recente.
Ovviamente, a volte potresti voler ripristinare un file da un'unità che non contiene il backup più recente. Puoi farlo usando uno dei due metodi. Il modo più semplice è selezionare l'unità che desideri visualizzare nel browser Time Machine. Per fare ciò, fai clic sull'opzione Time Machine nella barra dei menu, quindi seleziona Sfoglia altri dischi di backup dal menu a tendina. Seleziona il disco che desideri esplorare; è quindi possibile accedere ai dati di backup di quel disco nel browser Time Machine.
Il secondo metodo richiede lo smontaggio di tutti i dischi di backup di Time Machine, ad eccezione di quello che si desidera sfogliare. Questo metodo è menzionato come soluzione temporanea a un bug in Mountain Lion che, almeno nelle versioni iniziali, impedisce il funzionamento del metodo Sfoglia altri dischi di backup. Per smontare un disco, fare clic con il pulsante destro del mouse sull'icona del disco sul desktop e selezionare Espellere dal menu a comparsa.
Time Machine con più unità – Aggiunta di più unità di backup
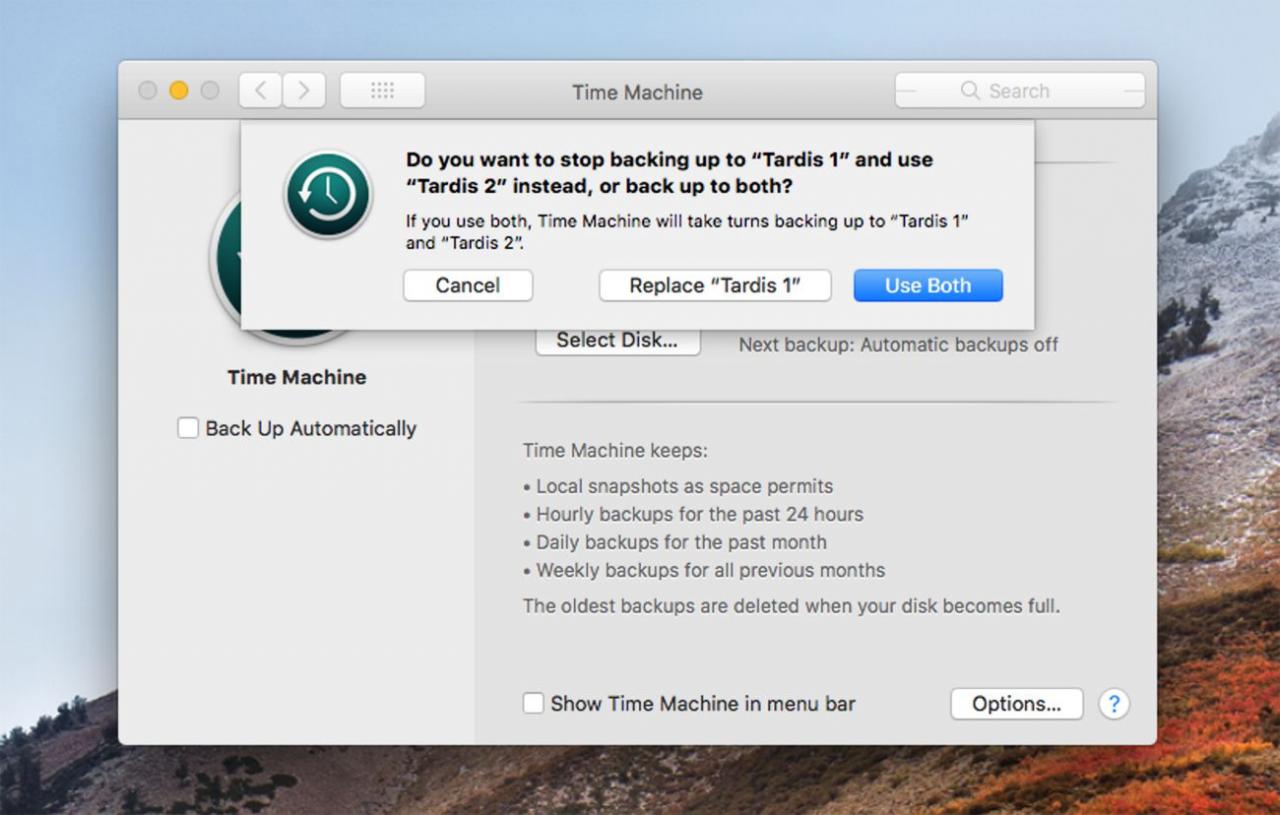
Il processo descritto di seguito funzionerà se non hai configurato Time Machine prima o se hai già Time Machine in esecuzione con una singola unità collegata. Non è necessario rimuovere le unità di Time Machine esistenti. Se si verificano errori, dai un'occhiata alla nostra guida alla risoluzione dei problemi di Time Machine,
Come aggiungere unità a Time Machine
Se è la prima volta che utilizzi Time Machine, potresti consultare la seguente guida: Time Machine: il backup dei dati non è mai stato così facile. Ti dirà come configurare la tua prima unità di backup di Time Machine.
-
Assicurati che le unità che desideri utilizzare con Time Machine siano montate sul desktop del tuo Mac e formattate come unità macOS Extended (Journaled). Puoi utilizzare Utility Disco, come descritto nella nostra guida Formatta il tuo disco rigido utilizzando Utility Disco, per assicurarti che l'unità sia pronta per l'uso.
-
Quando le unità di backup sono pronte, avvia Preferenze di sistema facendo clic sulla sua icona nel Dock o selezionandola dal file mela menu.
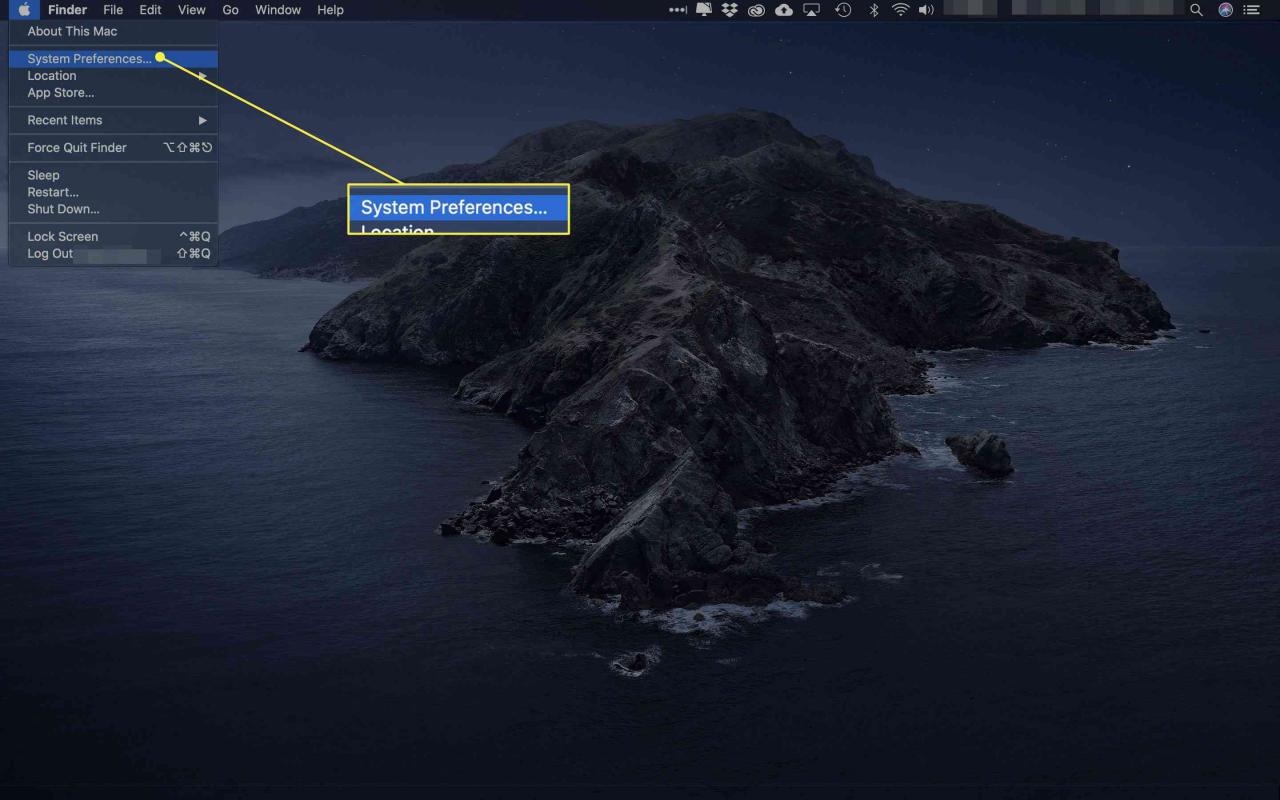
-
Seleziona tempo macchina.
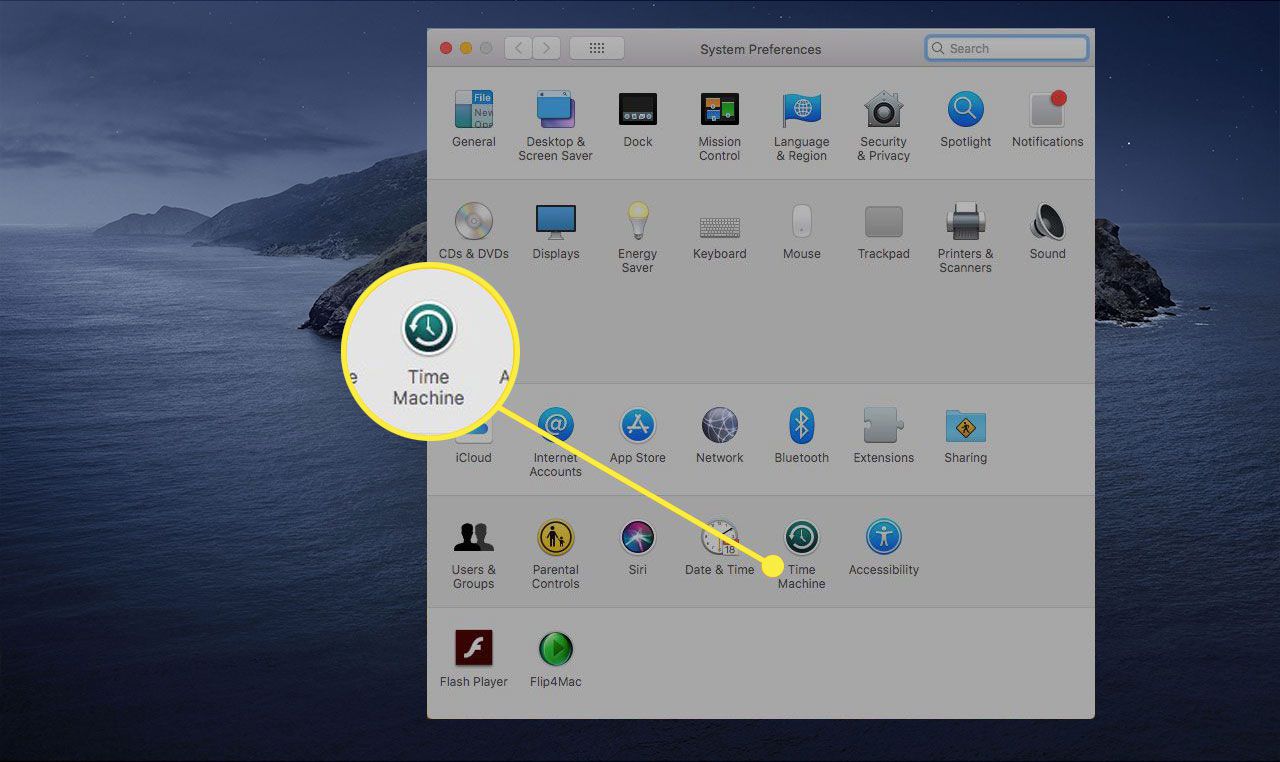
-
Seleziona Opzioni.

-
Seleziona il Plus ( + ) per aggiungere l'unità all'elenco di esclusione.

-
Torna al menu principale e fai clic su Seleziona Disco.
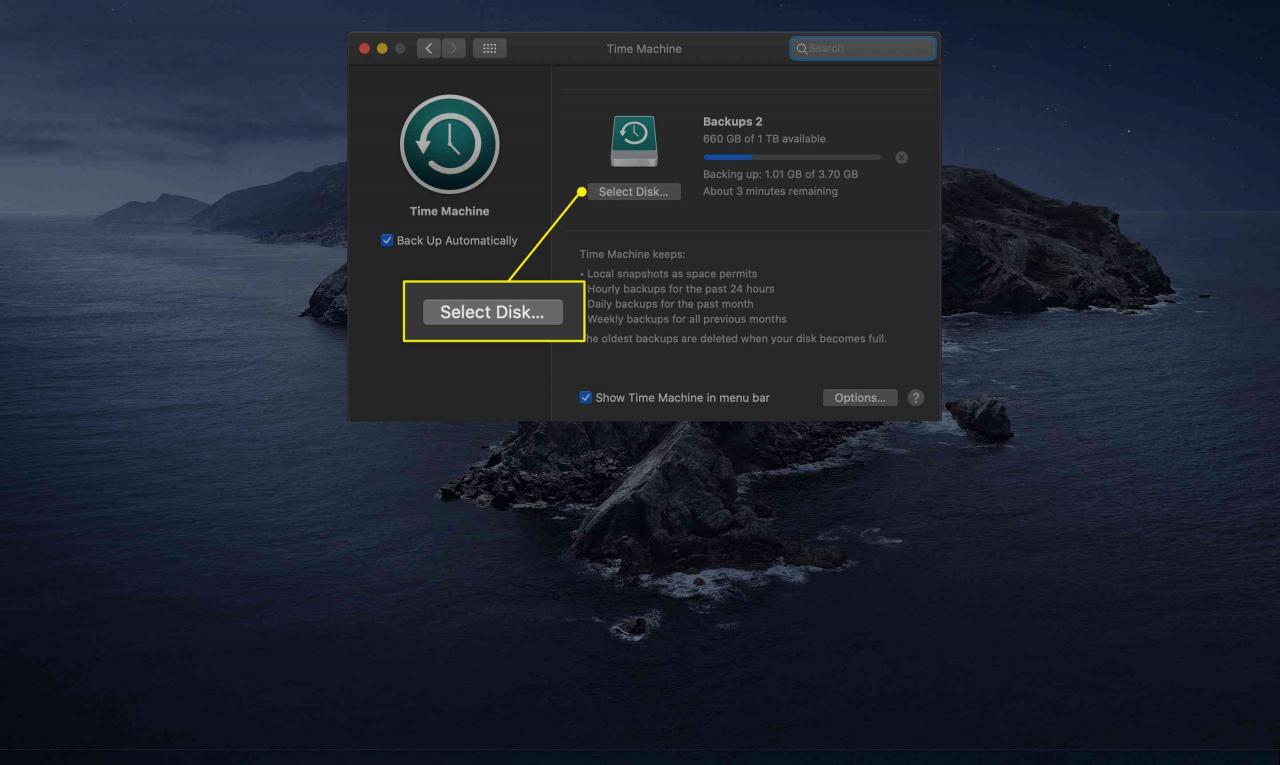
-
Dall'elenco delle unità disponibili, seleziona la seconda unità che desideri utilizzare per i backup, quindi seleziona Usa disco.

-
Ti verrà chiesto se desideri sostituire il disco di backup corrente con quello appena selezionato. Selezionare Utilizza entrambi. Questo ti riporterà al livello superiore del pannello delle preferenze di Time Machine.
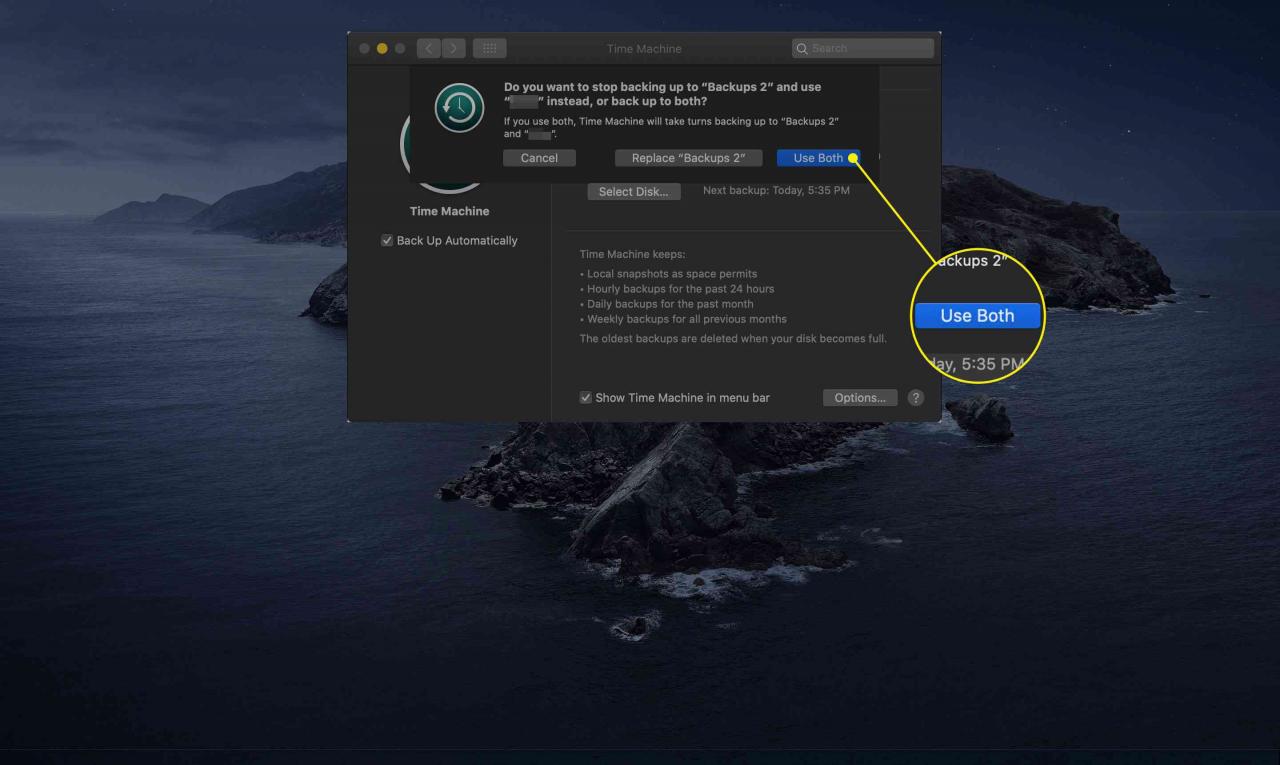
-
Per aggiungere tre o più dischi, selezionare Aggiungi o rimuovi disco di backup. Potrebbe essere necessario scorrere l'elenco delle unità di backup assegnate a Time Machine per visualizzare l'opzione.

-
Seleziona l'unità che desideri aggiungere, quindi seleziona Usa disco.
-
Ripeti gli ultimi due passaggi per ogni unità aggiuntiva che desideri aggiungere a Time Machine.
-
Una volta terminata l'assegnazione delle unità a Time Machine, è necessario avviare il backup iniziale. Mentre ti trovi nel pannello delle preferenze di Time Machine, assicurati che sia presente un segno di spunta accanto a Mostra Time Machine nella barra dei menu. È quindi possibile chiudere il riquadro delle preferenze.
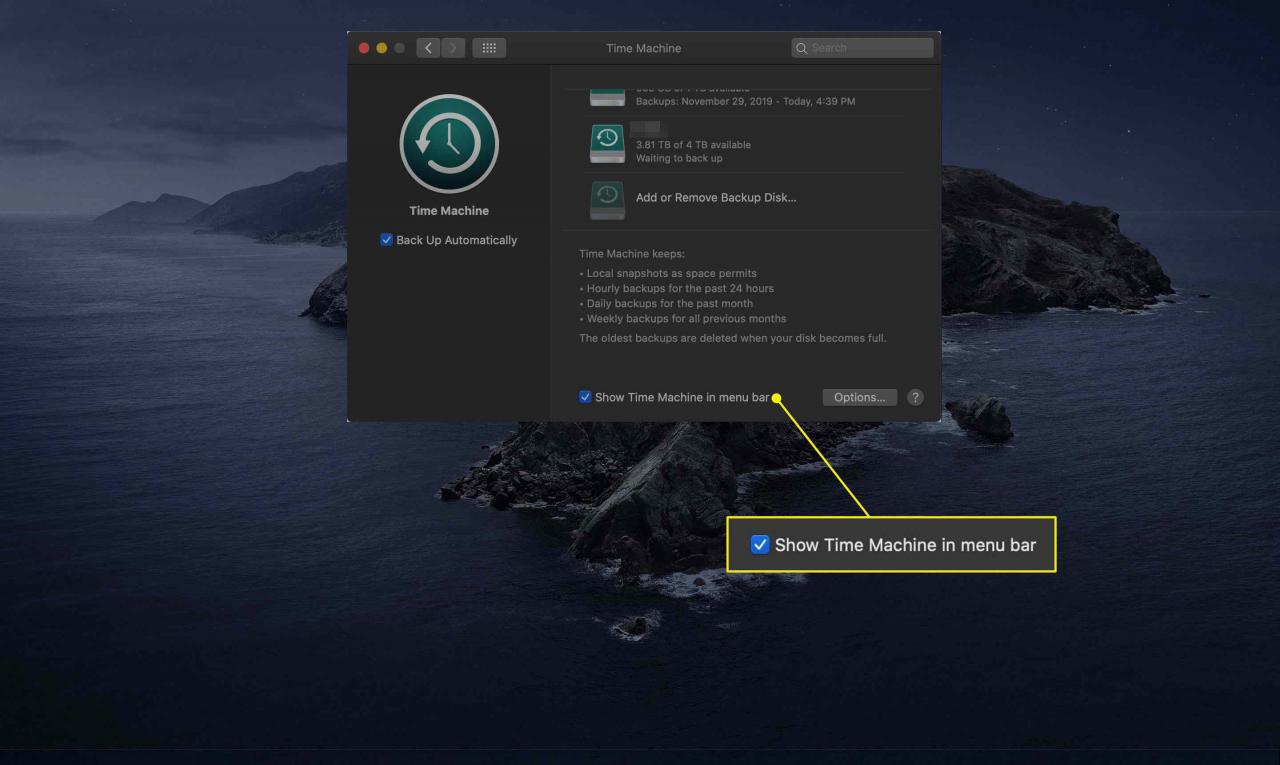
-
Seleziona il tempo macchina nella barra dei menu, quindi selezionare Esegui il backup ora Dal menu a discesa.