Ci sono molte, molte ragioni per cui potresti voler copiare i file in Windows, soprattutto se stai cercando di risolvere un problema.
Potrebbe essere necessaria una copia del file durante un processo di risoluzione dei problemi se, ad esempio, si sospetta un file di sistema danneggiato o mancante. D'altra parte, a volte copi un file per fornire un backup mentre apporti modifiche a un file importante che potrebbero avere un impatto negativo sul tuo sistema.
Indipendentemente dal motivo, il processo di copia dei file è una funzione standard di qualsiasi sistema operativo, comprese tutte le versioni di Windows.
Cosa significa copiare un file?
Una copia di file è proprio questo: una copia esatta o un duplicato. Il file originale non viene rimosso o alterato in alcun modo. Copiare un file significa semplicemente mettere lo stesso identico file in un'altra posizione, ancora una volta, senza apportare modifiche all'originale.
Può essere facile confondere una copia di file con un file tagliato, che copia l'originale proprio come una normale copia, ma poi elimina l'originale una volta che la copia è stata eseguita. Tagliare un file è diverso perché sposta effettivamente il file da una posizione a un'altra.
Come copiare un file in Windows
Una copia di file è più facile da eseguire da Windows Explorer, ma ci sono altri modi per fare copie di file (vedere la sezione in fondo a questa pagina).
È davvero, davvero facile copiare file da Windows Explorer, indipendentemente dal sistema operativo Windows che stai utilizzando. Potresti conoscere Esplora risorse come Mio PC, Computer, Esplora file o Risorse del computer, ma è sempre la stessa interfaccia di gestione dei file.
Windows 10, Windows 8, Windows 7, Windows Vista e Windows XP hanno tutti processi leggermente diversi per la copia dei file:
Vedi quale versione di Windows ho? se non sei sicuro di quale di queste diverse versioni di Windows sia installata sul tuo computer.
Windows 10 e Windows 8
-
Se utilizzi Windows 10, seleziona il pulsante Start e quindi scegli Documenti dal lato sinistro. È quello che sembra un file.
Gli utenti di Windows 8 possono cercare Questo PC dalla schermata Start.
Entrambe le versioni di Windows supportano anche l'apertura di Esplora file o Questo PC con l'estensione Chiave di Windows+E scorciatoia da tastiera.
-
Trova la cartella in cui si trova il file facendo doppio clic su qualsiasi cartella o sottocartella necessaria fino a raggiungere il file.
Se il file si trova su un disco rigido diverso da quello principale, fare clic o toccare Questo PC dal lato sinistro della finestra aperta, quindi scegli il disco rigido corretto. Se non vedi questa opzione, apri il file Vedi menu nella parte superiore della finestra, scegli Pannello di navigazionee quindi selezionare il Pannello di navigazione opzione in quel nuovo menu.
Se ti viene fornita una richiesta di autorizzazione che dice che devi confermare l'accesso alla cartella, continua.
È probabile che il tuo file si trovi all'interno di diverse cartelle. Ad esempio, potrebbe essere necessario aprire prima un disco rigido esterno o un disco, quindi due o più sottocartelle prima di raggiungere il file che si desidera copiare.
-
Seleziona il file facendo clic o toccandolo una volta. Questo lo evidenzierà.
Per copiare più di un file contemporaneamente da quella cartella, tieni premuto il tasto Ctrl chiave e selezionare ogni file aggiuntivo che deve essere copiato. Lo stesso identico processo funziona anche per la copia delle cartelle.
-
Con i file ancora evidenziati, accedi al file Home menu nella parte superiore della finestra e selezionare il file Copia opzione.
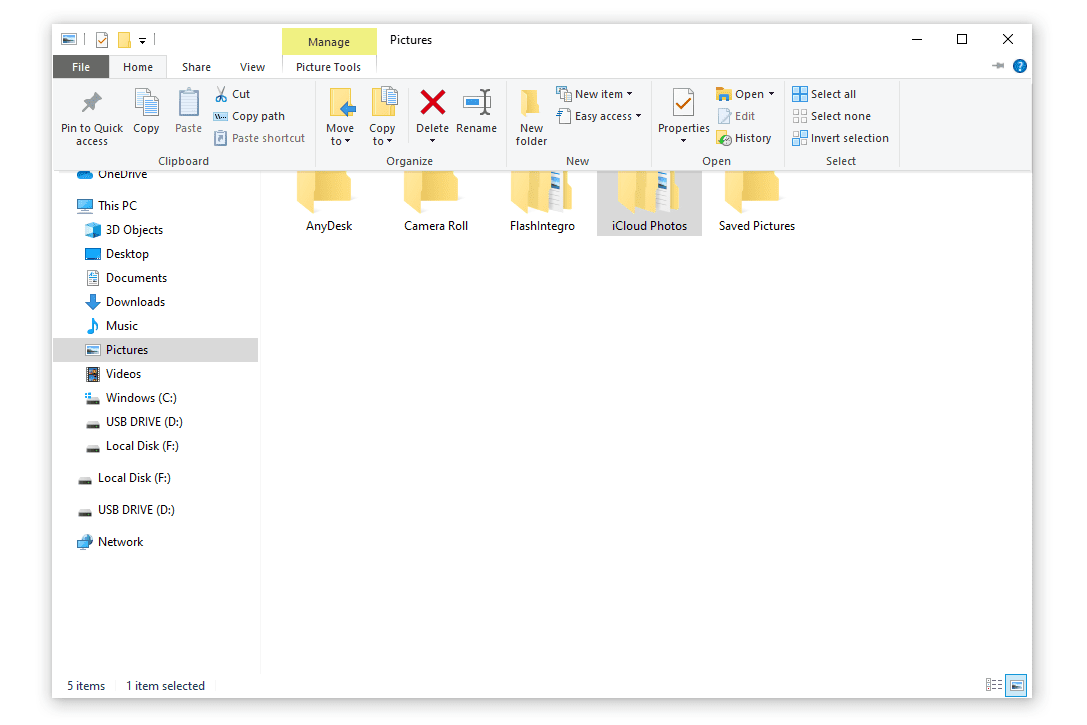
Tutto ciò che hai appena copiato è ora memorizzato negli appunti, pronto per essere duplicato altrove.
-
Vai alla cartella in cui copiare il file. Una volta lì, apri la cartella in modo da poter vedere tutti i file o le cartelle che già esistono all'interno (potrebbe anche essere vuota).
La cartella di destinazione può essere ovunque; su un diverso disco rigido interno o esterno, DVD, nella cartella Immagini o sul desktop, ecc. Puoi anche chiudere la finestra in cui hai copiato il file e il file rimarrà negli appunti finché non copi qualcos'altro.
-
Dal Home menu nella parte superiore della cartella di destinazione, scegli Incolla.
Se ti viene chiesto di confermare l'incolla perché la cartella richiede le autorizzazioni di amministratore per incollare i file, vai avanti e forniscilo. Ciò significa solo che la cartella è considerata importante da Windows e che dovresti fare attenzione quando aggiungi file lì.
-
Se hai scelto la stessa cartella che contiene il file originale, Windows ne farà automaticamente una copia ma aggiungerà la parola "copia" alla fine del nome del file (subito prima dell'estensione del file) o ti chiederà di sostituire / sovrascrivere il file o saltare la copia.
Il file selezionato dal passaggio 3 viene ora copiato nella posizione scelta nel passaggio 5. Ricorda che il file originale si trova ancora dove si trovava quando lo hai copiato; il salvataggio di un nuovo duplicato non ha influito in alcun modo sull'originale.
Windows 7 e Windows Vista
-
Clicca sul Inizia tasto e poi computer.
-
Individuare il disco rigido, il percorso di rete o il dispositivo di archiviazione su cui si trova il file originale che si desidera copiare e fare doppio clic per aprire il contenuto dell'unità.
Se hai intenzione di copiare file da un download recente da Internet, controlla la cartella Download, la libreria Documenti e le cartelle Desktop per il file scaricato. Questi possono essere trovati in Gli utenti cartella.
Molti file scaricati sono disponibili in un formato compresso come ZIP, quindi potrebbe essere necessario decomprimere il file per individuare il singolo file oi file che stai cercando.
-
Continua a navigare verso il basso attraverso le unità e le cartelle necessarie fino a trovare il file che desideri copiare.
Se ti viene chiesto di visualizzare un messaggio che dice "Al momento non sei autorizzato ad accedere a questa cartella", seleziona Continua per continuare con la cartella.
-
Evidenzia il file che desideri copiare selezionandolo una volta. Non aprire il file.
Vuoi copiare più di un file (o cartella)? Tieni premuto il Ctrl sulla tastiera e seleziona i file e le cartelle che desideri copiare. Rilascia il tasto Ctrl quando hai evidenziato tutti i file e le cartelle che desideri copiare. Tutti i file e le cartelle evidenziati verranno copiati.
-
scegliere organizzare e poi Copia dal menu nella parte superiore della finestra della cartella.
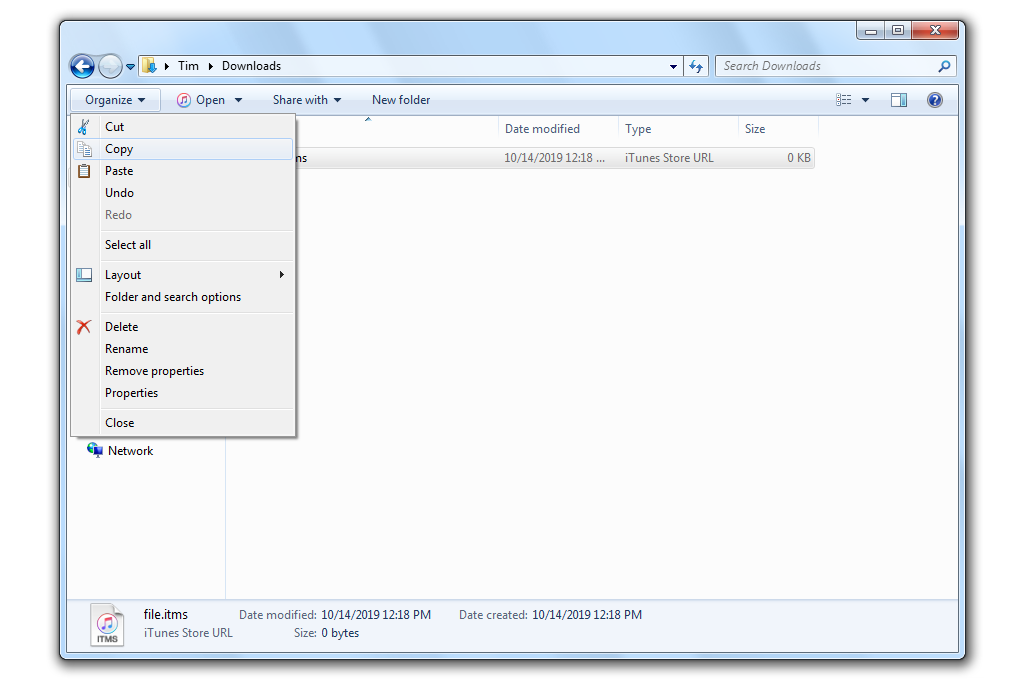
Una copia del file è ora archiviata nella memoria del computer.
-
Individua la posizione in cui desideri copiare il file. Una volta trovata la cartella, fai clic su di essa una volta per evidenziarla.
Tanto per ribadire, stai selezionando la cartella di destinazione in cui desideri che il file copiato sia contenuto. Non dovresti fare clic su alcun file. Il file che stai copiando è già nella memoria del tuo PC.
-
scegliere organizzare e poi Incolla dal menu della finestra della cartella.
Se ti viene chiesto di fornire le autorizzazioni di amministratore per copiare nella cartella, scegli Continua. Ciò significa che la cartella in cui stai copiando è considerata un sistema o un'altra cartella importante da Windows 7.
Se incolli il file nella stessa identica cartella in cui esiste l'originale, Windows rinominerà il duplicato in modo che abbia la parola "copia" alla fine del nome del file. Questo perché non possono esistere due file nella stessa cartella con lo stesso identico nome.
Il file selezionato al passaggio 4 verrà ora copiato nella cartella scelta al passaggio 6. Il file originale non verrà modificato e verrà creata una copia esatta nella posizione specificata.
Windows XP
-
Seleziona Inizia e poi Risorse del computer.
-
Individuare il disco rigido, l'unità di rete o un altro dispositivo di archiviazione su cui si trova il file originale che si desidera copiare e fare doppio clic per aprire il contenuto dell'unità.
Se hai intenzione di copiare file da un download recente da Internet, controlla le cartelle Documenti e Desktop per il file scaricato. Queste cartelle vengono archiviate nella cartella di ciascun utente all'interno del file Documenti e impostazioni directory.
Molti file scaricati sono disponibili in un formato compresso, quindi potrebbe essere necessario decomprimere il file per individuare il singolo file oi file che stai cercando.
-
Continua a navigare verso il basso attraverso le unità e le cartelle necessarie fino a trovare il file che desideri copiare.
Se ti viene richiesto un messaggio che dice "Questa cartella contiene file che mantengono il tuo sistema funzionante correttamente. Non dovresti modificarne il contenuto.", Scegli Mostra il contenuto di questa cartella per continuare.
-
Evidenzia il file che desideri copiare selezionandolo una volta (non fare doppio clic o aprirà il file).
Vuoi copiare più di un file (o cartella)? Tieni premuto il Ctrl sulla tastiera e seleziona i file e le cartelle che desideri copiare. Rilascia il tasto Ctrl quando hai finito. Tutti i file e le cartelle evidenziati verranno copiati.
-
scegliere Modifica e poi Copia nella cartella dal menu nella parte superiore della finestra della cartella.

-
Nella finestra Copia elementi, utilizza il pulsante (+) per individuare la cartella in cui si desidera copiare il file selezionato al passaggio 4.
Se la cartella in cui si desidera copiare il file non esiste ancora, selezionare Crea nuova cartella.
-
Scegli la cartella in cui desideri copiare il file, quindi seleziona Copia.
Se copi il file nella stessa cartella che contiene l'originale, Windows rinominerà il file duplicato per avere le parole Copia di prima del nome del file originale.
Il file selezionato al passaggio 4 verrà copiato nella cartella scelta al passaggio 7. Il file originale non verrà modificato e verrà creata una copia esatta nella posizione specificata.
Suggerimenti e altri modi per copiare file in Windows
Una delle scorciatoie più note per copiare e incollare il testo è Ctrl+C ed Ctrl+V. La stessa scorciatoia da tastiera può copiare e incollare file e cartelle in Windows. Evidenzia solo ciò che deve essere copiato, colpisci Ctrl+C per memorizzare una copia negli appunti, quindi utilizzare Ctrl+V per incollare il contenuto da qualche altra parte.
Ctrl+A può evidenziare tutto in una cartella, ma se non desideri copiare tutto ciò che hai evidenziato e desideri invece escludere alcuni elementi, puoi utilizzare il Ctrl per deselezionare qualsiasi elemento evidenziato. Ciò che rimane evidenziato è ciò che verrà copiato.
I file possono anche essere copiati dal prompt dei comandi in qualsiasi versione di Windows, con l'estensione copia o comando xcopy.
Puoi anche aprire Esplora risorse di Windows facendo clic con il pulsante destro del mouse su Inizia pulsante. L'opzione è chiamata File Explorer or Esplora, a seconda della versione di Windows che stai utilizzando.
Se non sai dove si trova il file sul tuo computer, o preferisci non cercare in molte cartelle per trovarlo, puoi eseguire una rapida ricerca di file a livello di sistema con lo strumento gratuito Everything. Puoi persino copiare i file direttamente da quel programma ed evitare di utilizzare Windows Explorer. Altri strumenti di ricerca di file hanno caratteristiche simili.