A volte, quando provi a eseguire un'azione in Adobe Photoshop, potresti ricevere un messaggio di errore che dice "Impossibile completare la richiesta perché il disco di memoria virtuale è pieno".
Per evitare che il disco di memoria virtuale di Photoshop sia pieno di errore, è necessario modificare il modo in cui Photoshop utilizza la memoria del computer.
Le informazioni in questo articolo si applicano ad Adobe Photoshop CC per Windows e macOS.
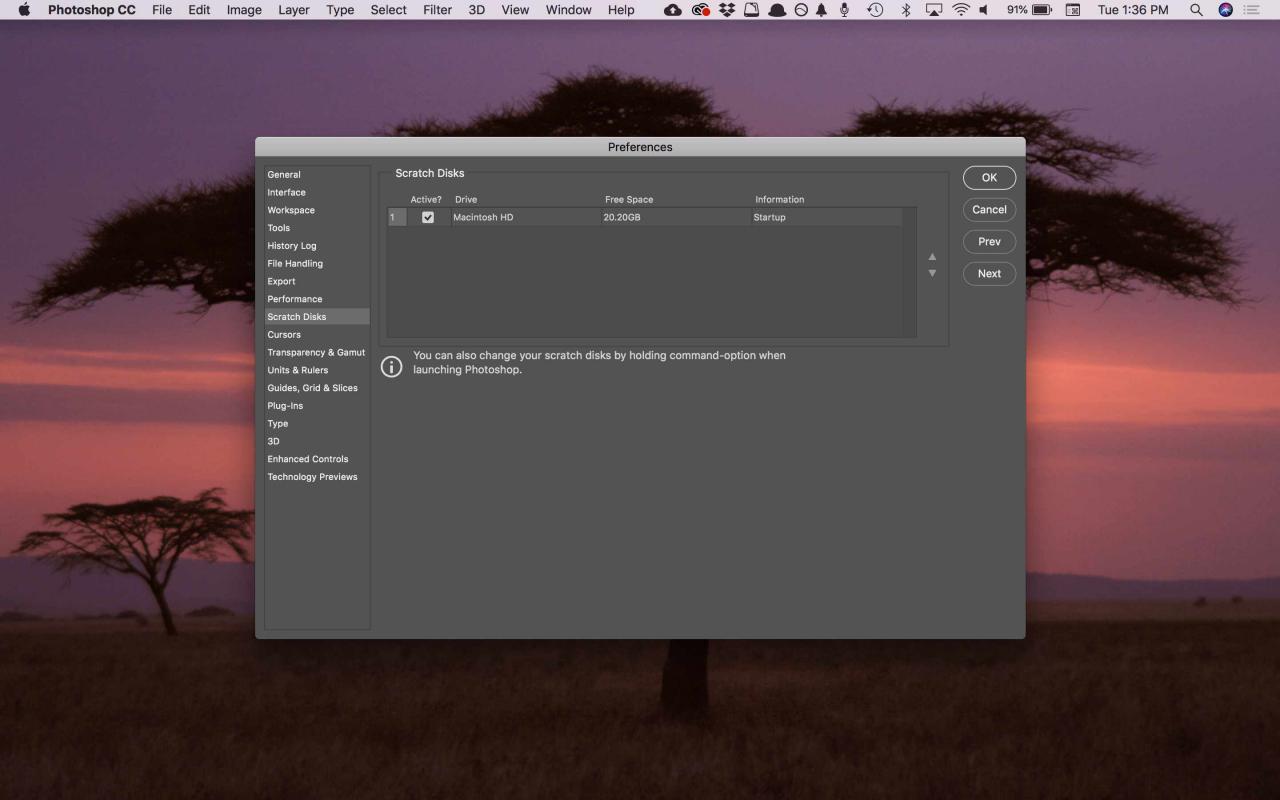
Che cosa causa l'errore pieno del disco di memoria virtuale di Photoshop?
Il disco di memoria virtuale di Photoshop si riferisce al tuo disco rigido. Photoshop utilizza il disco rigido come spazio di swap temporaneo, o memoria virtuale, quando il sistema non dispone di RAM sufficiente per eseguire un'operazione. Se nel computer è presente solo un disco rigido o una partizione, il disco di memoria virtuale è l'unità in cui è installato il sistema operativo (ad esempio, l'unità C: su un sistema Windows).
Quando l'unità esaurisce lo spazio, impedisce a Photoshop di funzionare correttamente. Ad esempio, se Photoshop si arresta in modo anomalo durante una sessione di modifica, questo arresto improprio potrebbe lasciare file temporanei di grandi dimensioni sul disco di memoria virtuale. Di conseguenza, Photoshop potrebbe non essere in grado di riaprirsi, quindi è necessario eseguire alcune operazioni di risoluzione dei problemi sul disco rigido.
Per ulteriori informazioni su come Photoshop CC utilizza la RAM e lo spazio su disco di memoria virtuale, cerca assegnazione di dischi di memoria virtuale nella guida in linea per la tua versione di Photoshop.
Come risolvere l'errore pieno del disco di memoria virtuale di Photoshop
Segui questi passaggi nell'ordine presentato per risolvere il problema se l'errore del disco di memoria virtuale è pieno in Photoshop:
-
Liberare spazio su disco. Liberare spazio sull'unità Mac o Windows definita come disco di memoria virtuale nelle preferenze di Photoshop. Per risultati ottimali, utilizzare uno strumento di analisi dello spazio su disco gratuito come Pulizia disco.
-
Elimina i file temporanei di Photoshop. Puoi eliminare in sicurezza i file temporanei associati a Photoshop per liberare spazio su disco di memoria virtuale. I file temporanei di Photoshop sono in genere denominati ~ PST ####. Tmp su Windows e Temp #### su Mac (dove #### è una serie di numeri).
-
Deframmenta il disco rigido. È possibile ottenere che il disco di memoria virtuale sia pieno errore quando l'unità disco di memoria virtuale ha spazio libero. Questo perché Photoshop richiede spazio libero contiguo e non frammentato sull'unità disco di memoria virtuale. Se viene visualizzato il messaggio di errore quando l'unità disco di memoria virtuale mostra una buona quantità di spazio libero, eseguire un'utilità di deframmentazione del disco.
-
Cancella la cache di Photoshop. Se riesci ad aprire Photoshop, elimina i file temporanei dall'interno del programma andando su Modifica > Purga > ALL (su Windows) o Photoshop CC > Purga > ALL (su Mac).
L'eliminazione della cache ti impedisce di annullare le modifiche recenti apportate alle immagini.
-
Cancella i valori dello strumento Ritaglia. Se ricevi l'errore quando ritagli un'immagine in Photoshop, potrebbe essere perché i valori nella barra delle opzioni per lo strumento Ritaglia sono nelle unità sbagliate. Ad esempio, l'immissione di dimensioni di 1200×1600 quando le unità sono impostate su pollici anziché pixel crea un file di grandi dimensioni che potrebbe attivare il messaggio di disco di memoria virtuale pieno. Per evitare questo problema, seleziona Cancellare nella barra delle opzioni dopo aver selezionato il file raccolto strumento.
-
Modifica le impostazioni delle prestazioni di Photoshop. Vai a Modifica > Preferenze > Prestazione (su Windows) o Photoshop CC > Preferenze > Prestazione (su Mac), quindi regola i cursori sotto Utilizzo della memoria per aumentare la quantità di RAM che Photoshop può utilizzare.
L'impostazione dell'utilizzo della memoria superiore all'80% può rallentare il funzionamento del computer.
-
Modifica o aggiungi ulteriori dischi di memoria virtuale. Se possibile, crea una nuova partizione del disco rigido per il disco di memoria virtuale di Photoshop. Sebbene Photoshop funzioni con un singolo disco di memoria virtuale nella partizione di sistema, è possibile migliorare le prestazioni impostando il disco di memoria virtuale in modo che sia l'unità più veloce del sistema.
Per modificare la posizione del disco di memoria virtuale e creare dischi di memoria virtuale aggiuntivi dalle preferenze di Photoshop:
- Su Windows, seleziona Modifica > Preferenze > Dischi di memoria virtualeo premete Ctrl + Alt.
- Su macOS, seleziona Photoshop CC > Preferenze > Dischi di memoria virtualeo premete Comando + Opzione.
Se il computer dispone di un'unità disco a stato solido (SSD) veloce, utilizzare l'unità SSD come disco di memoria virtuale. Non utilizzare la stessa unità disco rigido (HDD) in cui è installato il sistema operativo o in cui sono archiviati i file modificati. Inoltre, non utilizzare una rete o un'unità rimovibile.