Se non riesci a connetterti a Steam e ricevi errori di rete, ci sono diversi passaggi per la risoluzione dei problemi che potresti provare. Da’ un’occhiata ad alcuni suggerimenti e trucchi qui di seguito per tornare online e giocare ai tuoi giochi Steam preferiti.
Le istruzioni in questo articolo si applicano a Windows 10, Vista, 8 e 7.
Cause degli errori di rete di Steam
Se vedi il messaggio di errore di seguito, molto probabilmente hai a che fare con un problema di rete o software. Potrebbe essere qualsiasi cosa, da un aggiornamento di Steam a un’interruzione di rete, fino al danneggiamento delle voci di Winsock.
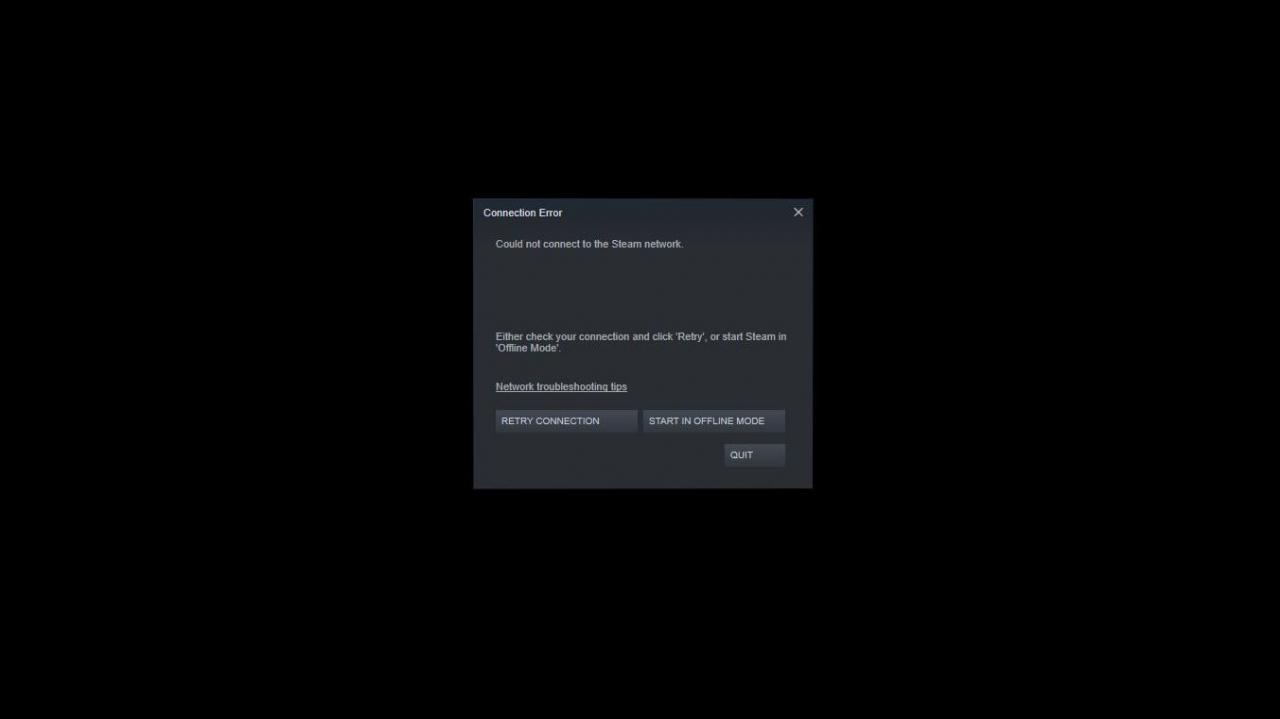
Una password errata è la causa meno probabile della mancata connessione a Steam. L’applicazione Steam creaera’ l’errore di sotto per una password errata:

Come correggere gli errori di connessione alla rete di Steam
La maggior parte dei problemi di rete sono universali. Che tu stia utilizzando Windows 10, Windows Vista, Windows 8 o Windows 7, i trucchi di seguito dovrebbero essere applicati.
-
Riavvia la connessione a Steam. Se ricevi un errore di connessione di rete, potrebbe essere necessario riavviare Steam. Per fare ciò, seleziona > Vai online > Connettiti a Internet > Riavvia Steam. Una volta apparso il messaggio di errore Impossibile connettersi a Steam, avari 2 possibilità: Riprova connessione o Inizia in modalità offline. Se scegli Inizia in modalità offline, potrai vedere la tua interfaccia di Steam e verificare le impostazioni prima di provare a riconnetterti nuovamente.
-
Controlla lo stato del server Steam. Steam offre ai clienti un comodo sito Web che monitora il traffico del server. Controllando questo sito, potrai controllare se il problema con Steam sia riconducibile a interruzioni della rete o del server.
-
Connettività Internet. Una delle prime cose da controllare è la tua connessione Internet. Windows fornisce una rapida visualizzazione se sei disconnesso dalla rete. Il modo più rapido per verificare lo stato della connessione è cercare nella barra delle applicazioni il simbolo di rete disconnessa o un messaggio che indica che il cavo di rete è scollegato. Il simbolo ha un aspetto leggermente diverso a seconda della versione di Windows, ma nella maggior parte sara’ indicato da un punto esclamativo o un cerchio rosso con una linea tracciata. Sfortunatamente non ti saranno fornite ulteriori informazioni, quindi sara’ necessario esaminare tutti i passaggi per la risoluzione dei problemi di rete per risolvere il problema.
-
Riavvia il tuo PC. Sebbene possa sembrare una soluzione improbabile, il riavvio del PC potrebbe risolvere eventuali problemi di driver, arresti anomali del software o applicazioni bloccate. È anche un modo semplice per ripristinare le impostazioni di rete.
-
Interferenza da app in background. Secondo Steam, alcune applicazioni come antivirus, antispyware, app P2P e persino alcune applicazioni VPN potrebbero interferire con la connessione di rete. Per testare questa possibilità, disabilita temporaneamente Windows Defender e le altre applicazioni di sicurezza e prova a connetterti nuovamente a Steam.
-
Esegui Steam come amministratore. L’esecuzione come amministratore potrebbe sembrare una soluzione anomala, ma in molte occasioni un’applicazione potrebbe richiedere privilegi elevati per funzionare correttamente. Sebbene tu possa aver eseguito Steam centinaia di volte prima senza particolari privileggi d’amministratore, molti utenti affermano che questa semplice soluzione ha risolto i loro errori di rete.
-
Problemi di router e modem. Capita a tutti che il servizio Internet possa perdere qualche colpo o semplicemente non funzionare. I problemi del router o del modem, che siano congelati o non abbiano aggiornato il lease DHCP, possono essere risolti rapidamente con un semplice riavvio.
-
Disabilita il tuo Windows Firewall. Sebbene sia un ottimo modo per proteggere il tuo PC e la tua rete da malware e potenziali hacker, Windows Firewall potrebbe essere il primo responsabile del problema di connessione a Steam. Il suo scopo è bloccare o impedire che qualsiasi minaccia raggiunga il tuo sistema. Tuttavia, talvolta non è abbastanza intelligente da rilevare il traffico buono rispetto a quello cattivo. Il firewall potrebbe bloccare la porta su cui Steam ha bisogno di appoggiarsi.
-
Connessione di rete fisica. Un passaggio rapido e semplice per la risoluzione dei problemi relativi alla rete di Steam consiste nel controllare il cavo di rete fisico. Assicurati che sia collegato saldamente al tuo PC e al tuo modem (o router).
-
ISP che subisce interruzioni. Un altro fattore correlato a Internet potrebbe essere dovuto da difficoltà’ tecniche con l’ISP (Internet Service Provider) . La maggior parte dei provider ha una pagina di stato sul proprio sito Web controllabile dal tuo smartphone.
-
Scarica un nuovo driver. Aggiornamenti e patch sono un dato di fatto. Questo vale anche per la tua scheda di rete. Se si verificano errori di connessione a Steam, potrebbe essere necessario aggiornare il driver del dispositivo della scheda di rete. La maggior parte dei produttori fornisce driver aggiornati sui propri siti web.
In caso un nuovo aggiornamento di driver non sia disponibile, potrebbe essere necessario reinstallare il driver corrente.
-
Aggiornamenti del client Steam. Un’altra causa comune e conseguente soluzione agli errori di connessione di rete è l’aggiornamento del client Steam. In genere, Steam controlla gli aggiornamenti dopo l’accesso, ma in caso contrario, l’aggiornamento manuale sara’ semplice e veloce. Puoi farlo selezionando> Controlla gli aggiornamenti del client Steam.
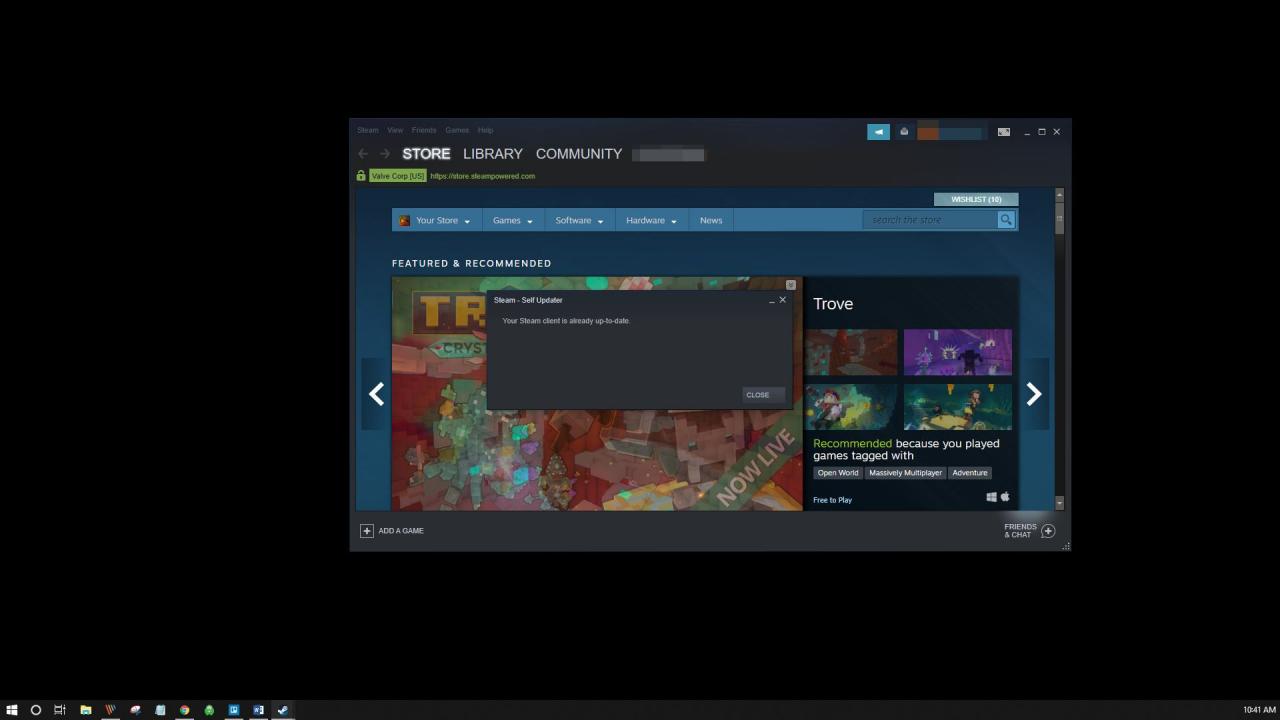
-
Prova un altro protocollo. Steam in genere viene eseguito tramite il protocollo UDP (User Datagram Protocol). Per risolvere il problema, potresti cambiare il client Steam ed utilizzare invece TCP. È un ottimo modo per eliminare eventuali problemi con i protocolli. Per fare ciò, fai clic con il pulsante destro del mouse sul collegamento Steam sul desktop e seleziona Proprietà. Nel campo bersaglio, aggiungi -tcp alla fine del percorso e selezionare OK o Iscriviti. Questo forzera’ Steam ad utilizzare il protocolloTCP.
L’uso di TCP potrebbe creare alcuni problemi di latenza in Steam.
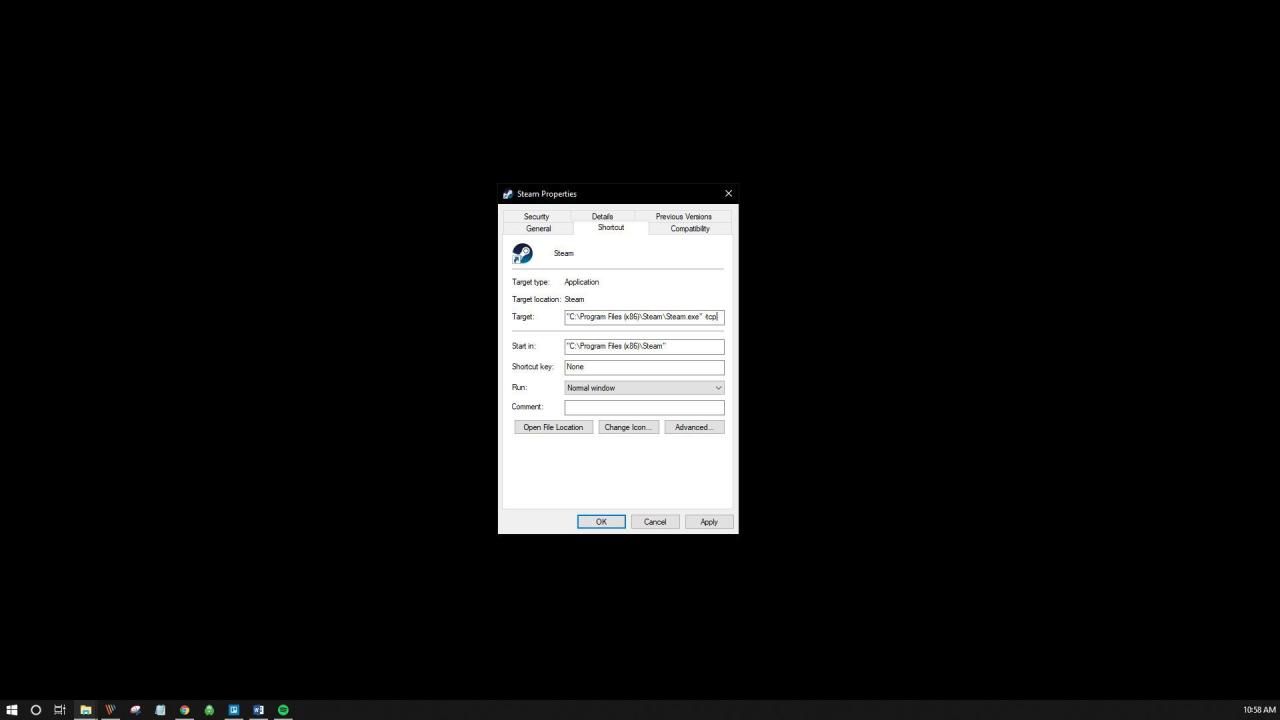
-
Possibili problemi con Winsock. Winsock consente al software di accedere alla rete. Se Steam non si connette correttamente, potresti avere un Winsock danneggiato. Puoi provare alcune app di terze parti per risolverlo o eseguire altri passaggi per la risoluzione dei problemi per correggere Winsock.dll.
-
Reimposta il tuo stack TCP / IP. Se il ripristino delle impostazioni di Winsock non aiuta, potresti anche voler ripristinare lo stack TCP / IP. Spesso il ripristino di entrambi potrebbe risolvere eventuali problemi di rete.
-
Verifica porte aperte. Steam richiede diverse porte sul tuo router e / o firewall. Accertati che queste porte siano aperte per Steam. In caso contrario, modificale e riavvia l’app.
-
Reinstalla Steam. Se nessuno dei consigli di sopra dovesse funzionare, reinstallare l’app Steam potrebbe aiutare a riparare eventuali file danneggiati che ne impediscono la connessione. È importante notare che tutti i giochi installati in SteamApps verranno conseguentemente eliminati. Quindi, se non vuoi perdere le tue partite e i tuoi progressi, dovrai spostare il file SteamApps altrove. Puoi trovare questa cartella in C: Programmi Steam. Bastera’ copiarla in un’altra destinazione, quindi disinstallare e reinstallare l’applicazione Steam.
Le impostazioni personalizzate verranno anche eliminate durante la disinstallazione. Assicurati quindi di eseguire un backup.