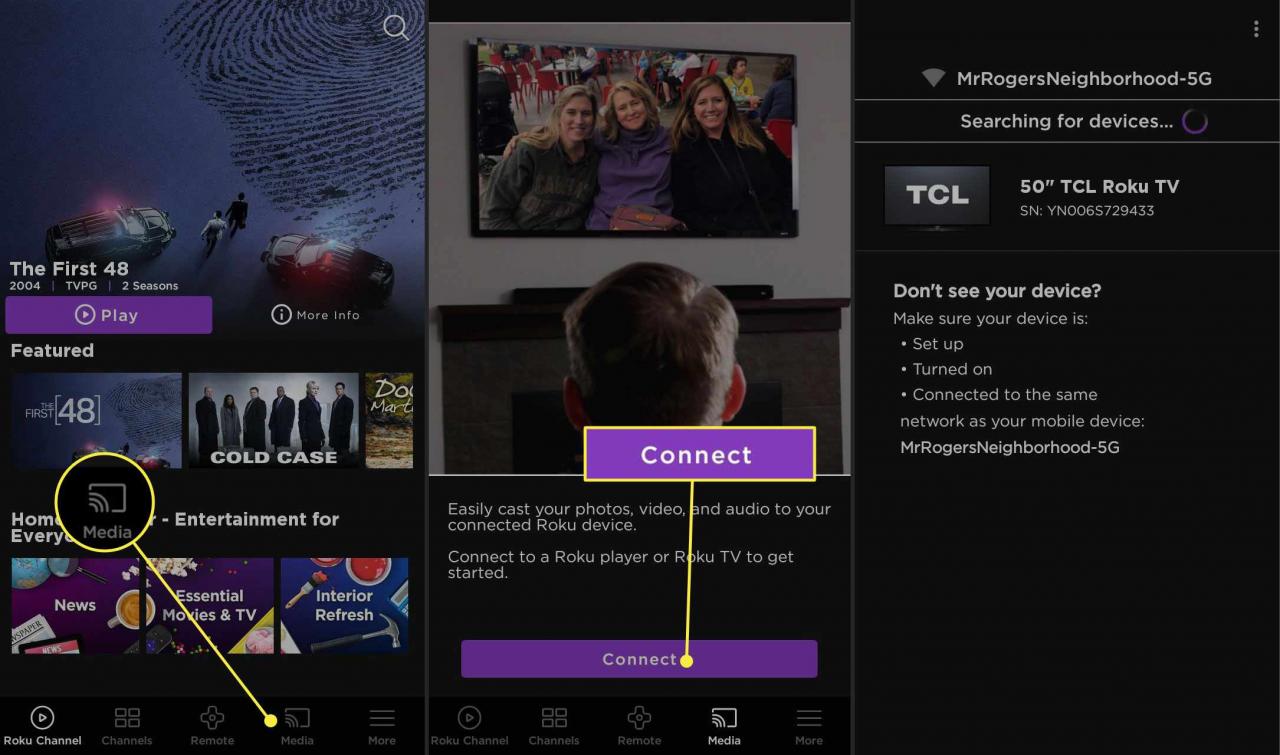Non è possibile eseguire il jailbreak di un Roku o di un altro dispositivo di streaming. Tuttavia, ci sono diversi modi per eseguire lo streaming di contenuti multimediali da un altro dispositivo tramite il tuo Roku per guardare i contenuti al di fuori del Roku Channel Store.
Le istruzioni in questo articolo si applicano a tutti i dispositivi di streaming Roku, inclusi i Roku Streaming Stick e le TV Roku. I passaggi sono gli stessi indipendentemente dal produttore (TCL, Sharp, RCA, Philips, Insignia, Hitachi, Hisense, Element, ecc.).
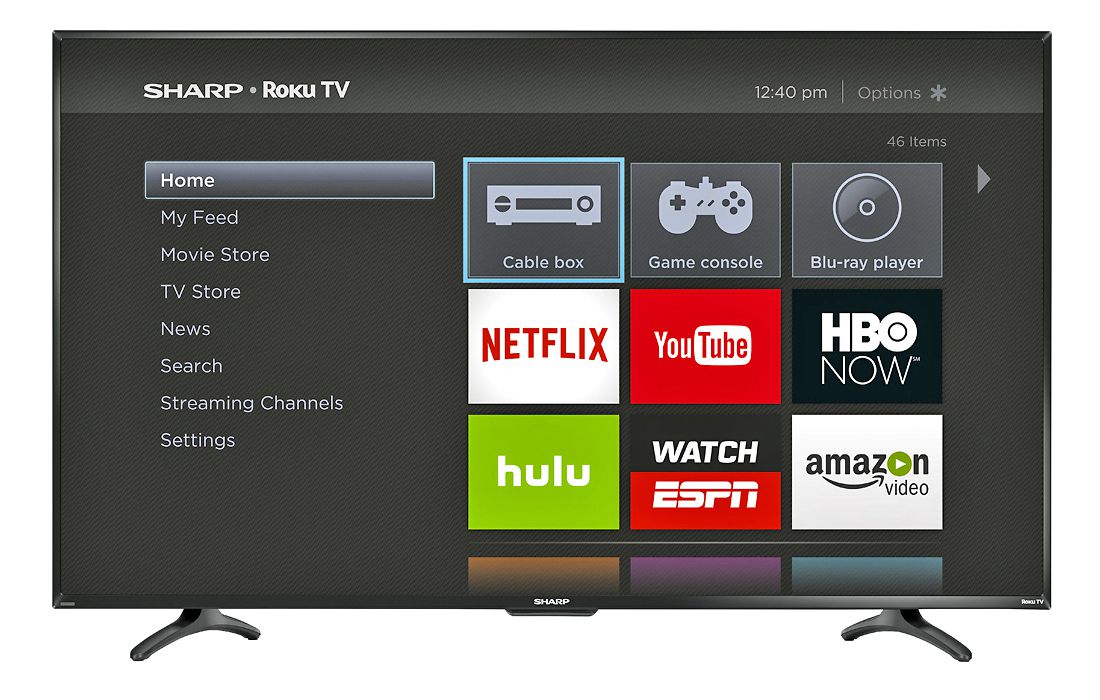
Sharp
Puoi eseguire il jailbreak di un Roku?
Il jailbreak è il processo di modifica di un dispositivo in modo che un utente possa aggirare le restrizioni poste sul dispositivo dal produttore che normalmente impediscono l'installazione di software non autorizzato. Tecnicamente, Rokus è a prova di jailbreak perché questi dispositivi eseguono un sistema operativo chiuso accessibile solo agli sviluppatori approvati. Tuttavia, esistono soluzioni alternative per riprodurre contenuti su un dispositivo Roku che non sono offerti tramite Roku Channel Store. Queste opzioni includono:
- Clonazione schermo.
- Screen casting.
- Riproduzione di contenuti tramite rete locale o USB.
- Utilizzo della funzione Riproduci su Roku tramite l'app Roku Mobile.
Roku utilizza i termini mirroring dello schermo e casting dello schermo in modo intercambiabile, ma questi termini sono diversi. Ogni caratteristica verrà discussa separatamente.
Cos'è il mirroring dello schermo Roku?
Se hai un telefono Android o un PC Windows (i dispositivi iOS non sono supportati) e un Roku, puoi utilizzare una funzionalità chiamata mirroring dello schermo. Su alcuni dispositivi, questa opzione può essere indicata come Miracast, mentre HTC incorpora il mirroring dello schermo tramite HTC Connect. Altre marche e dispositivi di smartphone possono utilizzare termini diversi. Non è richiesta alcuna connessione di rete poiché i dispositivi possono comunicare tramite Bluetooth.
Con il mirroring dello schermo, tutto ciò che vedi sul tuo smartphone (inclusi servizi di streaming, app, foto, video, pagine web e altri contenuti non disponibili tramite la piattaforma Roku) viene visualizzato sullo schermo della TV. Anche le barre dei menu e le icone di stato dello smartphone vengono visualizzate sul televisore.
Tuttavia, durante l'utilizzo del mirroring dello schermo, non è possibile eseguire altre attività sul telefono. Se tocchi un'altra icona, la riproduzione del contenuto viene interrotta. Devi anche utilizzare il dispositivo da cui esegui il mirroring per gestire i tuoi contenuti; non puoi usare un telecomando Roku durante il mirroring.
Tutti i televisori Roku 4K Ultra HD supportano il mirroring dello schermo, ma questo può variare per i modelli 720p e 1080p. Controllare la guida per l'utente per i dettagli.
Come abilitare il mirroring dello schermo su un Roku
Per visualizzare lo schermo di un PC o telefono su un dispositivo Roku:
-
Attiva la funzione di mirroring dello schermo / Miracast sul tuo telefono Android o PC Windows dalle impostazioni richieste.
-
Premere il tasto Home pulsante sul telecomando, quindi seleziona Impostazioni > sistema > schermo Mirroring.
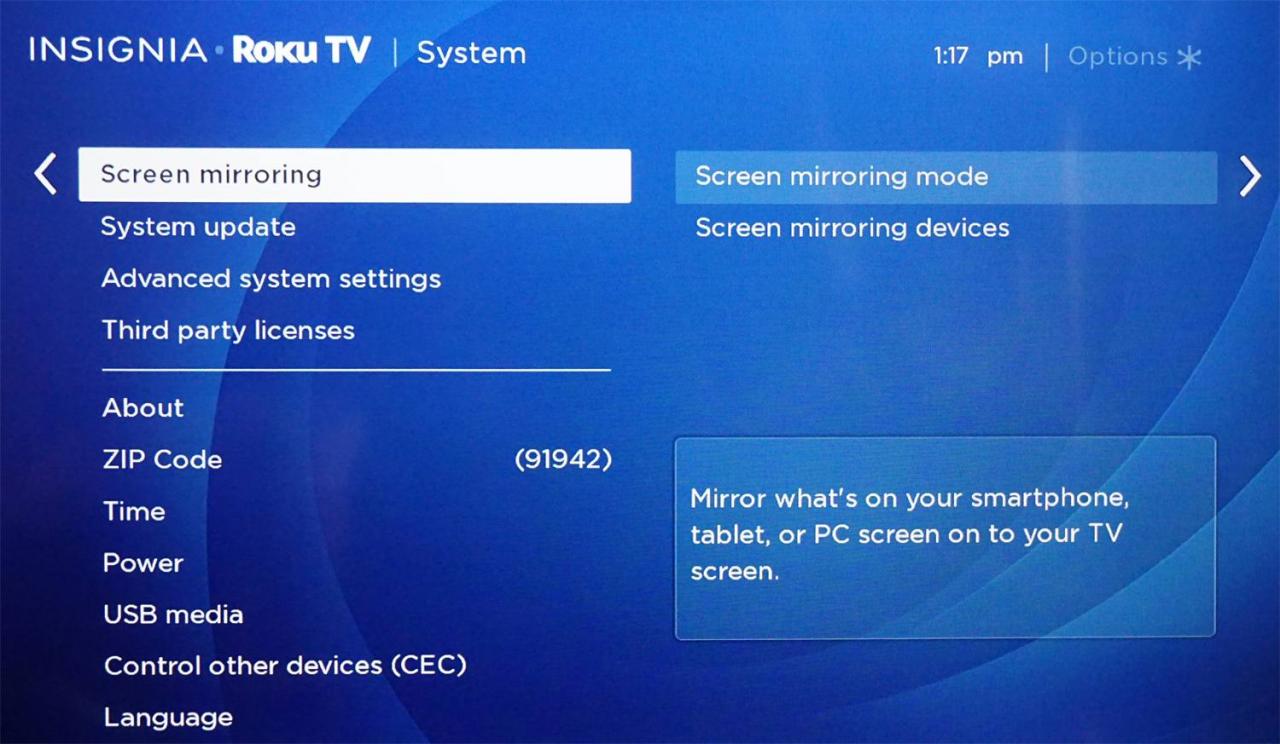
-
Nel schermo Mirroring menu, selezionare una delle seguenti modalità:
- Richiesta: Roku visualizza un messaggio sullo schermo ogni volta che si avvia il mirroring.
- Consenti sempre: Il mirroring dello schermo è abilitato ogni volta che viene rilevato. Non è presente alcun messaggio sullo schermo.
- Non permettere mai: Il mirroring dello schermo non è mai consentito a meno che non modifichi questa impostazione.
- Dispositivi di mirroring dello schermo: Scegli uno dei due Dispositivi consentiti or Dispositivi bloccati. Se il Consenti sempre or Non permettere mai sono state scelte opzioni, non è possibile utilizzare questa selezione.
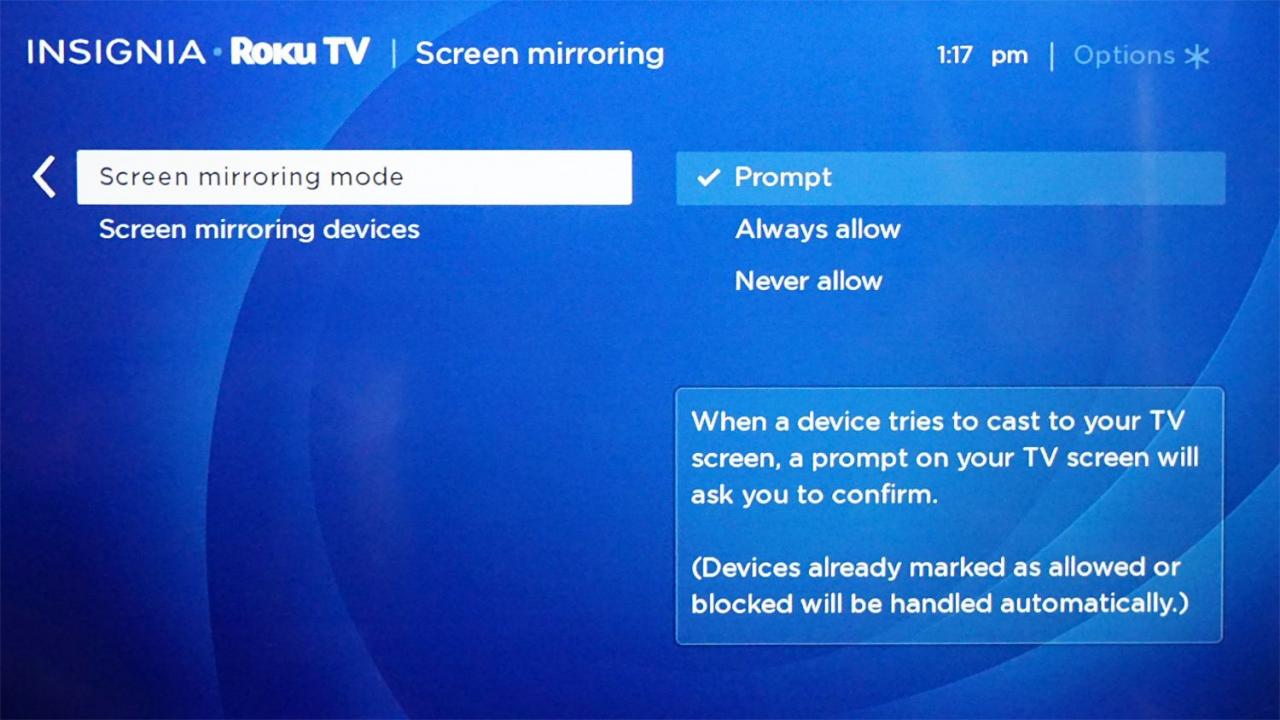
-
Se è stato selezionato Richiesta sul Modalità Screen Mirroring menu, viene visualizzata una barra di richiesta nella parte inferiore dello schermo di Roku quando è il momento di connettere il dispositivo. Selezionare Consentire ed il dispositivo si connette al Roku.
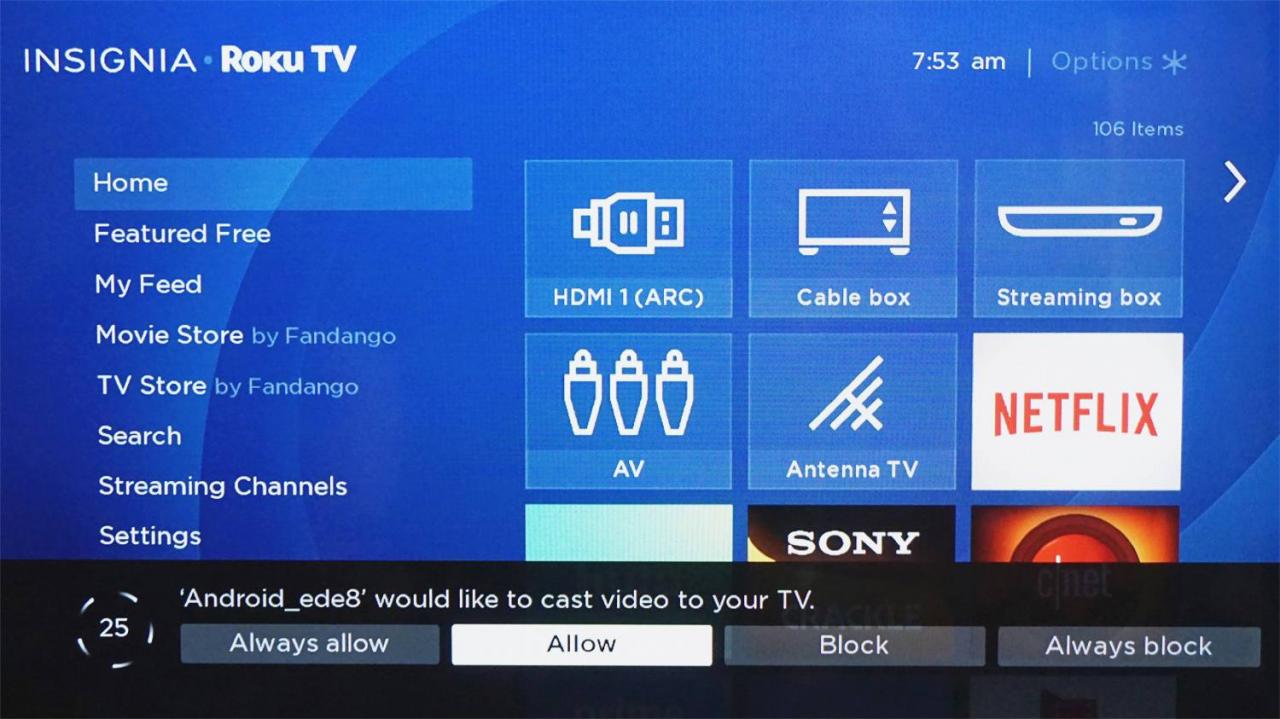
Roku usa il termine cast, ma in questo caso si riferisce al mirroring dello schermo.
Se è stato selezionato Consenti sempre nei Modalità Screen Mirroring menu, il dispositivo esegue automaticamente il mirroring.
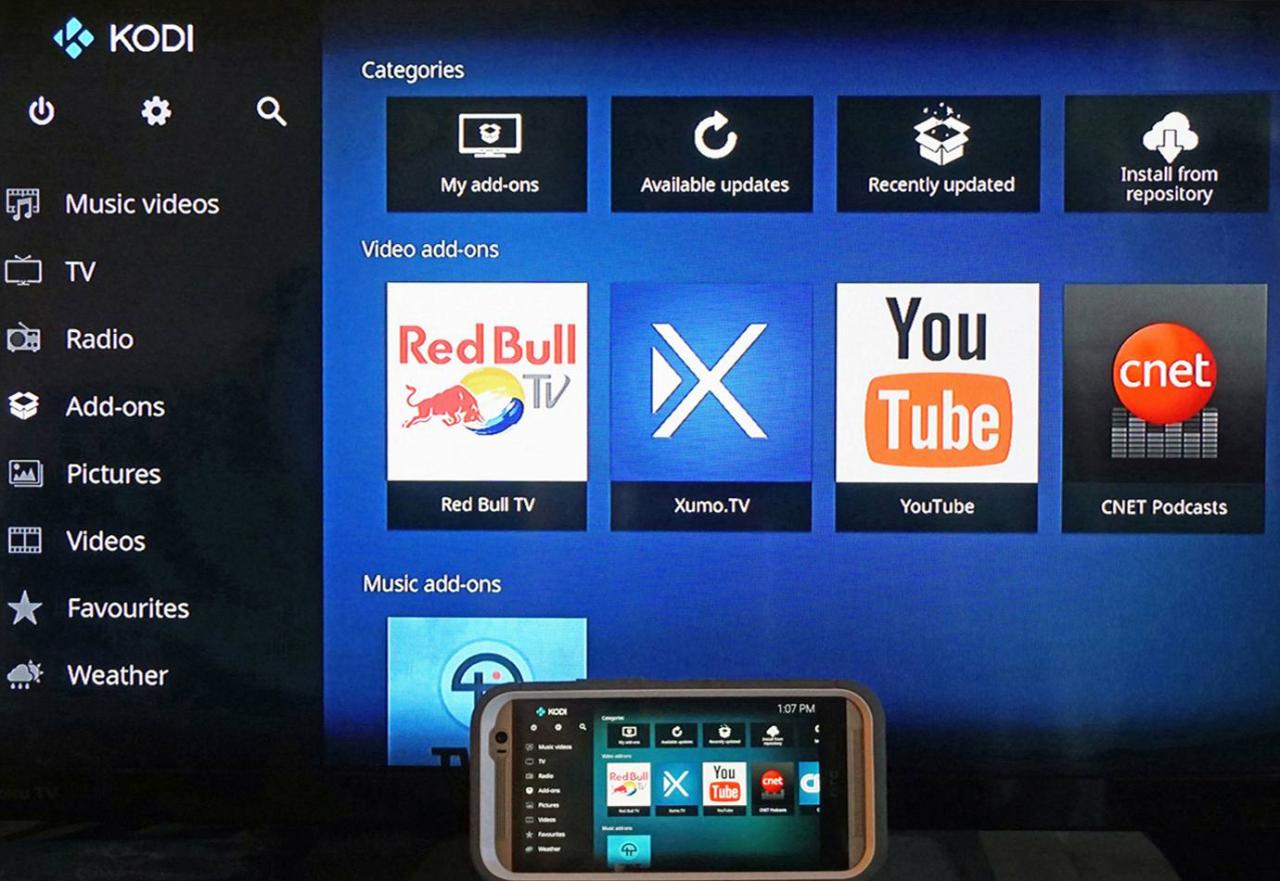
Che cos'è la trasmissione dello schermo Roku?
Un altro modo per aggirare le restrizioni di jailbreak di Roku è visualizzare i contenuti tramite casting. Questa funzione funziona solo per app selezionate, ma la trasmissione è supportata sia su Android che su iOS.
La trasmissione su un dispositivo Roku non funzionerà con KODI, Mobdro e molte piattaforme di contenuti. Se un'app per smartphone è compatibile con la trasmissione (YouTube e Netflix sono due esempi), il file lanciare viene visualizzata l'icona nella parte superiore dello schermo dello smartphone.
Poiché puoi trasmettere solo da app che hanno un canale Roku corrispondente, l'utilità di questa funzione è limitata per scopi di jailbreak. Tuttavia, la trasmissione dello schermo direttamente da YouTube su un altro dispositivo è spesso più semplice rispetto alla navigazione nell'app YouTube nativa per Roku.
Come trasmettere a un Roku
Il tuo smartphone potrebbe richiedere la configurazione o l'installazione di un'app aggiuntiva prima di poter utilizzare la trasmissione. Quando il tuo dispositivo è in grado di trasmettere:
-
Assicurati che il dispositivo e Roku siano sulla stessa rete Wi-Fi.
-
Se non è già installata, aggiungi l'app del canale desiderata al menu principale di Roku. Ad esempio, per trasmettere da YouTube, scarica il canale YouTube dal Roku Channel Store.
-
Avvia l'app da cui desideri trasmettere sul tuo dispositivo. Non è necessario aprire il canale di streaming corrispondente sul Roku.
-
Clicca il lanciare icona dall'interno dell'app (solitamente visualizzata nell'angolo in alto a destra). Con alcune app, il lanciare L'icona potrebbe non essere visualizzata fino a quando non inizi la riproduzione sul dispositivo.
Con la trasmissione, sullo schermo della TV vengono visualizzati solo i contenuti scelti (le barre dei menu del dispositivo e le icone di stato non sono visibili).
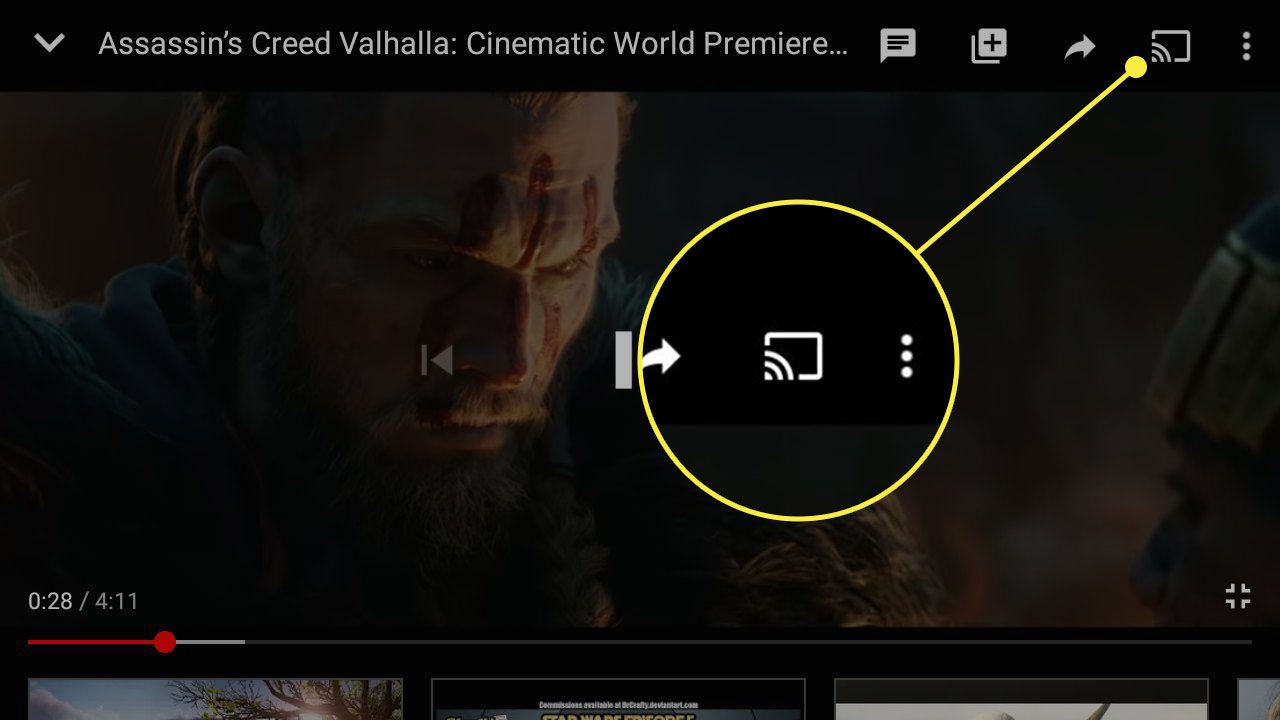
-
Seleziona il Roku dall'elenco dei dispositivi disponibili sul tuo telefono o tablet.
Inizierà la riproduzione del contenuto trasmesso. Tuttavia, i canali di trasmissione che supportano i profili utente (come Netflix) potrebbero richiedere la selezione del profilo con il telecomando Roku prima che inizi la riproduzione.
Puoi eseguire altre attività sul tuo dispositivo di trasmissione. Il contenuto continua a essere riprodotto sul Roku finché non chiudi l'app.
Riproduci i contenuti archiviati su PC, server multimediale o USB
Un'altra opzione è riprodurre i contenuti archiviati su un PC o un server multimediale sul tuo Roku attraverso la rete domestica. Per fare ciò, controlla per vedere se Roku Media Player L'app è stata preinstallata sulla tua TV. In caso contrario, trovalo nel Roku Store e installalo.
Questa app ti consente di accedere a musica, foto e video da PC e server multimediali collegati alla stessa rete domestica. L'app è anche compatibile con diverse piattaforme multimediali come PlayOn, Plex, Serviio, Tversity, Twonky e Windows Media Player.
Per maggiori dettagli sui formati di file multimediali digitali compatibili, fare riferimento alla pagina di supporto di Roku Media Player.
Come riprodurre contenuti utilizzando l'app Roku Media Player
Per visualizzare i contenuti multimediali da altri dispositivi utilizzando Roku Media Player App:
-
Nel Selezione del tipo di supporto selezionare il tipo di supporto.
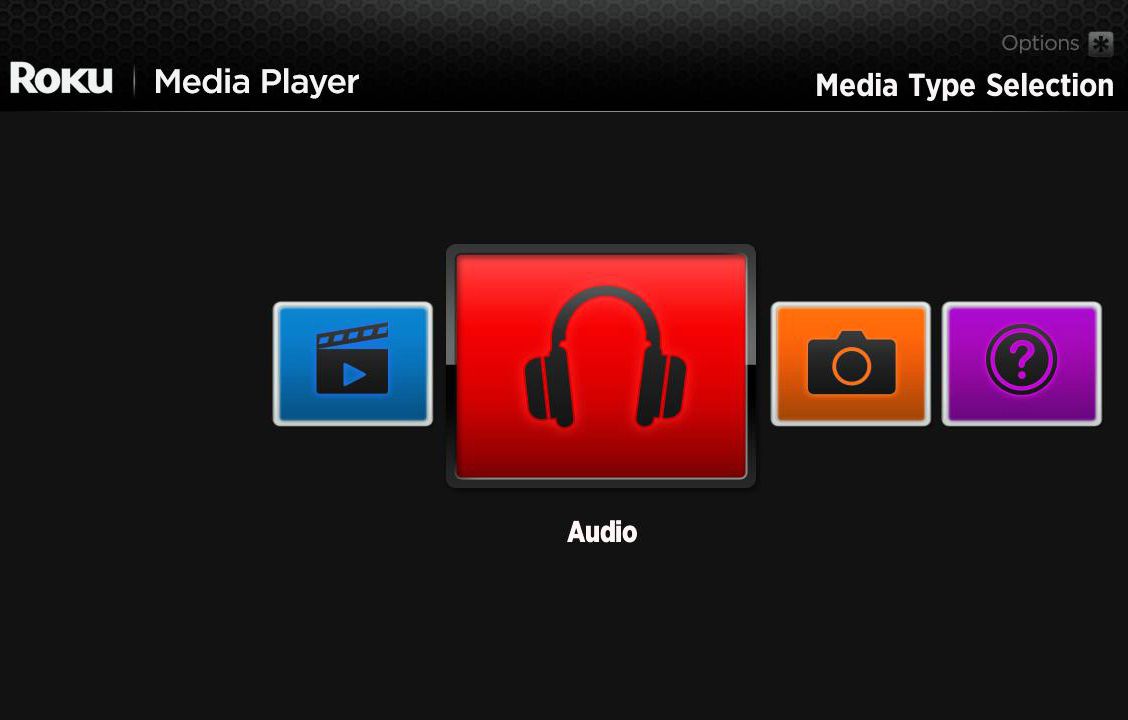
-
Scegli il dispositivo con il contenuto che desideri riprodurre.
-
Trova il contenuto che desideri riprodurre e premi OK or Play / Pause sul telecomando Roku.
Se il contenuto è in un formato di file non supportato, non verrà visualizzato sullo schermo.
-
Per interrompere la riproduzione, premere il pulsante precedente pulsante sul telecomando Roku.
Utilizzando la porta USB di Roku TV
I televisori Roku includono anche una porta USB per riprodurre file di foto, audio e video archiviati da un'unità flash USB esterna. Per la riproduzione USB, individua l'ingresso USB sul retro del Roku TV e inserisci il dispositivo USB.
Se l'app Roku Media Player non è installata, ti viene chiesto di aggiungerla dal Roku Channel Store. Quando Media Player è installato, un messaggio sullo schermo chiede di avviare l'unità USB.
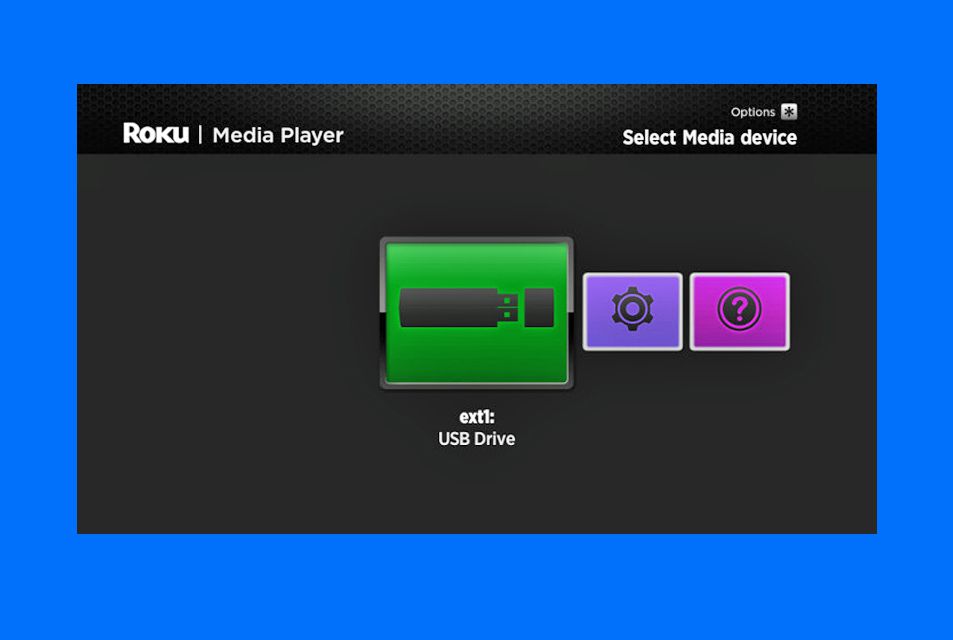
L'app Roku Media Player supporta unità formattate con i file system FAT16, FAT32, NTFS, EXT2, EXT3 e HFS +.
Che cos'è la riproduzione su Roku?
Simile al mirroring dello schermo e al casting dello schermo, la funzione Riproduci su Roku consente di visualizzare e inviare contenuti multimediali da uno smartphone a un Roku utilizzando l'app mobile Roku. Gioca su Roku supporta i seguenti formati di file:
- Foto: JPG e PNG.
- Video: MP4, MOV e M4V.
- Musica: MP3 e M4A.
I file multimediali protetti da DRM, come i file M4P, non sono supportati.
Come utilizzare Play On Roku
Per utilizzare questa opzione, scarica e installa l'app Roku sul tuo smartphone o tablet. Apri l'app Roku e tocca Media nella parte inferiore dello schermo, quindi seleziona collegarsi e attendi che il tuo dispositivo mobile rilevi il tuo Roku. Una volta connesso, vieni indirizzato alla tua libreria multimediale dove puoi selezionare le foto, i video o la musica che desideri condividere sul tuo Roku.