Cosa sapere
- Per forzare il riavvio di Windows in modalità provvisoria, dovrai accedere alle Opzioni di avvio avanzate in Windows 10 e Windows 8.
- Quindi, per accedere alla modalità provvisoria da un prompt dei comandi, utilizzerai un file bcdedit comando.
- Esistono diverse iterazioni del prompt dei comandi in modalità provvisoria che è possibile utilizzare, a seconda del motivo per cui è necessario riavviare in modalità provvisoria.
Esistono numerose situazioni che potrebbero rendere incredibilmente difficile l'avvio di Windows in modalità provvisoria. Ciò è particolarmente frustrante perché qualunque motivo tu abbia per dover accedere alla modalità provvisoria è probabilmente molto frustrante!
Ad esempio, in Windows 10 e Windows 8, è possibile accedere alla modalità provvisoria dalle Impostazioni di avvio, a cui si accede dal menu Opzioni di avvio avanzate. Sfortunatamente, le Impostazioni di avvio vengono visualizzate come un'opzione nelle Opzioni di avvio avanzate solo se si accede da Windows. In altre parole, Windows 10/8 deve funzionare correttamente prima di poter avviare la modalità provvisoria, che è necessario utilizzare solo se Windows non funziona correttamente.
Vero, le opzioni di avvio avanzate (e quindi le impostazioni di avvio e la modalità provvisoria) vengono visualizzate automaticamente durante i problemi di avvio di Windows, ma la mancanza di un facile accesso dall'esterno di Windows è un po 'preoccupante.
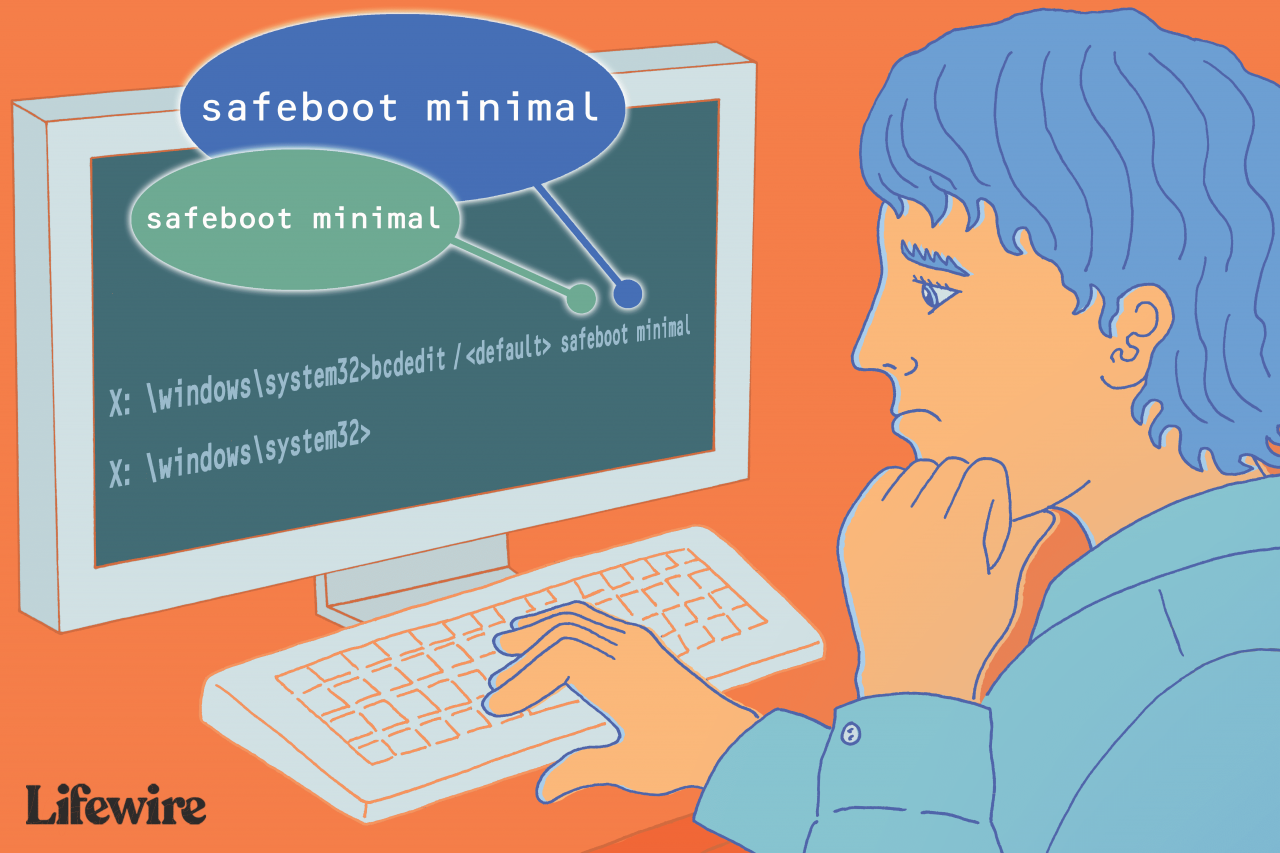
Lifewire / Evan Polenghi
Windows 7 e Windows Vista hanno alcune situazioni meno comuni che rendono quasi impossibile l'accesso alla modalità provvisoria, ma si verificano.
Fortunatamente, c'è un modo per forzare l'avvio di Windows in modalità provvisoria se non riesci ad accedere alle Impostazioni di avvio in Windows 10 e 8, o al menu F8 (Opzioni di avvio avanzate) in Windows 7 e Vista, o anche se puoi ' Non accedere affatto a Windows.
Una sorta di "inversione" di questo trucco funziona anche per impedire l'avvio di Windows in modalità provvisoria. Se Windows si avvia continuamente direttamente in modalità provvisoria e non riesci a fermarlo, dai un'occhiata al tutorial qui sotto e poi segui i consigli in Come interrompere un ciclo in modalità provvisoria in fondo alla pagina.
Tempo richiesto: Forzare il riavvio di Windows in modalità provvisoria (o impedirne l'avvio in modalità provvisoria) è moderatamente difficile e probabilmente richiederà diversi minuti, al massimo.
Come forzare il riavvio di Windows in modalità provvisoria
-
Apri Opzioni di avvio avanzate in Windows 10 o Windows 8, supponendo che tu stia utilizzando uno di quei sistemi operativi. Poiché non è possibile avviare correttamente Windows, utilizzare il metodo 4, 5 o 6 delineato in quel tutorial.
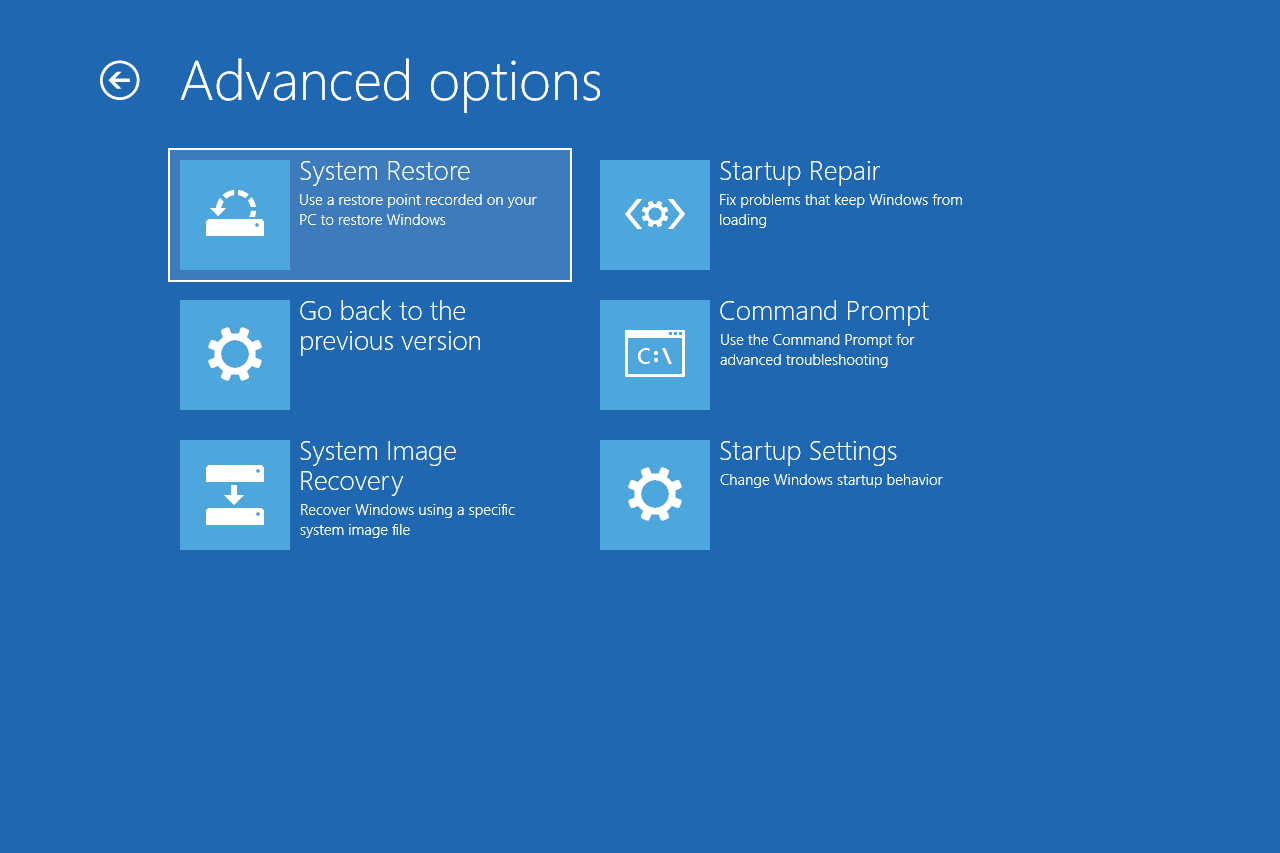
Con Windows 7 o Windows Vista, avviare Opzioni ripristino di sistema utilizzando il supporto di installazione o un disco di ripristino del sistema. Sfortunatamente, questo processo non funziona con Windows XP.
Se desideri forzare o interrompere l'avvio della modalità provvisoria e puoi effettivamente accedere a Windows correttamente, non è necessario seguire la procedura seguente. Guarda il molto più semplice Come avviare Windows in modalità provvisoria utilizzando il processo di configurazione del sistema.
-
Apri il prompt dei comandi.
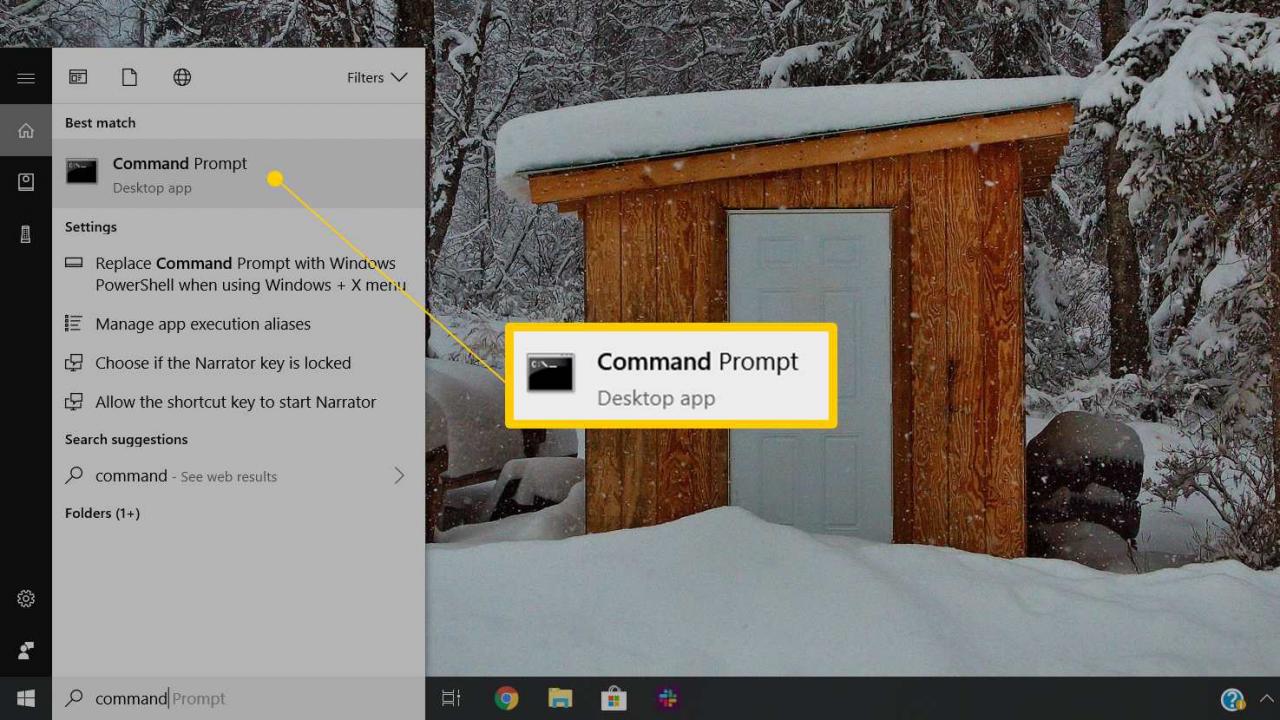
Opzioni di avvio avanzate (Windows 10/8): Tocca o fai clic Risoluzione dei problemi, poi opzioni avanzate, e infine Prompt dei comandi.
Opzioni di ripristino del sistema (Windows 7 / Vista): Clicca il Prompt dei comandi scorciatoia.
-
Con il prompt dei comandi aperto, esegui il comando bcdedit corretto come mostrato di seguito in base all'opzione della modalità provvisoria che desideri avviare:
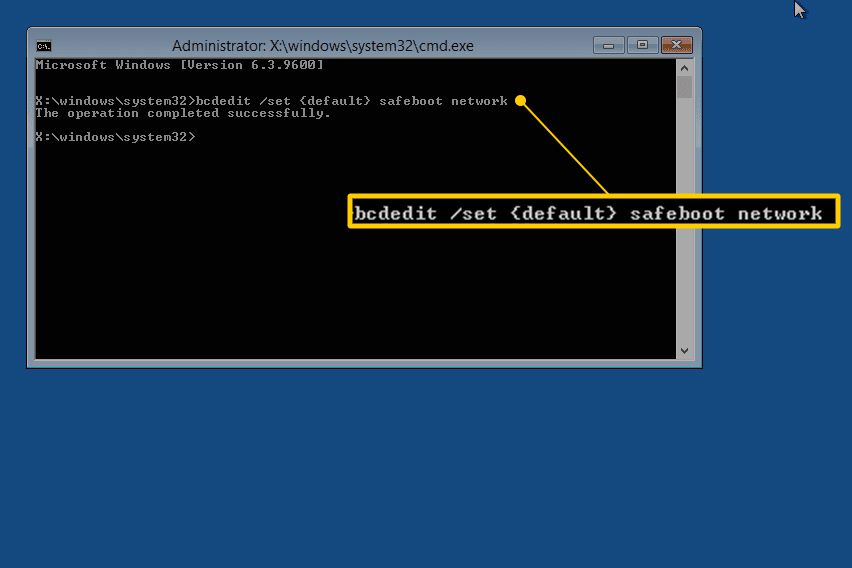
Modalità sicura:
bcdedit / set {default} safeboot
Modalità provvisoria con rete:
bcdedit / set {default} safeboot
Modalità provvisoria con prompt dei comandi:
bcdedit / set {default} safeboot minimal bcdedit / set {default} safebootalternatesh
Assicurati di digitare qualunque comando tu scelga esattamente come mostrato e quindi eseguilo usando il entrare chiave. Gli spazi sono molto importanti! Le parentesi {e} sono quelle sopra i tasti [e] sulla tastiera. Sono necessari due comandi separati per avviare la modalità provvisoria con il prompt dei comandi, quindi assicurati di eseguirli entrambi.
-
Un comando bcdedit eseguito correttamente dovrebbe restituire questo messaggio:
L'operazione è stata completata con successo
Se vedi uno di questi messaggi o qualcosa di simile, controlla di nuovo il passaggio 3 e assicurati di aver eseguito correttamente il comando Modalità provvisoria:
Il parametro Il comando set speci … non è riconosciuto come interno o ex
-
Chiudi la finestra del prompt dei comandi.
-
In Windows 10 e 8, tocca o fai clic su Continua.
In Windows 7 e Vista, fare clic su nuovo inizio.
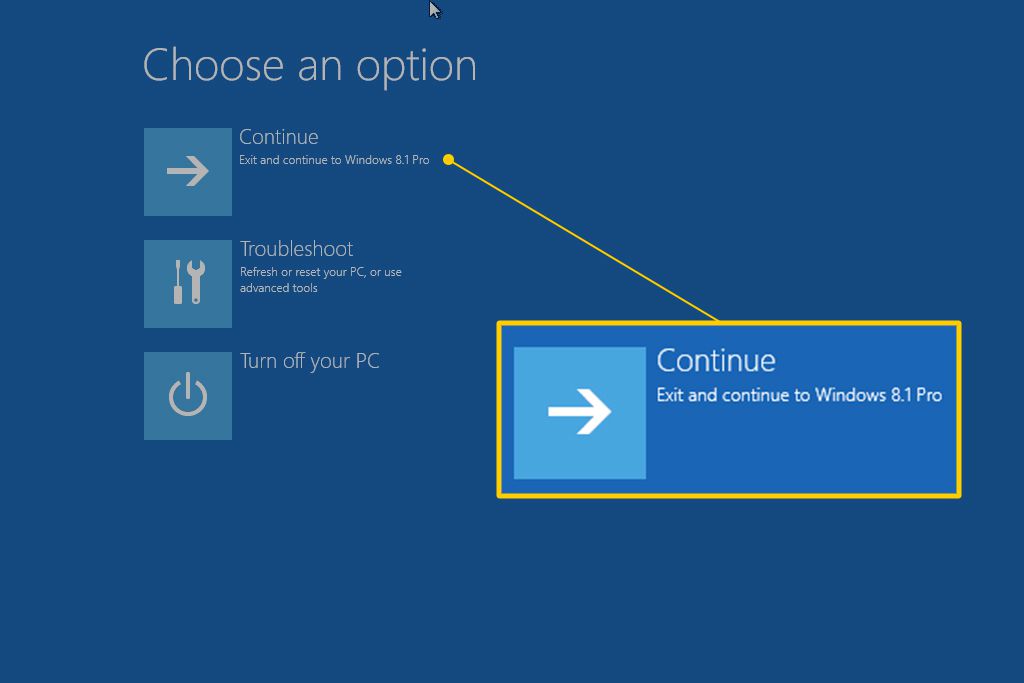
-
Attendi il riavvio del computer o del dispositivo.
-
Una volta avviato Windows, accedi come faresti normalmente e utilizza la modalità provvisoria come previsto.
Windows continuerà ad avviarsi in modalità provvisoria ogni volta che si riavvia, a meno che non si annulli ciò che è stato eseguito al passaggio 3. Il modo più semplice per farlo non è eseguire più comandi, ma tramite la configurazione del sistema e seguire i passaggi 11-14 del tutorial.
Come interrompere un ciclo in modalità provvisoria
Se Windows è bloccato in una sorta di "ciclo in modalità provvisoria", impedendoti di riavviare di nuovo in modalità normale e hai provato le istruzioni fornite nella chiamata Importante dal passaggio 8 precedente ma non hai avuto successo, prova Questo:
-
Avvia il prompt dei comandi dall'esterno di Windows, il processo descritto nei passaggi 1 e 2 sopra.
-
Esegui questo comando una volta aperto il prompt dei comandi:
bcdedit / deletevalue {default}
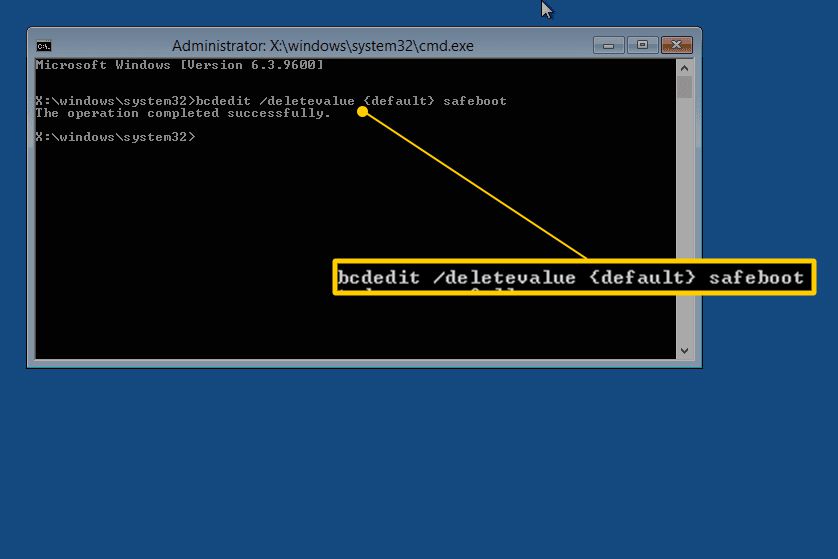
-
Supponendo che sia stato eseguito correttamente (vedere il passaggio 4 sopra), riavviare il computer e Windows dovrebbe quindi avviarsi normalmente.