Puoi giocare a Minecraft su Windows, Linux, macOS e persino su dispositivi mobili come Android o iOS. Sfortunatamente, non è mai stata creata alcuna versione di Minecraft è mai stata creata per Chromebook.
Per fortuna, puoi installare la versione di Minecraft per Linux sul tuo Chromebook configurando Linux e installando il file Debian / Ubuntu Minecraft lì.
Come ottenere Minecraft su Chromebook
Fino al 2020, l’unico modo per utilizzare Linux su Chromebook era abilitare la modalità sviluppatore e utilizzare Crouton per installare Ubuntu. Tuttavia, ora puoi installare Linux dall’interno della pagina delle impostazioni del Chromebook.
Una volta fatto, puoi installare facilmente e giocare a Minecraft su un Chromebook.
-
Per installare Linux sul tuo Chromebook, apri Impostazioni del Chromebook e seleziona Linux (beta) dal menu di sinistra. Seleziona Attiva nel riquadro Linux.
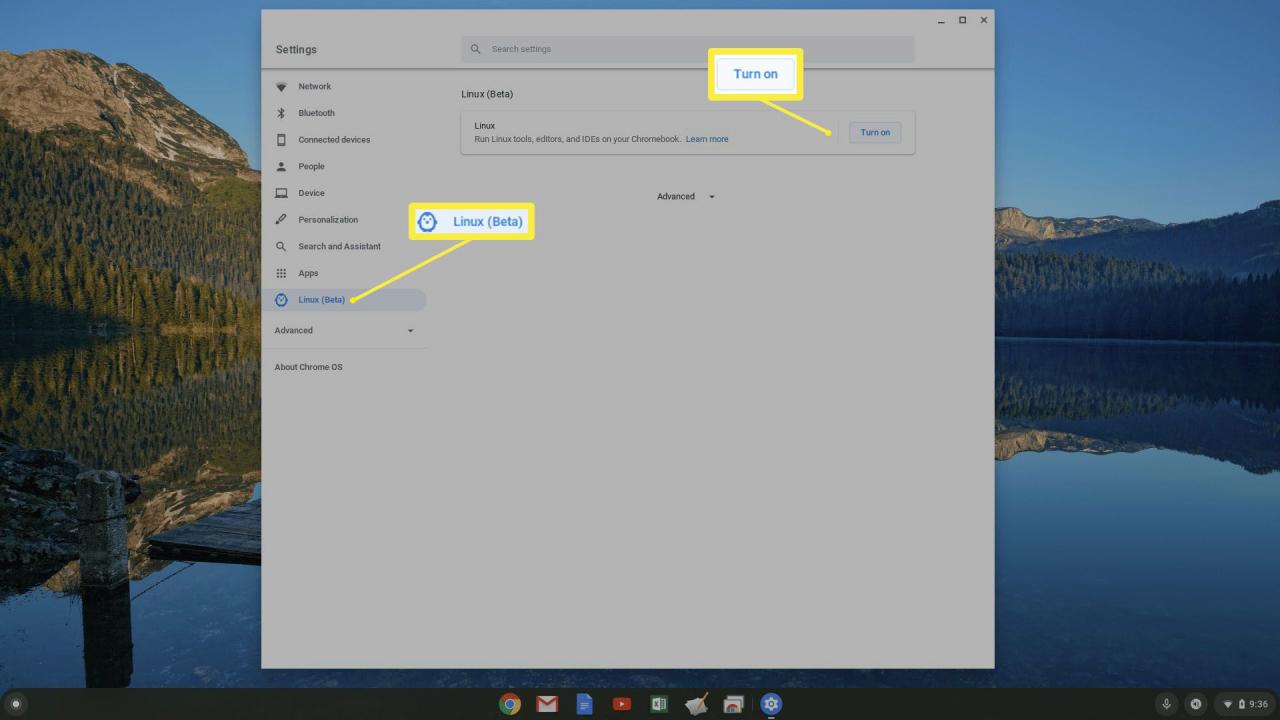
La configurazione di Linux utilizzerà fino a 450 MB dello spazio di archiviazione locale del Chromebook. Utilizza il file manager del Chromebook per assicurarti di avere abbastanza spazio di archiviazione locale disponibile.
-
Nella finestra di installazione a comparsa di Linux, seleziona Avanti per continuare. Digita un nome utente per la tua sessione Linux e seleziona Installa. Il download e la configurazione della macchina virtuale in cui verrà installato Linux potrebbero richiedere diversi minuti. Al termine, vedrai apparire una finestra di terminale Linux.
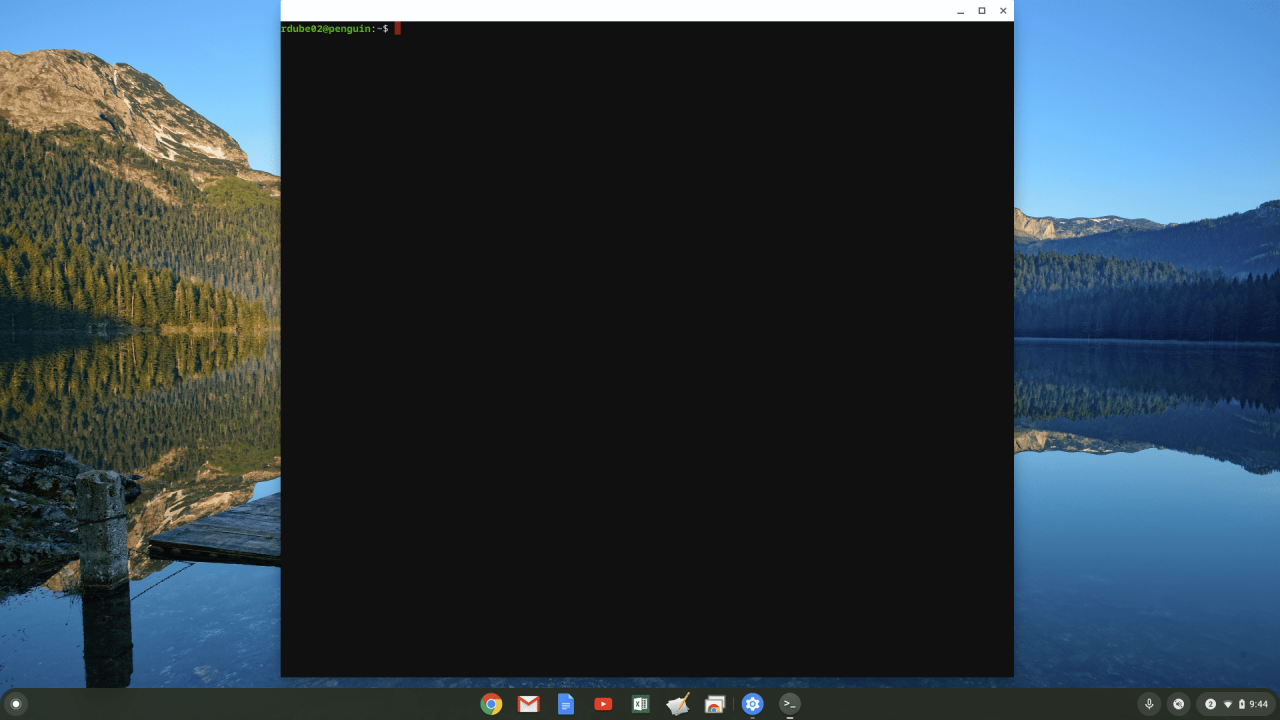
-
Visita la pagina di download di Minecraft e scarica il file Debian / Ubuntu Minecraft.deb sul tuo Chromebook. Salva il file nella cartella File Linux sotto I miei file nell’area di archiviazione del Chromebook.
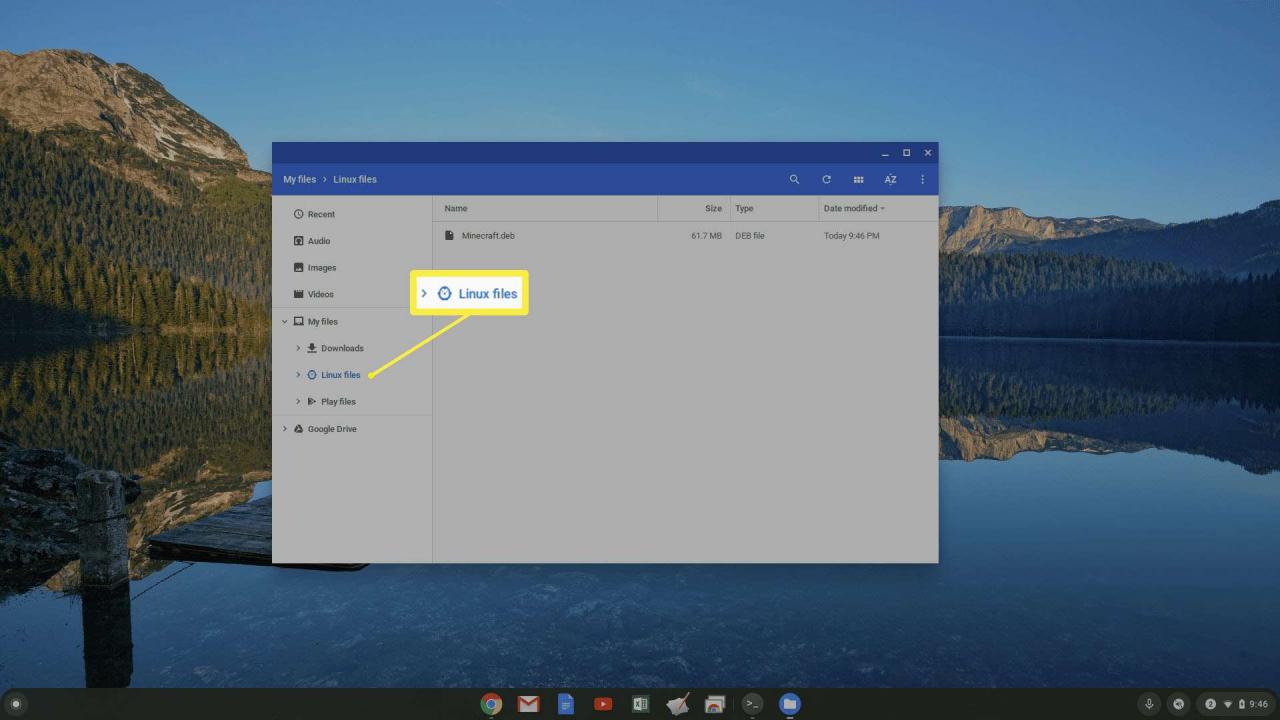
-
Fare doppio clic su file Minecraft.deb e seleziona il pulsante Installa per installare Minecraft nella macchina virtuale Linux sul Chromebook.
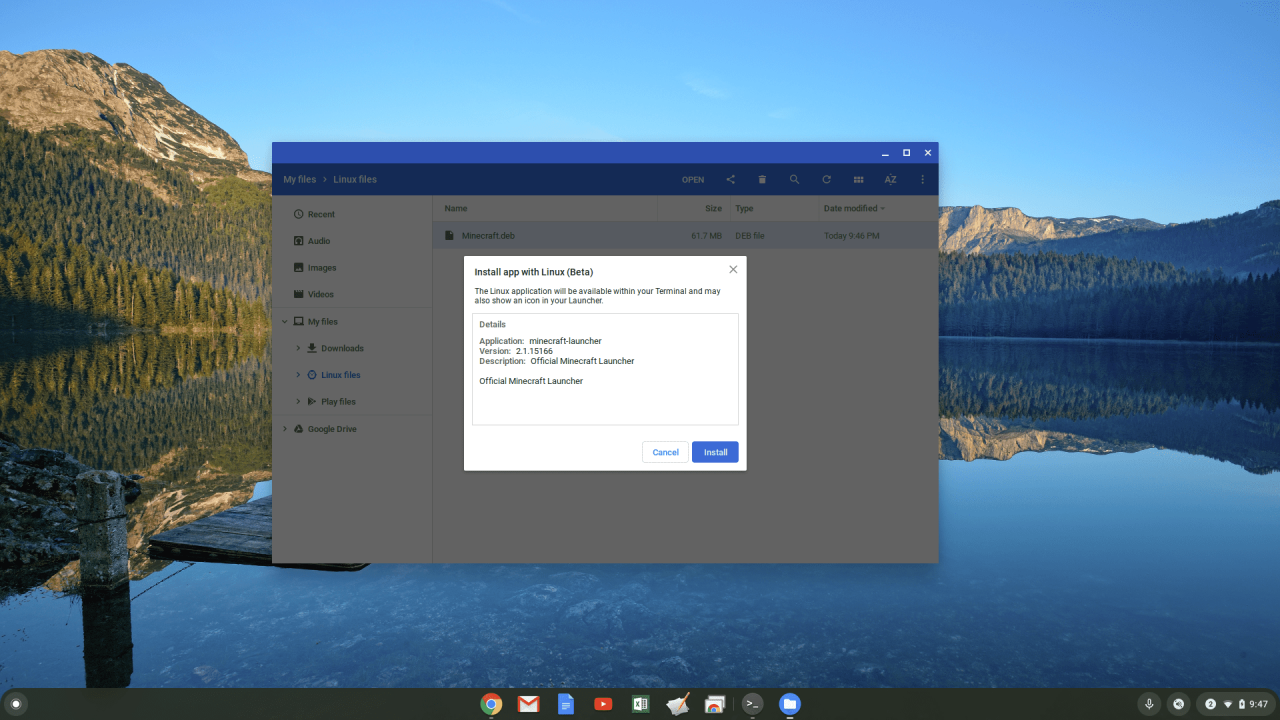
-
Al termine dell’installazione, apri il file App Drawer, fai clic sulla cartella Linux e seleziona Minecraft Launcher.
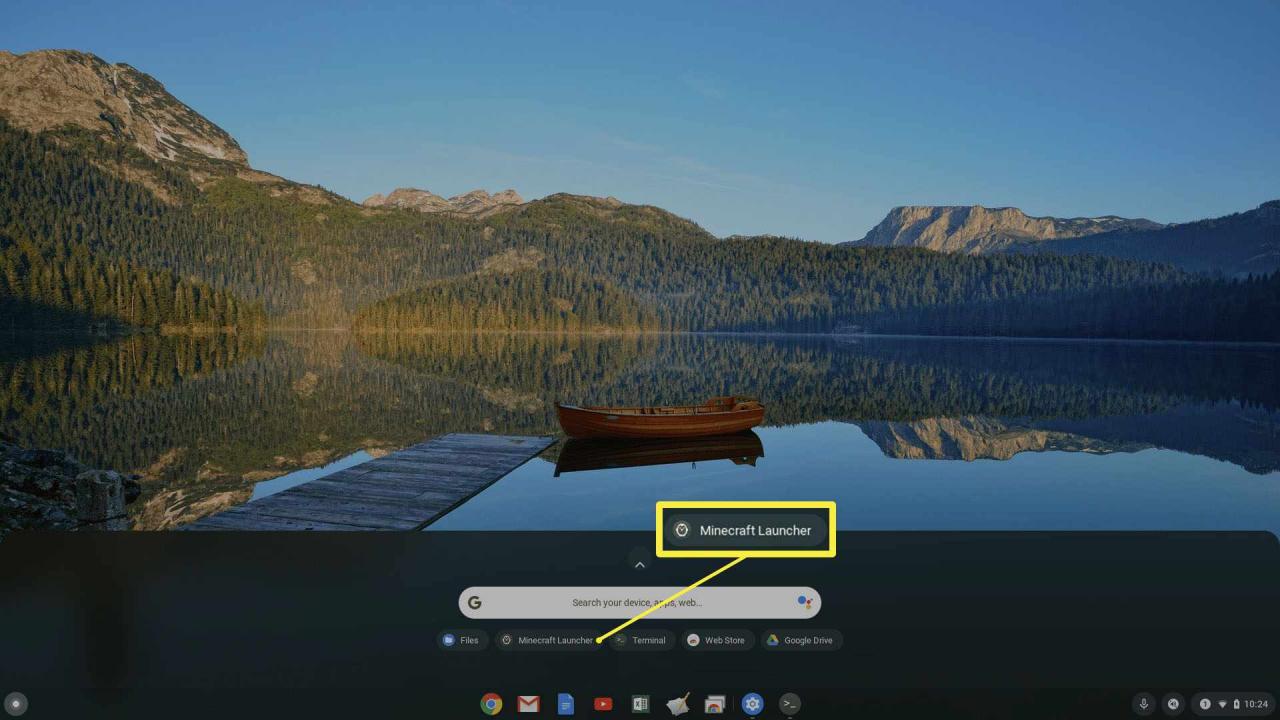
Se vedi un errore di installazione, apri l’app terminal dall’app drawer e digita i seguenti comandi Linux per installare l’ultima versione del Java Development Kit:
- sudo apt-get update
- sudo apt-get upgrade
- sudo apt-get install default-jdk
- Questo avvierà Minecraft per Chromebook. Vedrai la finestra di login. Accedi al tuo account Minecraft per iniziare a giocare! Una volta avviato il gioco, l’app scaricherà automaticamente l’ultima versione e installerà l’aggiornamento.

Puoi giocare alla demo senza acquistare Minecraft. Ma per giocare alla versione completa dovrai selezionare Acquista e acquistare Minecraft Java Edition.
Come giocare a Minecraft su Chromebook
Minecraft funzionerà correttamente sul tuo Chromebook dopo aver utilizzato i passaggi precedenti per installarlo. Tuttavia, potresti scoprire che il gioco è un po ‘lento o il mouse potrebbe non funzionare correttamente. Ci sono alcune impostazioni del Chromebook che puoi modificare per migliorare le prestazioni e ridurre la possibilità di riscontrare bug.
- Abilita i flag di Chrome. Essi miglioreranno la tua esperienza di gioco con Minecraft. Se non vedi nessuno dei flag disponibili di seguito, significa che non è disponibile sulla tua versione di Chromebook e non devi preoccuparti di abilitare il flag.
Abilita tutti i seguenti flag aprendo il browser Chrome, digitando (o incollando) l’URL e selezionando abilita dall’elenco a tendina.
- chrome: // flags / # crostini-gpu-support
- chrome: // flags / # exo-pointer-lock
- chrome: // flags / # enable-pointer-lock-options
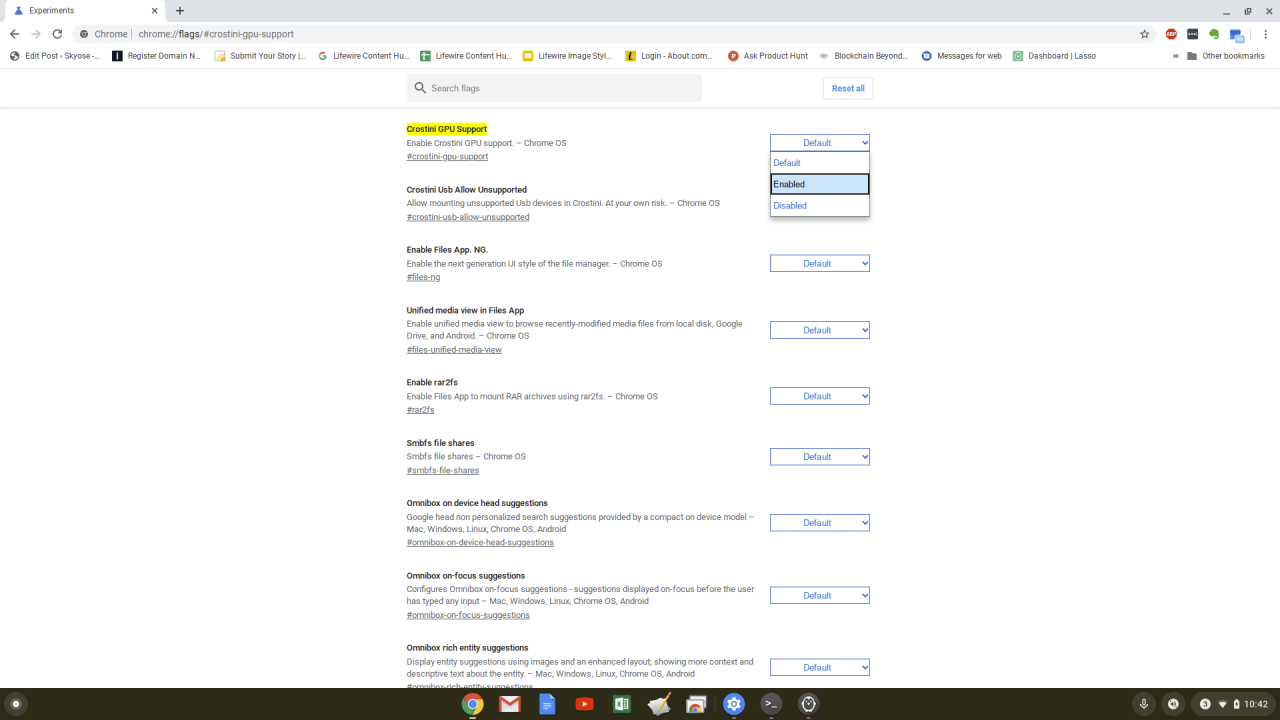
-
Ottimizza le impostazioni di Minecraft per Chromebook. Premi esc durante il gioco e seleziona Opzioni dal menu. Seleziona Impostazioni video. Regola le seguenti impostazioni.
- Grafica: Veloce
- Luce soffusa: Spento
- Distanza di rendering: 10 pezzi
- Max Framerate: 30 fps
- Nuvole: OFF
- Particelle: Minimo
- Ombre di entità: OFF
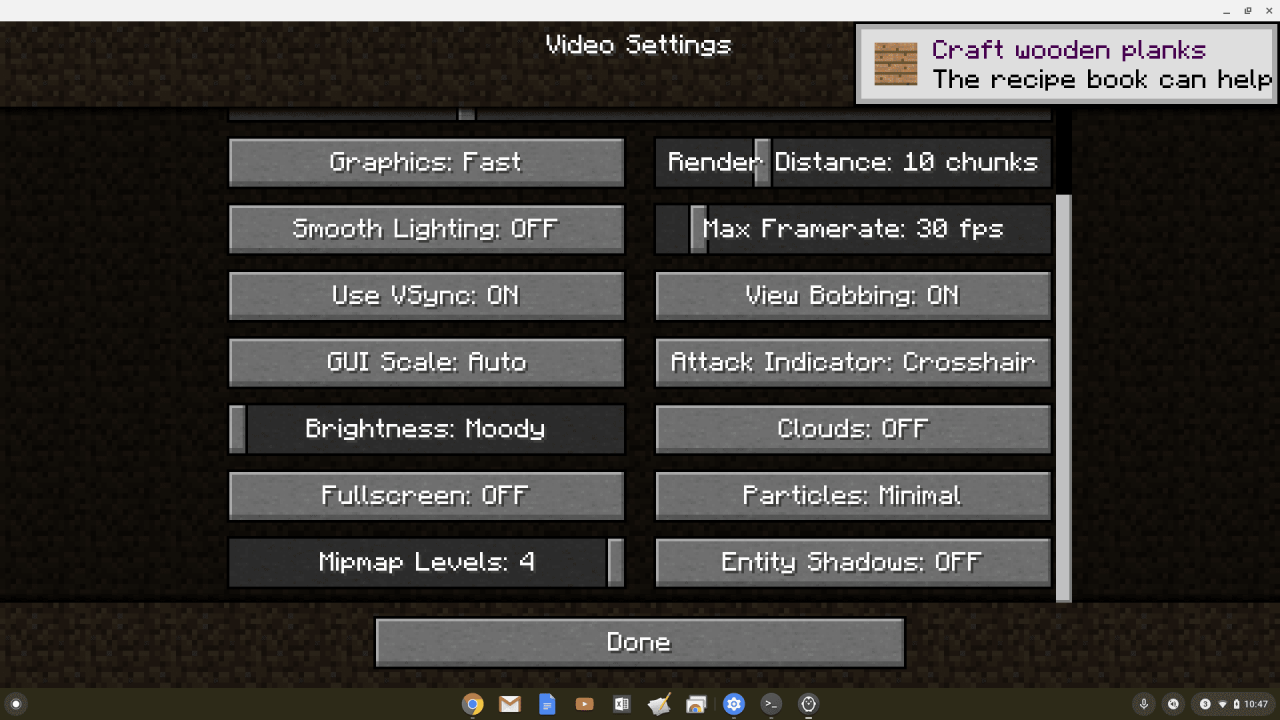
-
Se hai un dispositivo Chromecast di fascia bassa e scopri che Minecraft funziona ancora piuttosto lentamente anche dopo aver aggiornato le impostazioni di cui sopra, puoi installare OptiFine per Minecraft. Questa app ottimizza il tuo framerate per i Chromebook di fascia bassa. Basta scaricare l’ultima versione di Optifine, inserirla nela cartella File Linux e nella finestra del terminal digita:
java -jar OptiFine_1.14.4_HD_U_F5.jar
(Sostituisci il nome del file con quello che hai scaricato. Nel nostro caso precedente, il nome file è OptiFine_1.14.4_HD_U_F5).
Seleziona Installa e OptiFine verrà installato nel Chromebook Linux.
Ciò significa che anche su un Chromebook puoi giocare a Minecraft in modalità a schermo intero e funzionerà alla grande.
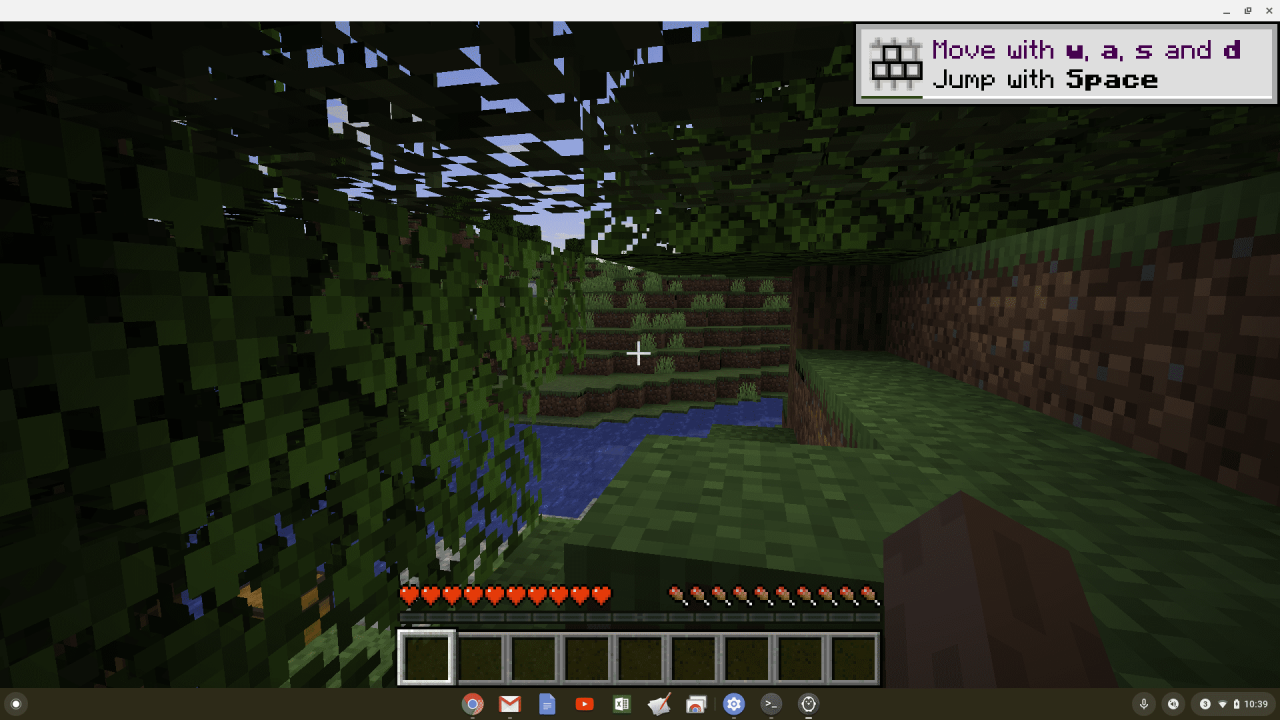
Minecraft per Chromebook
Nella pagina di registrazione di Minecraft, vedrai un messaggio che indica che Minecraft non funziona su Chromebook. Questo è vero, ma quando usi la procedura sopra, non stai giocando a Minecraft sul tuo Chromebook. Stai giocando all’interno di una macchina virtuale Linux sul tuo Chromebook. Per quanto ne sanno i server Minecraft, stai giocando a Minecraft su una macchina Linux.
Ciò significa che finché disponi di uno dei dispositivi Chromebook supportati, puoi eseguire Linux (Beta) e utilizzare Minecraft sul tuo Chromebook senza alcun problema. Se non disponi di un dispositivo supportato e vuoi davvero giocare a Minecraft, potresti prendere in considerazione l’aggiornamento a uno dei migliori Chromebook sul mercato oggi.
Buona sera, io volevo scarica minecraft sul chromebook, ho fatto tutti questi passaggi, l’app si è scaricata, ma non si apre. Cosa devo fare?
anch’io ho avuto lo stesso problema…. ma nessuno risponde?