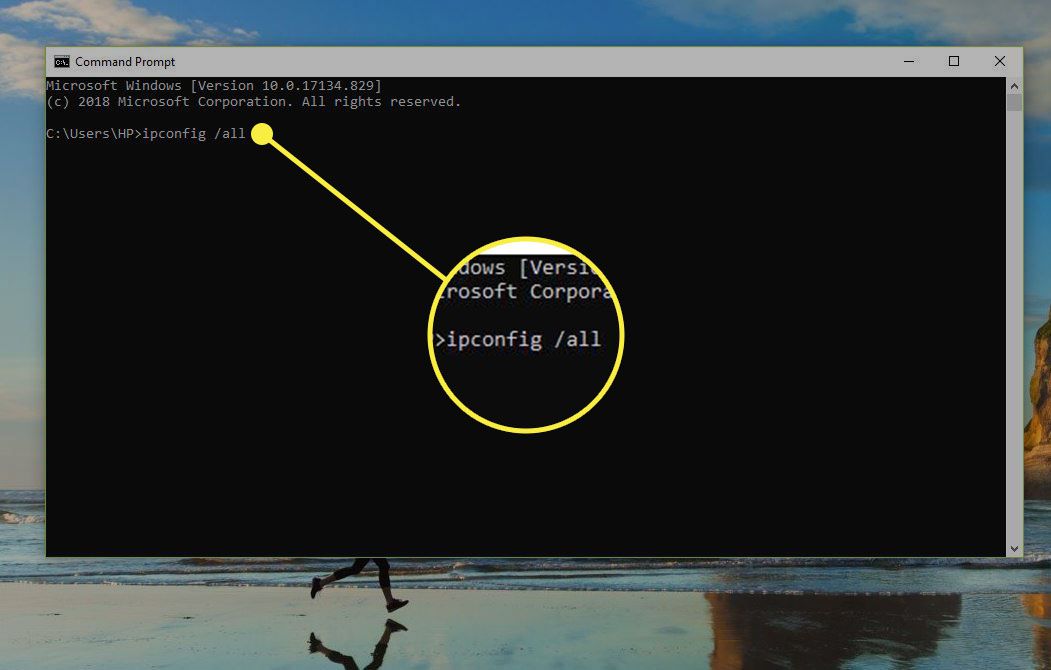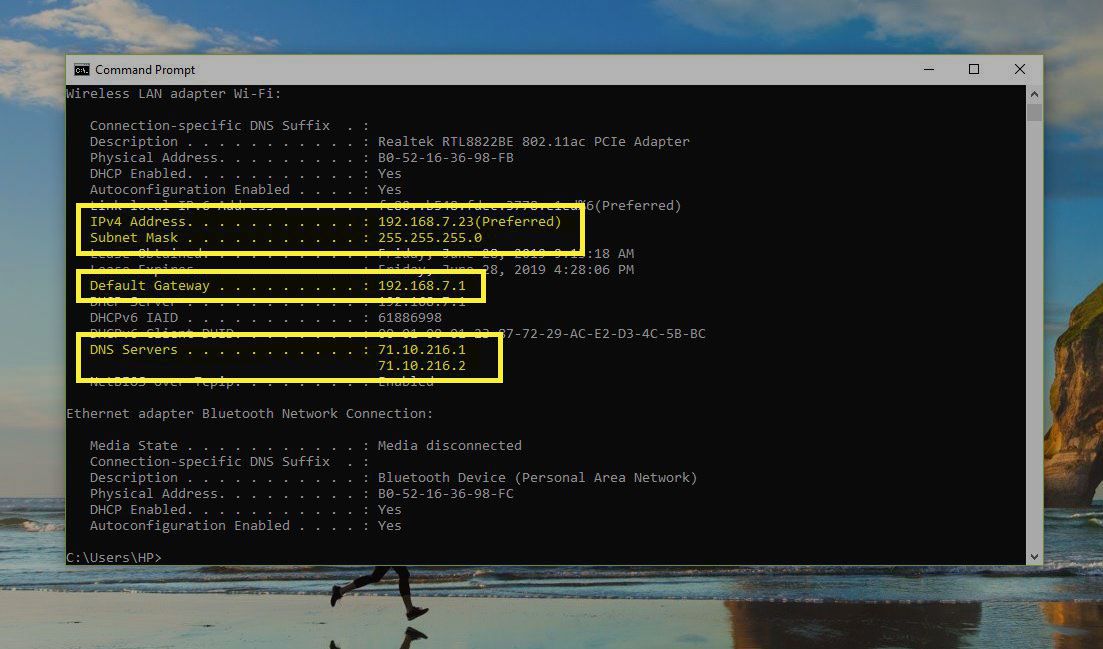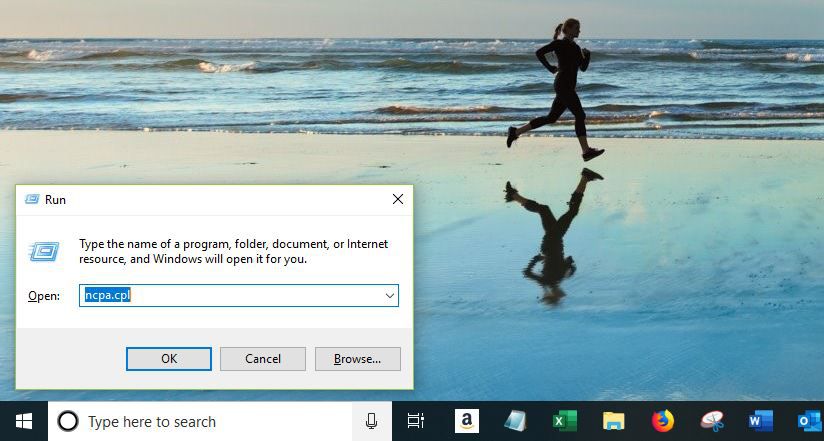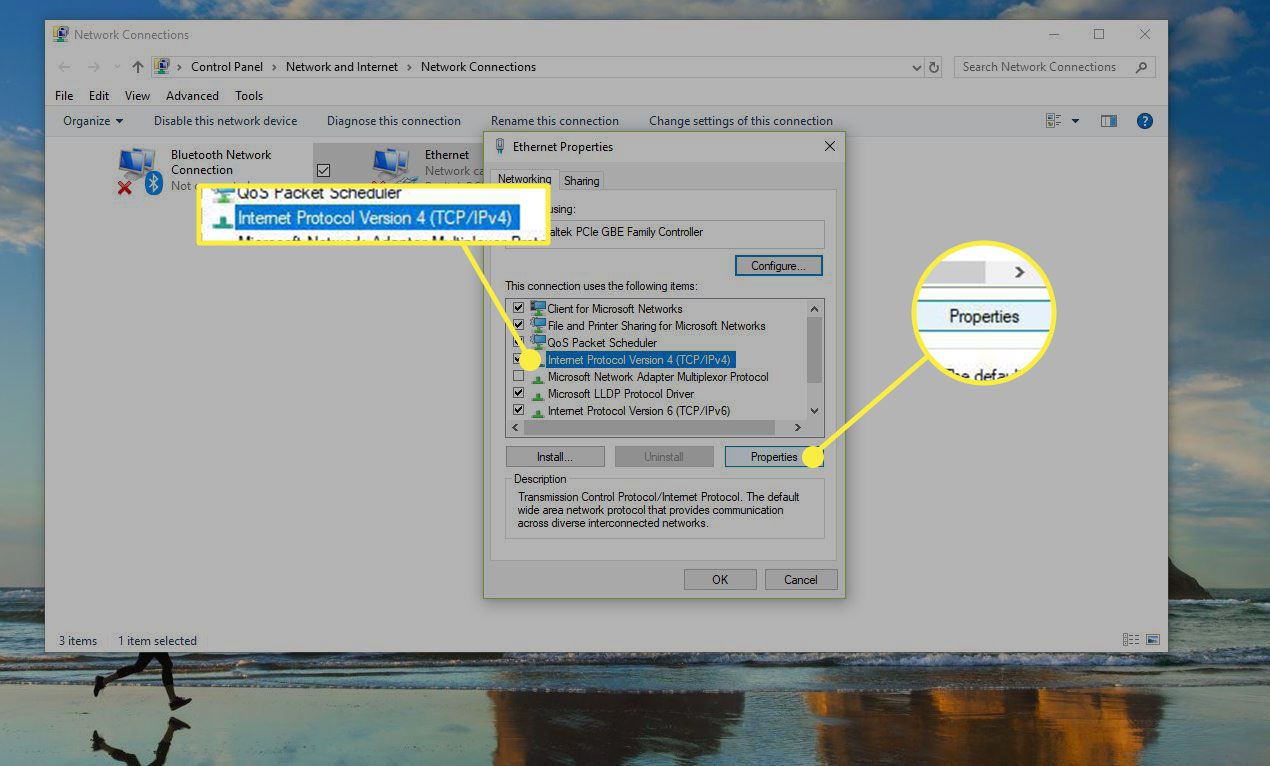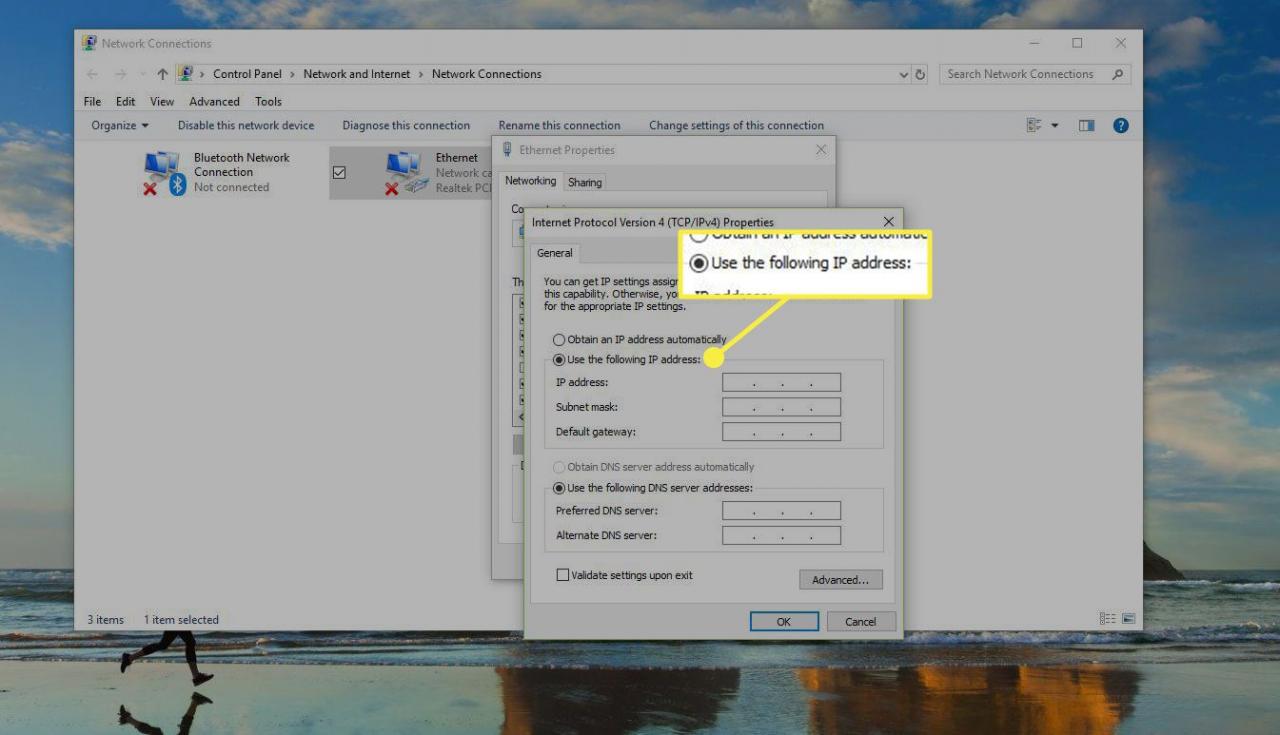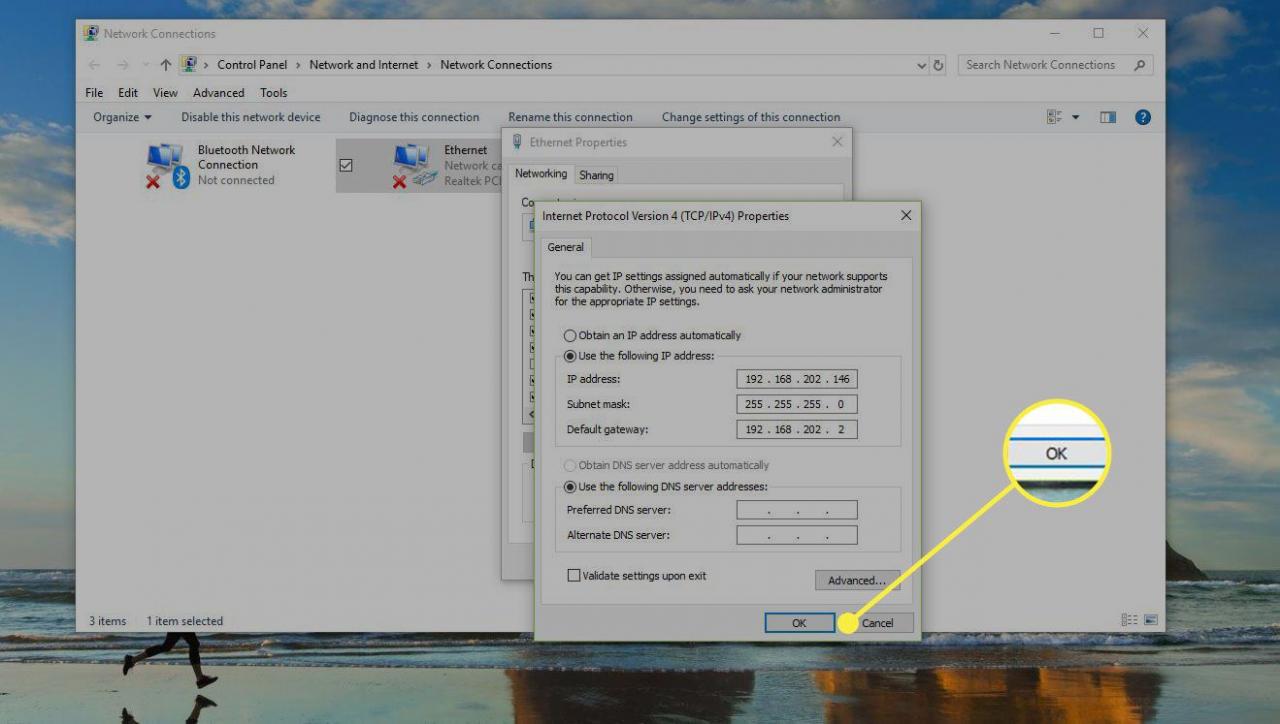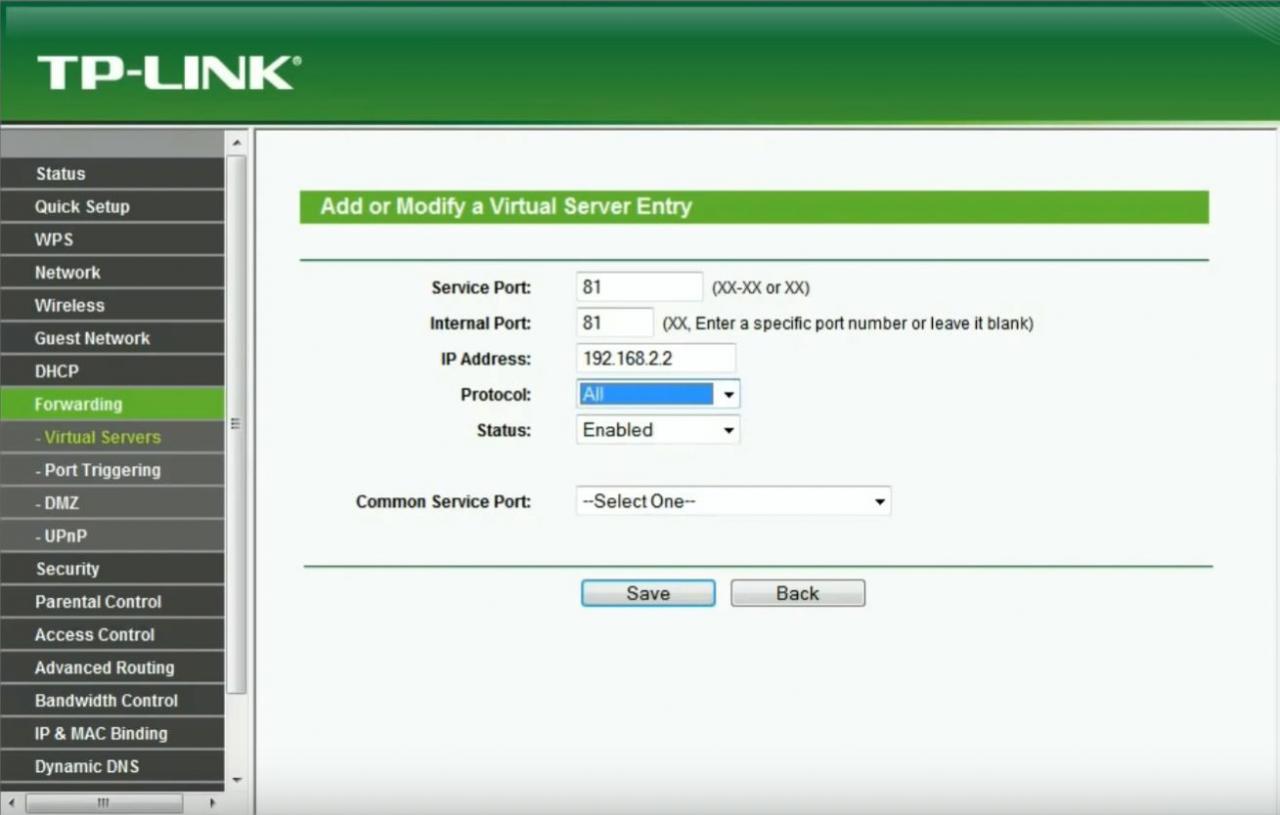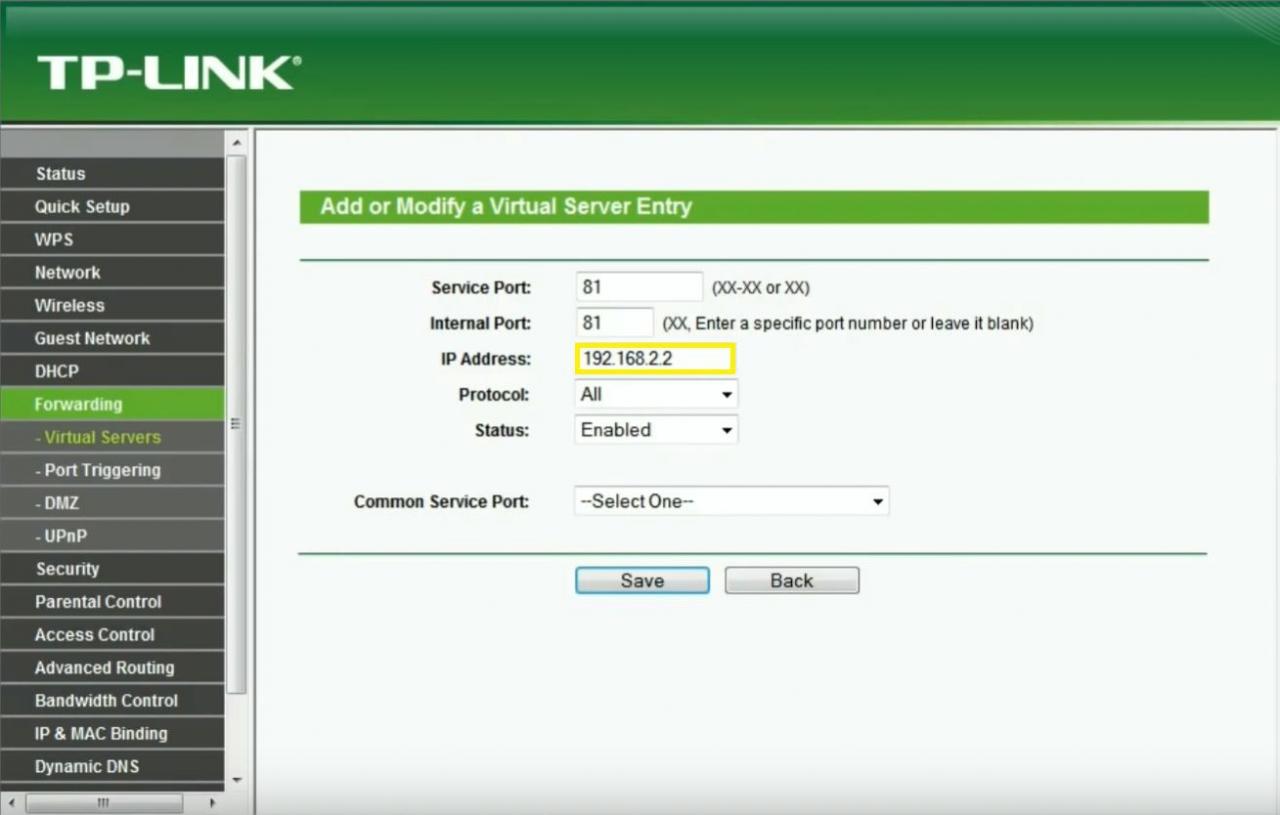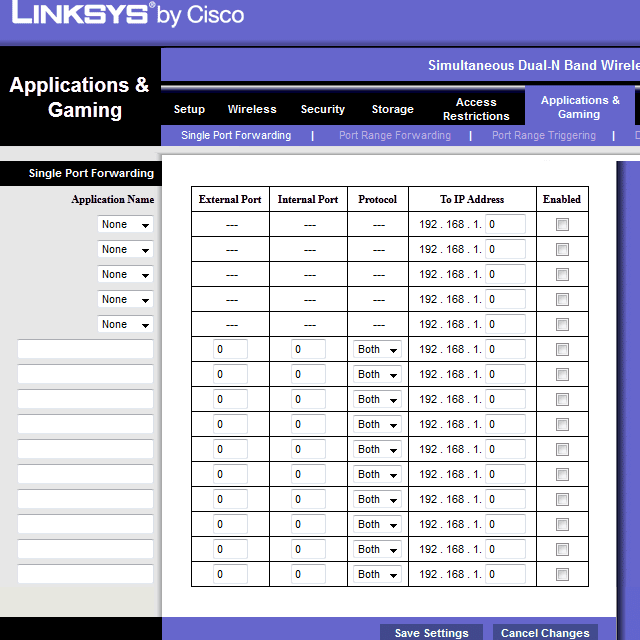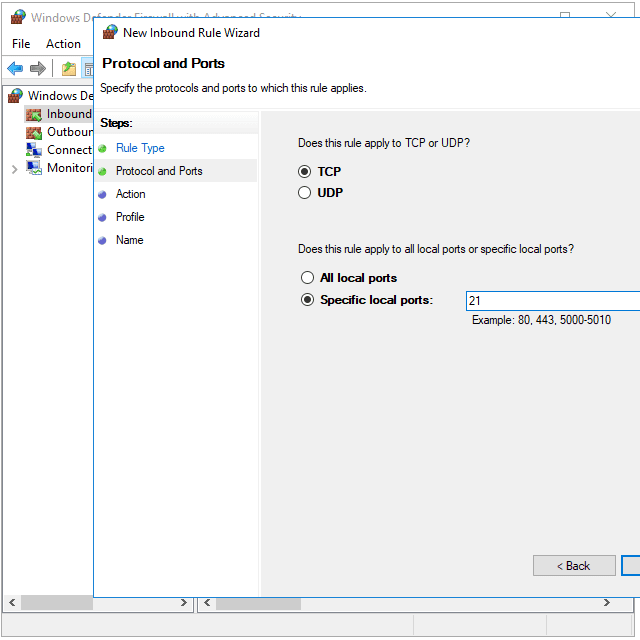Alcune porte specifiche devono essere aperte sul router affinché alcuni videogiochi e programmi funzionino correttamente. Sebbene il router abbia alcune porte aperte per impostazione predefinita, la maggior parte sono chiuse e utilizzabili solo se queste porte si aprono manualmente . Quando i tuoi videogiochi online, file server o altri programmi di rete non funzionano, accedi al router e apri le porte specifiche necessarie all’applicazione.
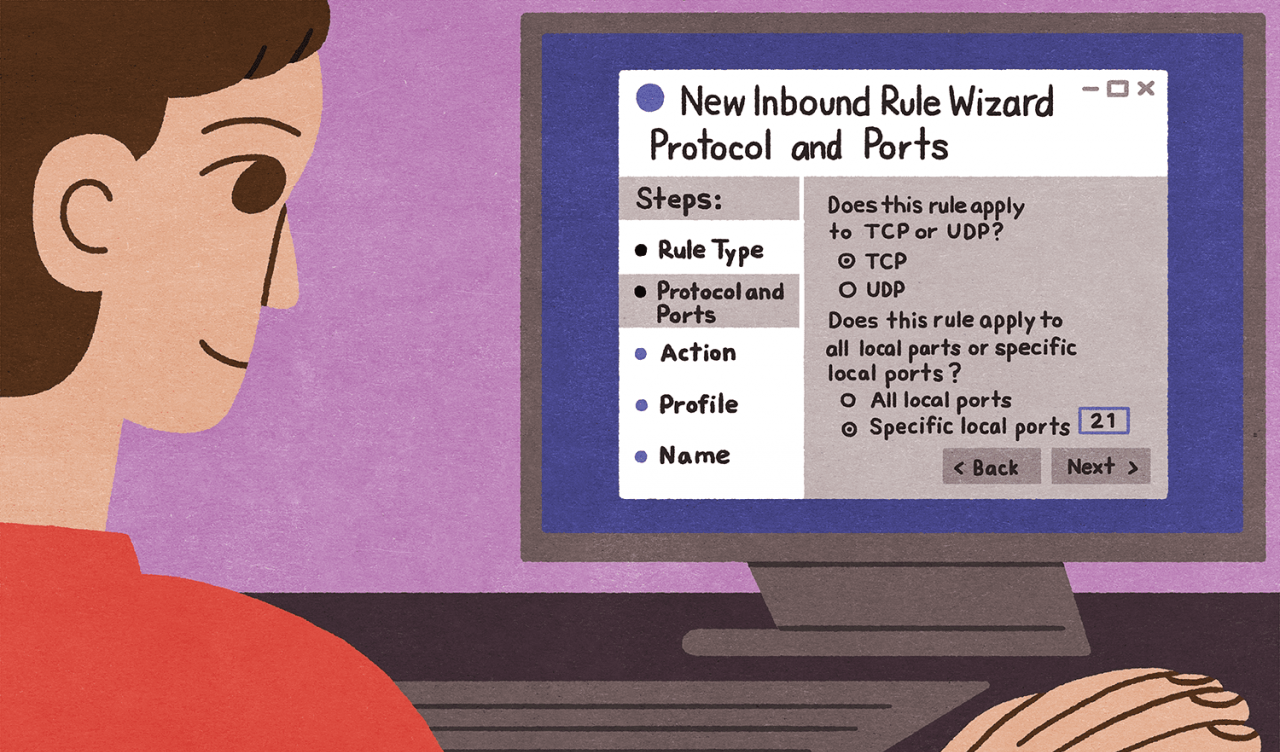
Maddy Price / Lifewire
Come si configura il port forwarding?
Il traffico che passa attraverso il tuo router lo fa attraverso le porte. Ogni porta è come un tubo speciale realizzato per un determinato tipo di traffico. Quando apri una porta su un router, essa consente a un particolare tipo di dati di spostarsi attraverso il router.
L’atto di aprire una porta e scegliere un dispositivo sulla rete a cui inoltrare tali richieste è chiamato port forwarding. Il port forwarding è come collegare un tubo dal router al dispositivo che deve utilizzare la porta: c’è una linea di vista diretta tra i due che consente il flusso di dati.
Ad esempio, i server FTP ascoltano le connessioni in entrata sulla porta 21. Se hai un server FTP configurato a cui nessuno al di fuori della tua rete può connettersi, apri la porta 21 sul router e inoltrala al computer che utilizzi come server. Quando si esegue questa operazione, la nuova pipe dedicata sposta i file dal server, attraverso il router e fuori dalla rete al client FTP che sta comunicando con esso.
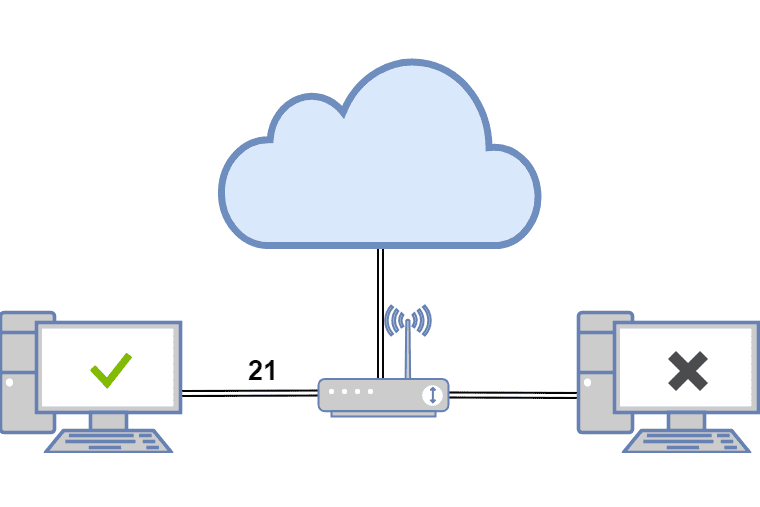
Lo stesso vale per altri scenari come i videogiochi che richiedono Internet per comunicare con altri giocatori, i client torrent che richiedono l’apertura di porte specifiche per il caricamento di file e le applicazioni di messaggistica istantanea che inviano e ricevono messaggi solo attraverso una porta specifica.
Ogni applicazione di rete necessita di una porta su cui funzionare, quindi se un programma o un’applicazione non funziona quando tutto il resto è impostato correttamente, apri la porta sul router e inoltra le richieste al dispositivo giusto (ad esempio, un computer, una stampante, o console di gioco).
Il port forwarding dell’intervallo è simile al port forwarding ma viene utilizzato per inoltrare un intero intervallo di porte. Un determinato videogioco potrebbe utilizzare le porte dalla 3478 alla 3480, ad esempio. Quindi invece di digitare tutte e tre le porte nel router come porte separate, inoltra l’intero intervallo al computer che esegue quel gioco.
Di seguito sono riportati due passaggi principali da completare per inoltrare le porte su un router. Poiché ogni dispositivo è diverso e poiché esistono molte varianti di router, questi passaggi non sono specifici per nessun dispositivo. Se è necessaria ulteriore assistenza, fare riferimento al manuale dell’utente del dispositivo, ad esempio, la guida dell’utente del router.
Assegna al dispositivo un indirizzo IP statico
Il dispositivo che trarrà vantaggio dal port forwarding deve avere un indirizzo IP statico. In questo modo, non è necessario modificare le impostazioni di port forwarding ogni volta che si ottiene un nuovo indirizzo IP.
Ad esempio, se il tuo computer esegue un software di torrent, assegna un indirizzo IP statico a quel computer. Se la tua console di gioco utilizza un intervallo specifico di porte, necessita di un indirizzo IP statico.
Ci sono due modi per farlo: dal router e dal computer. Quando imposti un indirizzo IP statico per il tuo computer, è più facile farlo lì.
Usa il tuo computer per impostare un indirizzo IP statico
Per configurare un computer Windows in modo che utilizzi un indirizzo IP statico, identifica prima quale indirizzo IP sta utilizzando attualmente.
- Apri il prompt dei comandi sul computer.
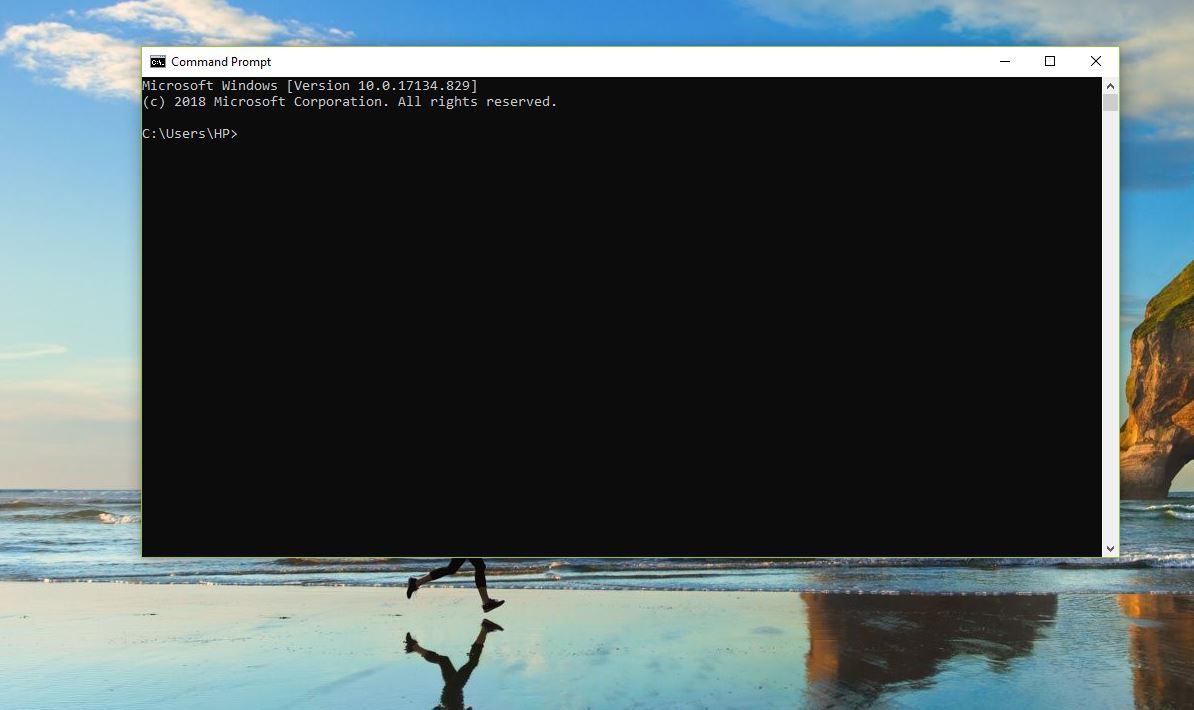
-
Digita questo comando e premi Invio:
-
Registra quanto segue: Indirizzo IPv4, Subnet Mask, Gateway predefinito e Server DNS.
Se vedi più di una voce di indirizzo IPv4, cerca quella sotto un’intestazione come Adattatore Ethernet Connessione alla rete locale, Adattatore Ethernet Ethernet o Adattatore LAN Ethernet Wi-Fi. Ignora qualsiasi altra cosa, come Bluetooth, VMware, VirtualBox e altre voci non predefinite.
Ora puoi utilizzare queste informazioni per impostare l’indirizzo IP statico.
-
Premi su Avvia (premi WIN + R), clicca ncpa.cpl e seleziona OK per aprire Connessioni di rete.
-
Fai clic con il pulsante destro del mouse o tocca e tieni premuta la connessione che ha lo stesso nome di quella identificata nel prompt dei comandi. Per esempio, Ethernet0.
-
Seleziona Proprietà dal menu.
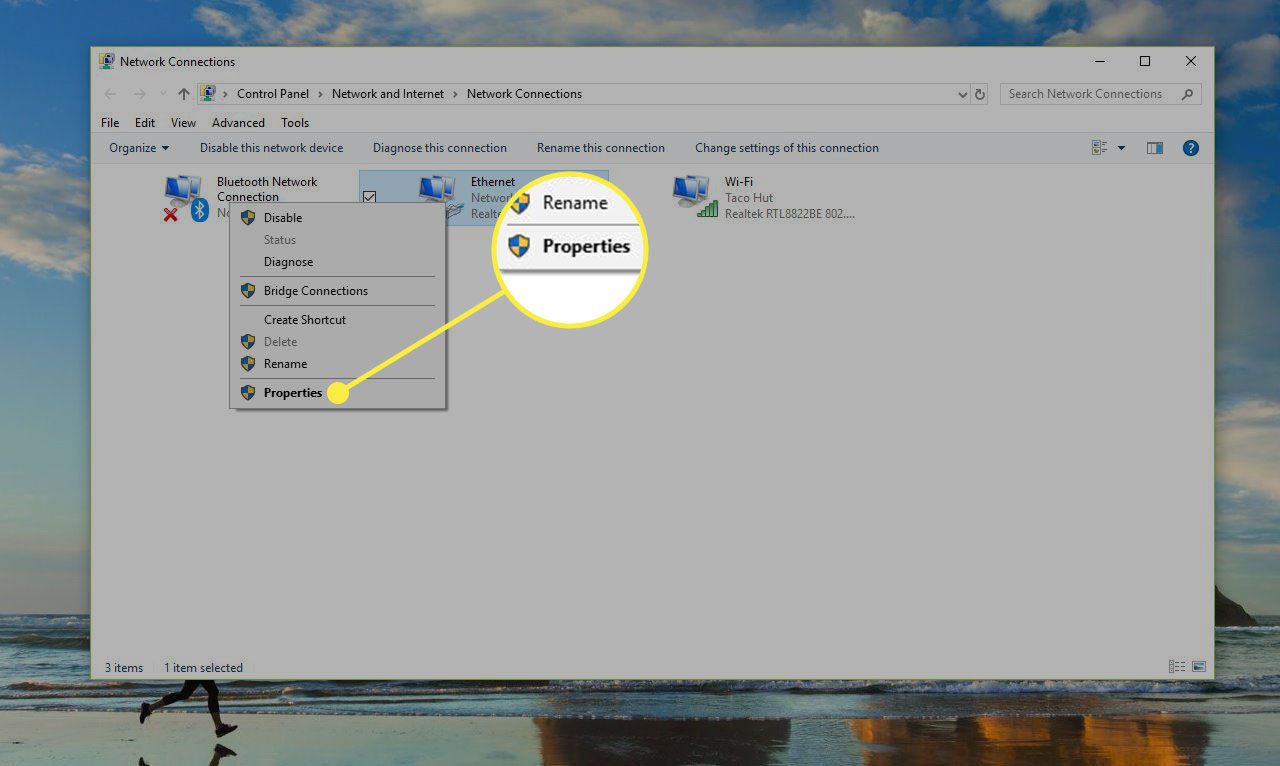
-
Scegli 4 Internet Protocol Version (TCP / IPv4) dall’elenco, poi seleziona Proprietà.
-
Seleziona Utilizzare il seguente indirizzo IP.
- Immetti i dettagli copiati dal prompt dei comandi: indirizzo IP, subnet mask, gateway predefinito e server DNS.
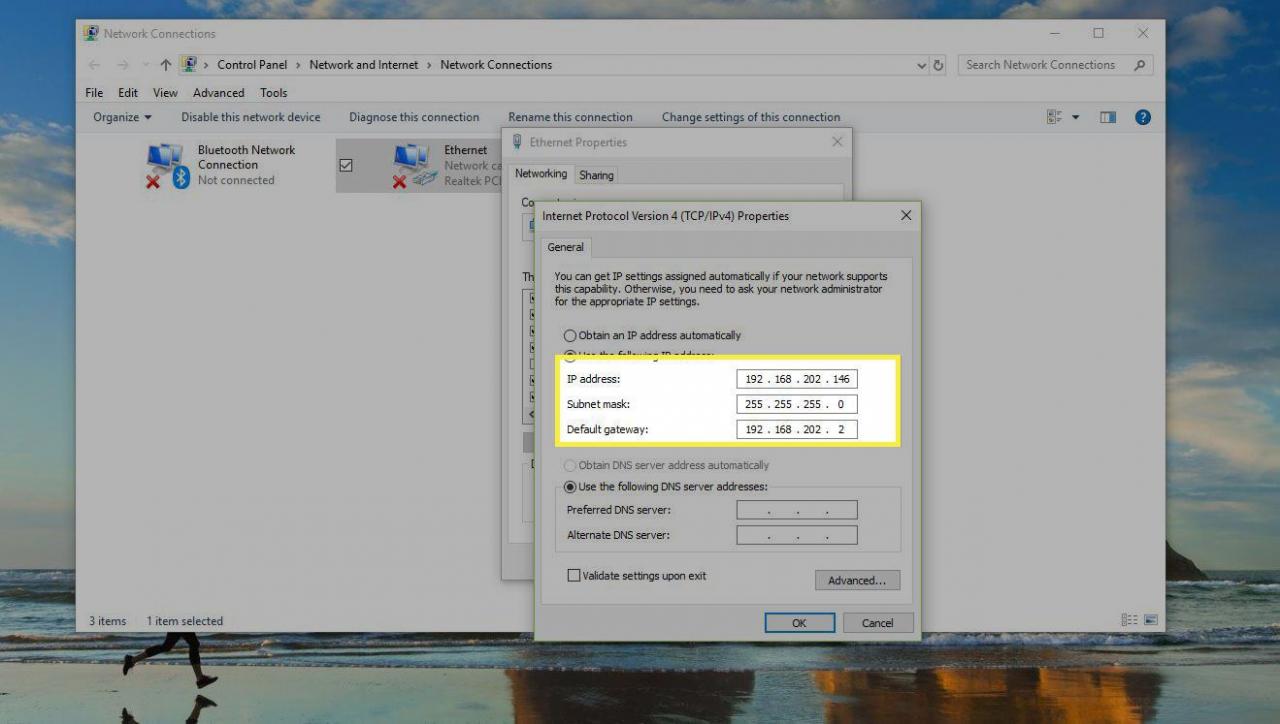
-
Scegli OK quando hai fatto.
Se sulla rete sono presenti diversi dispositivi che ottengono indirizzi IP da DHCP, non riservare lo stesso indirizzo IP trovato nel prompt dei comandi. Ad esempio, se DHCP è impostato per servire indirizzi da un pool compreso tra 192.168.1.2 e 192.168.1.20, configura l’indirizzo IP per utilizzare un indirizzo IP statico che non rientra in tale intervallo per evitare conflitti di indirizzo. Ad esempio, usa 192.168.1.21 o sopra. Se non sei sicuro di cosa significhi, aggiungi 10 o 20 all’ultima cifra del tuo indirizzo IP e usalo come IP statico in Windows.
Puoi anche configurare un Mac per utilizzare un indirizzo IP statico, così come Ubuntu e altre distribuzioni Linux.
Usa il tuo router per impostare un indirizzo IP statico
Un’altra opzione è utilizzare il router per impostare un indirizzo IP statico. Fallo quando un dispositivo non computer necessita di un indirizzo immutabile (come una console di gioco o una stampante).
- Accedi al router come amministratore.
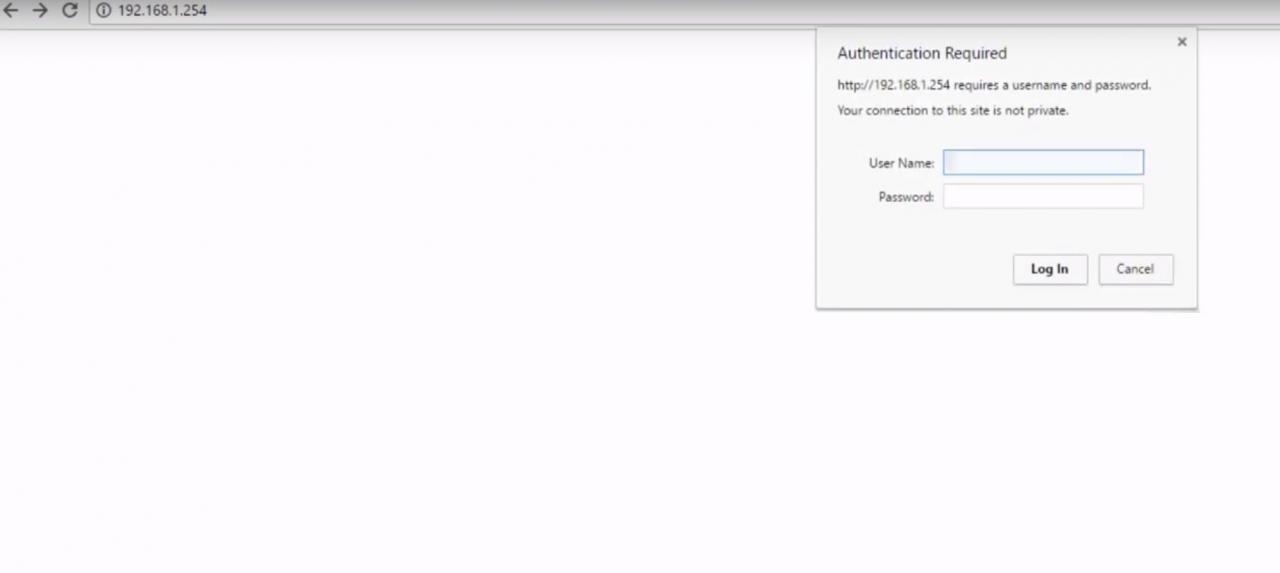
- Individua un elenco di client, un pool DHCP, una prenotazione DHCP o una sezione simile delle impostazioni. La sezione elenca i dispositivi attualmente connessi al router. L’indirizzo IP del dispositivo è elencato insieme al suo nome.
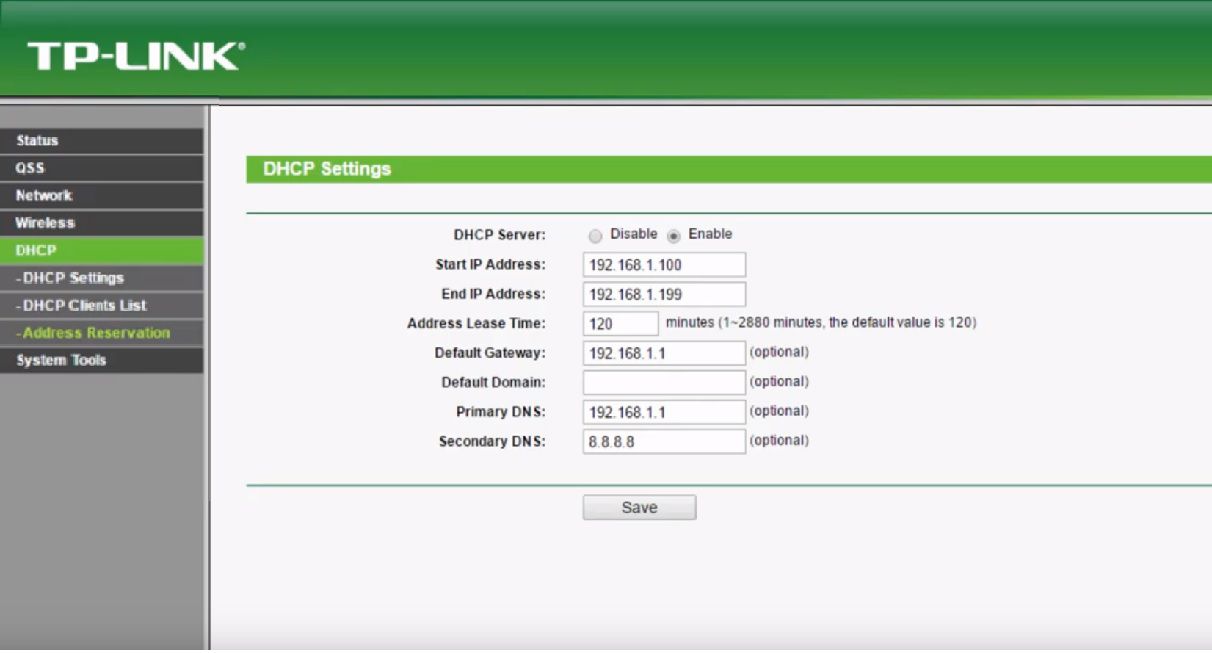
-
Cerca un modo per riservare uno di quegli indirizzi IP per collegarlo a quel dispositivo in modo che il router lo utilizzi sempre quando il dispositivo richiede un indirizzo IP. Potrebbe essere necessario selezionare l’indirizzo IP da un elenco o scegliere Aggiungi o Prenota.
I passaggi precedenti sono generici poiché l’assegnazione dell’indirizzo IP statico è diversa per ogni router, stampante e dispositivo di gioco. Segui questi link come istruzioni su come prenotare indirizzi IP per stampanti NETGEAR, Google, Linksys, Xbox One, PlayStation 4 e Canon.
Per rendere statico il tuo indirizzo IP pubblico in modo da poter accedere ai tuoi dispositivi da una rete esterna, usa un IP statico. Una soluzione alternativa che coinvolge l’impostazione di un servizio DNS dinamico è altrettanto utile.
Configurazione del port forwarding
Ora che conosci l’indirizzo IP del dispositivo e lo hai configurato per smettere di cambiare, accedi al router e configura le impostazioni di port forwarding.
- Accedi al router come amministratore. Devi conoscere l’indirizzo IP, il nome utente e la password del router.
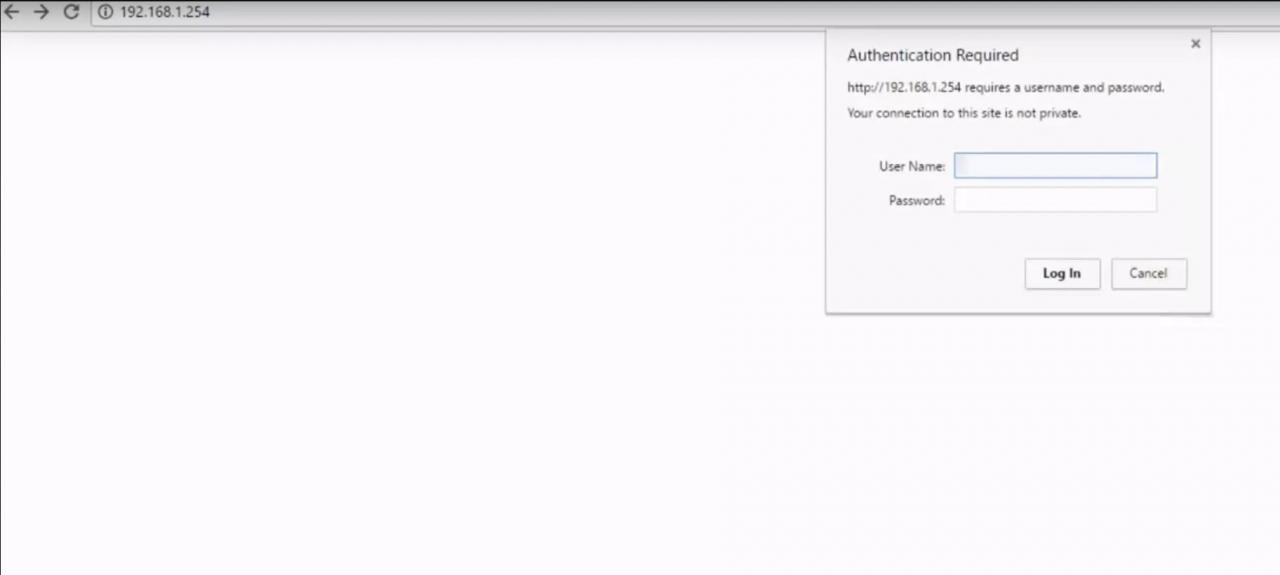
- Individua le opzioni di port forwarding. Questi sono diversi per ogni router ma potrebbero essere chiamati qualcosa come Port Forwarding, Port Triggering, Applicazioni e giochi o Port Range Forwarding. Essi potrebbero essere nascosti in altre categorie di impostazioni come Rete, Wireless o Avanzate.
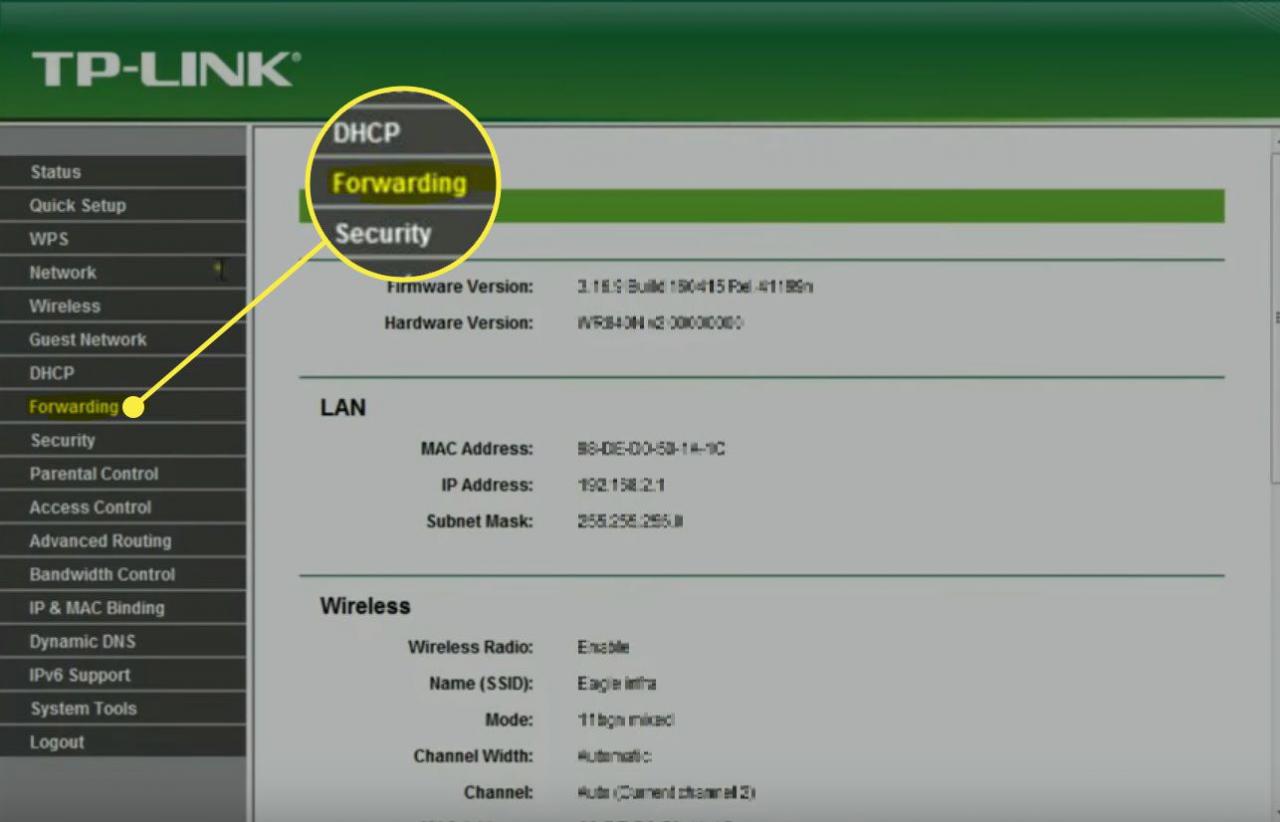
-
Digita il numero di porta o l’intervallo di porte che desideri inoltrare. Se stai inoltrando una porta, digita lo stesso numero sotto entrambi i box Interno ed Esterno. Per gli intervalli di porte, utilizza Inizia ed Fine.
La maggior parte dei giochi e dei programmi indica quali porte devono essere aperte sul router. Se non sai quali numeri digitare qui, PortForward.com ha un elenco di porte comuni.
- Scegli un protocollo, TCP o UDP. Scegli entrambi, se necessario. Queste informazioni dovrebbero essere disponibili nel programma o nel gioco che spiega il numero di porta.
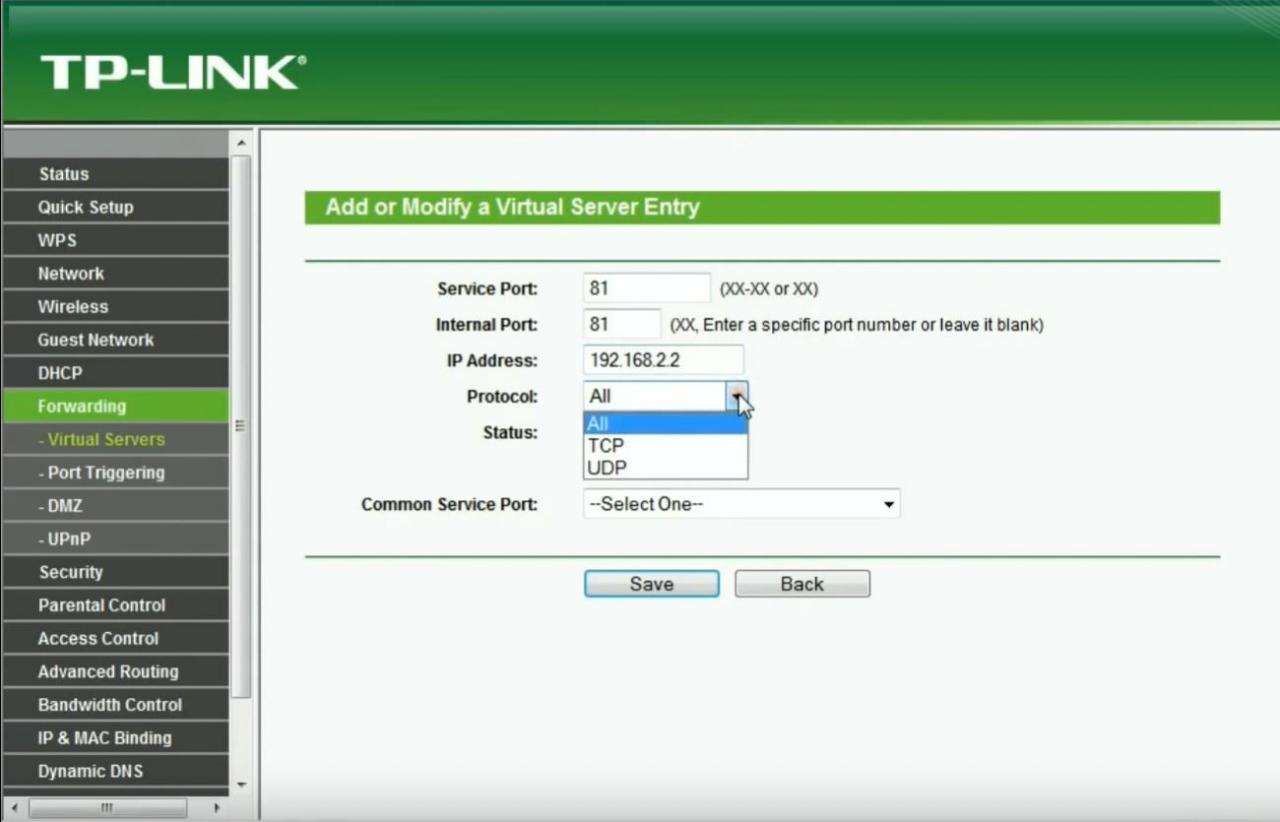
- Digita l’indirizzo IP statico che hai scelto.
Se richiesto, dai un nome alla porta per attivare qualsiasi cosa abbia senso per te. Se è per un programma FTP, chiamalo FTP. Chiamalo Medal of Honor se hai bisogno della porta aperta per quel gioco.
-
Abilita la regola di port forwarding con un Abilita o Attiva.
Ecco un esempio di come si esegue il forwarding delle porte su un Linksys WRT610N:
Alcuni router dispongono di una procedura guidata di configurazione del port forward che ne semplifica la configurazione. Ad esempio, il router potrebbe prima fornirti un elenco di dispositivi che già utilizzano un indirizzo IP statico e quindi consentirti di scegliere il protocollo e il numero di porta da lì.
Ecco alcune altre istruzioni di port forwarding più specifiche per questi marchi di router: D-Link, NETGEAR, TP-Link, Belkin, Google, Linksys.
Altro su Open Ports
Se l’inoltro di una porta sul router non consente al programma o al gioco di funzionare sul tuo computer, scopri se un programma firewall ha bloccato la porta. La stessa porta deve essere aperta sul router e sul computer affinché l’applicazione possa utilizzarla.
Per vedere se il firewall di Windows sta bloccando una porta che hai aperto sul router, disabilita temporaneamente il firewall e quindi prova di nuovo la porta. Se la porta è chiusa sul firewall, modificare alcune impostazioni per aprirla.
Quando apri una porta sul router, il traffico può fluire dentro e fuori da essa. Quando esegui la scansione della rete per le porte aperte, dovresti vedere tutto ciò che è aperto dall’esterno. Esistono siti Web e strumenti creati appositamente per questo.
Ecco alcuni motivi per cui dovresti verificare la presenza di porte aperte:
- Per evitare di entrare nel router per controllare.
- Per assicurarti che la porta si sia aperta correttamente quando un programma o un gioco non funziona.
- Per assicurarti che una porta che hai chiuso sia effettivamente chiusa.
Diversi luoghi offrono un controllo delle porte aperte gratuito. PortChecker.co e NetworkAppers hanno controllori di porte online che scansionano una rete dall’esterno. Advanced Port Scanner e FreePortScanner sono utili per la scansione di altri dispositivi all’interno della tua rete privata.
Può esistere un solo port forward per ogni istanza di quella porta. Ad esempio, se si inoltra la porta 3389 (utilizzata dal programma di accesso remoto di Desktop remoto) a un computer con indirizzo IP 192.168.1.115, lo stesso router non può inoltrare anche la porta 3389 a 192.168.1.120.
In casi come questo, l’unica soluzione, se possibile, è cambiare la porta utilizzata dal programma. Ciò potrebbe essere possibile dalle impostazioni del software o tramite un hack del registro. Nell’esempio RDP, se modifichi il registro di Windows sul computer 192.168.1.120 per forzare Desktop remoto a utilizzare una porta diversa come 3390, potresti impostare una nuova porta in avanti per quella porta e utilizzare Desktop remoto su due computer all’interno della stessa Rete.