Forse vuoi che le tue cartelle vengano visualizzate nel Finder nella vista Elenco, ma vuoi che la cartella Immagini venga visualizzata nella vista Cover Flow e quando apri la cartella principale di un disco rigido, vuoi vedere la vista Colonna. Puoi utilizzare Automator o le voci di menu per definire quale vista appare in particolari finestre non appena le apri.
Le istruzioni in questo articolo si applicano a Mac OS X 10.4 e versioni successive.
Come impostare la visualizzazione predefinita del Finder
Impostare la visualizzazione predefinita del Finder di Mac è un'operazione semplice: apri una finestra del Finder, seleziona la visualizzazione che desideri, quindi impostala come predefinita per il tuo sistema. Dopo averlo fatto, tutte le finestre del Finder si apriranno utilizzando la vista predefinita impostata, a meno che una cartella specifica non abbia una vista preimpostata diversa.
-
Apri una finestra del Finder facendo clic su mirino icona nel Dock o facendo clic su uno spazio vuoto sul desktop e selezionando Nuova finestra del Finder dal menu File del Finder.
-
Nella finestra del Finder che si apre, seleziona una delle quattro icone di visualizzazione nella barra degli strumenti della finestra del Finder o seleziona il tipo di visualizzazione del Finder che desideri dal Finder Vedi Menu.
Usa la tastiera per cambiare le visualizzazioni del Finder tenendo premuto Comando e premendo i numeri 1 attraverso le 4.
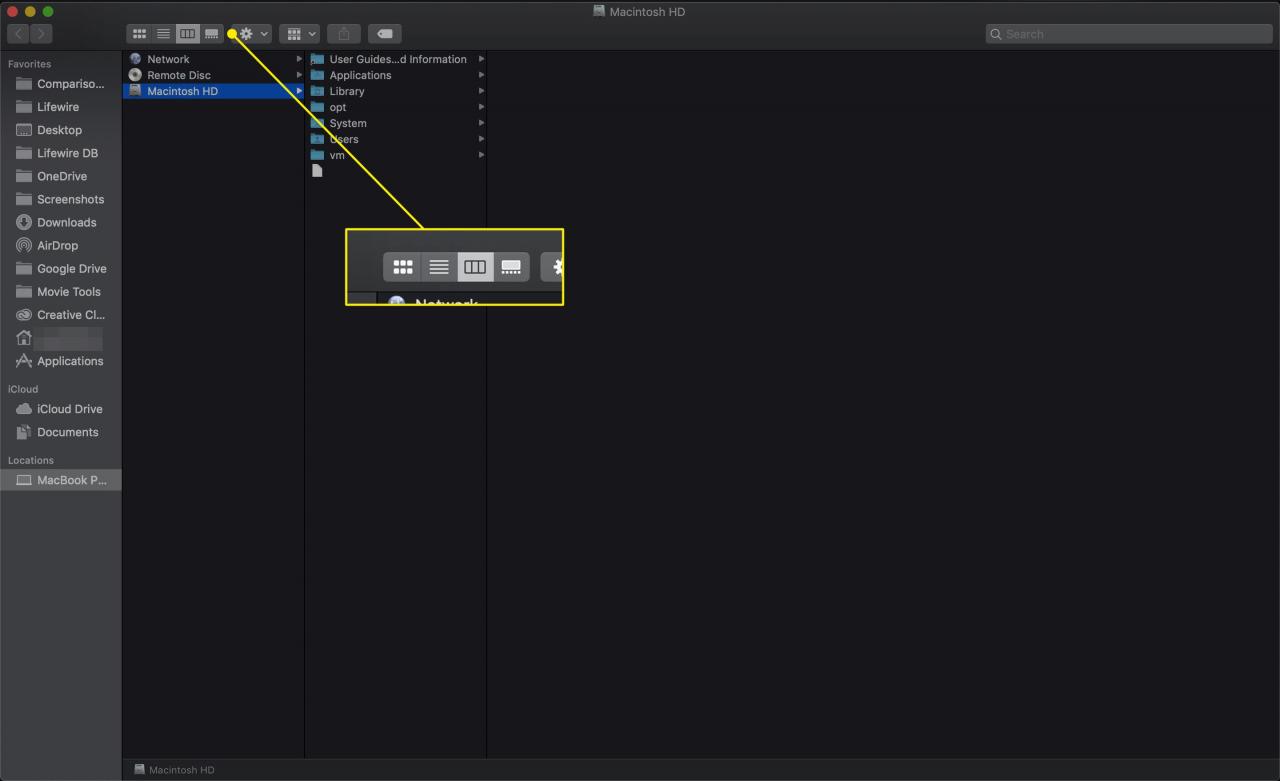
-
Dopo aver selezionato una visualizzazione del Finder, scegli Mostra opzioni di visualizzazione dal Finder Vedi Menu.
La scorciatoia da tastiera è Comando + J.
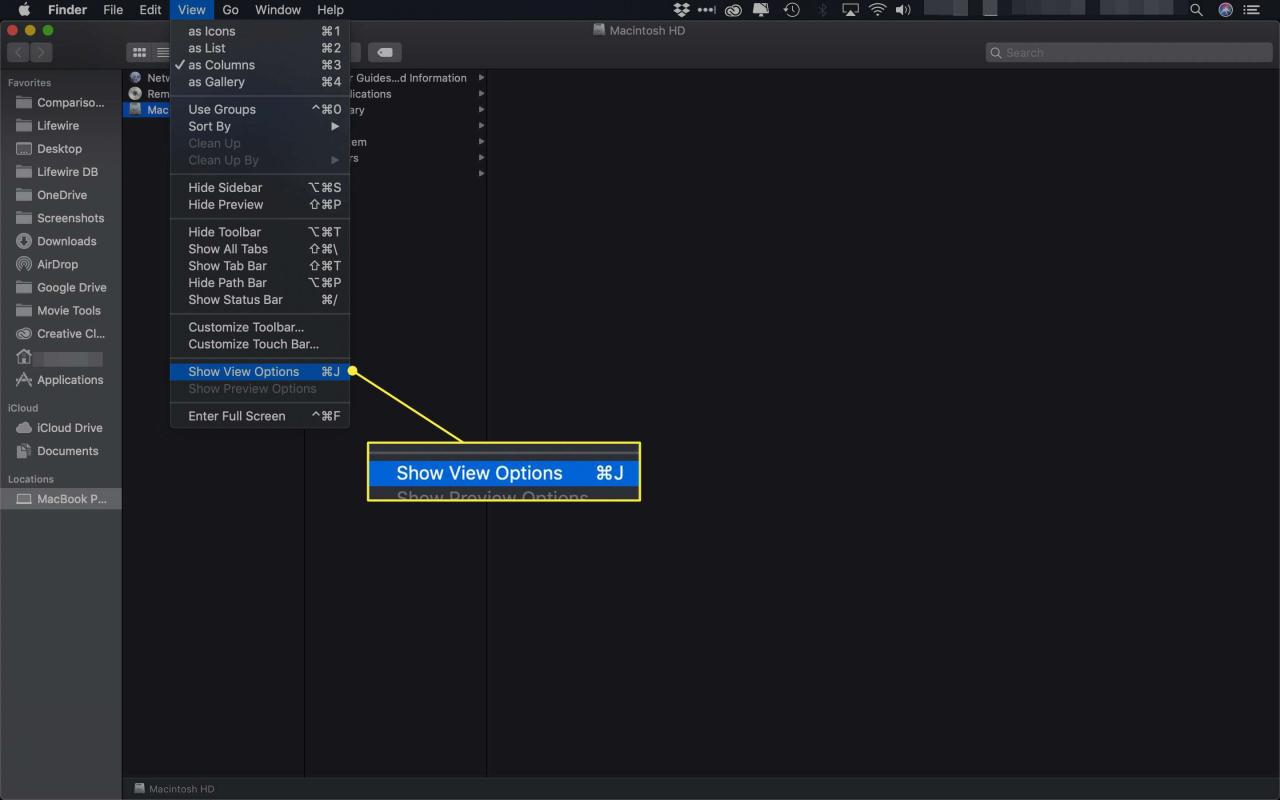
-
Nella finestra di dialogo Opzioni di visualizzazione che si apre, impostare i parametri desiderati per il tipo di visualizzazione selezionato, quindi fare clic su Usa come predefiniti pulsante nella parte inferiore della finestra di dialogo.
Il pulsante "Usa come predefinito" non verrà visualizzato se stai utilizzando la visualizzazione a colonne.
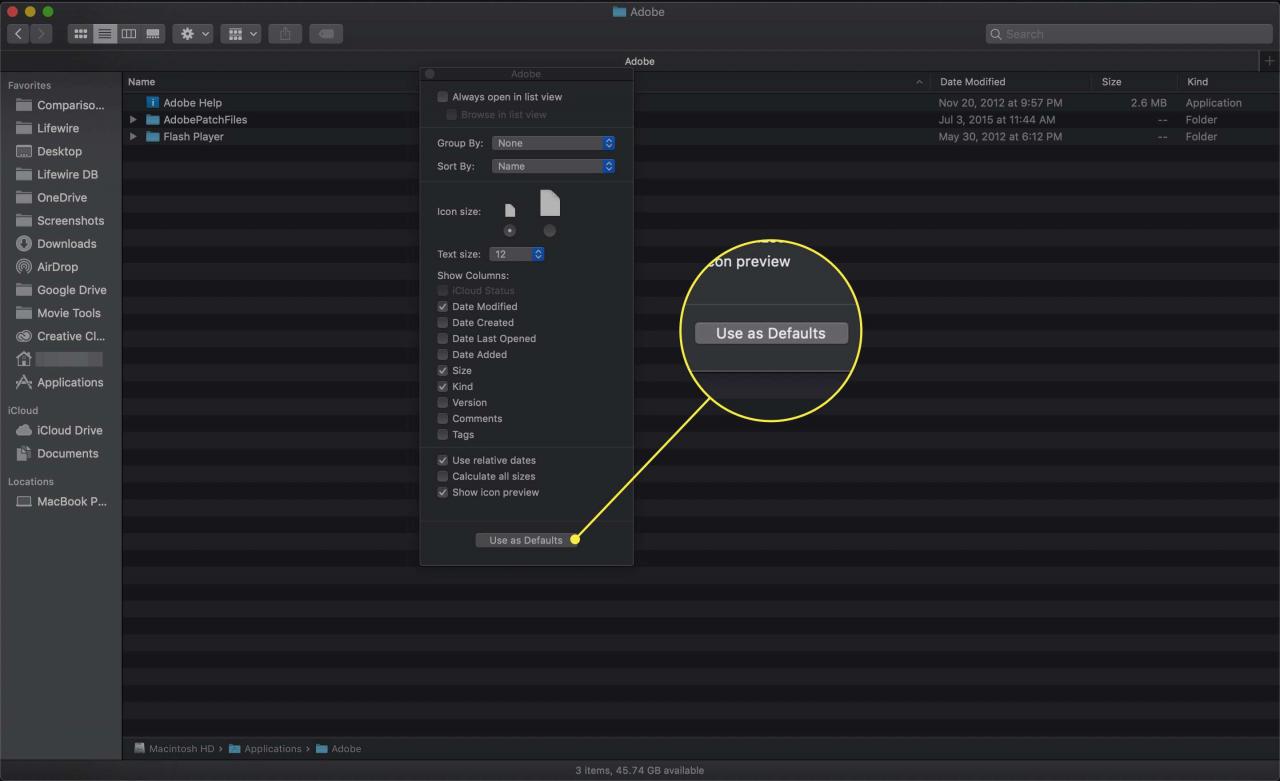
-
Questo è tutto. Hai definito la vista predefinita per il Finder da visualizzare ogni volta che apri una cartella a cui non è stata assegnata una vista specifica.
Come impostare in modo permanente una visualizzazione delle cartelle nel Finder
Hai impostato un valore predefinito a livello di sistema per l'utilizzo per le finestre del Finder, ma ciò non significa che non puoi assegnare una visualizzazione diversa a cartelle specifiche.
-
Aprire un mirino finestra e passare a una cartella di cui si desidera impostare l'opzione di visualizzazione.
-
Utilizzare uno dei quattro pulsanti di visualizzazione nella parte superiore della finestra della cartella per impostare la visualizzazione per la cartella.
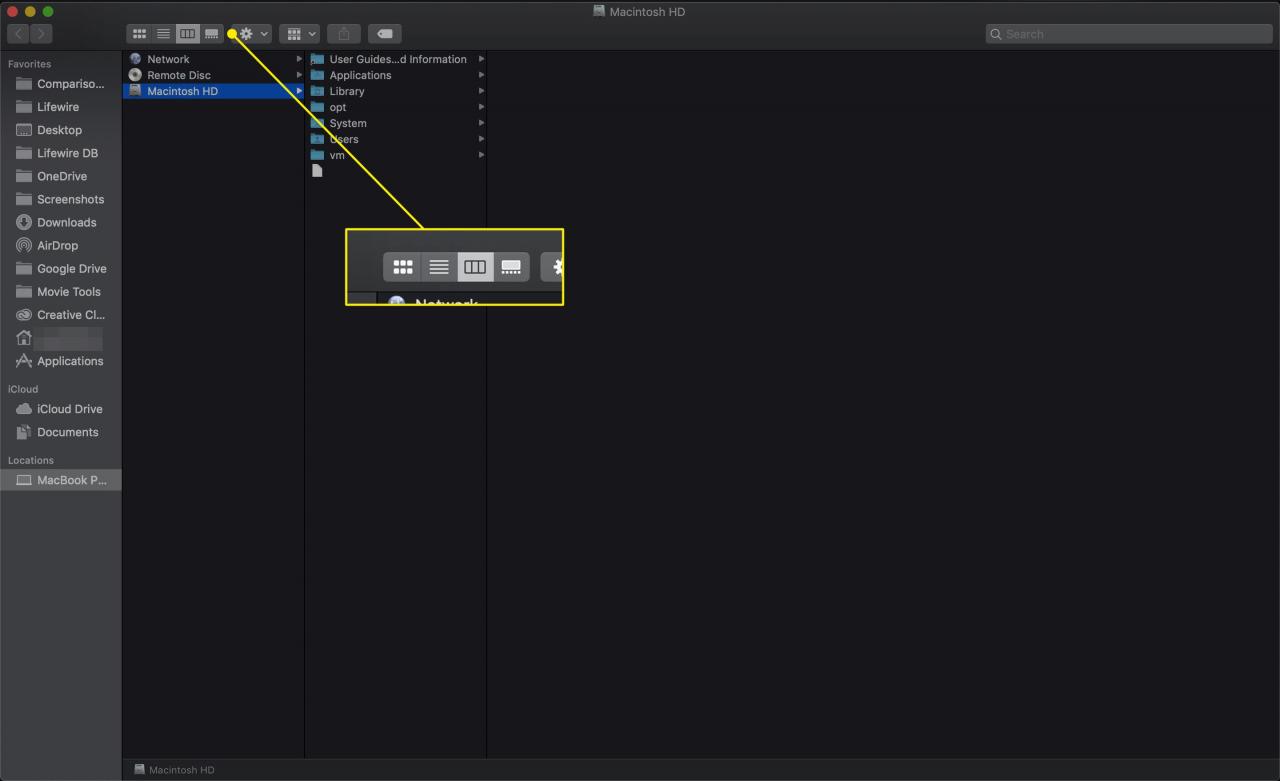
-
Per renderlo permanente, seleziona Visualizza, Mostra opzioni di visualizzazione dal menu Finder o premere Comando + J sulla tastiera.
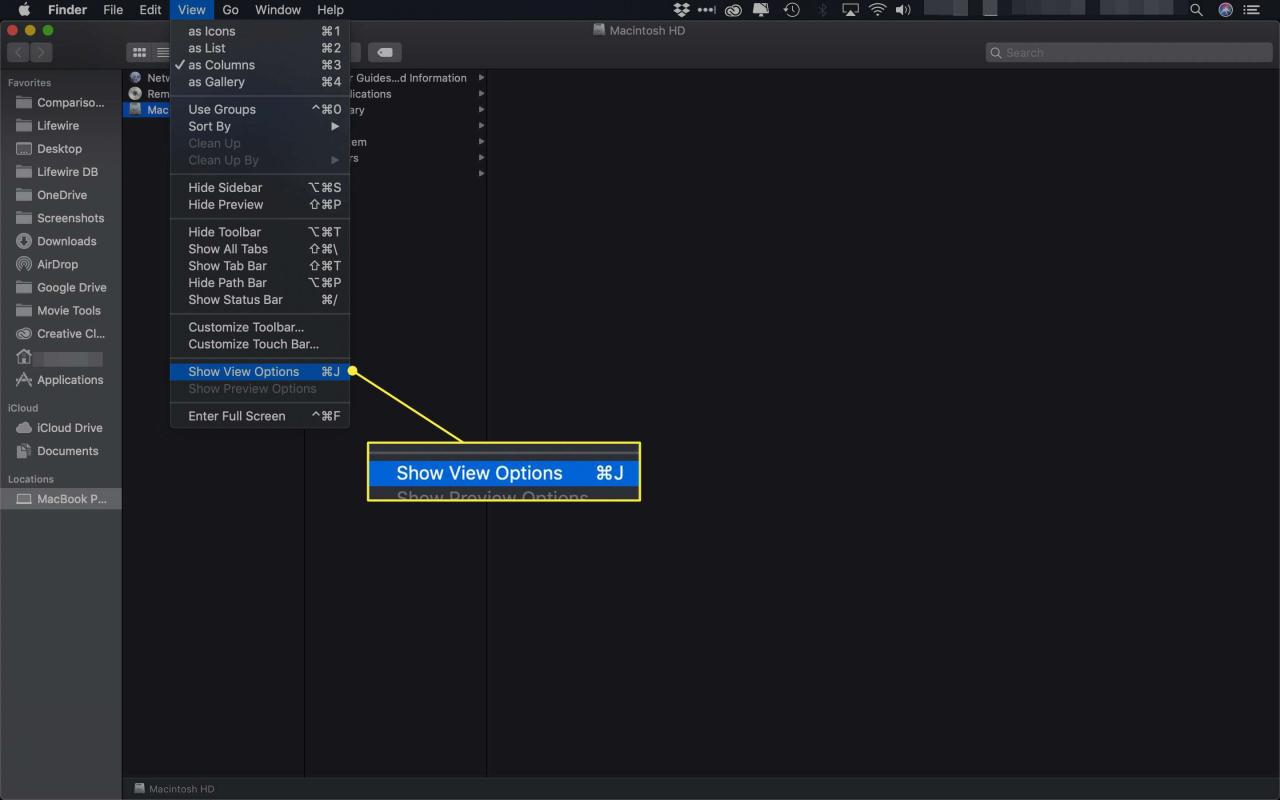
-
Metti un segno di spunta nella casella etichettata Apri sempre in vista X. (dove X è il nome della visualizzazione corrente del Finder).
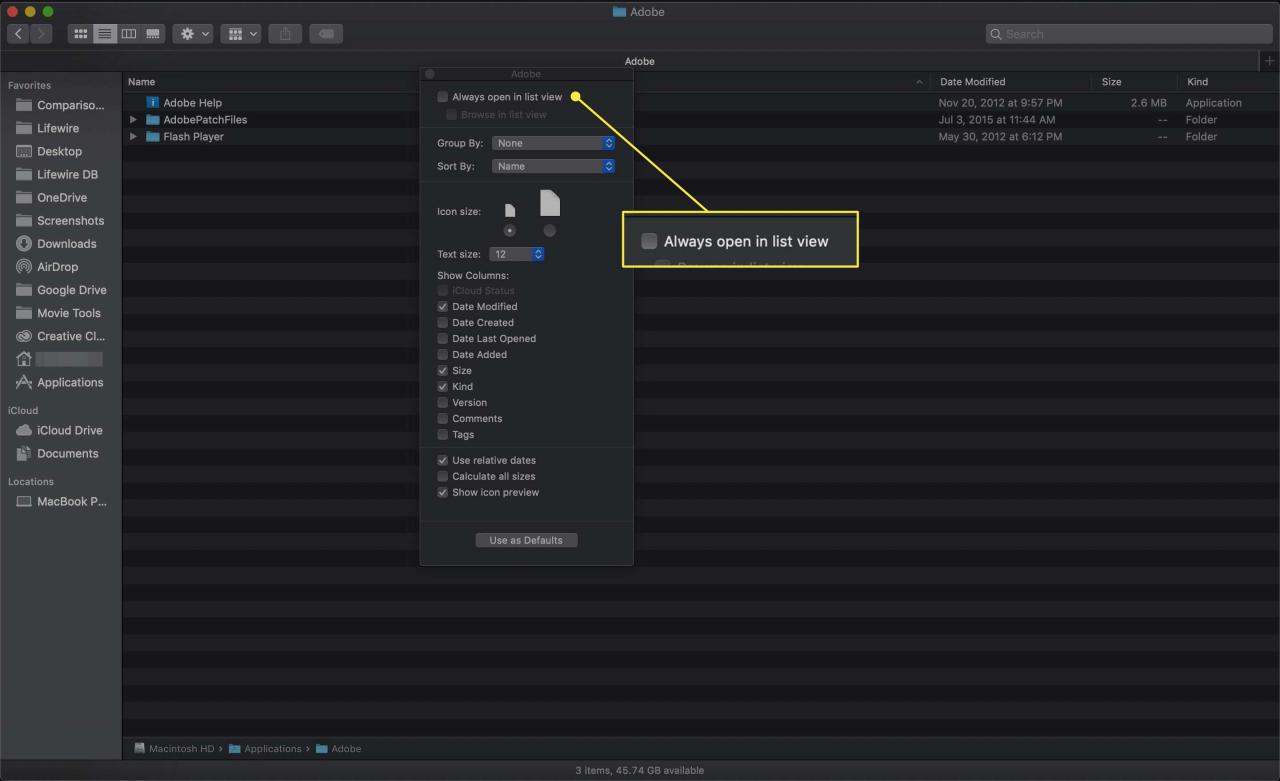
-
Questa cartella utilizzerà sempre la visualizzazione che hai appena selezionato ogni volta che la apri.
Come assegnare automaticamente una vista Finder a tutte le sottocartelle
Il Finder non ha alcun metodo per impostare facilmente un gruppo di sottocartelle nella stessa vista Finder della cartella principale. Se desideri che tutte le sottocartelle corrispondano alla cartella principale, potresti dedicare alcune ore ad assegnare manualmente le visualizzazioni a ciascuna sottocartella, ma fortunatamente c'è un modo migliore.
Puoi farlo rapidamente utilizzando Automator, un'applicazione che Apple include con macOS per automatizzare i flussi di lavoro, impostare le opzioni di visualizzazione delle cartelle per la cartella Immagini e propagare tali impostazioni a tutte le sue sottocartelle. Ecco cosa fare.
-
Inizia sfogliando la cartella principale di cui desideri impostare le opzioni di visualizzazione e propagarle a tutte le sue sottocartelle.
Non preoccuparti se hai già impostato le opzioni di visualizzazione della cartella principale in precedenza. È sempre una buona idea ricontrollare le impostazioni di una cartella prima di propagarle a tutte le sue sottocartelle.
-
Usa il visualizzare le icone per impostare la visualizzazione che si desidera utilizzare per questa cartella e le relative sottocartelle.
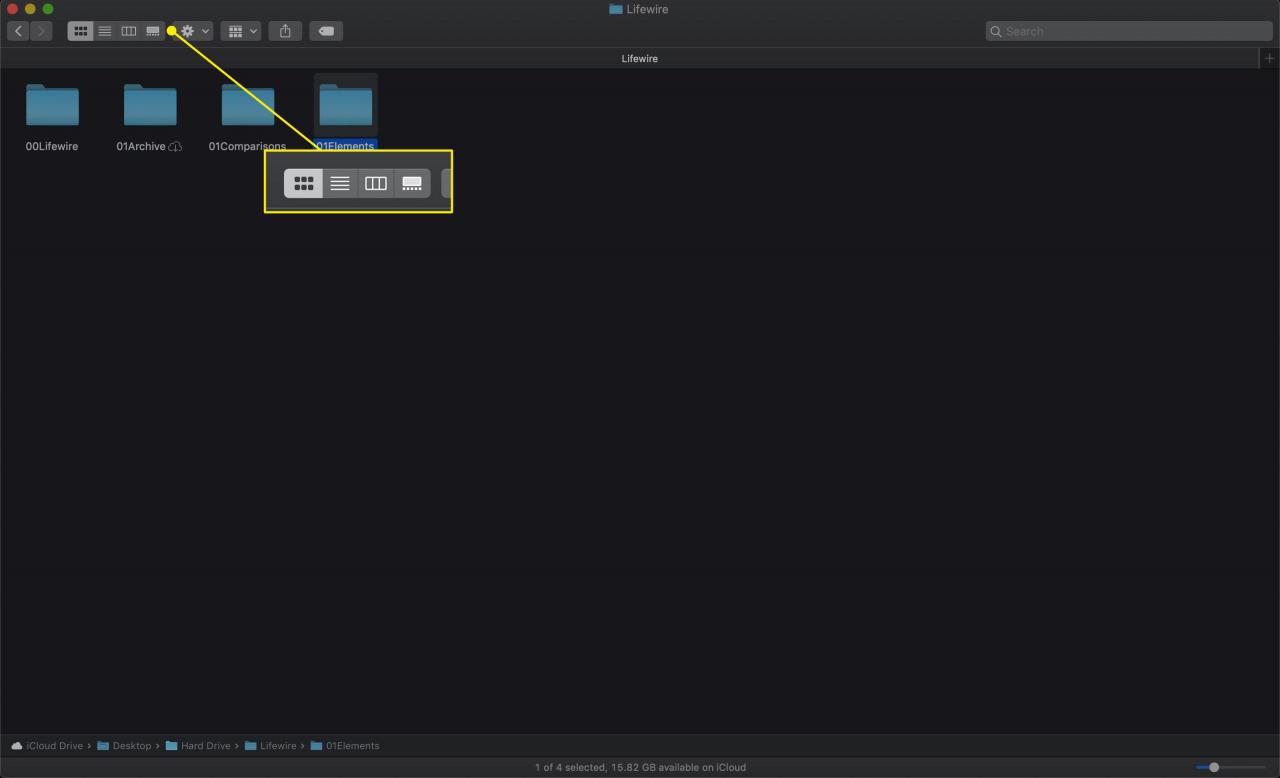
-
Aprire il Mostra opzioni di visualizzazione selezionandola sotto il file Vedi menu o premendo Comando + J sulla tastiera.
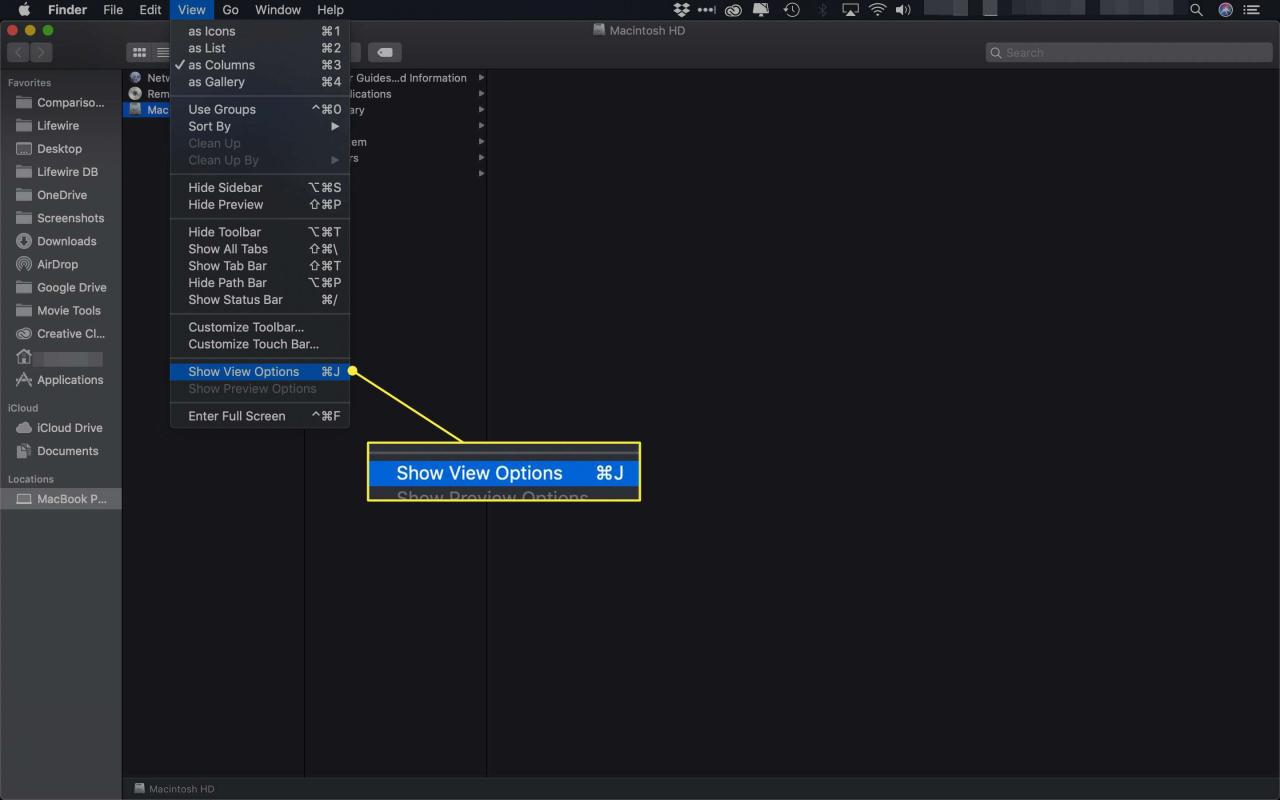
-
Metti un segno di spunta nella casella etichettata Apri sempre in vista X..
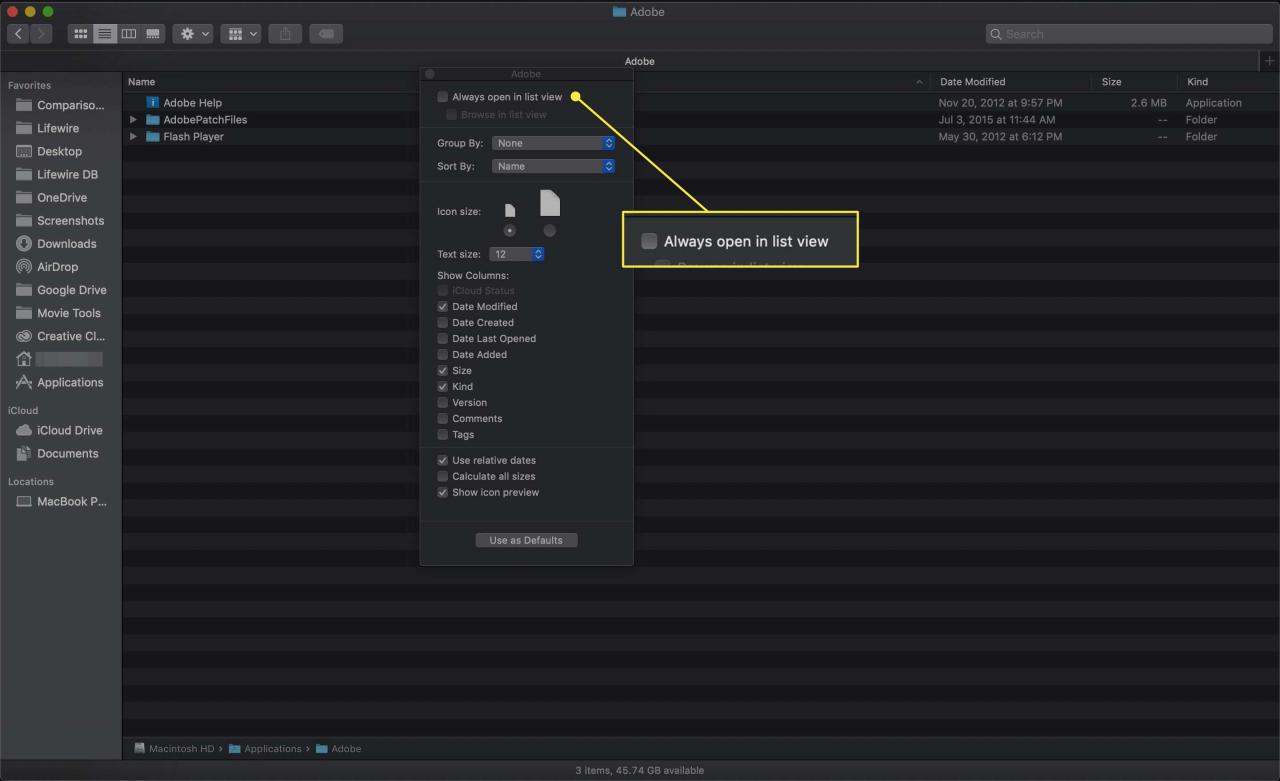
-
Una volta impostata la visualizzazione del Finder della cartella principale, avvia Automator, Situata nella / Applicazioni cartella.
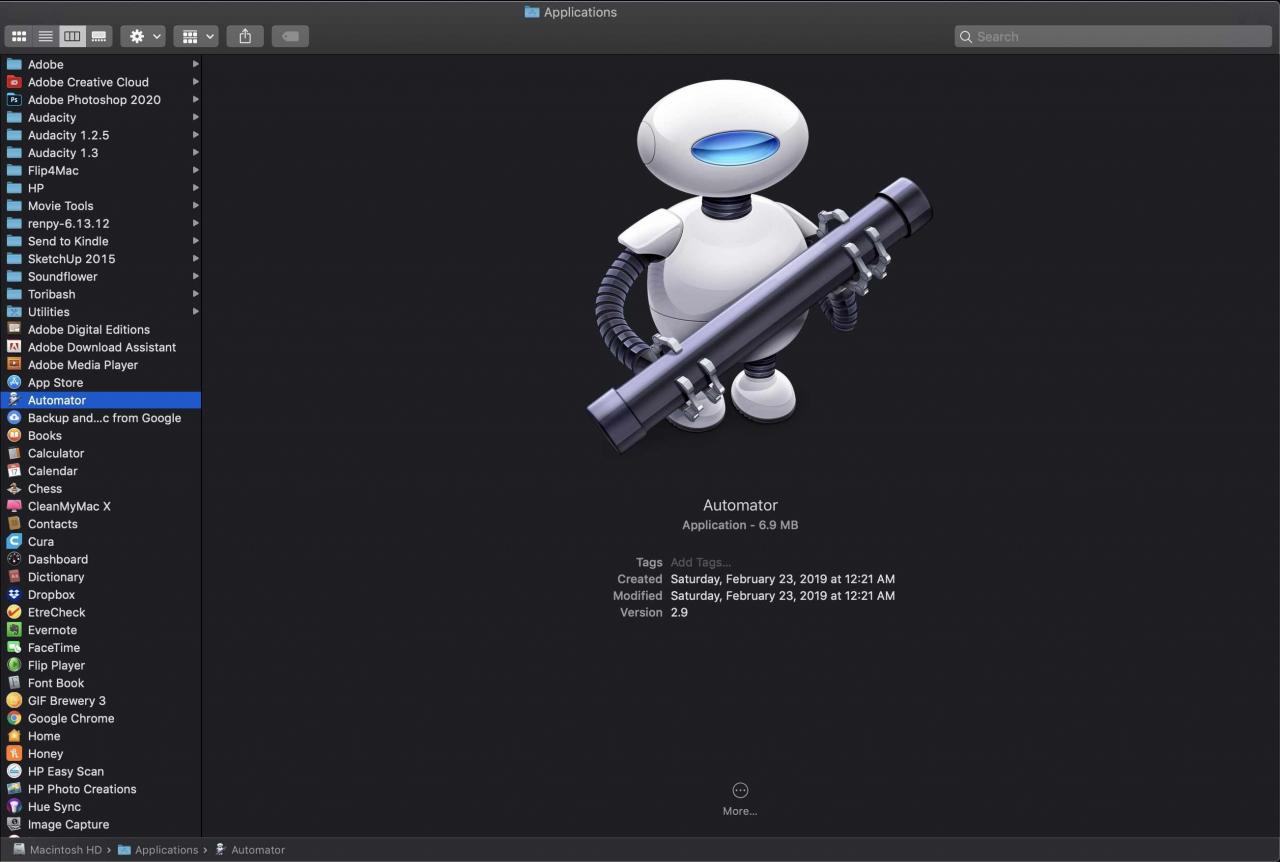
-
Dacci un’occhiata cliccando Nuovo documento quando Automator si apre.
In Automator per le versioni precedenti di Mac OS, questa finestra non si apre. Puoi saltare questo passaggio.
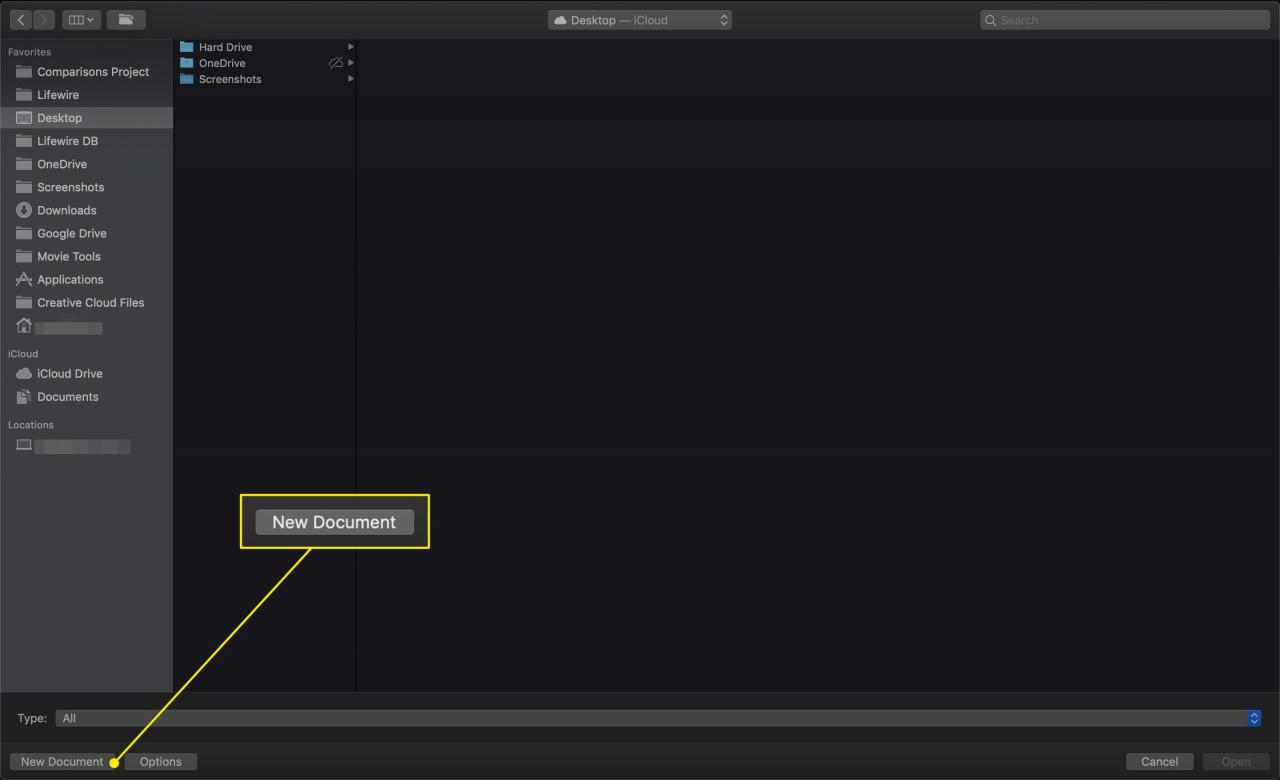
-
Seleziona il Workflow modello dall'elenco.
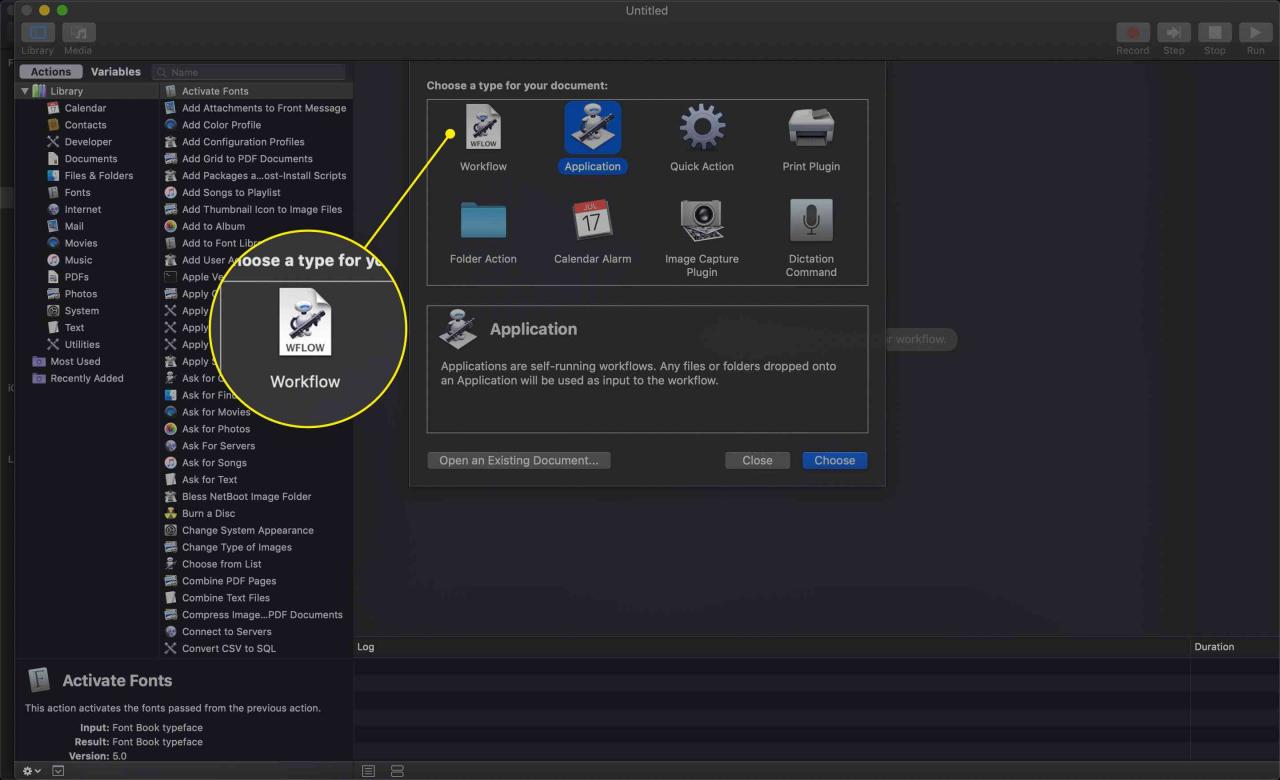
-
Clicca il scegliere pulsante.
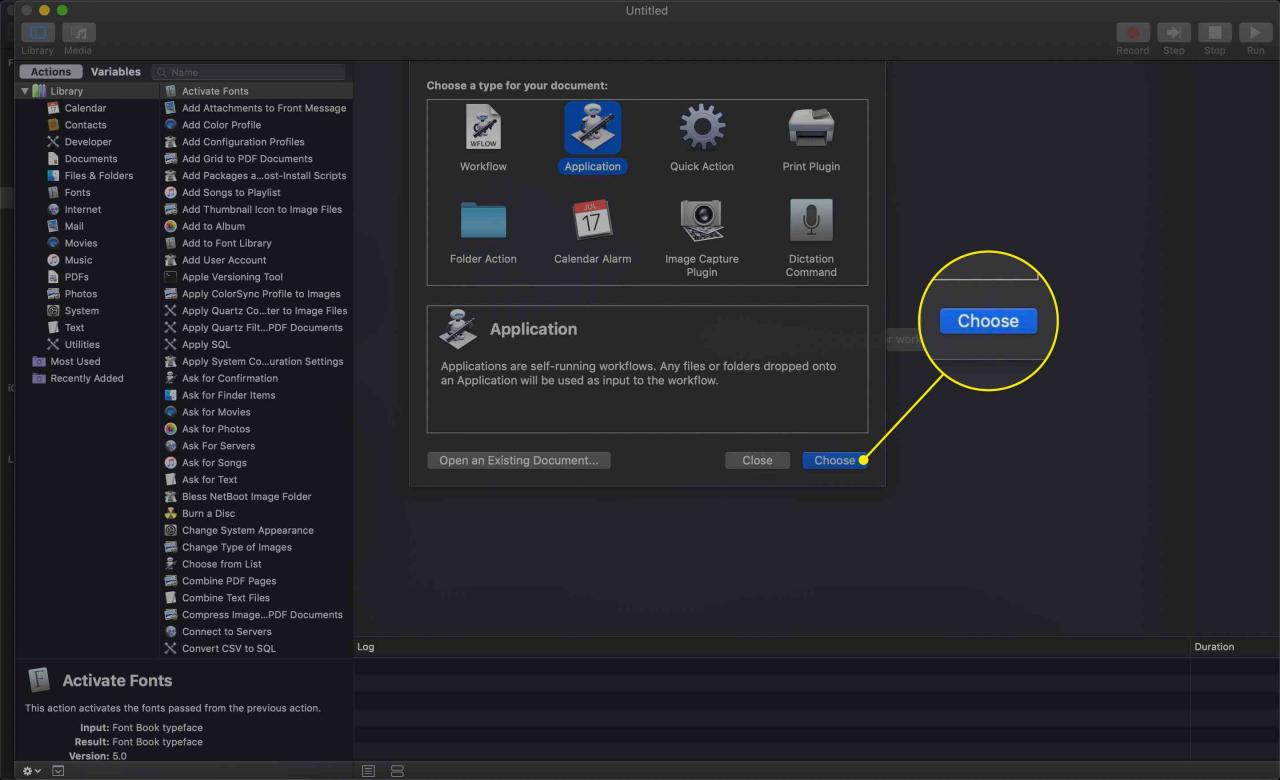
-
Seleziona il File e cartelle oggetto nel Biblioteca delle azioni disponibili.
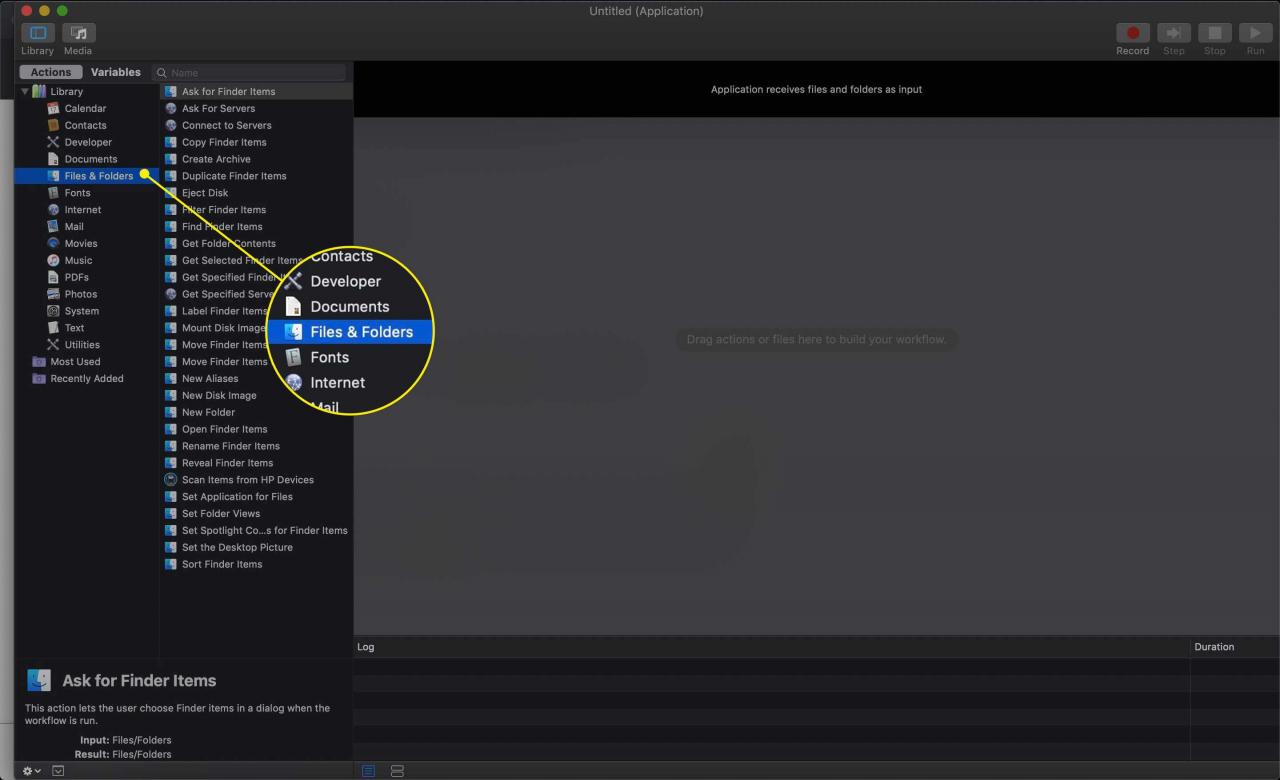
-
Nella seconda colonna, prendi il file Ottieni elementi del Finder specifici azione e trascinalo nel riquadro del flusso di lavoro.
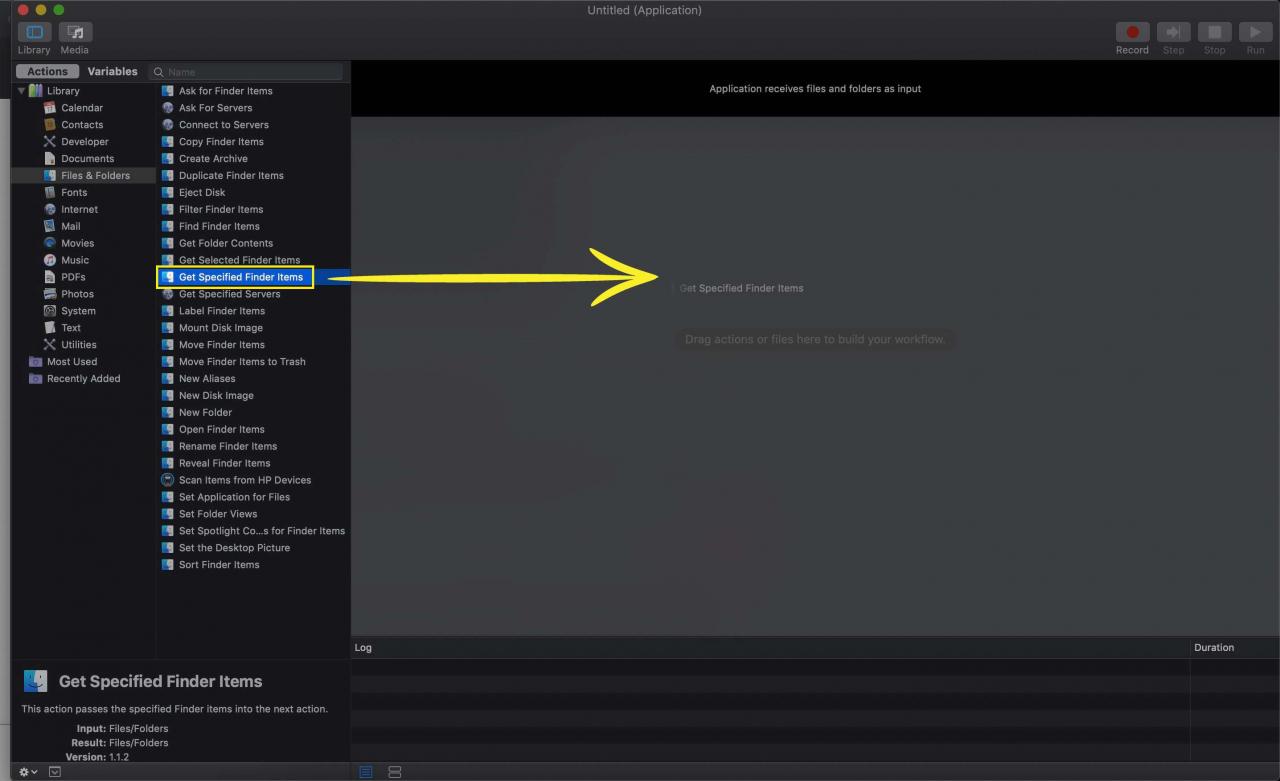
-
Clicca il Aggiungi nel pulsante Ottieni elementi del Finder specifici azione appena inserita nel riquadro del flusso di lavoro.
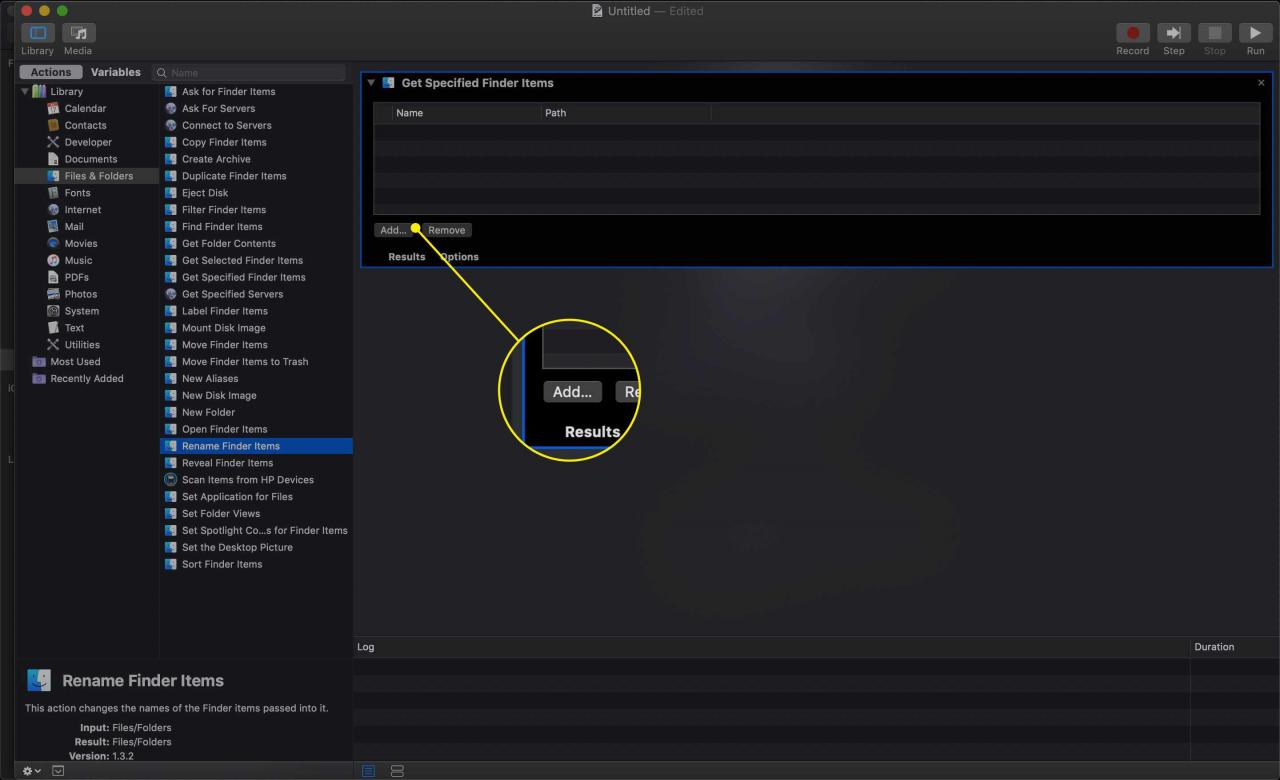
-
Individua la cartella di cui desideri propagare le impostazioni di visualizzazione a tutte le sue sottocartelle, quindi fai clic su Aggiungi pulsante.
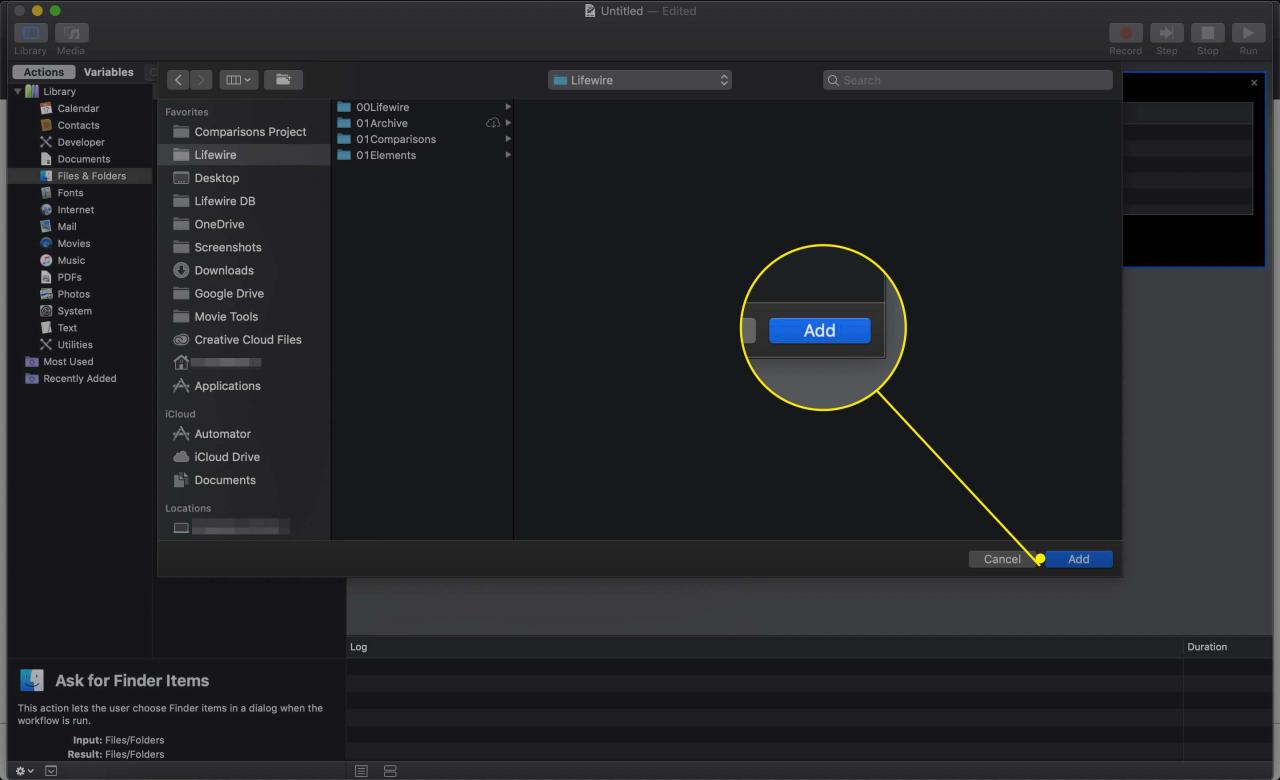
-
Torna al riquadro Libreria e trascina il file Imposta le visualizzazioni delle cartelle azione al Workflow Pannello. Rilascia l'azione appena sotto il Ottieni elementi del Finder specifici azione già in Workflow riquadro.

-
Usa le opzioni visualizzate nel file Imposta le visualizzazioni delle cartelle azione per modificare il modo in cui si desidera visualizzare la cartella specificata. Dovrebbe già mostrare la configurazione della cartella corrente per le viste, ma qui puoi mettere a punto alcuni parametri.
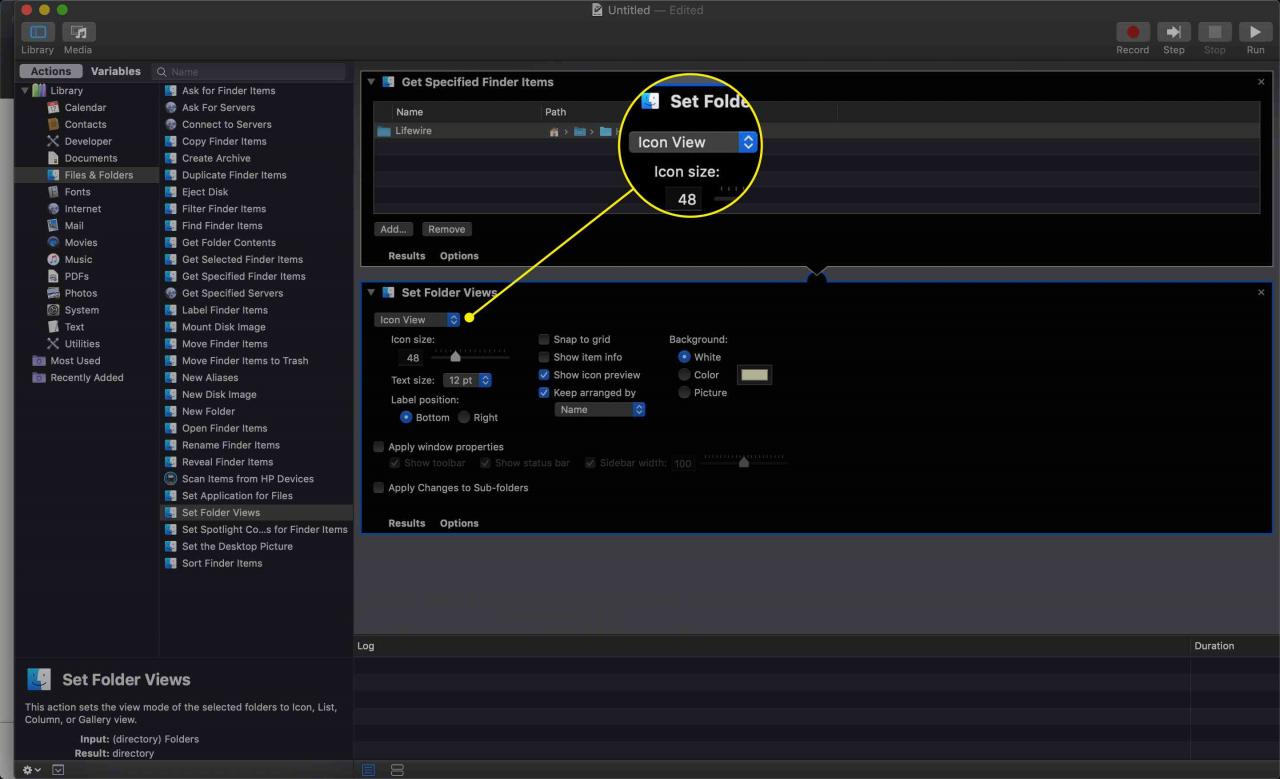
-
Metti un segno di spunta nel file Applica modifiche alle sottocartelle scatola.
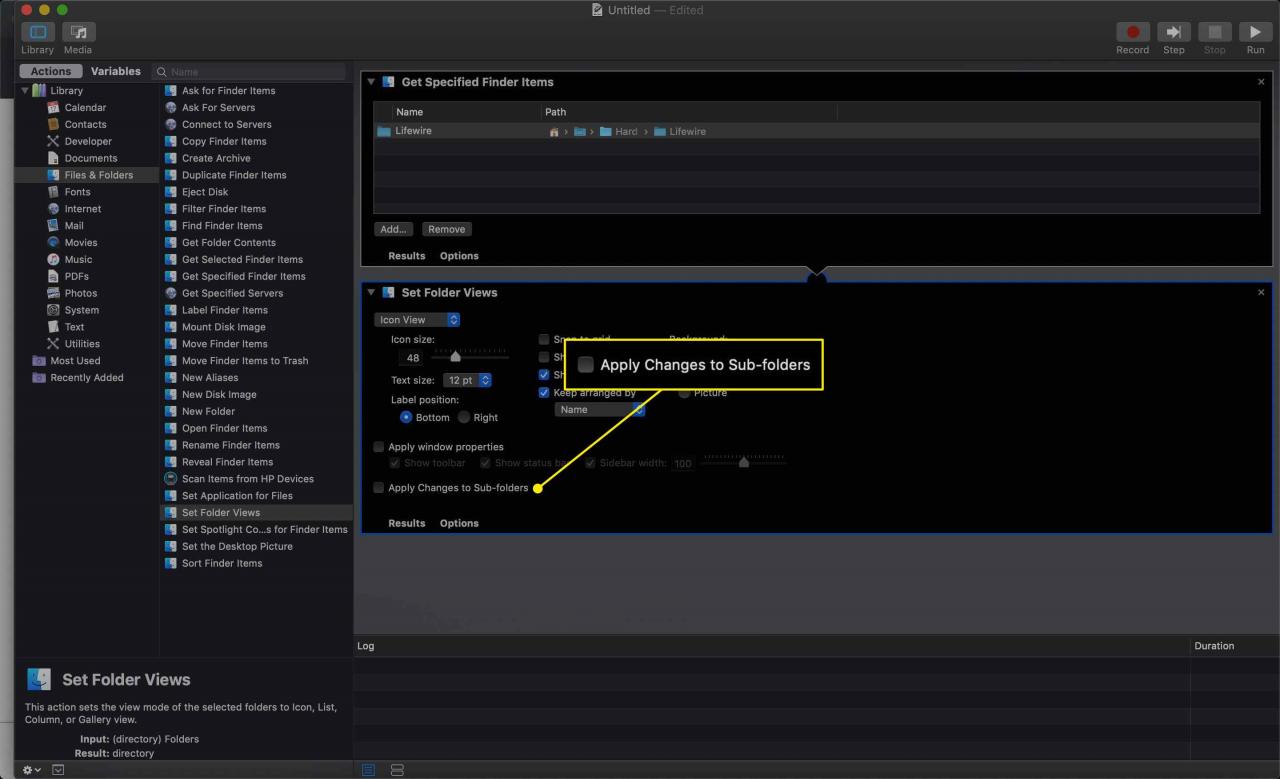
-
Una volta che hai configurato tutto come desideri, fai clic su Correre pulsante nell'angolo in alto a destra.
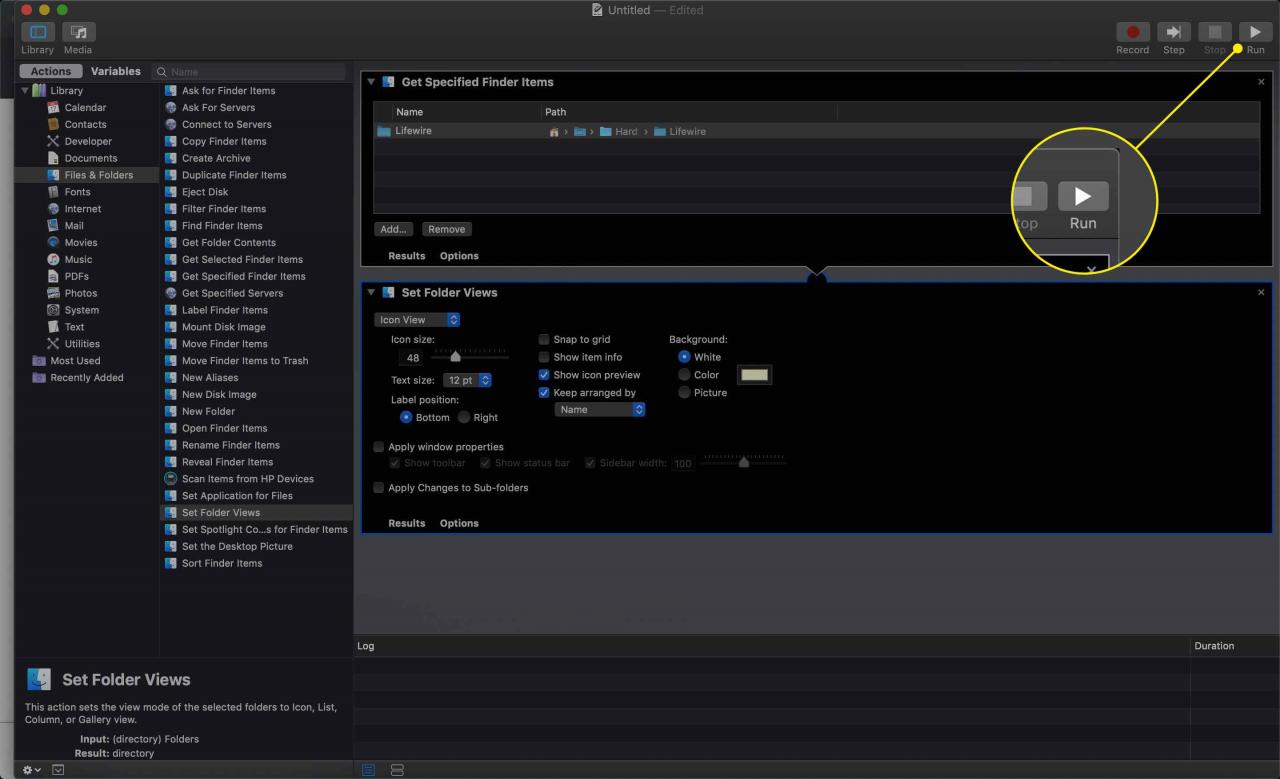
-
Lo Visualizzazione Finder le opzioni verranno copiate in tutte le sottocartelle.