Ogni pagina del web ha un indirizzo. Collegandoti al suo indirizzo, puoi inviargli facilmente chiunque. Se si digita un indirizzo Web completo in un messaggio di posta elettronica in Outlook o Windows Mail e si preme il tasto Invio, Outlook crea automaticamente un collegamento ipertestuale selezionabile. Tuttavia, esistono altri modi per aggiungere collegamenti ai messaggi di posta elettronica.
Le istruzioni in questo articolo si applicano a Outlook 2019, Outlook 2016, Outlook 2013, Outlook 2010, Outlook per Microsoft 365, Outlook Online e l'app di Windows Mail.
Come inserire un collegamento in un'e-mail di Outlook o Windows
Puoi collegare qualsiasi parola o immagine nel tuo messaggio a qualsiasi pagina sul Web e quando il destinatario fa clic sul collegamento, la pagina si apre automaticamente.
-
Apri il messaggio di posta elettronica in cui desideri inserire un collegamento.
-
Seleziona il testo o l'immagine che desideri utilizzare per il collegamento.
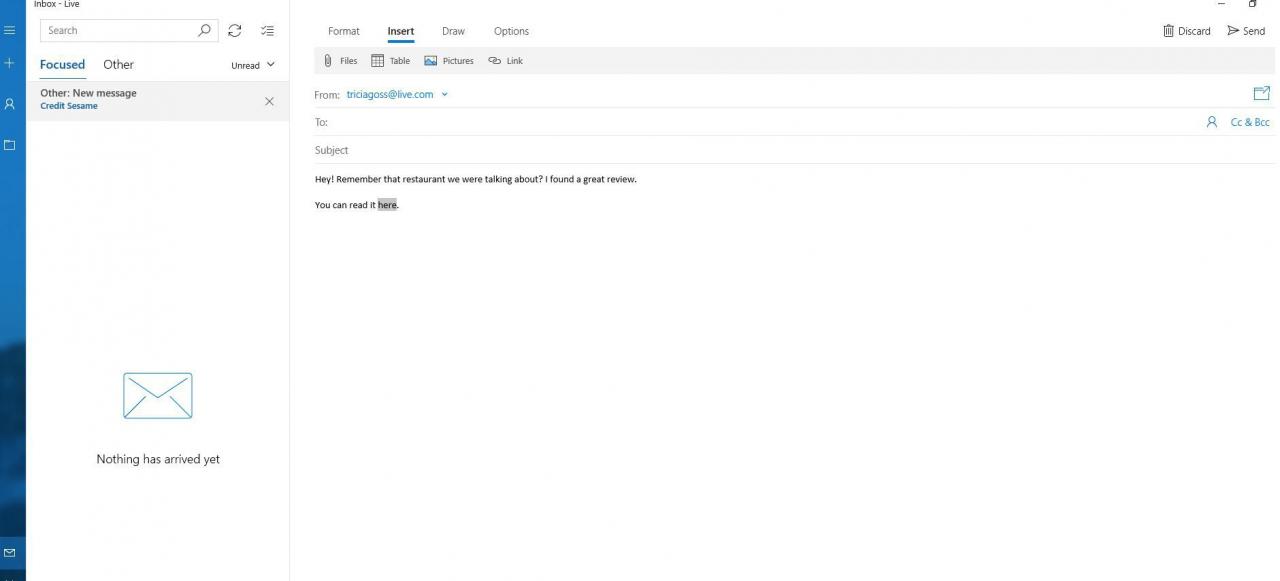
-
Vai inserire tab. In Outlook Online, vai al formattazione barra degli strumenti e selezionare Inserisci collegamento ipertestuale.
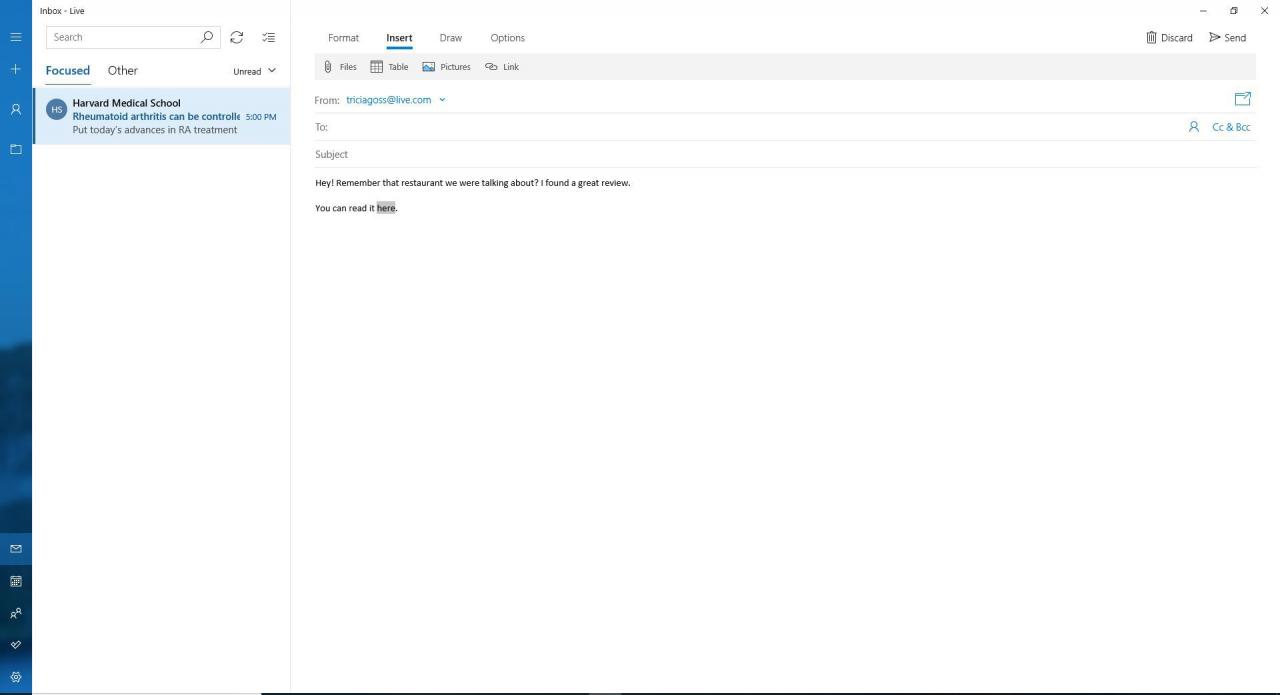
-
Seleziona Link. Salta questo passaggio per Outlook Online ..
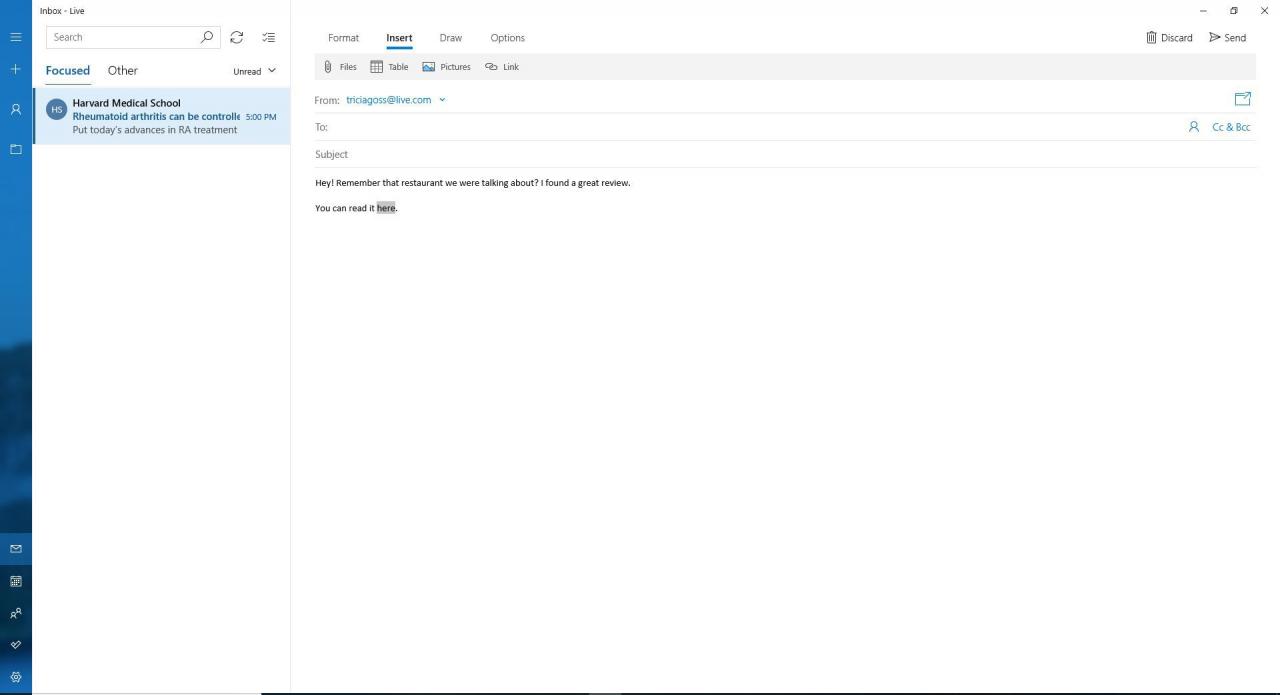
-
Nel Testo da visualizzare casella di testo, digita una parola o una frase se desideri che venga visualizzato del testo alternativo.
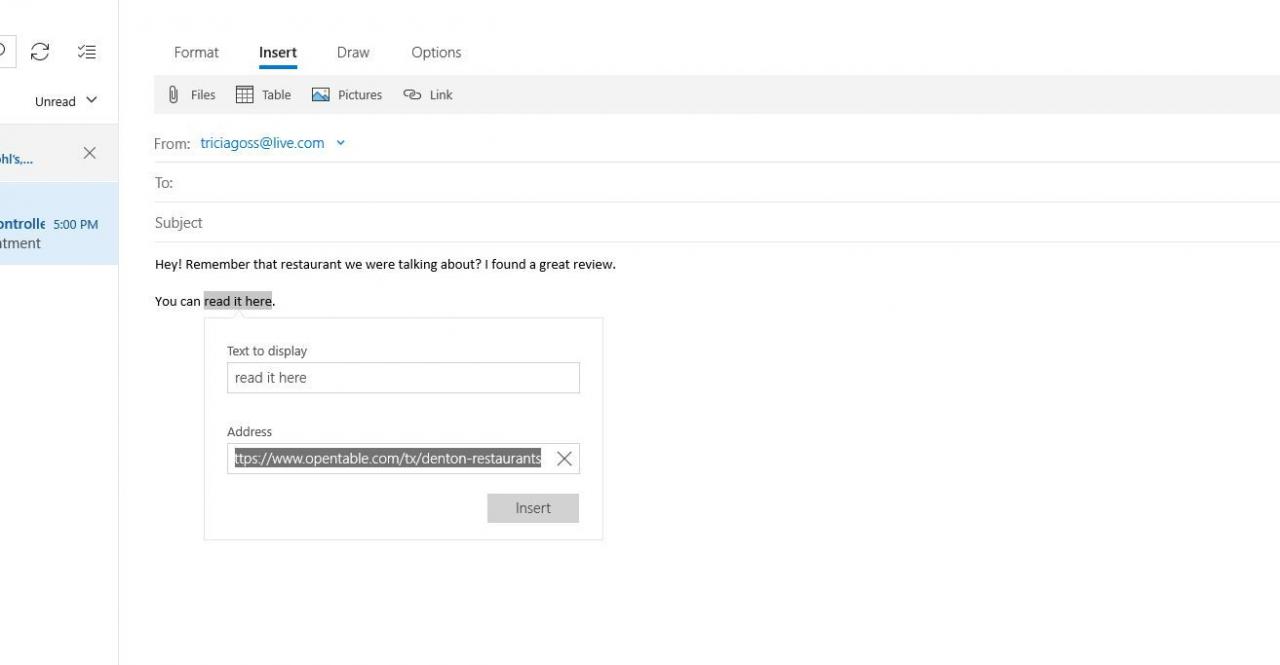
-
Nel Indirizzo casella di testo, immettere o incollare l'URL a cui si desidera collegare.
Per inserire un collegamento a un indirizzo e-mail, selezionare Indirizzo email e compila i campi. In Outlook Online e Windows Mail, nel file Indirizzo casella di testo, inserire mailto: seguito dall'indirizzo e-mail.
-
Seleziona OK per inserire il collegamento.
Quando il destinatario dell'e-mail fa clic sul testo del collegamento nell'e-mail, l'URL collegato si apre in un browser.