Finder è il centro di accesso rapido o il tuo Mac. La sua barra laterale fornisce un pratico elenco di cartelle, dischi, applicazioni e percorsi di rete di uso comune. Apple popola questa barra laterale con quelli che considera gli elementi più utili per la maggior parte degli utenti, ma puoi anche aggiungere, rimuovere o riorganizzare gli elementi che compaiono in essa. Impostarlo nel modo che preferisci è una chiave per la produttività.
Qui ti mostriamo come mostrare o nascondere la barra laterale, aggiungere ed eliminare elementi da essa e riorganizzare gli elementi che compaiono in essa.
Le istruzioni in questo articolo si applicano al Finder in Mac OS X Jaguar (10.2) e versioni successive, sebbene i nomi delle finestre di dialogo e dei comandi possano differire.
Come nascondere o mostrare la barra laterale del Finder
A partire da OS X Snow Leopard (10.6) e nelle versioni successive del sistema operativo macOS, puoi nascondere la barra laterale del Finder o visualizzare la barra laterale per un facile accesso a cartelle e posizioni. Per nascondere o mostrare la barra laterale del Finder, completa i seguenti passaggi:
-
Apri una finestra del Finder selezionando il file mirino icona nel Dock.
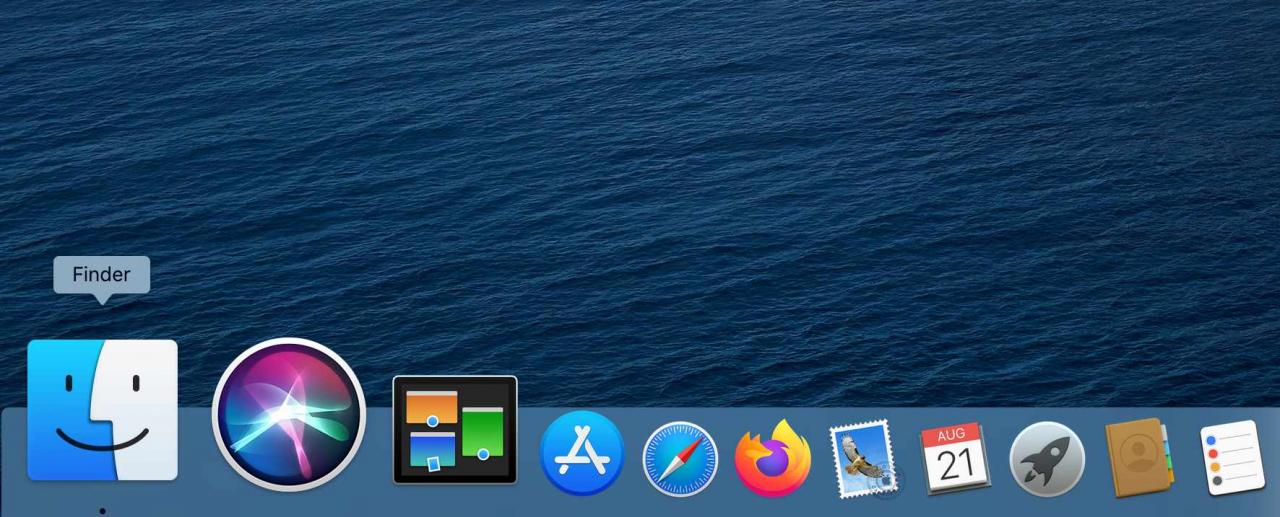
-
Per impostazione predefinita, il Finder mostra una barra laterale quando si apre. Se preferisci nascondere la barra laterale, nella barra dei menu del Finder, seleziona Vedi > Nascondi barra laterale.
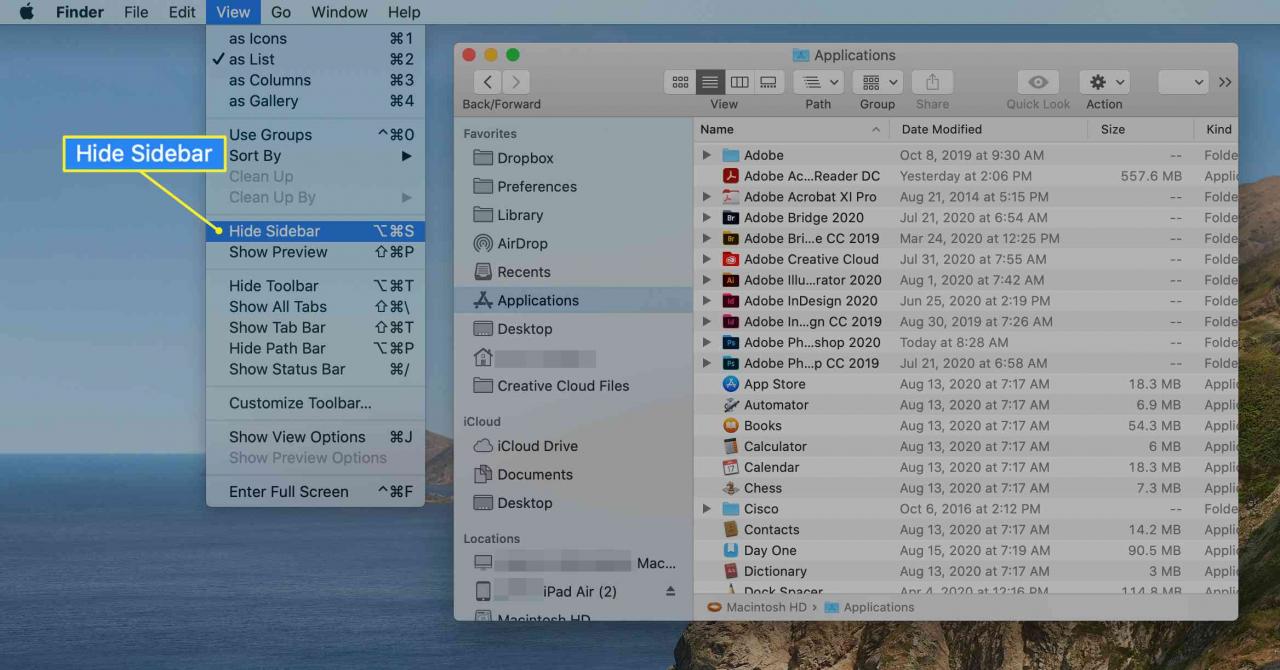
-
Per riaprire la barra laterale dopo averla chiusa, seleziona Vedi > Mostra barra laterale dalla barra dei menu del Finder.
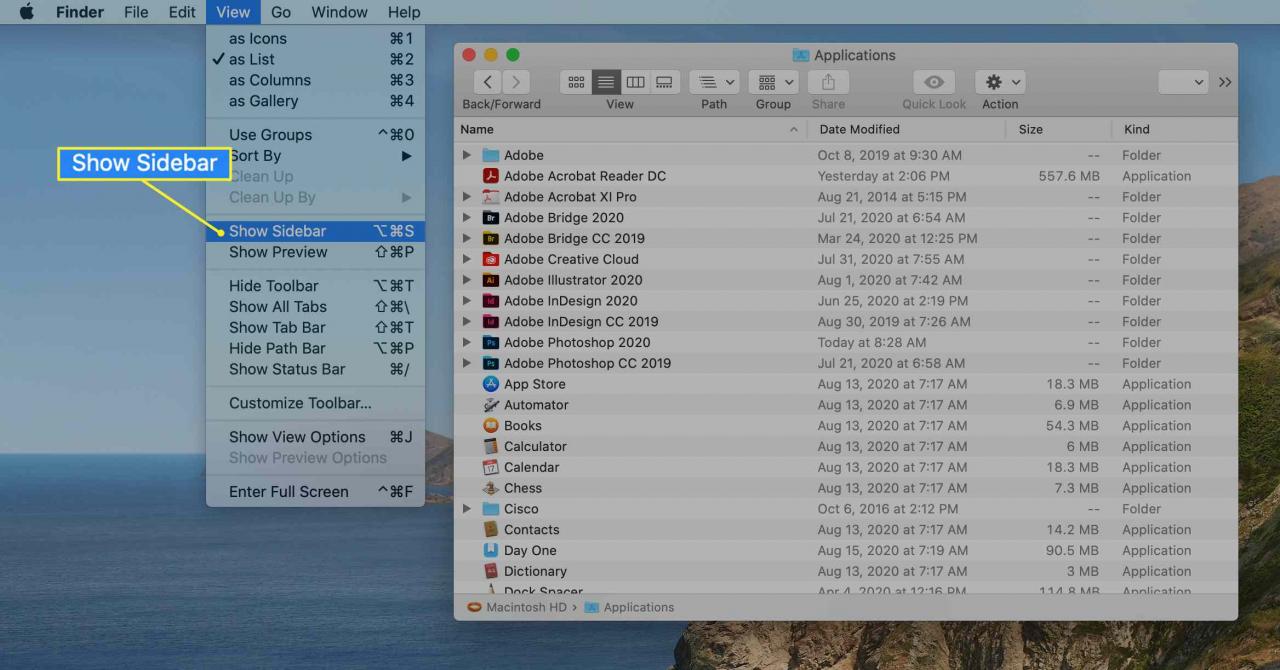
Puoi anche usare la scorciatoia da tastiera opzione+Comando+S per alternare tra visualizzare e nascondere la barra laterale.
Come personalizzare la barra laterale del Finder
Per personalizzare gli elementi che appaiono nella barra laterale del Finder fuori dalla scatola, completa i seguenti passaggi:
-
Apri una finestra del Finder selezionando il file mirino icona nel Dock.
-
Seleziona mirino nella barra dei menu e scegli Preferenze.
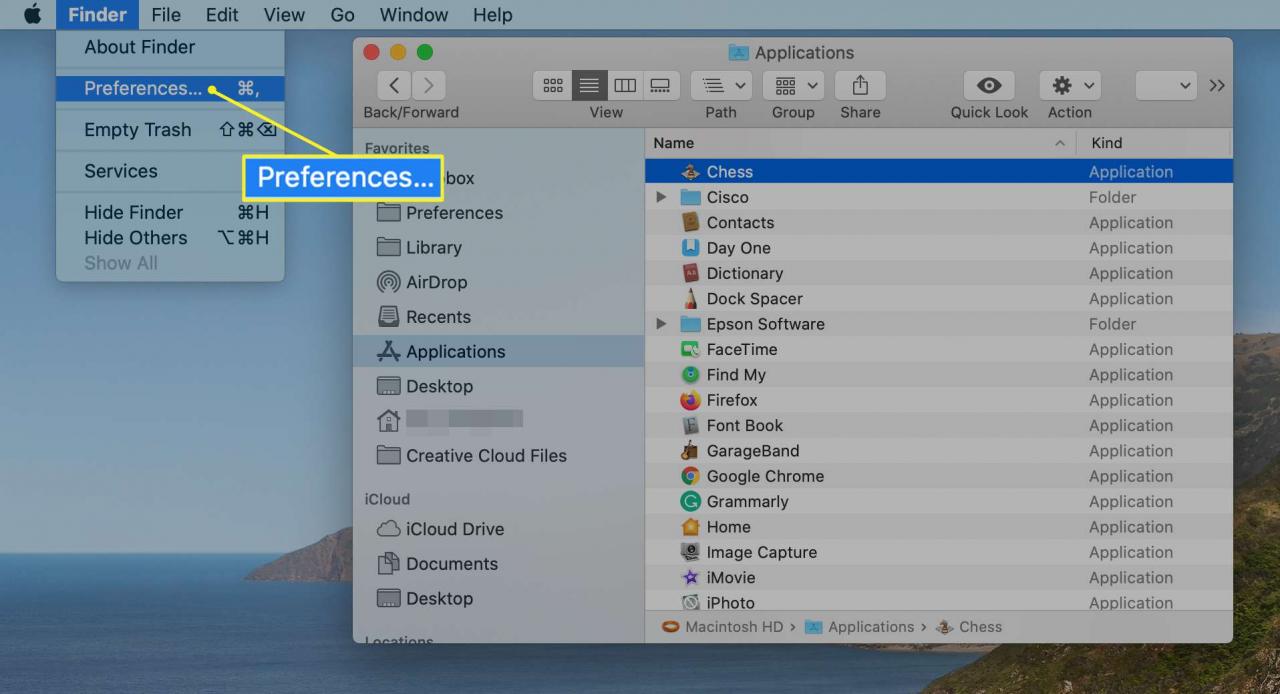
-
In Preferenze del Finder, Selezionare Sidebar nella parte superiore dello schermo.
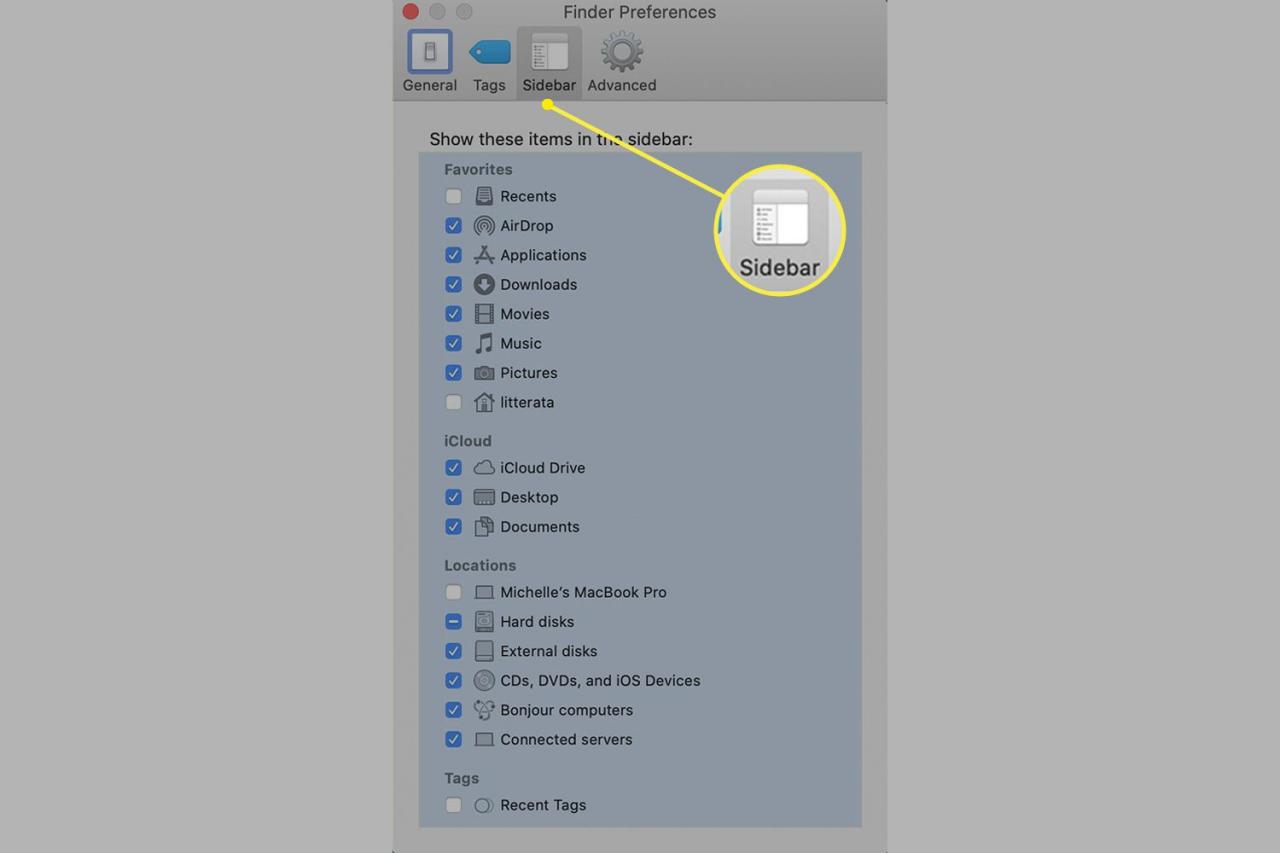
Gli elementi nella barra laterale del Finder rientrano in quattro categorie: Preferiti, iCloud, Posizioni o Tag.
-
Selezionare o deselezionare la casella di controllo, a seconda dei casi, per ogni elemento nell'elenco. Gli elementi che controlli vengono visualizzati nella barra laterale del Finder finché non modifichi nuovamente le preferenze.
-
Chiudi il Preferenze del Finder per salvare le tue scelte.
Come aggiungere una cartella alla barra laterale del Finder
Puoi aggiungere le cartelle utilizzate più spesso alla barra laterale del Finder per un facile accesso ogni volta che apri una finestra del Finder. Per aggiungere una cartella alla barra laterale, completa i seguenti passaggi:
-
Apri una finestra del Finder selezionando il file mirino icona nel Dock.
-
Individua una cartella nella finestra principale del Finder e trascinala nella sezione Preferiti della barra laterale. Viene visualizzata una linea orizzontale che indica la posizione che la cartella occuperà quando si rilascia il pulsante del mouse.
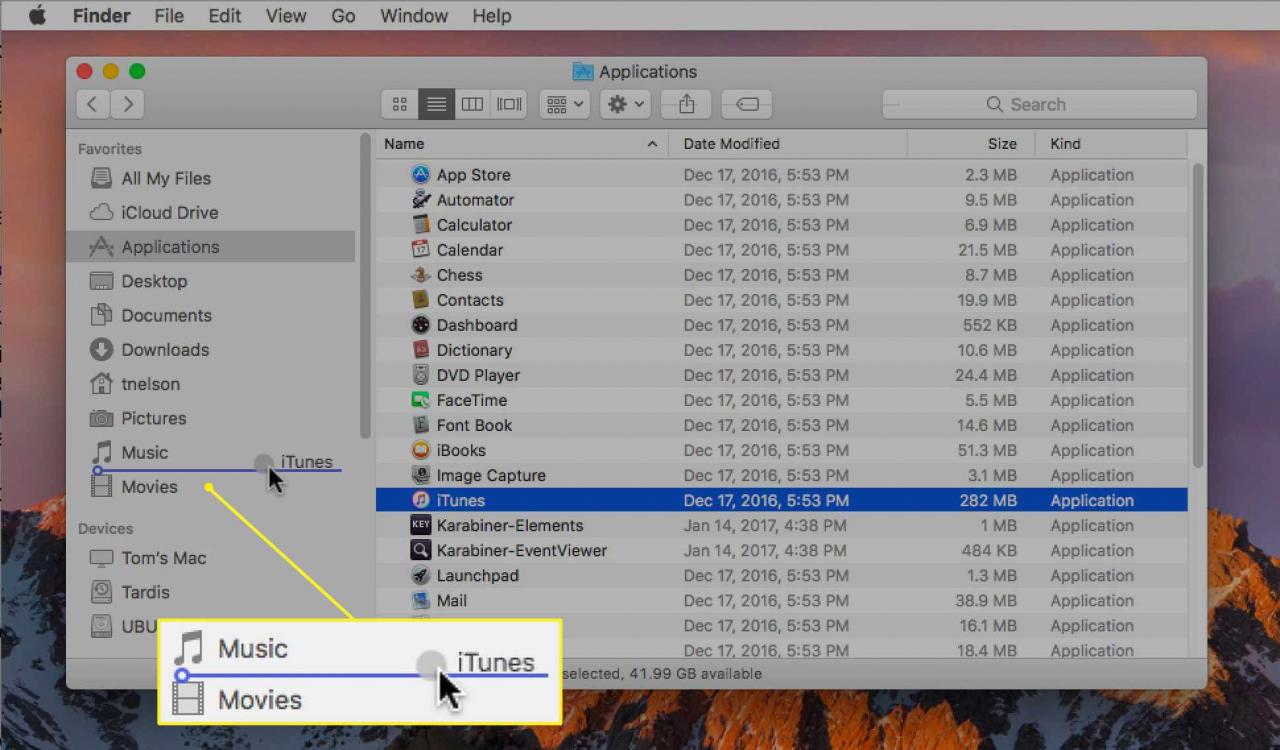
Se la sezione Preferiti non viene visualizzata nella barra laterale del Finder, seleziona mirino > Preferenze, Selezionare Sidebare quindi selezionare la casella di controllo per almeno un elemento nella sezione Preferiti.
-
Rilascia il pulsante del mouse per aggiungere la cartella alla barra laterale del Finder.
Quando aggiungi una cartella, un'app o un disco alla barra laterale del Finder, crei solo un collegamento a quell'elemento. L'articolo rimane nella sua posizione originale.
Come aggiungere un'applicazione alla barra laterale del Finder
La barra laterale del Finder ti consente di accedere rapidamente a più di cartelle. Puoi anche creare scorciatoie per le applicazioni che usi più spesso.
A seconda della versione di macOS o OS X in uso, potrebbe essere necessario modificare la visualizzazione del Finder in Elenco prima di poter trascinare un'app sulla barra laterale.
Per aggiungere un'applicazione alla barra laterale del Finder, completa i seguenti passaggi:
-
Apri una finestra del Finder selezionando il file mirino icona nel Dock.
-
Nella barra dei menu del Finder, seleziona Go E scegliere Applicazioni nel menu.
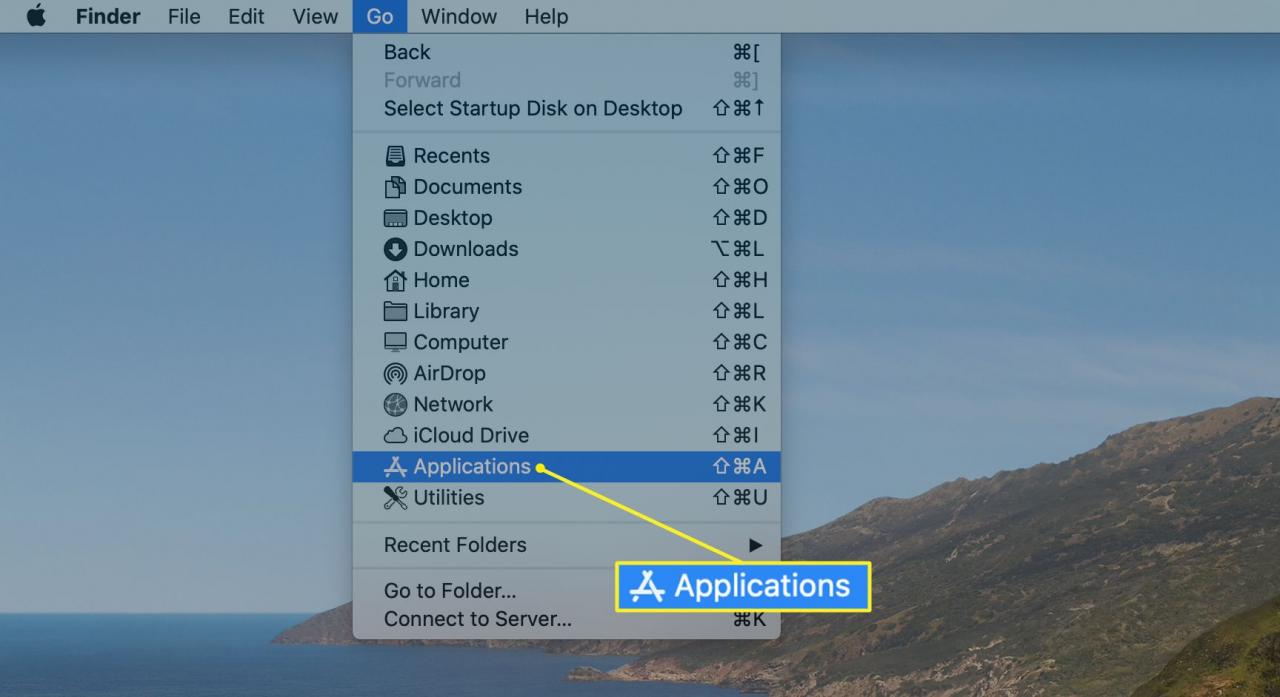
-
Individua l'applicazione che desideri aggiungere alla barra laterale, tieni premuto il tasto Comando e trascina l'applicazione nella sezione Preferiti della barra laterale del Finder.
-
Posiziona l'applicazione dove desideri che appaia, quindi rilascia il pulsante del mouse.
Come riorganizzare gli elementi nella barra laterale del Finder
Puoi riorganizzare la maggior parte degli elementi nella barra laterale come preferisci. A tale scopo, trascina l'elemento nella nuova posizione di destinazione. Gli altri elementi nella barra laterale si riorganizzano per fare spazio all'oggetto che stai spostando.
Come rimuovere elementi dalla barra laterale del Finder
Come il desktop, la barra laterale del Finder può diventare ingombra. Per riordinare le cose, puoi rimuovere cartelle, dischi o applicazioni che hai aggiunto trascinando l'icona dell'elemento fuori dalla barra laterale. Scompare in uno sbuffo di fumo.
Se non ti dispiace rinunciare al drammatico sbuffo di fumo, puoi rimuovere un elemento dalla barra laterale del Finder tenendo premuto il tasto Control tasto, selezionando l'elemento, quindi selezionando Rimuovi dalla barra laterale.