Sebbene possano sembrare scolpite nella pietra, le lettere assegnate ai dischi rigidi, alle unità ottiche e alle unità basate su USB in Windows non sono una cosa fissa.
Forse stai usando un nuovo disco rigido esterno e ora vuoi cambiare la lettera di unità in G dalla F che è stata assegnata, o forse ti piace semplicemente mantenere le tue unità flash organizzate alla fine dell'alfabeto.
Qualunque sia la ragione, lo strumento Gestione disco in Windows rende la modifica delle lettere di unità sorprendentemente facile, anche se non hai mai lavorato con le tue unità in alcun modo prima.
La modifica delle lettere di unità in Windows di solito richiede meno di pochi minuti, al massimo.
Sfortunatamente, non puoi modificare la lettera di unità della partizione su cui è installato Windows. Sulla maggior parte dei computer, di solito è l'unità C.
Questi passaggi si applicano a Windows XP e alle versioni più recenti di Windows. Vedi quale versione di Windows ho? se non sei sicuro di quale stai correndo.
Come cambiare le lettere di unità in Windows
-
Apri Gestione disco, lo strumento di Windows che ti consente di gestire le lettere di unità, tra le [molte] altre cose.
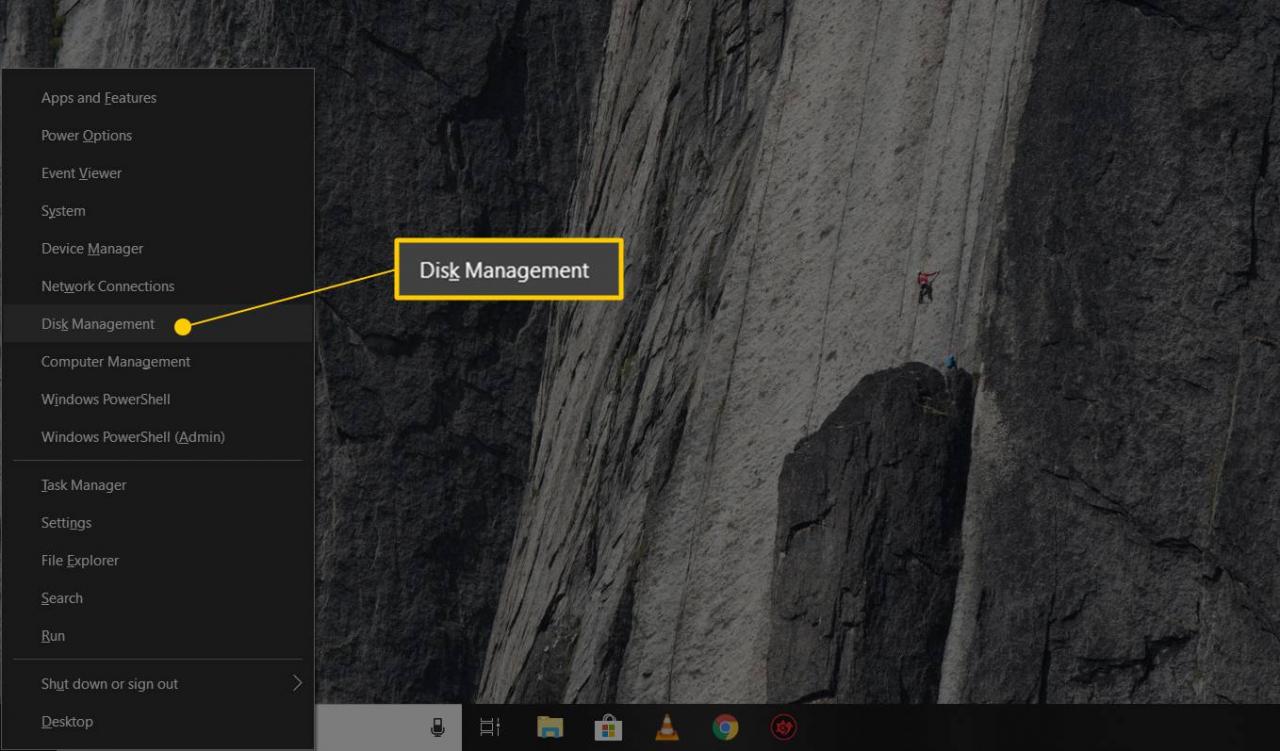
In Windows 10 e Windows 8, Gestione disco è disponibile anche dal menu Power User (VINCI+X scorciatoia da tastiera) ed è probabilmente il modo più rapido per aprirlo. Puoi anche avviare Gestione disco dal prompt dei comandi in qualsiasi versione di Windows, ma avviarlo tramite Gestione computer è probabilmente la cosa migliore per la maggior parte di voi.
-
Individua dall'elenco in alto o dalla mappa in basso l'unità di cui desideri modificare la lettera.
Se non sei sicuro che l'unità che stai guardando sia davvero quella di cui vuoi cambiare la lettera di unità, puoi fare clic con il pulsante destro del mouse o toccare e tenere premuta l'unità e quindi scegliere Esplora. Se necessario, esamina le cartelle per vedere se è l'unità giusta.
-
Fare clic con il pulsante destro del mouse o toccare e tenere premuta l'unità e scegliere Cambia lettera e percorso di unità.
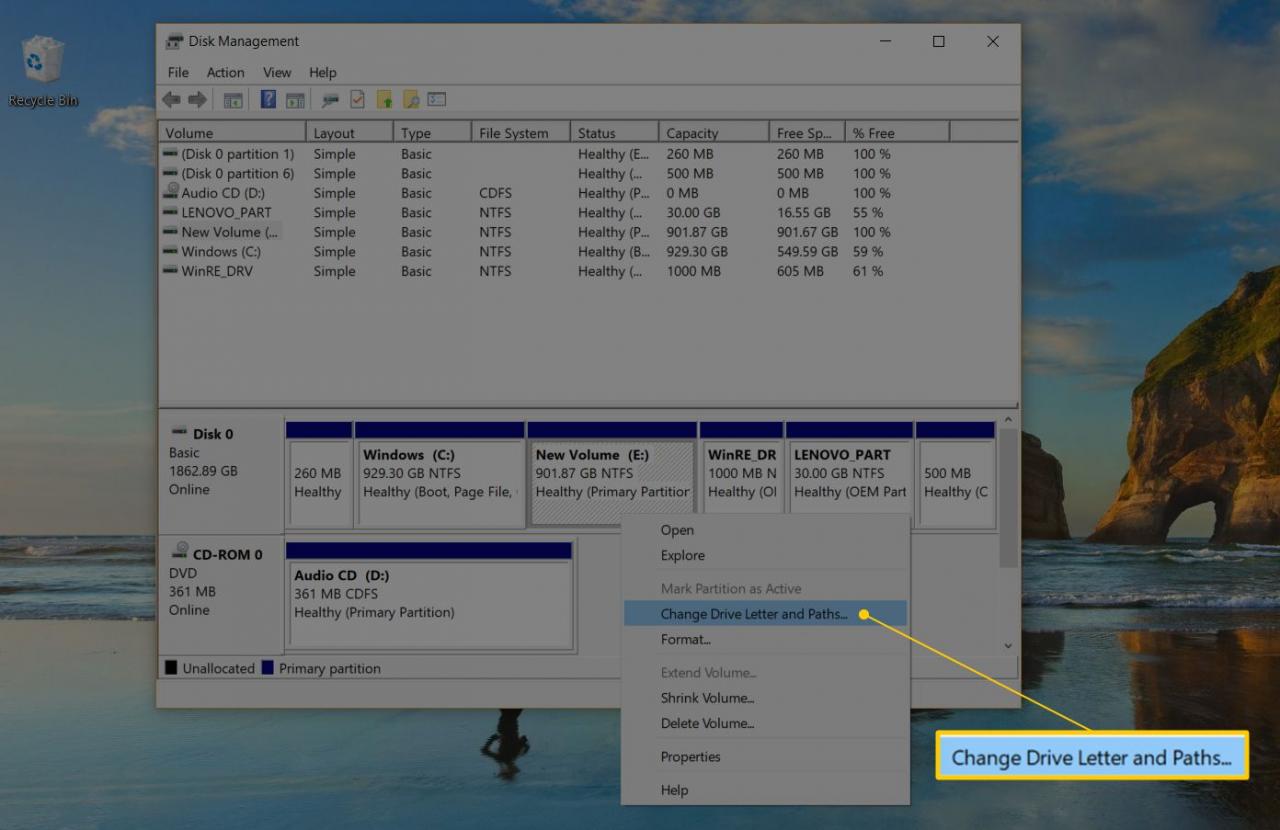
-
Seleziona Cambia.

Se hai selezionato l'unità primaria per sbaglio, alcune versioni di Windows visualizzeranno un messaggio che dice che Windows non può modificare la lettera di unità del volume di sistema o del volume di avvio.
-
Scegli la lettera di unità che vuoi che Windows assegni a questo dispositivo di archiviazione selezionandola dal file Assegna lettera di unità GMT casella a discesa.
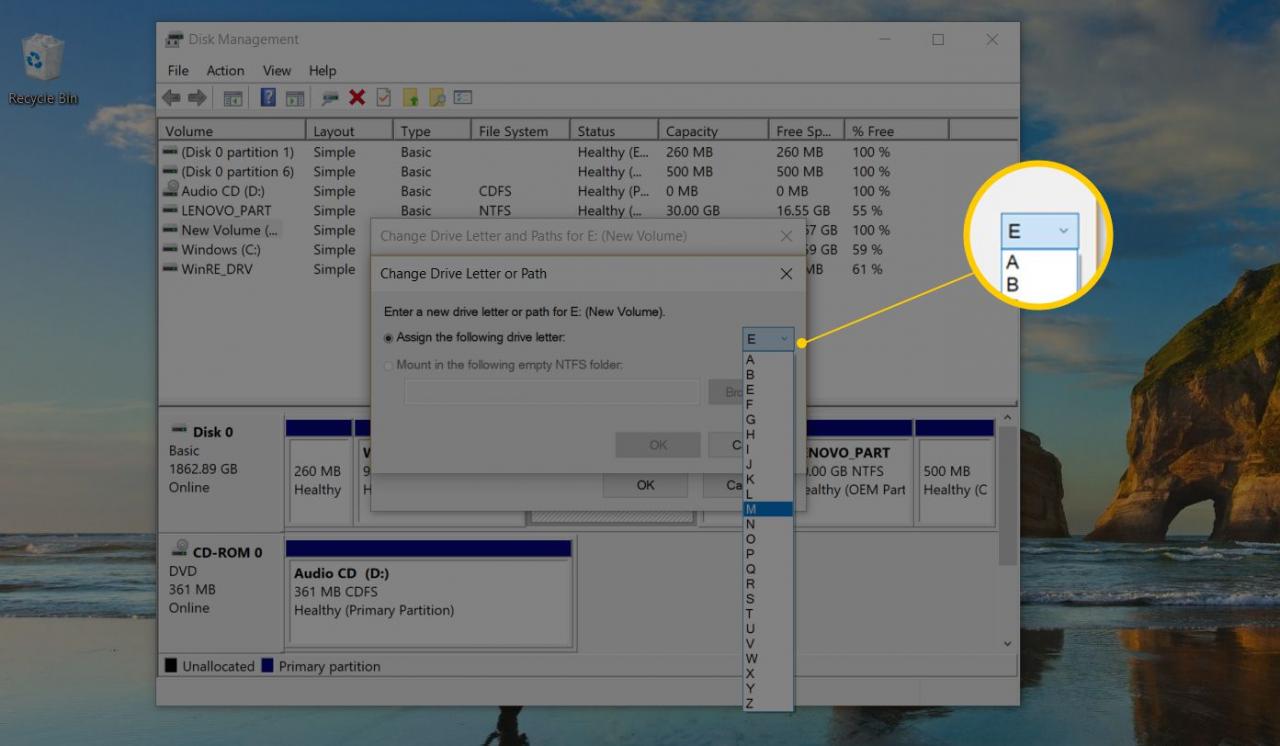
Non devi preoccuparti se la lettera di unità è già utilizzata da un'altra unità perché Windows nasconde tutte le lettere che non puoi utilizzare.
-
Seleziona OK.
-
scegliere Sì Alcuni programmi che si basano sulle lettere di unità potrebbero non funzionare correttamente. Vuoi continuare? domanda.
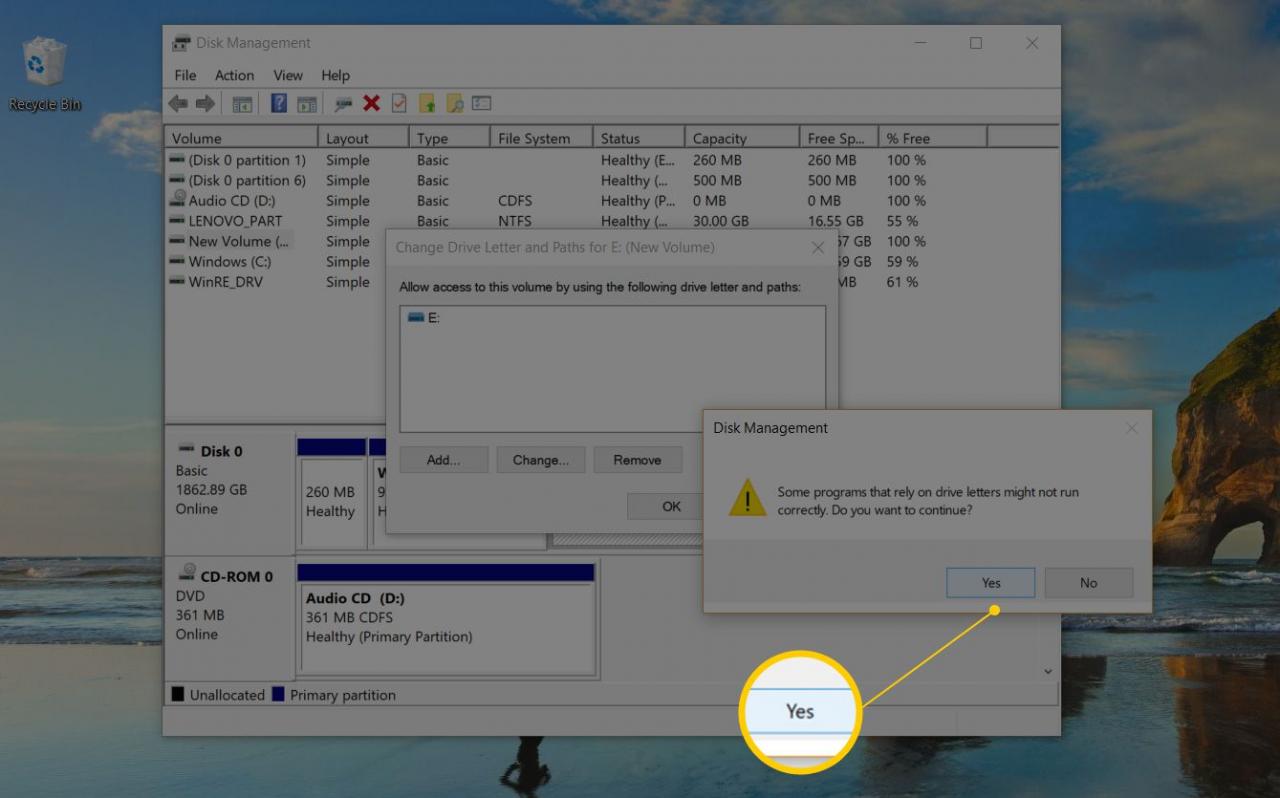
Se è installato un software su questa unità, potrebbe smettere di funzionare correttamente dopo aver modificato la lettera dell'unità. Vedi i dettagli su questo nella sezione sottostante.
-
Una volta completata la modifica della lettera di unità, che di solito richiede solo uno o due secondi, puoi chiudere qualsiasi Gestione disco aperta o altre finestre.
La lettera di unità è diversa dall'etichetta del volume. È possibile modificare l'etichetta del volume utilizzando passaggi simili.
Ulteriori informazioni sulla modifica della lettera di un'unità in Windows
La modifica delle assegnazioni delle lettere di unità per le unità in cui è installato software potrebbe causare l'interruzione del software. Questo non è così comune con i programmi e le app più recenti, ma se hai un vecchio programma, soprattutto se stai ancora utilizzando Windows XP o Windows Vista, è probabile che questo sia un problema.
Fortunatamente, la maggior parte di noi non ha software installato su unità diverse dall'unità primaria (in genere l'unità C), ma se lo fai, considera questo il tuo avvertimento che potresti dover reinstallare il software dopo aver cambiato la lettera dell'unità.
Non è possibile modificare la lettera di unità su cui è installato il sistema operativo Windows. Se desideri che Windows esista su un'unità diversa da C, o qualunque cosa accada ora, puoi farlo, ma dovrai completare un'installazione pulita di Windows per farlo. A meno che tu non abbia la pressante necessità di avere Windows su una lettera di unità diversa, non ti consigliamo di affrontare tutti questi problemi.
Non esiste un modo integrato per cambiare le lettere di unità tra due unità in Windows. Utilizzare invece una lettera di unità che non si prevede di utilizzare come lettera "di attesa" temporanea durante il processo di modifica della lettera di unità.
Ad esempio, supponiamo che desideri scambiare l'unità A con l'unità B. Inizia cambiando la lettera dell'unità A con una che non prevedi di utilizzare (come X), quindi la lettera dell'unità B con quella originale dell'unità A e infine Lettera di Drive A a quella originale di Drive B.
È inoltre possibile modificare la lettera di unità dal prompt dei comandi. Non è facile come usare Gestione disco e non puoi vedere subito quali lettere sono disponibili per scegliere, ma è completamente fattibile con il diskpart comando.