Gli sviluppatori di Google Chrome sono orgogliosi di avere un’interfaccia browser elegante, per lo più priva di confusione. Anche se questo è certamente vero, ci sono alcuni elementi nascosti che molti utenti regolari vogliono vedere. Uno di questi è il pulsante Home del browser, che non viene mostrato di default. Se preferisci visualizzare il pulsante Home nella barra degli strumenti di Chrome, è possibile e facile.
Visualizzazione del pulsante Home in Chrome
- Apri il browser Chrome.
-
Premi il tasto ALTRO, indicato da tre punti situati nell’angolo in alto a destra della finestra del browser.
-
Scegli Impostazioni nel menu a tendina. Puoi anche scrivere in chrome: // settings nella barra degli indirizzi di Chrome invece di scegliere l’opzione di menu per aprire l’interfaccia Impostazioni di Chrome nella scheda attiva.
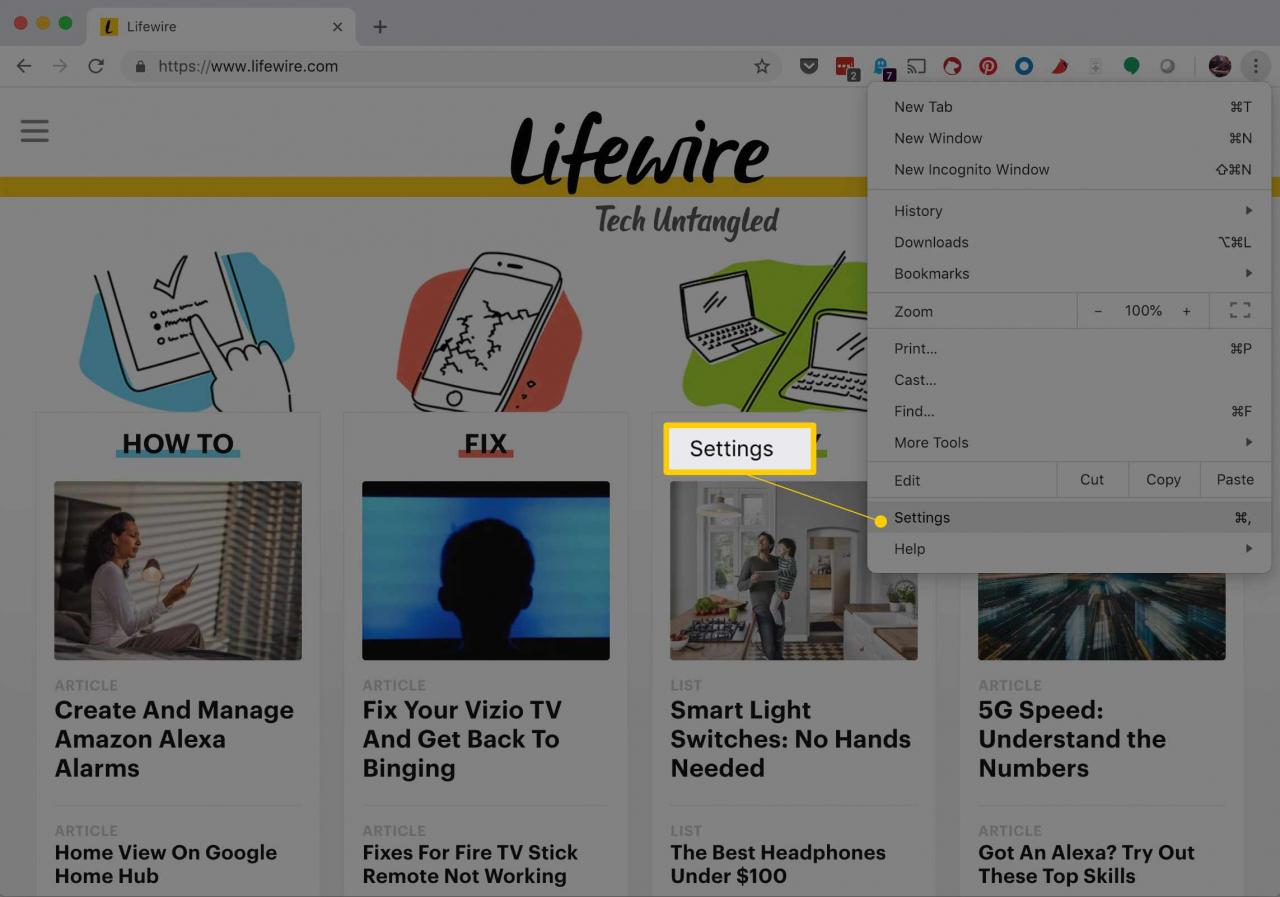
-
Individua la sezione Comparsa, che contiene un’opzione etichettata come Mostra pulsante Home.
-
Per aggiungere il pulsante Home alla barra degli strumenti di Chrome, fai clic su Mostra pulsante Home per spostare il cursore accanto ad esso in posizione On.
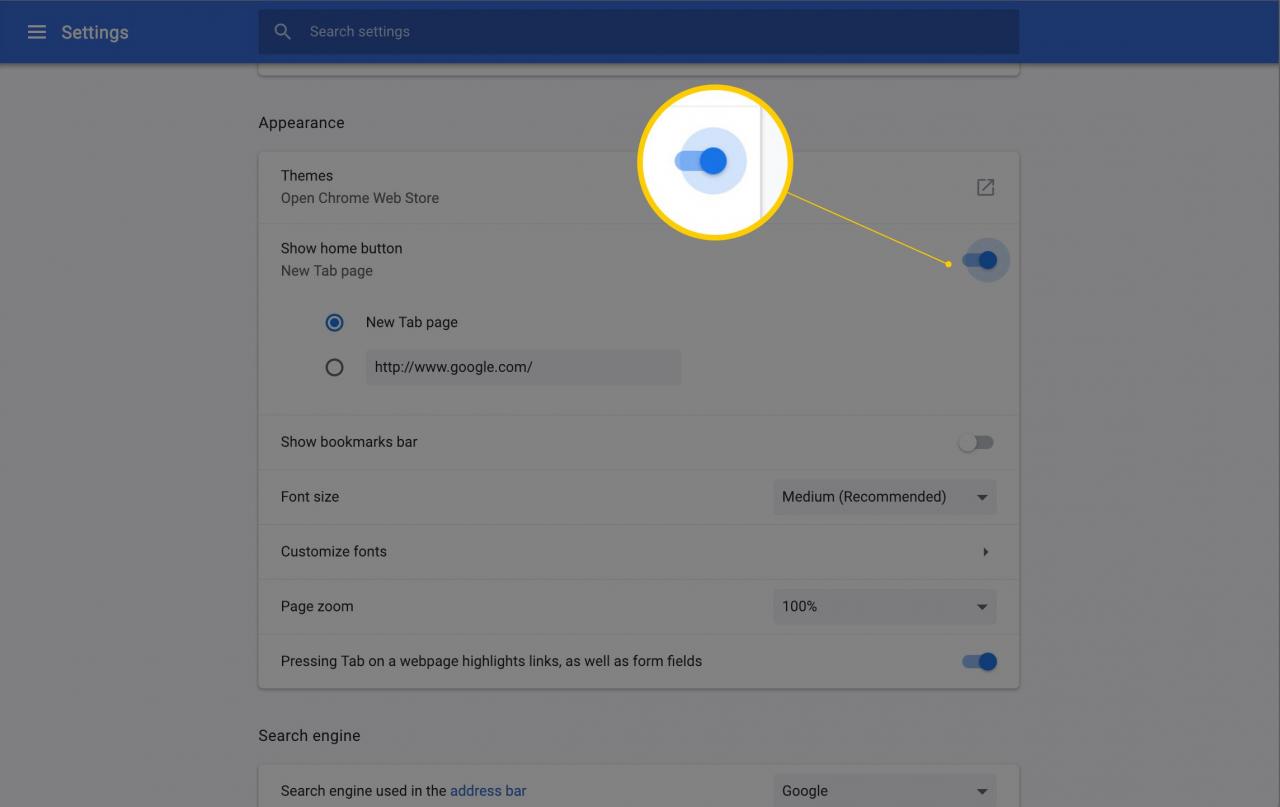
Per rimuovere il pulsante Home in un secondo momento, fai clic su Mostra il pulsante Home di nuovo per spostare il cursore sulla posizione Off.
-
Fare clic su uno dei due tasti della radio sotto Mostra il pulsante Home per indicare al pulsante Home di indirizzare a una nuova scheda vuota o a qualsiasi URL immesso nel campo fornito.
Questo processo posiziona una piccola icona di casa appena a sinistra del campo dell’indirizzo. Clicca sull’ icona della casa in qualsiasi momento per accedere alla schermata Home.
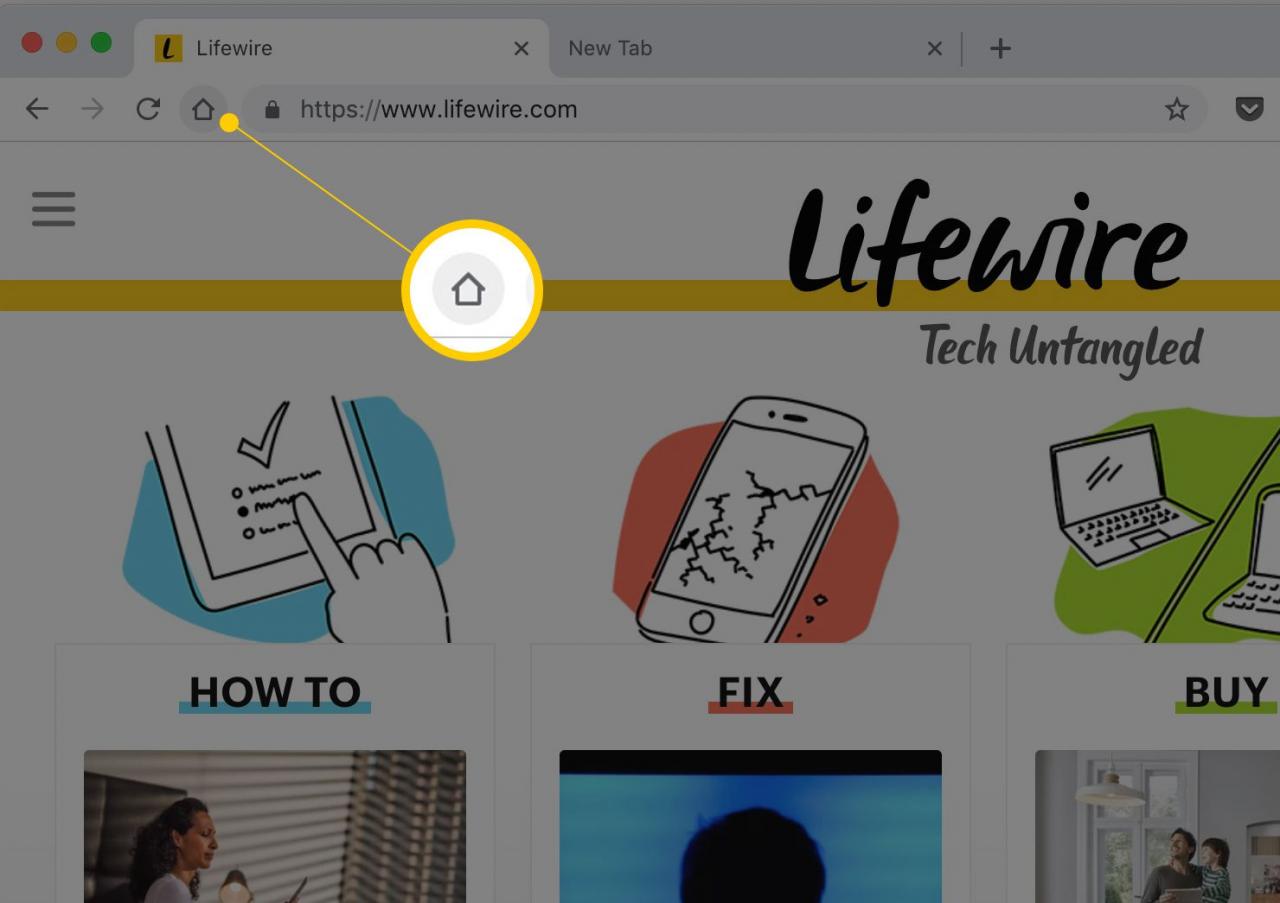
Differenza tra la schermata principale e la schermata di avvio
Se scegli di inserire un URL per la tua schermata Home, ogni volta che fai clic sull’icona della piccola casa a sinistra del campo dell’indirizzo, Chrome apre una scheda con quell’URL.
Se scegli di indirizzare a una nuova scheda vuota, vedrai la schermata di avvio nella scheda.
La schermata Home non è la stessa della schermata di avvio (a meno che non vengano impostate uguali nelle impostazioni). La schermata di avvio è quella che vedi quando avvii Chrome per la prima volta. Puoi personalizzarla con Temi scaricati dal Chrome Web Store facendo clic su Temi nella stessa sezione, chiamata Comparsa, in cui scegli di mostrare il pulsante Home.
Come rendere la schermata iniziale e la schermata principale uguali
Se preferisci che Chrome si apra sempre sull’URL specifico che hai inserito per la schermata Home, invece che sulla schermata di avvio:
-
Nella sezione Impostazioni, sotto all‘avvio, seleziona il pulsante di opzione accanto a Apri una pagina specifica o un insieme di pagine.
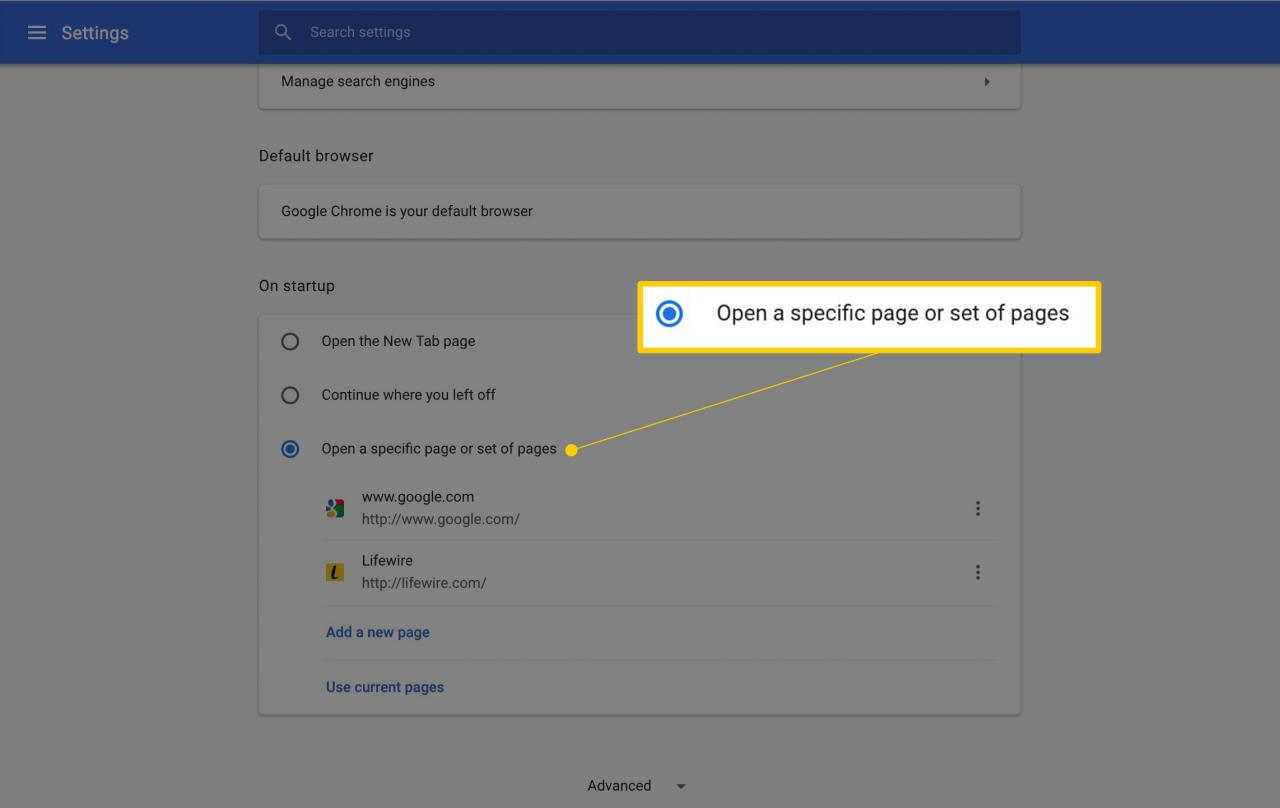
-
Seleziona una delle pagine visualizzate, che potrebbe includere già la schermata Home, oppure scegli Aggiungi una nuova pagina e inserisci l’URL della tua schermata Home.
- La schermata di avvio e la schermata iniziale ora si aprono entrambe sull’URL specificato.