Imparare ad alfabetizzare in Word può farti risparmiare un sacco di tempo e fatica quando desideri ordinare, organizzare o classificare il testo in tabelle, elenchi o colonne. Il metodo che utilizzi dipende dal modo in cui è impostato il tuo testo, nonché dalla versione di Word che stai utilizzando.
Queste istruzioni si applicano a Word 2019, Word 2016, Word 2013, Word per Microsoft 365, Word 2016 per Mac e Word per Microsoft 365 per Mac. Le istruzioni sono simili per Word 2010 e 2007, ma sono sostanzialmente diverse per Word 2003 e versioni precedenti.
Come alfabetizzare un elenco in Word
Ordina qualsiasi elenco in ordine alfabetico o alfabetico inverso con poco più di pochi clic del mouse.
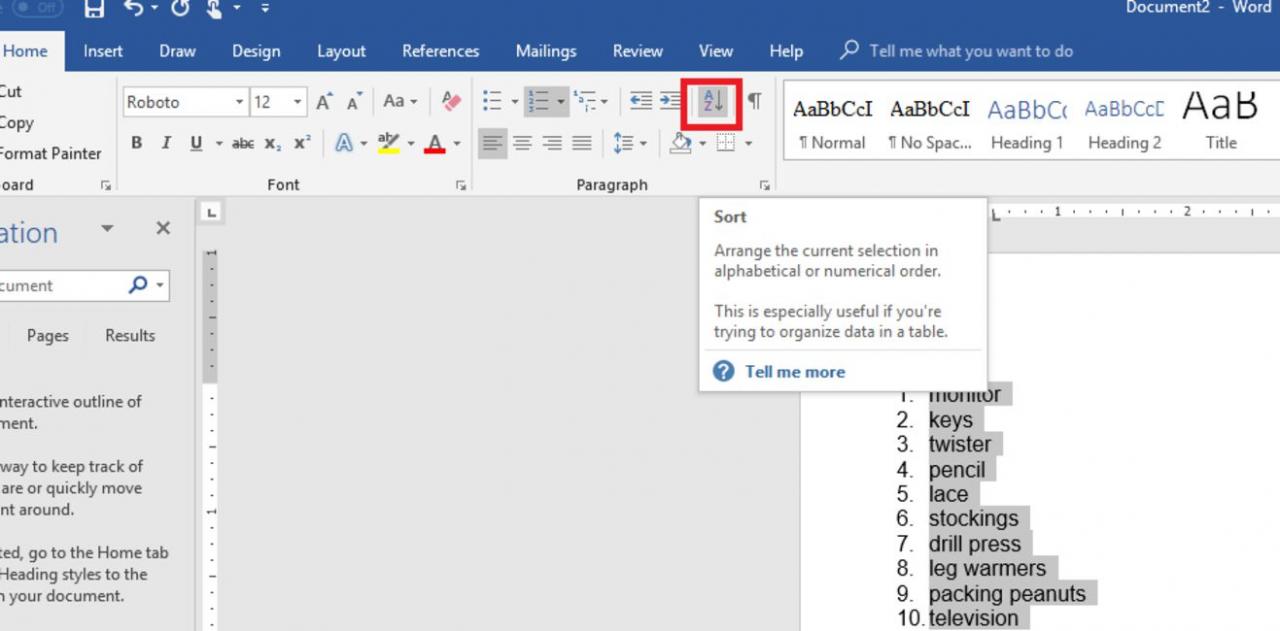
Seleziona il testo della tua lista. Nella scheda Home, seleziona Riordina per aprire la casella Ordina testo.
scegliere I paragrafi nella casella Ordina per e scegliere Testo nella casella Tipo. Selezionare Crescente (dalla A alla Z) or Discendente (dalla Z alla La), Quindi seleziona OK.
Se si alfabetizza un elenco numerato, l'elenco ordinato rimarrà numerato correttamente.
Questo processo non ordinerà correttamente un elenco a più livelli.
Come ordinare una tabella in ordine alfabetico
Il processo di ordinamento alfabetico di una tabella è simile all'ordinamento di un elenco.
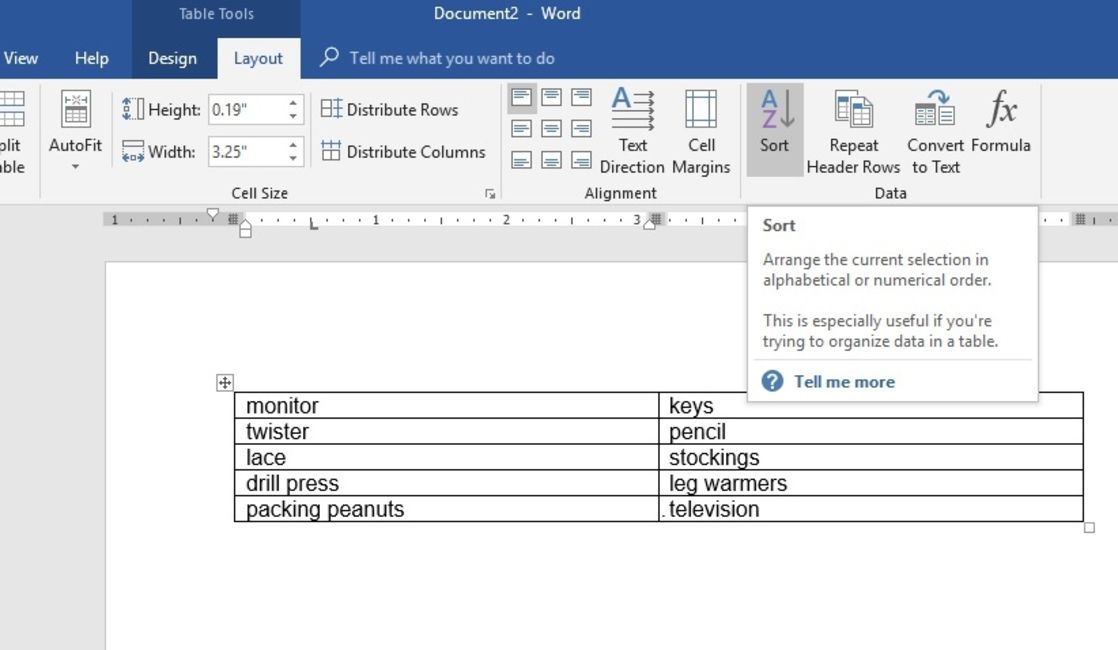
La scheda Strumenti tabella aiuta ad alfabetizzare in Word.
Dal disposizione scheda, trova il dati sezione, quindi selezionare Riordina per aprire la finestra di dialogo Ordina. Questa finestra di dialogo supporta diverse opzioni:
- Seleziona Riga di intestazione per La mia lista ha nella parte inferiore della casella se la tabella ha una riga di intestazione. Questa impostazione impedisce a Word di includere le intestazioni nel processo di ordinamento.
- Scegli il nome della colonna in base alla quale desideri ordinare la tabella nel file Ordina per elenco.
- Scegli il modo in cui desideri ordinare la tabella nel file Tipologia elenco. Per ordinare alfabeticamente, scegli Testo.
- Seleziona Ascendente or Discendente per selezionare l'ordinamento.
Dacci un’occhiata cliccando OK per ordinare la tabella.
Ordinamento tabella avanzato
Word supporta l'ordinamento multilivello, una funzione utile se una colonna di ordinamento primaria include valori duplicati.
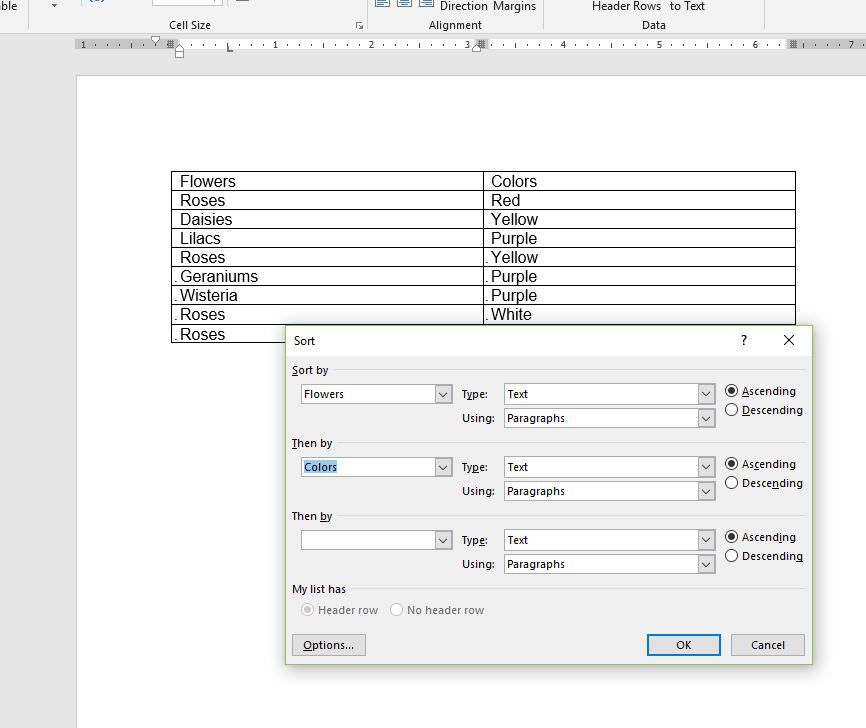
Ordina per più colonne in una tabella di Word.
Seleziona Colonna 1 nei Ordina per elenco della finestra di dialogo Ordina. Selezionare Colonna 2 nei Quindi da elenco. Selezionare OK per ordinare la tabella.
Seleziona Opzioni in la finestra di dialogo Ordina per altre opzioni avanzate. Ad esempio, ordina il testo in ordine alfabetico utilizzando tabulazioni, virgole o altri separatori; rendere l'ordinamento sensibile al maiuscolo / minuscolo; scegli la lingua che desideri utilizzare per ordinare il testo in ordine alfabetico in Word.