Le Smart TV Samsung sono dotate di un browser Web preinstallato. A seconda dell’anno o della serie del modello, il browser potrebbe trovarsi nella schermata iniziale dello smart hub o nella pagina delle app aggiuntive preinstallate.
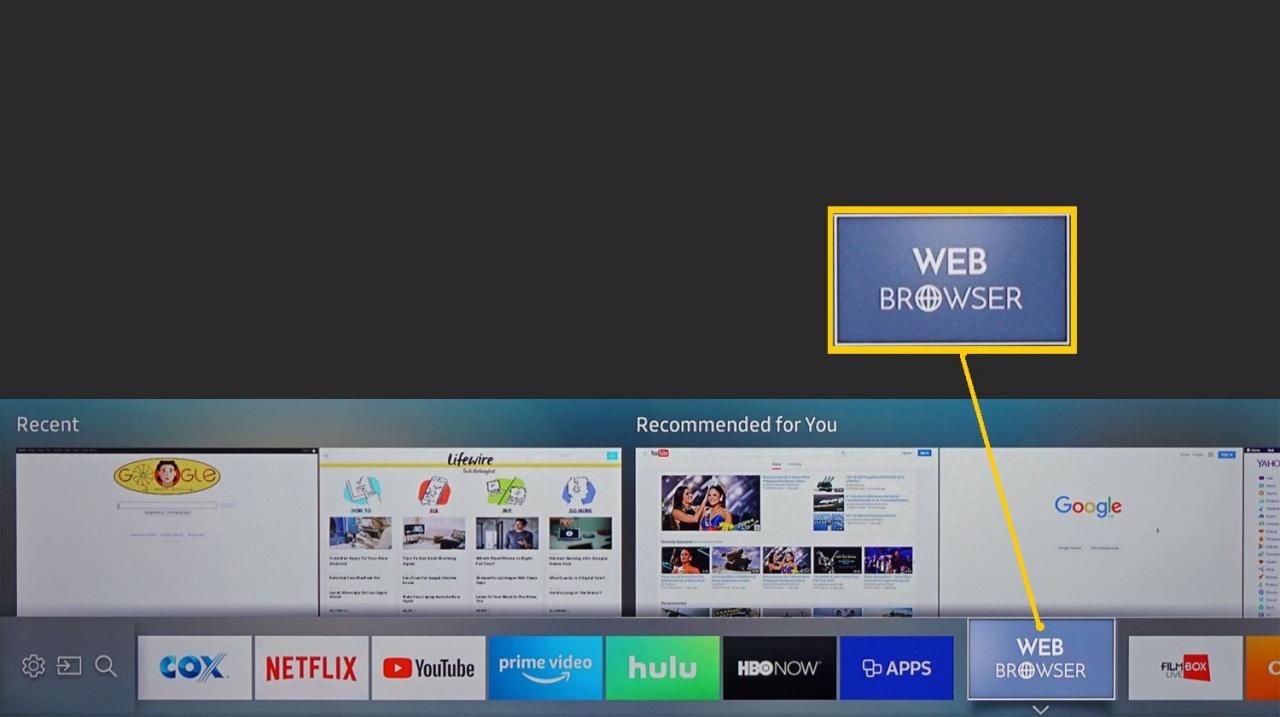
Tuttavia, le funzionalità del browser Web Samsung sono limitate, in quanto fornisce una navigazione generale, ma non è compatibile con alcuni formati di file (come Flash, ActiveX e alcuni video basati su HTML5). Inoltre, non è possibile scaricare foto o altri contenuti e i tempi di caricamento potrebbero essere lenti.
Come ottenere un browser Web alternativo su una TV Samsung
Sfortunatamente, non è possibile eliminare il browser Web predefinito in una Smart TV Samsung, né scaricare e installare un’alternativa. Tuttavia, esistono alcune soluzioni che consentono di utilizzare un browser Web diverso.
Opzione uno: collegare uno streamer multimediale che offre un altro browser
Un modo per accedere a un browser Web alternativo su una Smart TV Samsung è tramite una chiavetta o un dispositivo streaming multimediale plug-in, come Roku, Fire TV, Google Chromecast o Apple TV. Utilizzerai il sistema di controllo remoto di questi dispositivi per navigare nei rispettivi browser web.
Roku
Roku offre alcuni browser che possono essere scaricati e installati dal suo Channel Store. POPRISM è gratuito ma molto più limitato del browser Samsung. Altre scelte includono Web Browser X e WEB, ma entrambi richiedono una quota di abbonamento di $ 4.99 al mese, che non è l’ideale se hai un budget limitato.
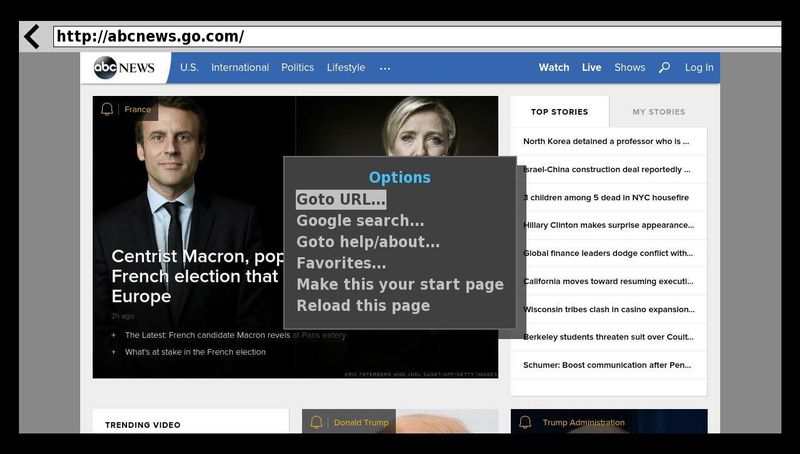
Roku – Browser Web X
Amazon Fire TV
Amazon Fire TV offre i browser Web Firefox e Silk, che offrono maggiore flessibilità rispetto al browser della Smart Tv Samsung. Una volta installati, appariranno nella schermata iniziale etichettati come Firefox ed Internet (Silk).
![]()
La caratteristica dei browser Firefox e Silk su un dispositivo Fire TV è che, oltre a utilizzare i controlli di navigazione sul telecomando, puoi anche utilizzare i comandi di Alexa per effettuare ricerche sul web.
Tuttavia, l’aggiunta di segnalibri a pagine specifiche e il salvataggio delle password non sono disponibili nella versione Fire TV di Firefox e sebbene sia possibile visualizzare immagini e contenuti, non è possibile scaricarli. Inoltre, Firefox su Fire TV ha un aspetto diverso dalla versione per PC o mobile.

Il browser web Silk può visualizzare una delle due schermate come mostrato di seguito. A sinistra c’è la home page e a destra il motore di ricerca Bing predefinito. Queste opzioni offrono flessibilità sia per l’accesso ai contenuti che per l’esecuzione di una ricerca web generale.
Quando chiudi il browser Silk, l’ultimo sito web che stavi visualizzando apparirà automaticamente la prossima volta che aprirai il browser. Tuttavia, proprio come con Firefox (e il browser Samsung integrato), non è possibile scaricare immagini o altri contenuti utilizzando Silk.
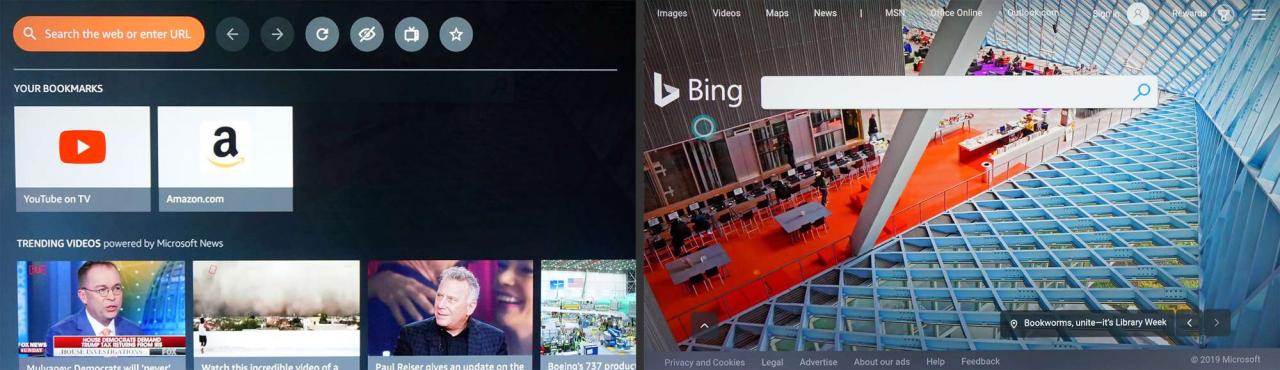
Google Chromecast
Se utilizzi Chrome sul tuo PC o laptop, seleziona Trasmetti per inviare la pagina visualizzata sul tuo PC o laptop a una TV Samsung tramite Chromecast. La chiavetta Chromecast deve essere collegata tramite HDMI al retro della TV.
In Chrome, vai alle impostazioni e attiva la trasmissione.
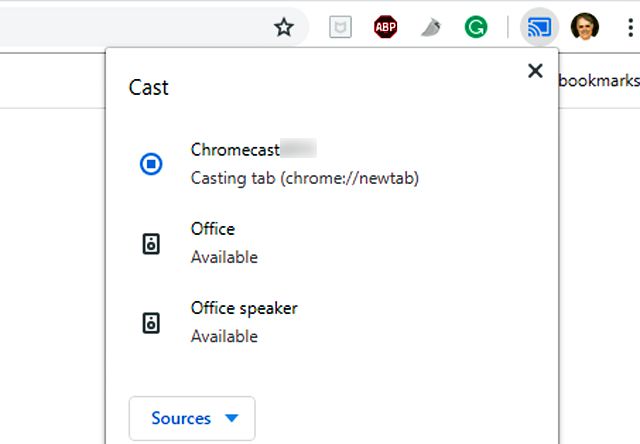
Il browser Chrome del tuo PC verrà visualizzato sulla tua TV Samsung. Puoi scorrere le pagine e aprirle da un’unica scheda del browser. Tuttavia, se apri o chiudi una scheda, dovrai scollegare e ricollegare Chromecast per vedere le nuove schede sullo schermo della TV.
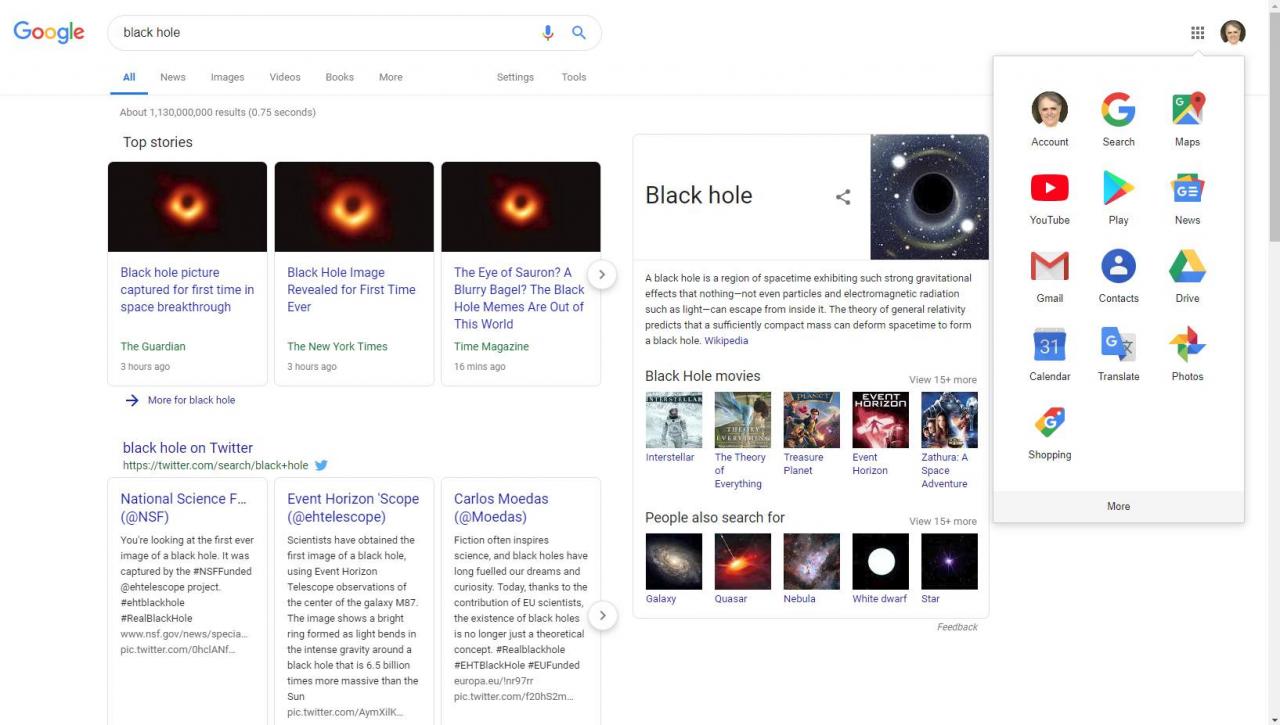
Oltre a trasmettere il browser Chrome, scopri come puoi trasmettere tutto ciò che visualizzi sul tuo PC su una TV Samsung utilizzando Chromecast.
Apple TV
Apple TV non offre un browser web che può essere installato direttamente, ma ti permette di installare AirWeb su un iPhone o iPad compatibile. Utilizzando Airplay, puoi eseguire il mirroring del browser “Air Web” tramite l’Apple TV collegata alla tua TV Samsung.
Puoi anche riprodurre con AirPlay lo schermo del tuo Mac su un dispositivo Apple TV connesso. Sono disponibili anche altri browser Web per Apple TV che possono essere visualizzati su una TV Samsung.
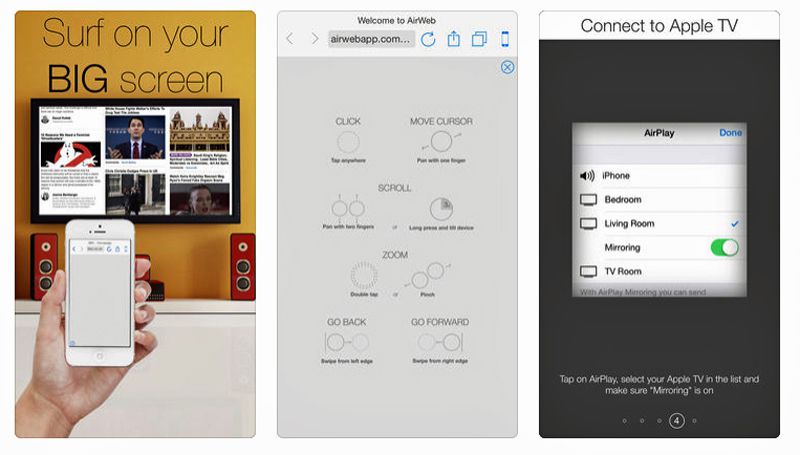
Perché un dispositivo streaming multimediale plug-in potrebbe non essere l’opzione migliore
A meno che tu possieda già un dispositivo streaming multimediale esterno, questa potrebbe non essere l’opzione migliore per ottenere un browser web sulla tua TV Samsung, perché in questo modo pagheresti per un dispositivo che fornisce un accesso a molte delle stesse app di streaming già presenti nella tua Smart TV Samsung.
Se sei soddisfatto della selezione delle app di streaming della tua Smart TV Samsung, l’utilizzo di un altro metodo per far funzionare un browser Web alternativo sulla tua TV potrebbe essere più efficiente. Una di queste opzioni è collegare un PC direttamente al televisore.
Opzione due: collegare un laptop / PC desktop alla TV
Invece di collegare un media streaming stick o box alla tua Smart TV Samsung, puoi collegare un PC o un laptop tramite una connessione HDMI o VGA. In questo modo, è possibile visualizzare i risultati della ricerca del browser Web (nonché quasi tutte le attività che è possibile eseguire sul PC) sullo schermo del televisore.
Il vantaggio di questo metodo è che puoi utilizzare i browser che conosci e svolgere altre funzioni del PC direttamente sullo schermo del televisore. Qualsiasi browser Web installato sul PC, inclusi Internet Explorer, Microsoft Edge e altri discussi in questa guida, sarà visualizzabile sullo schermo della TV Samsung. Potrai inoltre usare la tastiera o il mouse che hai collegato al tuo PC per navigare nel browser web.
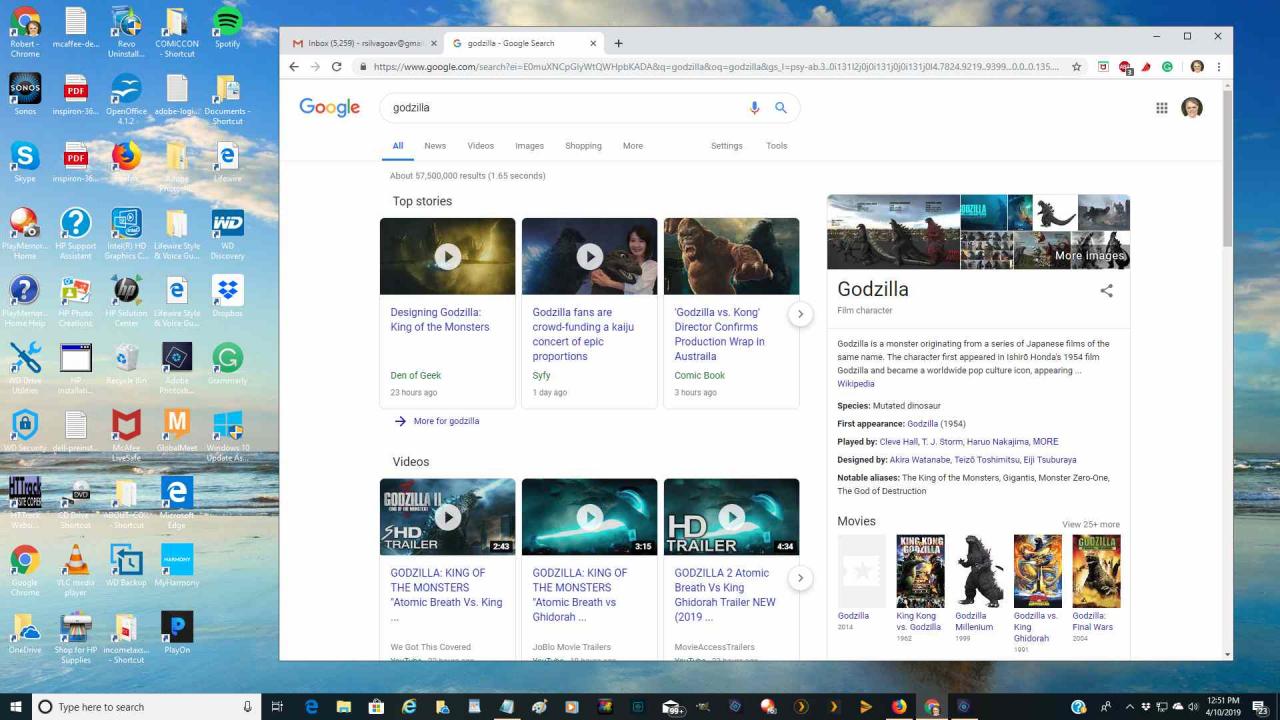
A seconda del laptop o del PC, lo schermo potrebbe diventare nero una volta collegato alla tua TV tramite la porta HDMI o VGA, ma è anche probabile che tu abbia la possibilità di visualizzare lo schermo sia sul tuo PC che sul televisore contemporaneamente.
Opzione tre: usa Screen Mirroring
Se preferisci non connettere fisicamente un dispositivo streaming multimediale o un PC alla tua TV, l’alternativa wireless consiste nell’utilizzare il mirroring dello schermo, che a volte viene anche chiamato Miracast o Wi-Fi Direct.
Wireless Screen Mirroring è disponibile sulla maggior parte dei PC, laptop e smartphone abilitati Wi-Fi. Il mirroring dello schermo ti consente di trasmettere qualsiasi browser, così come qualsiasi altra cosa sia visualizzata o memorizzata sul tuo PC o smartphone, allo schermo del tuo Smart TV Samsung.
Configurazione del mirroring dello schermo su TV Samsung
Screen Mirroring è supportato su quasi tutte le Smart TV Samsung. Anche se la sua configurazione varia a seconda dell’anno del modello e della serie.
- Esempio uno: Premi il tasto Source sul telecomando, quindi seleziona il pulsante Mirroring dello schermo nel menu.
- Esempio due: Seleziona Menu sul telecomando, quindi seleziona rete > Mirroring dello schermo.
- Esempio tre: Seleziona Menu > rete > Impostazioni esperte > Wi-Fi Direct.
Consulta la guida utente o il manuale elettronico della tua TV Samsung per i passaggi esatti per il tuo modello.
Oltre ad attivare Screen Mirroring sulla tua TV Samsung, devi attivarlo anche sul tuo PC o smartphone.
Configurazione Screen Mirroring per PC (esempio Windows 10)
Ecco come configurare il mirroring dello schermo su un dispositivo Windows 10.
-
Vai su Impostazioni sul tuo PC.
- In Bluetooth e altri dispositivi, Seleziona Aggiungi Bluetooth o altro dispositivo. Questo ti porterà ad Aggiungi un dispositivo .
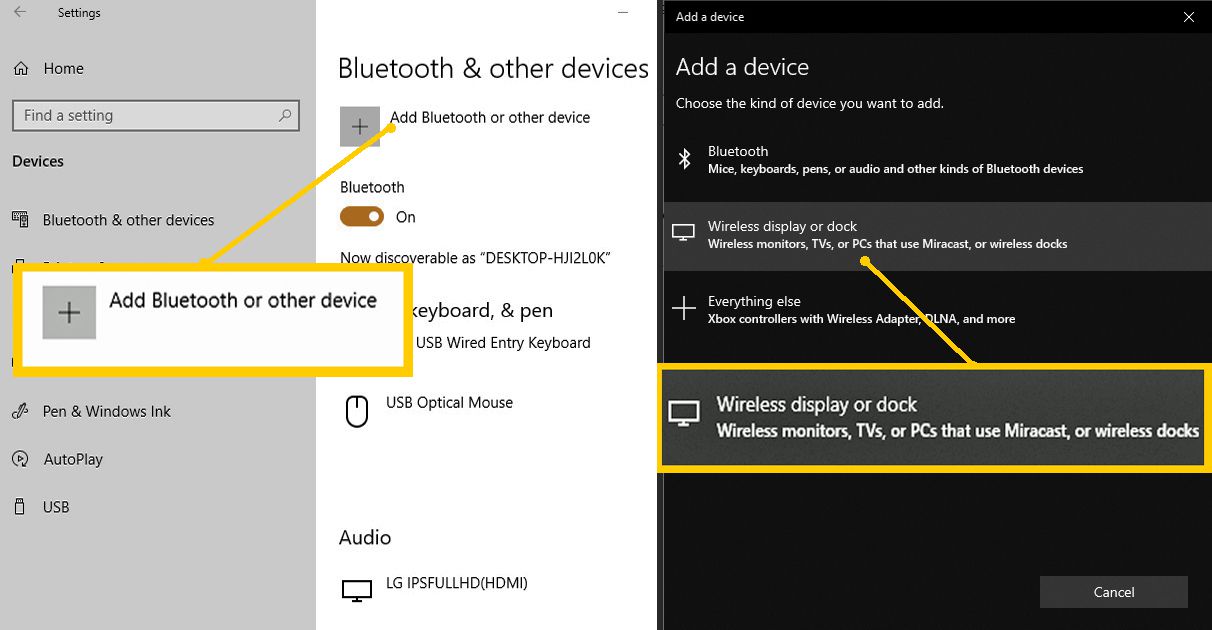
- Il PC cercherà i dispositivi disponibili.La TV deve essere accesa durante questo passaggio.
- Una volta che la tua TV Samsung viene visualizzata nell’elenco dei dispositivi, selezionala e attendi che il tuo PC si connetta alla TV.
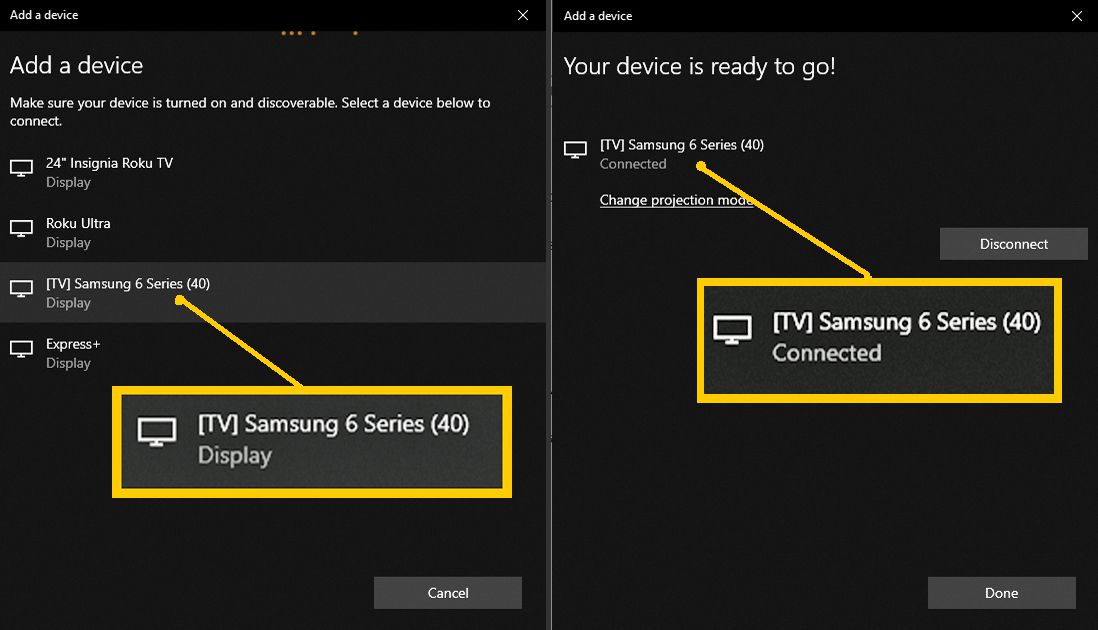
- Quando la connessione è confermata, lo schermo del PC verrà visualizzato sulla TV Samsung.
Configurazione del mirroring dello schermo per smartphone
Di seguito sono riportati alcuni metodi comuni per impostare il mirroring dello schermo su uno smartphone.
- Samsung: Collegati al sito web Notifiche > Mirroring dello schermo (o Smart View o Connessione rapida). Il telefono cercherà la TV, identificandola solitamente dal numero di modello. Quando viene visualizzato il numero del modello, selezionalo. È possibile che ti venga chiesto di inserire un PIN fornito dal televisore.
- HTC: Collegati al sito web Impostazioni > HTC connect. Aprilo e cerca la TV.
- LG: Verifica la presenza della voce Mirroring dello schermo, Condividi schermo, Wi-Fi Direct, o Miracast e segui la procedura di scansione.
- Altre marche: Verifica la presenza della voce Mirroring dello schermo e segui le istruzioni.