Cosa sapere
- Trasferisci file su Mac, PC, iPhone o altri Android utilizzando Trasferimento file Android, Android Beam con NFC, Bluetooth o USB.
- Il metodo da utilizzare dipende dal tipo di dispositivo su cui stai trasferendo i tuoi file Android e dalle tue preferenze.
Questo articolo spiega diversi metodi per spostare e condividere file dal tuo telefono Android. Le istruzioni si applicano ai dispositivi Android con Android 9 e versioni successive e lo schermo potrebbe apparire leggermente diverso a seconda del telefono che hai.
Come trasferire file da Android ad Android
Esistono diversi modi per trasferire file da un dispositivo Android a un altro. Due dei modi più semplici sono l'utilizzo della tecnologia Bluetooth e NFC.
Sposta file con Bluetooth
Il Bluetooth è un modo semplice per trasferire file tra dispositivi Android in modalità wireless. I file supportati includono video, immagini, musica, contatti e altro. Lo svantaggio è che il trasferimento dei file multimediali può richiedere molto tempo.
Per trasferire file con Bluetooth, attiva il Bluetooth su entrambi i dispositivi, associa i dispositivi, quindi seleziona e trasferisci i file.
Dopo aver accoppiato un dispositivo Bluetooth per la prima volta, i tuoi dispositivi possono accoppiarsi automaticamente. Se il tuo telefono è connesso a qualcosa tramite Bluetooth, nella parte superiore dello schermo vedrai un'icona Bluetooth.
-
Attiva il Bluetooth su entrambi i dispositivi. Per fare ciò, apri il tuo telefono Impostazioni app.
-
Seleziona Connessioni > Bluetooth.
Se non vedi Connessioni, vai al passaggio successivo.
-
Accendi Bluetooth.
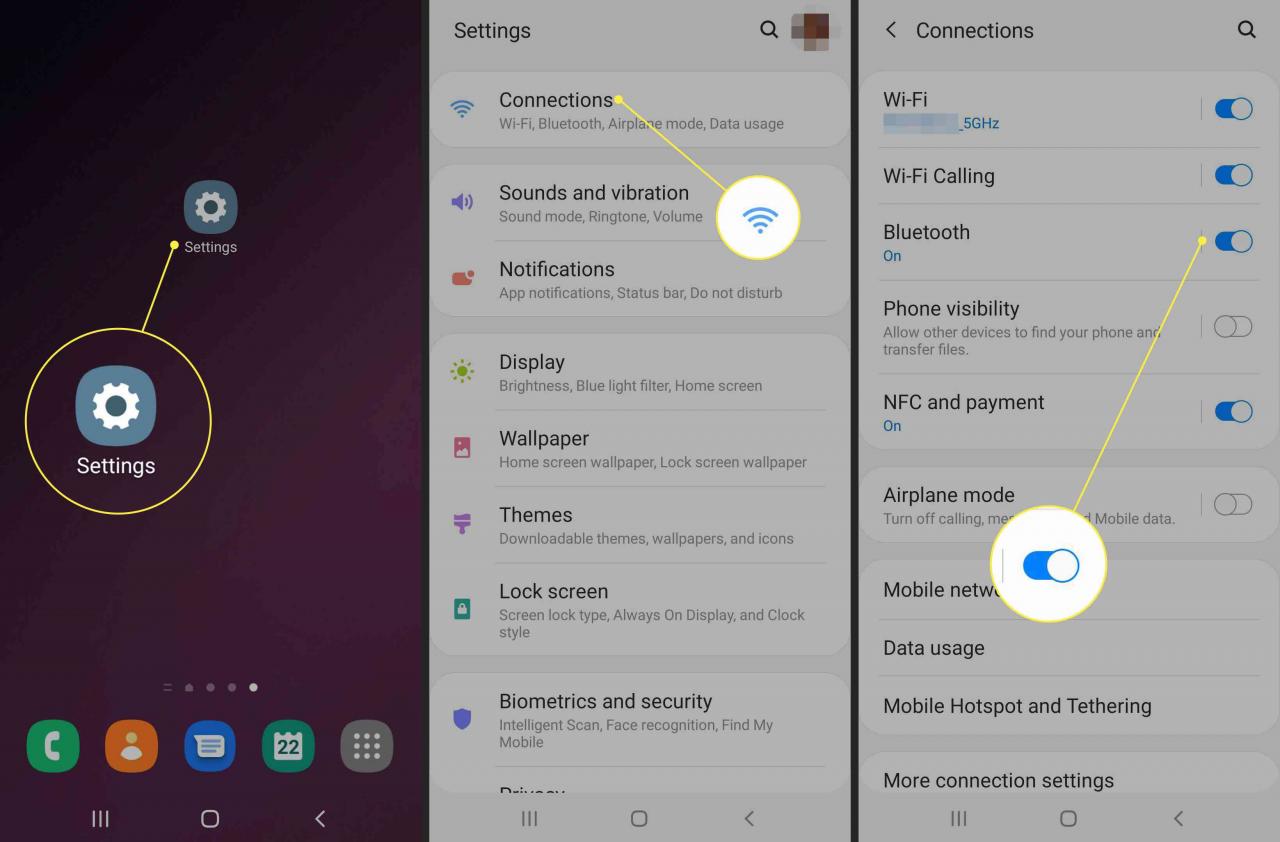
-
Dopo aver attivato il Bluetooth, accoppiare i dispositivi Android tra loro.
Nelle impostazioni Bluetooth, i dispositivi potrebbero mostrare automaticamente altri dispositivi disponibili per l'accoppiamento. In caso contrario, tocca Scansione per cercare i dispositivi disponibili.
-
Apri il dispositivo Impostazioni app.
-
Rubinetto Connessioni > Bluetooth. Assicurati che il Bluetooth sia attivato. Se non vedi Preferenze di connessione, vai al passaggio successivo.
Quando le impostazioni Bluetooth sono aperte, i dispositivi nelle vicinanze possono trovare il tuo telefono.
-
Rubinetto Scansione. Se non vedi Associa nuovo dispositivo, guarda sotto Dispositivi disponibili. Se necessario, tocca Scansione nuovamente.
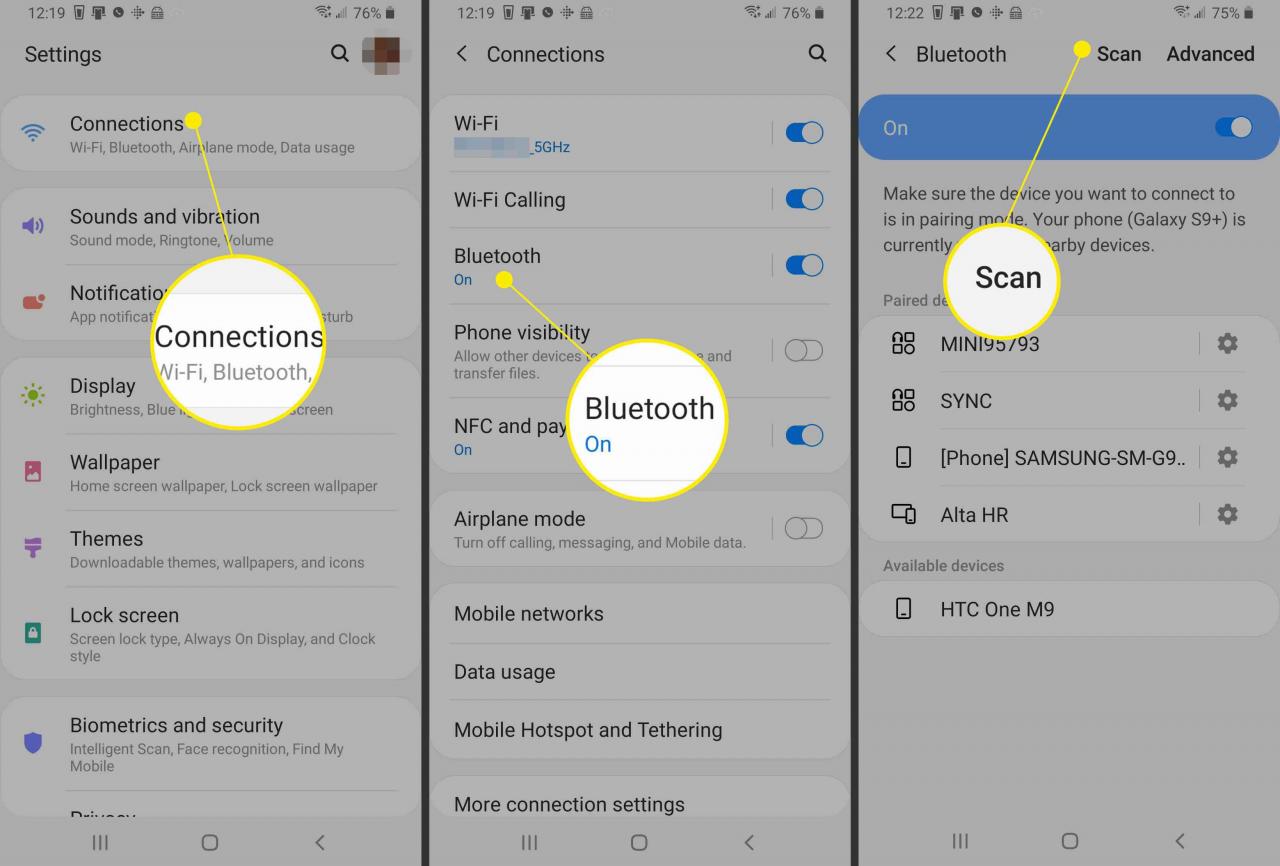
-
Tocca il nome del dispositivo Bluetooth che desideri associare al tuo telefono o tablet e segui le istruzioni sullo schermo.
Se avete bisogno di un chiave universale dovrebbe apparire su entrambi gli schermi. Assicurati che entrambe le passkey corrispondano prima di toccare Coppia.
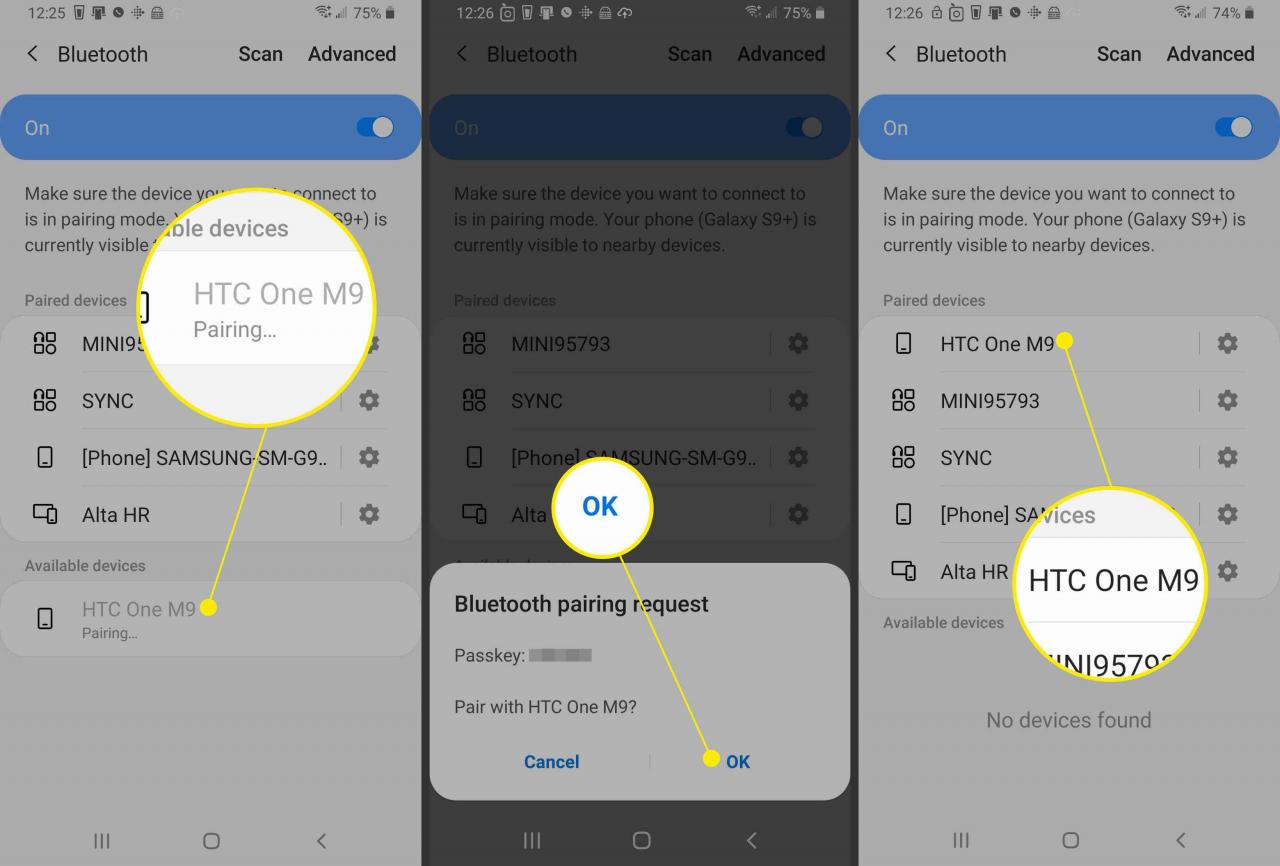
-
Con il Bluetooth attivo e i dispositivi accoppiati, trasferisci i file. Per fare ciò, apri il file File app sul telefono Android di origine.
-
Seleziona i file che desideri trasferire.
-
Clicca il Condividi pulsante.
-
Seleziona Bluetooth come metodo di condivisione.
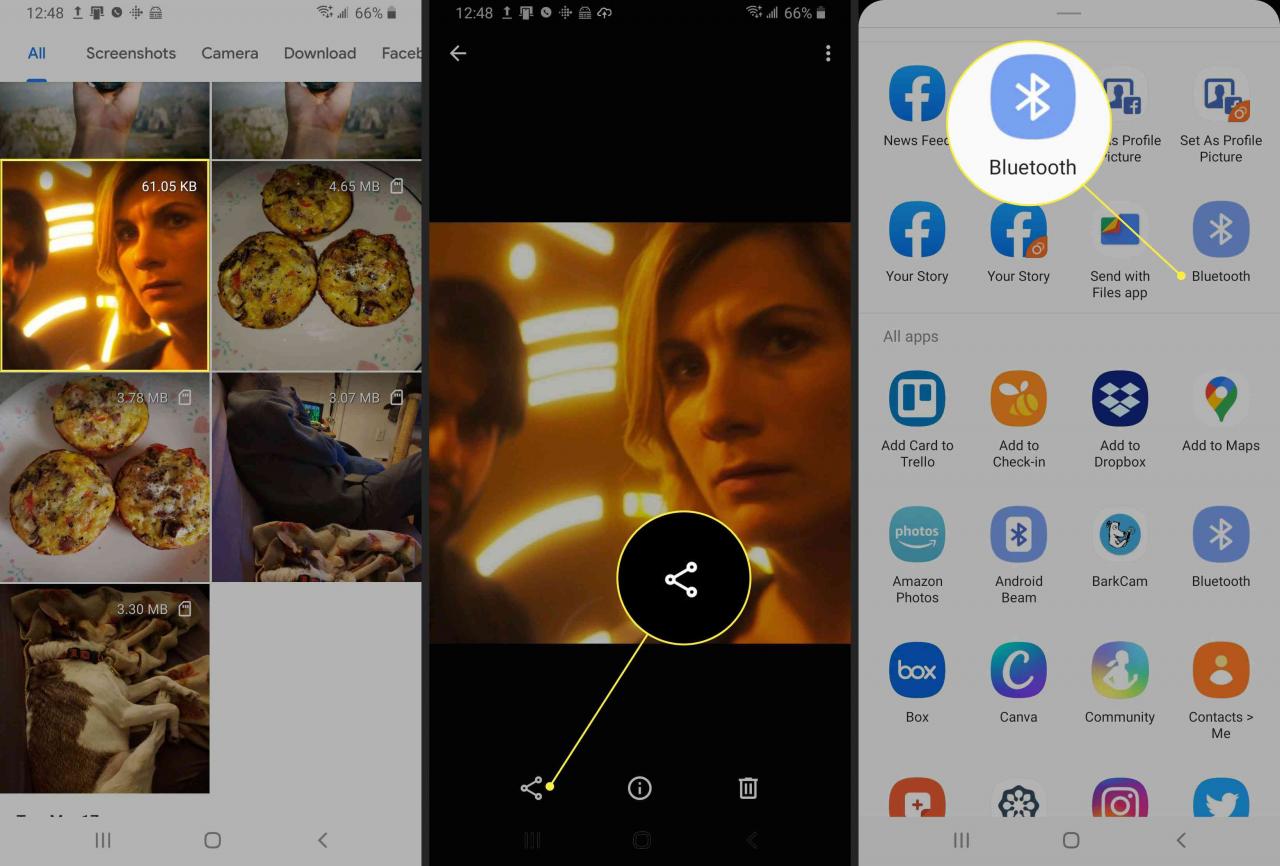
-
Una volta attivato il trasferimento dei file, il dispositivo che riceve il file deve confermare la condivisione del file.
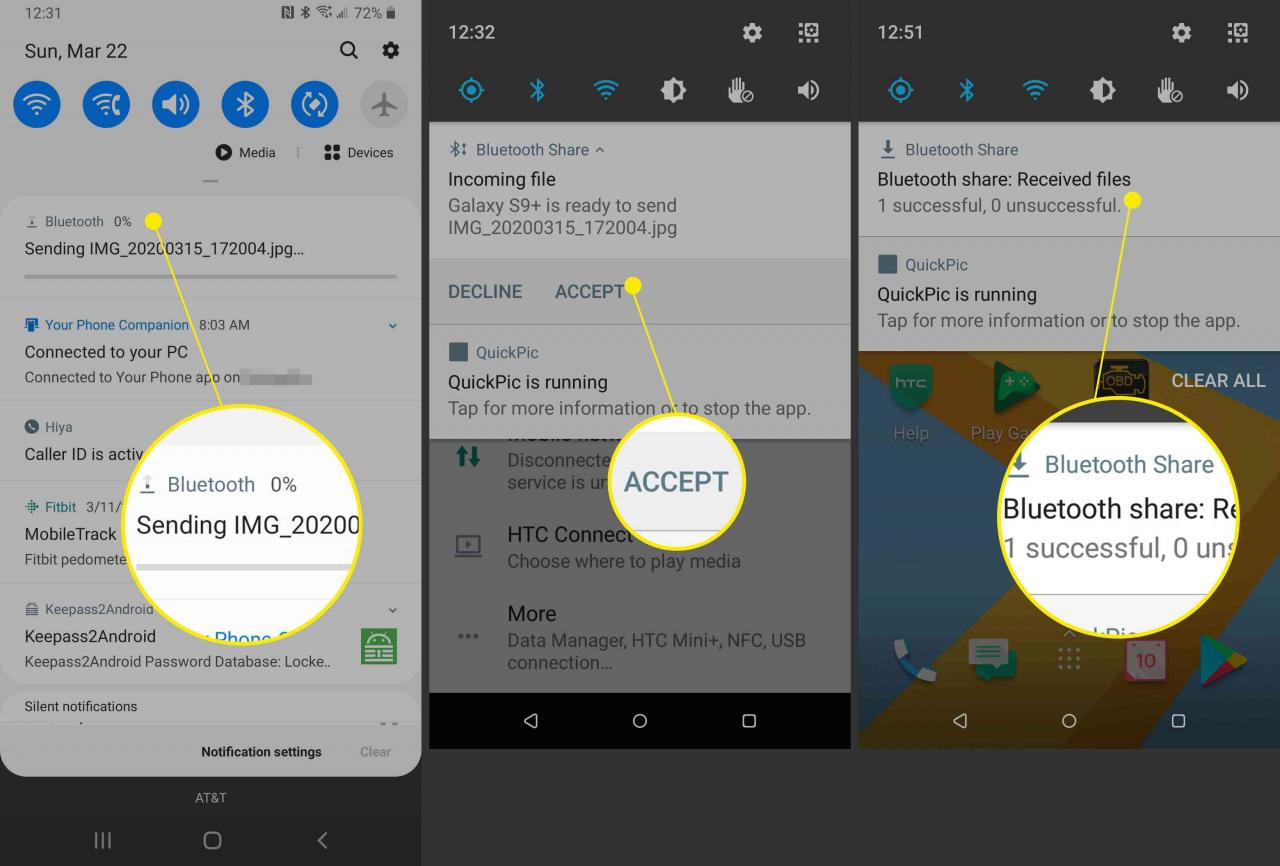
-
Una volta completato il trasferimento, il destinatario può accedere al file nel file Download cartella sul dispositivo di destinazione.
Dopo l'associazione, i dispositivi rimangono associati fino a quando non vengono annullati. Per disaccoppiare i dispositivi, accedi Impostazioni Bluetooth su uno dei dispositivi collegati. Accanto ai dispositivi accoppiati, seleziona il file Impostazioni e quindi selezionare Disaccoppia.
Come spostare i file con NFC
NFC (Near-Field Communication) è un altro metodo di semplice trasferimento wireless tra dispositivi Android. NFC consente di scambiare rapidamente informazioni tra dispositivi Android. Per condividere i contenuti in questo modo, entrambi i dispositivi devono funzionare con NFC, avere sia NFC che Android Beam attivati ed essere sbloccati con gli schermi accesi.
Android Beam funziona su alcuni telefoni con Android 9.0 e versioni precedenti. Tuttavia, alcuni dispositivi Android 10 hanno ancora questa funzione.
-
Assicurati che NFC e Android Beam siano entrambi attivi.
-
Apri il tuo dispositivo Impostazioni app.
-
Rubinetto Connessioni > NFC e pagamento.
- Per 9.0 e 8.0, vai a Impostazioni > Dispositivi connessi > Preferenze di connessione.
- Per 7.0, vai a Impostazioni > ALTRO > NFC.
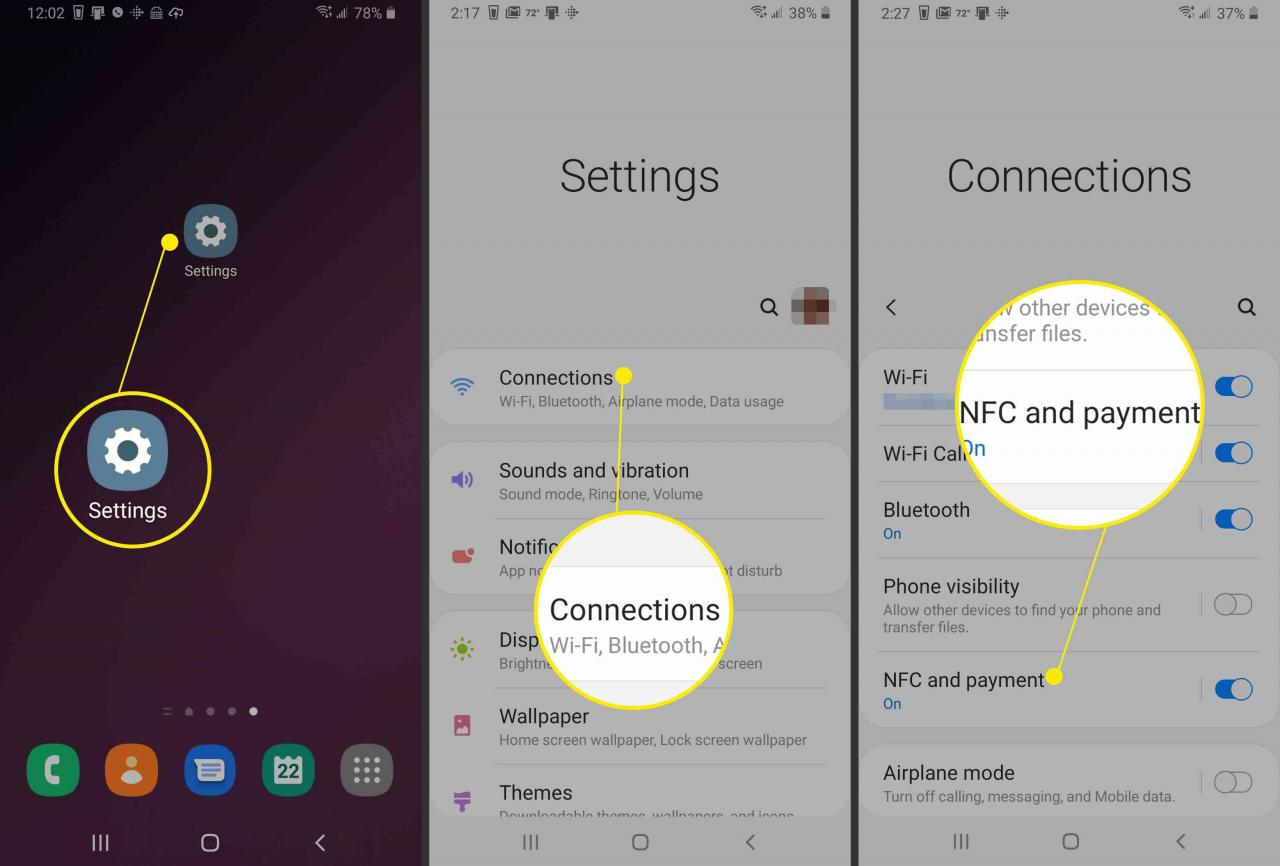
-
Controllare che NFC è acceso.
-
Rubinetto Android fascio.
-
Controllare che Android fascio è acceso.
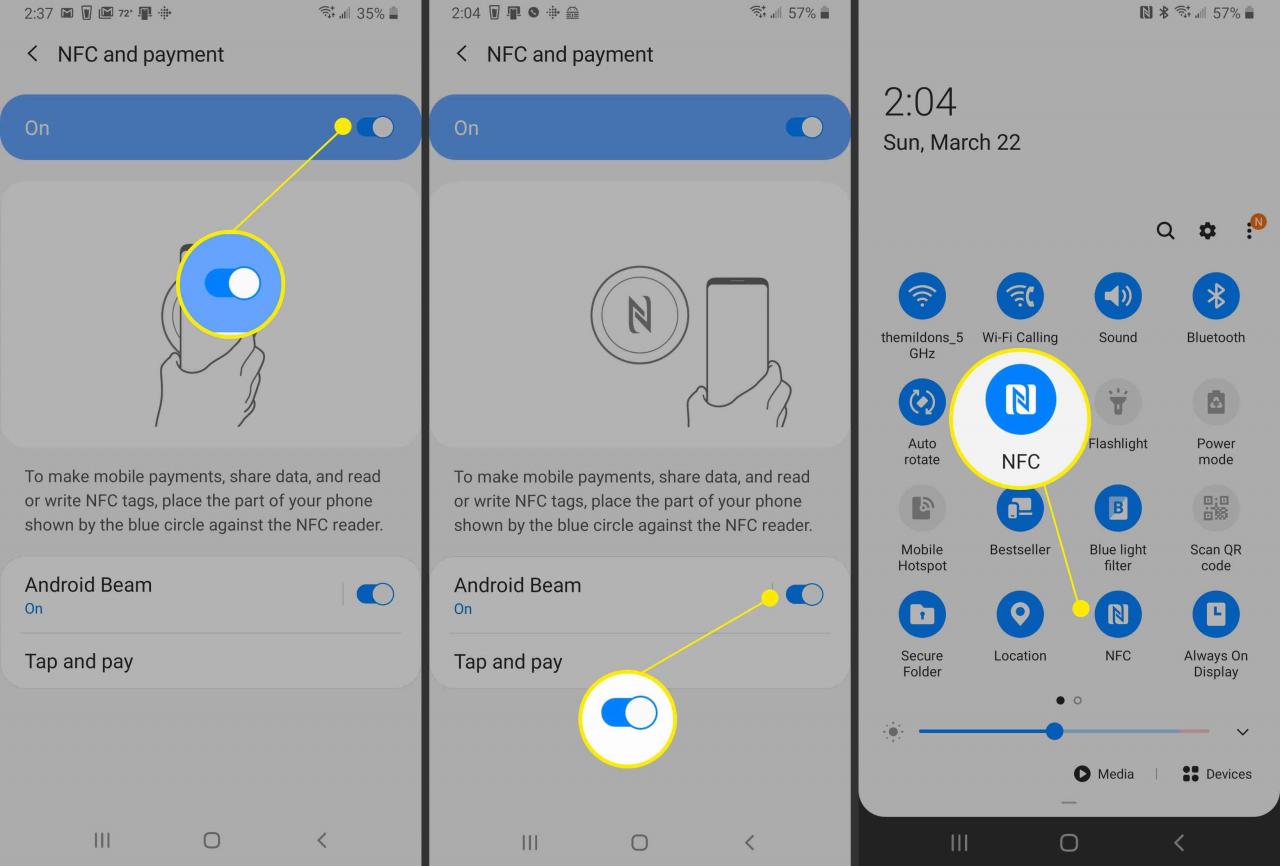
-
Dopo Android fascio ed NFC sono accesi, è ora di condividere i contenuti.
-
Sul tuo dispositivo, apri il contenuto che desideri condividere. Ad esempio, un file, una mappa, una foto o una pagina web.
-
Sposta la parte posteriore del dispositivo verso la parte posteriore dell'altro dispositivo.
-
Quando i dispositivi si connettono, il dispositivo emette un suono o vibra e l'immagine sullo schermo si rimpicciolisce.
-
Quando vedi Tocca per trasmettere or Tocca per trasmettere, tocca lo schermo.
-
Il tuo contenuto viene inviato. Dopo aver inviato il contenuto, l'immagine sullo schermo torna alle dimensioni normali.
Con alcuni dispositivi, potrebbe essere necessario toccare una parte specifica del dispositivo sull'altro dispositivo. Se l'altro dispositivo non dispone dell'app necessaria per vedere il contenuto condiviso, una notifica sull'altro dispositivo apre Google Play, da cui l'altro dispositivo può scaricare l'app.
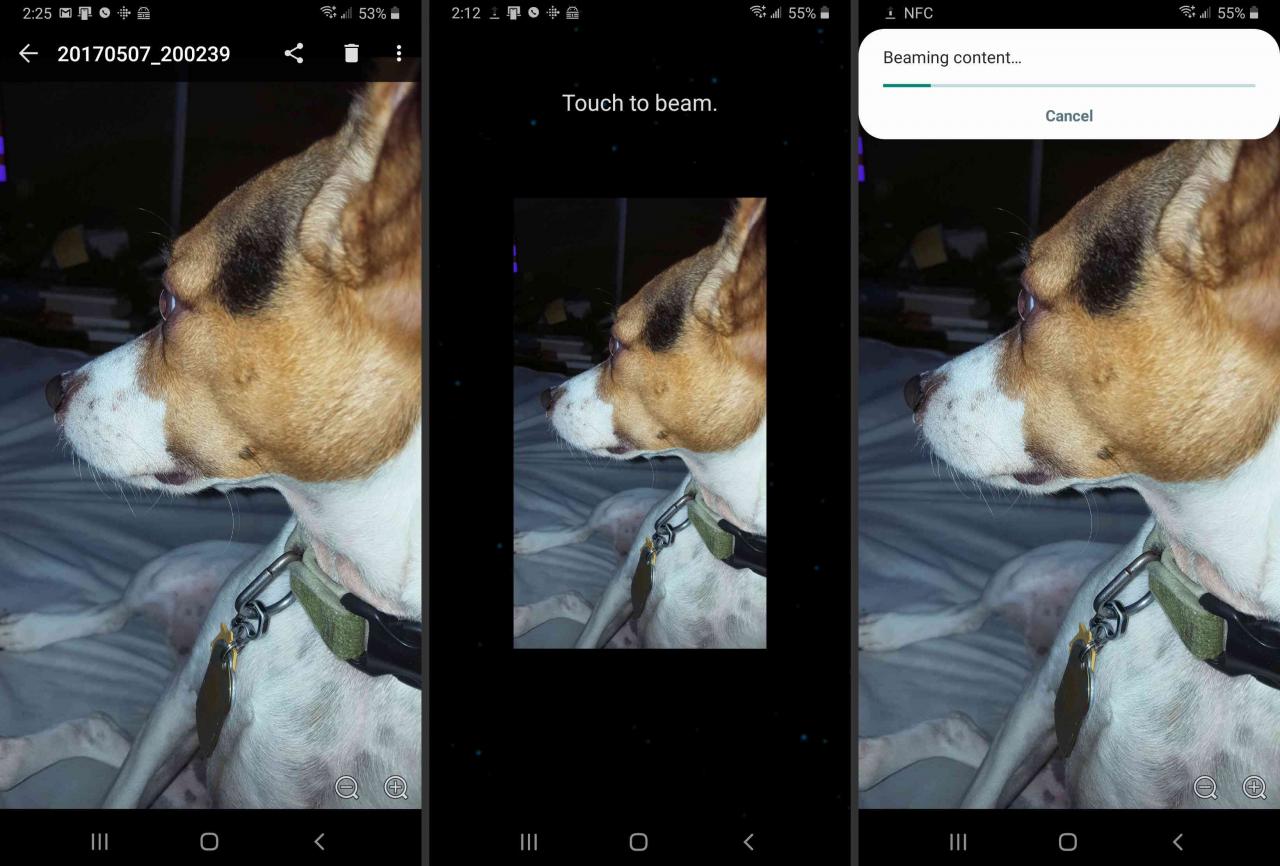
Come trasferire file da un telefono Android a un computer
Esistono alcuni semplici modi per spostare i file da un dispositivo Android a un computer Windows o un computer Mac. I modi più semplici includono lo spostamento di file utilizzando il tuo account Google e lo spostamento di file utilizzando un cavo USB.
Sposta i file utilizzando il tuo account Google
Sia che tu voglia accedere ai file Android su Mac, PC o iPhone, l'utilizzo del tuo account Google semplifica il processo di trasferimento. Quando carichi file sul tuo Google Drive, puoi accedere a quei file su qualsiasi dispositivo da cui puoi accedere a Google Drive.
Per caricare documenti, immagini, file audio e file video dal tuo telefono Android su Google Drive:
-
Su un telefono o tablet Android, apri il file Google drive app.
-
Rubinetto Aggiungi (il segno più).
-
Rubinetto Caricare.
-
Trova e tocca i file che desideri caricare.
-
I tuoi file vengono caricati in Il mio Drive e puoi accedervi da Google Drive sul tuo PC desktop o computer Mac quando vai a drive.google.com.
Hai bisogno di accedere ai file Android su un iPhone? Il caricamento di file dal tuo dispositivo Android su Google Drive rende i file accessibili su Google Drive su un iPhone.
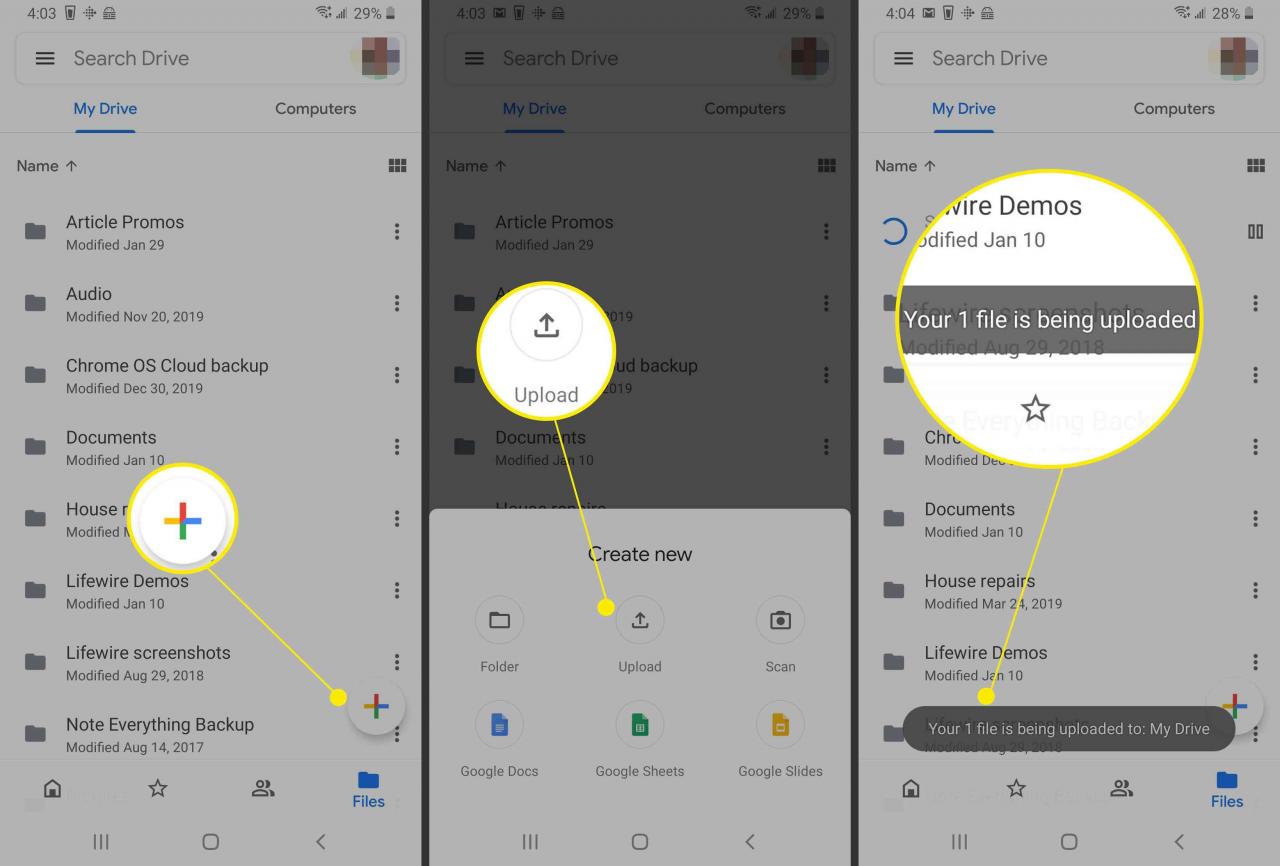
Trasferisci file su un PC Windows 10 utilizzando un cavo USB
Utilizza un cavo USB per trasferire i file dal tuo telefono Android a un PC.
-
Sblocca il telefono.
-
Con un cavo USB, collega il telefono a un computer.
-
Sul telefono Android, scorri verso il basso per visualizzare il file Notifica bar e cassettiera.
-
Clicca il Sistema Android notifica per USB.
-
Rubinetto Tocca per altro Opzioni USB.
-
In Impostazioni USB, Selezionare Trasferimento di file / Android Auto.
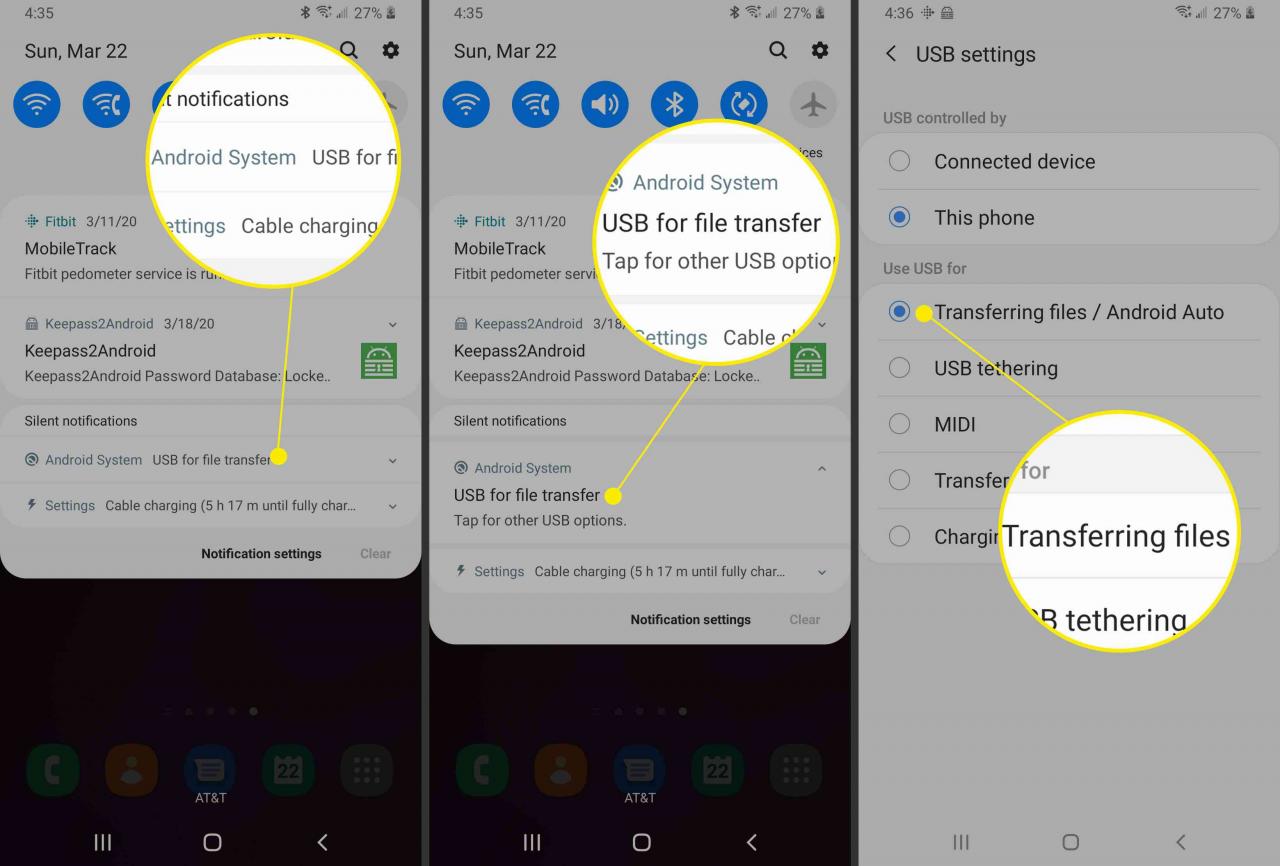
-
Sul PC Windows 10, apri Esplora file.
-
In Esplora file, vai a Questo PC. Dovresti vedere il telefono elencato come uno dei disponibili dispositivi.
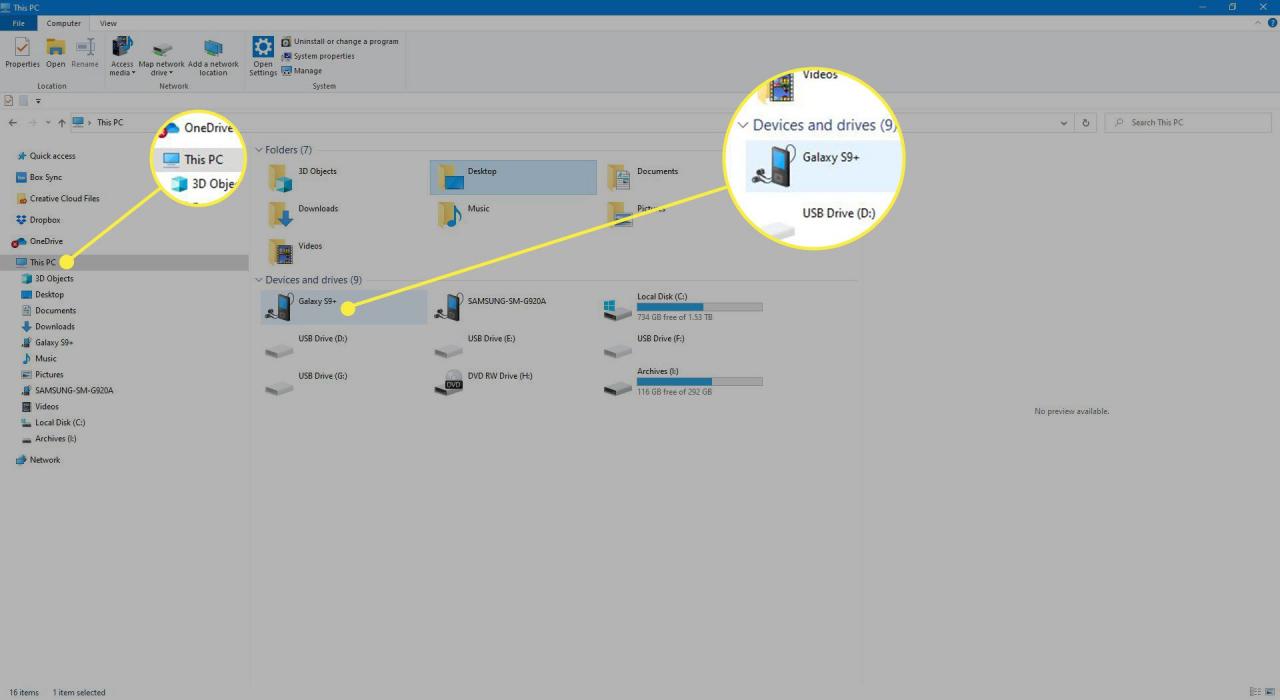
-
Apri il dispositivo in Esplora file. Tu dovresti vedere Telefono e, se installato, Carta (per un SSD).
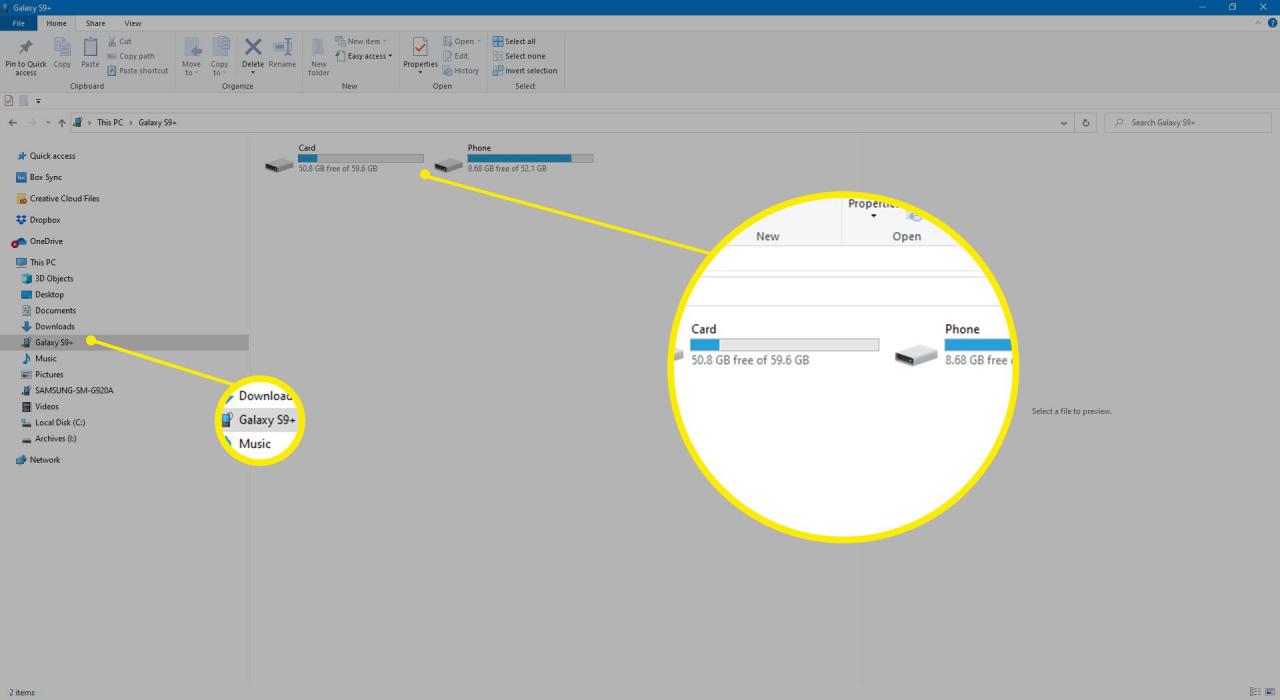
-
Copia o sposta file dal dispositivo Android al PC Windows.
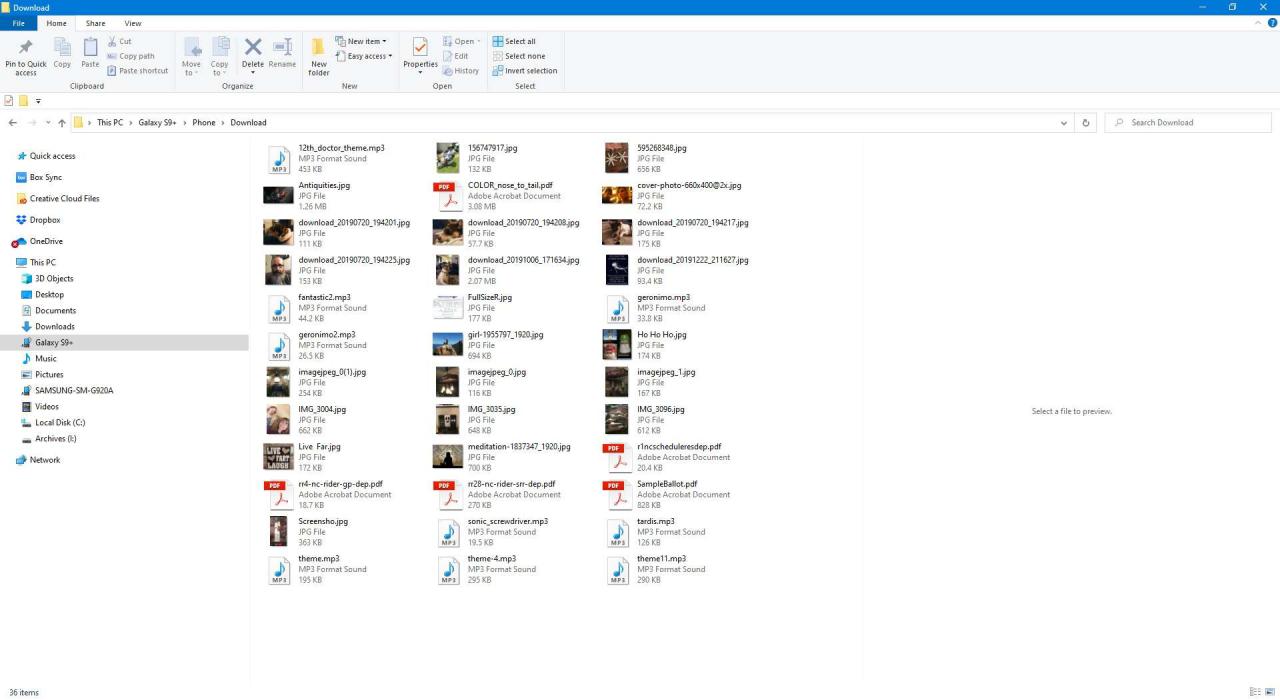
-
Quando hai finito, espelli il telefono da Windows e scollega il cavo USB.
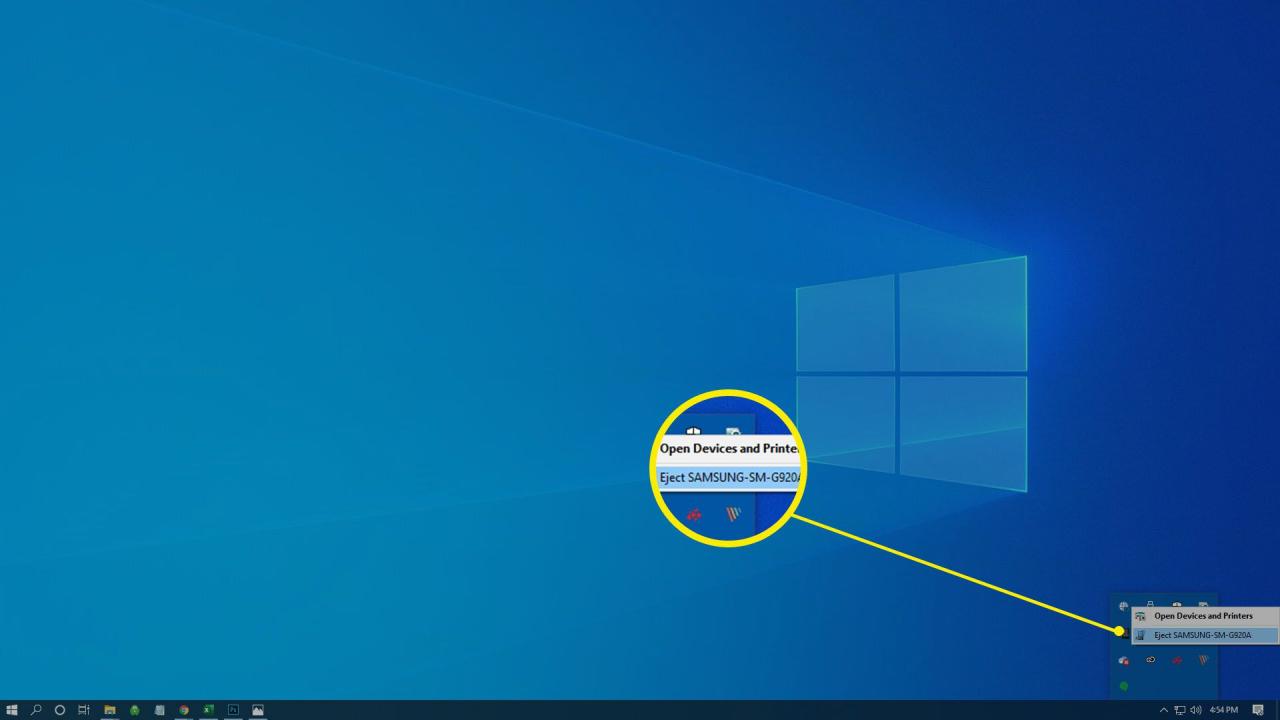
-
I file dal tuo telefono Android sono ora disponibili sul tuo PC Windows.
Come trasferire file su un computer Mac utilizzando un cavo USB
Usa un cavo USB per trasferire i file dal tuo telefono Android a un Mac.
Il tuo computer deve avere Mac OS X 10.5 o più recente per eseguire questa funzione.
-
Scarica e installa Android File Transfer sul tuo computer.

-
apri Trasferimento file Android. Alla successiva connessione del telefono, il programma si apre automaticamente.
-
Sblocca il telefono.
-
Con un cavo USB, collega il telefono al computer.
-
Sul telefono, scorri verso il basso per arrivare alla barra delle notifiche, quindi tocca Sistema Android > Tocca per altro Opzioni USB.
-
In Impostazioni USB, Selezionare Trasferimento di file / Android Auto.
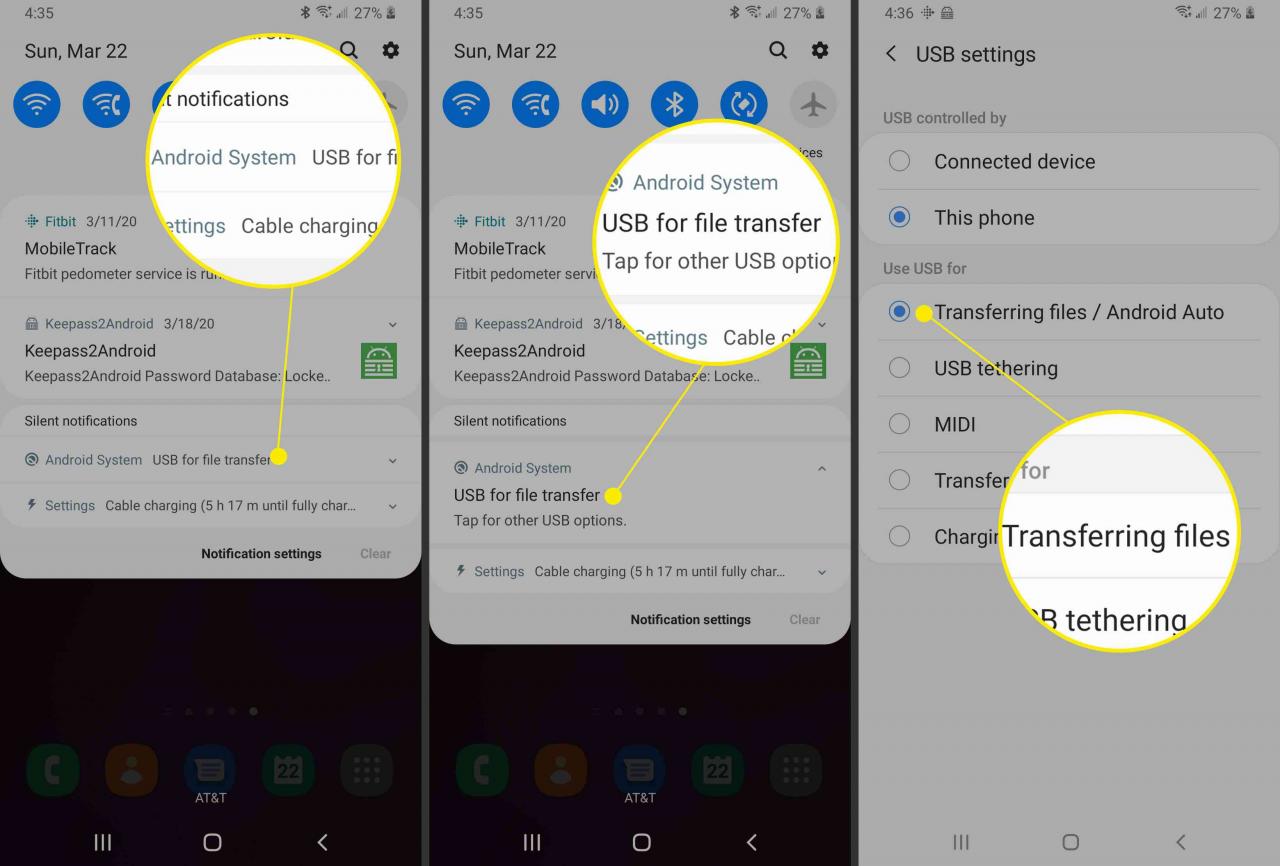
-
Sul computer si apre una finestra di trasferimento file Android. Usalo per trascinare i file che desideri trasferire.
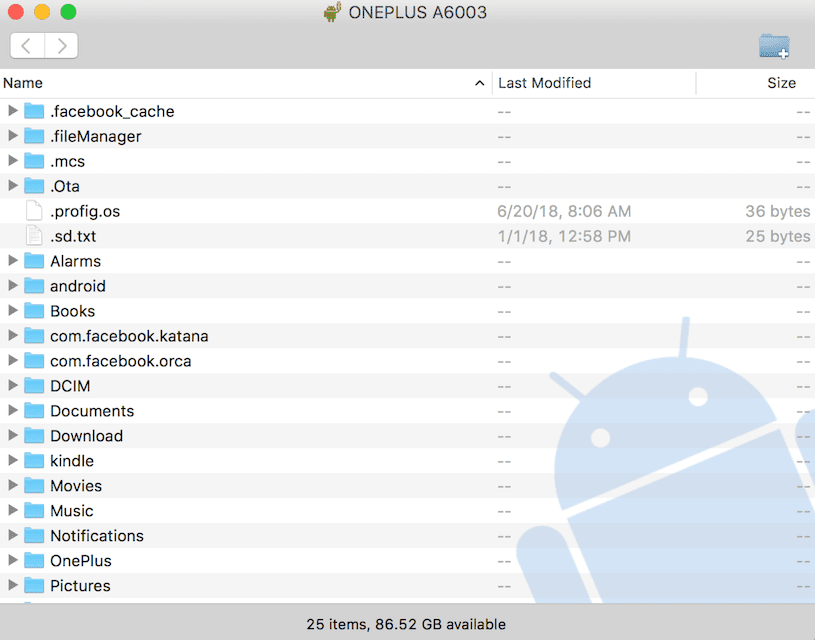
-
Al termine, scollegare il cavo USB.
-
I file dal tuo dispositivo Android sono ora sul tuo Mac.