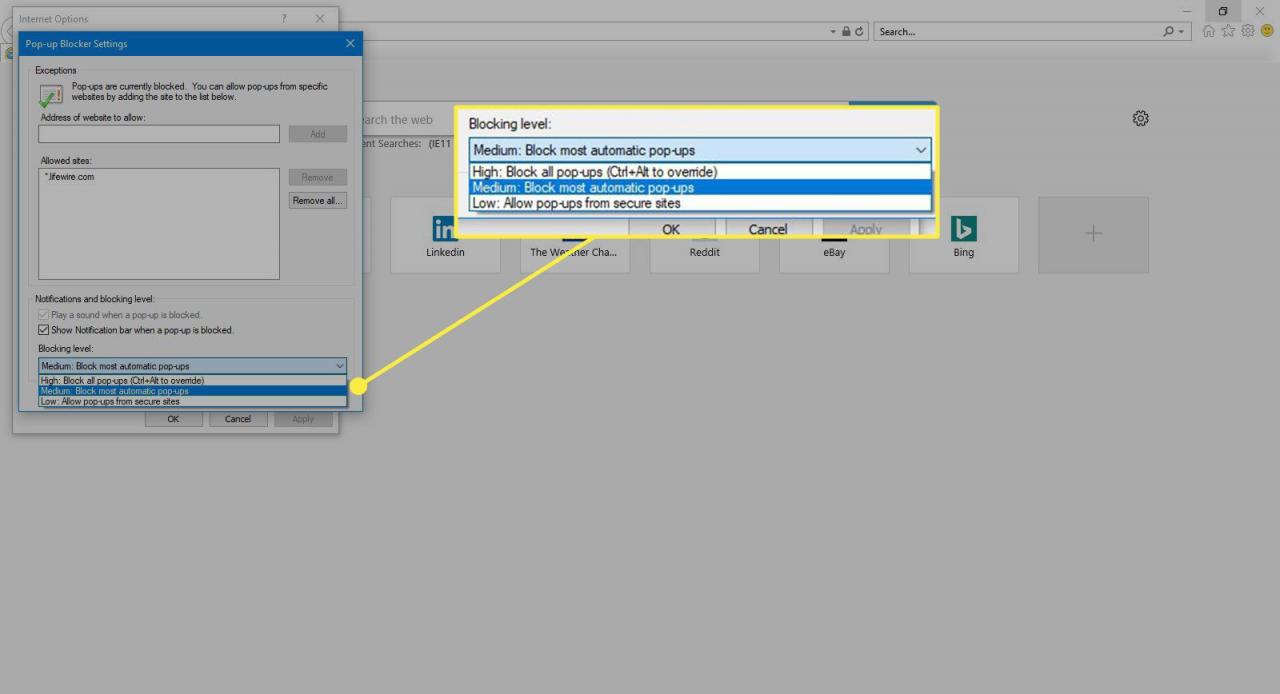Internet Explorer 11 è dotato di un blocco popup, attivato per impostazione predefinita. Il browser consente di elencare in modo sicuro determinati siti e modificare le impostazioni di blocco dei popup, inclusi il tipo di notifica e i livelli di filtro. Ecco come abilitare o disabilitare il blocco dei popup in Internet Explorer e regolarne le impostazioni.
Queste informazioni si applicano ai sistemi Windows con il browser web IE11. IE11 era la versione finale del browser. In Windows 10, Microsoft ha sostituito Internet Explorer con Microsoft Edge, sebbene IE sia ancora in uso.
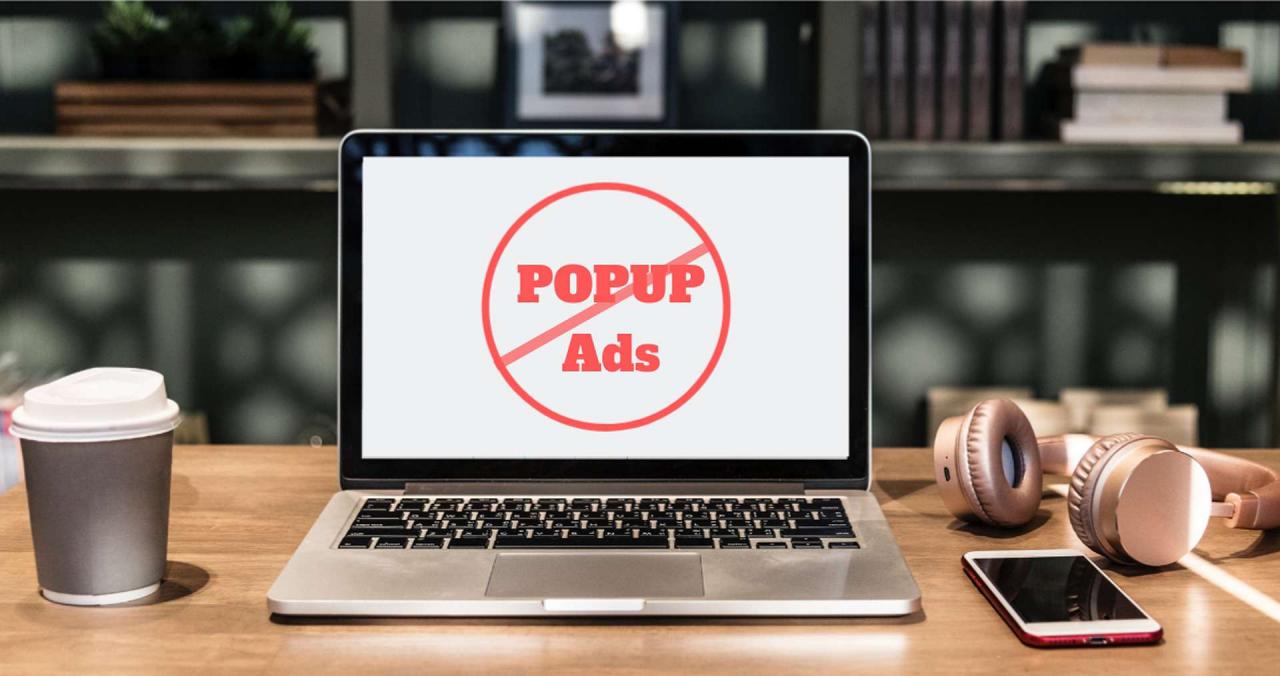
ayushprince1996 / Pixabay
Disabilita o abilita il blocco popup
Il blocco popup di IE11 è abilitato per impostazione predefinita. È facile disabilitare o riattivare la funzione.
-
Apri Internet Explorer e seleziona Strumenti (l'icona a forma di ingranaggio situata nell'angolo in alto a destra del browser), quindi seleziona Opzioni Internet.
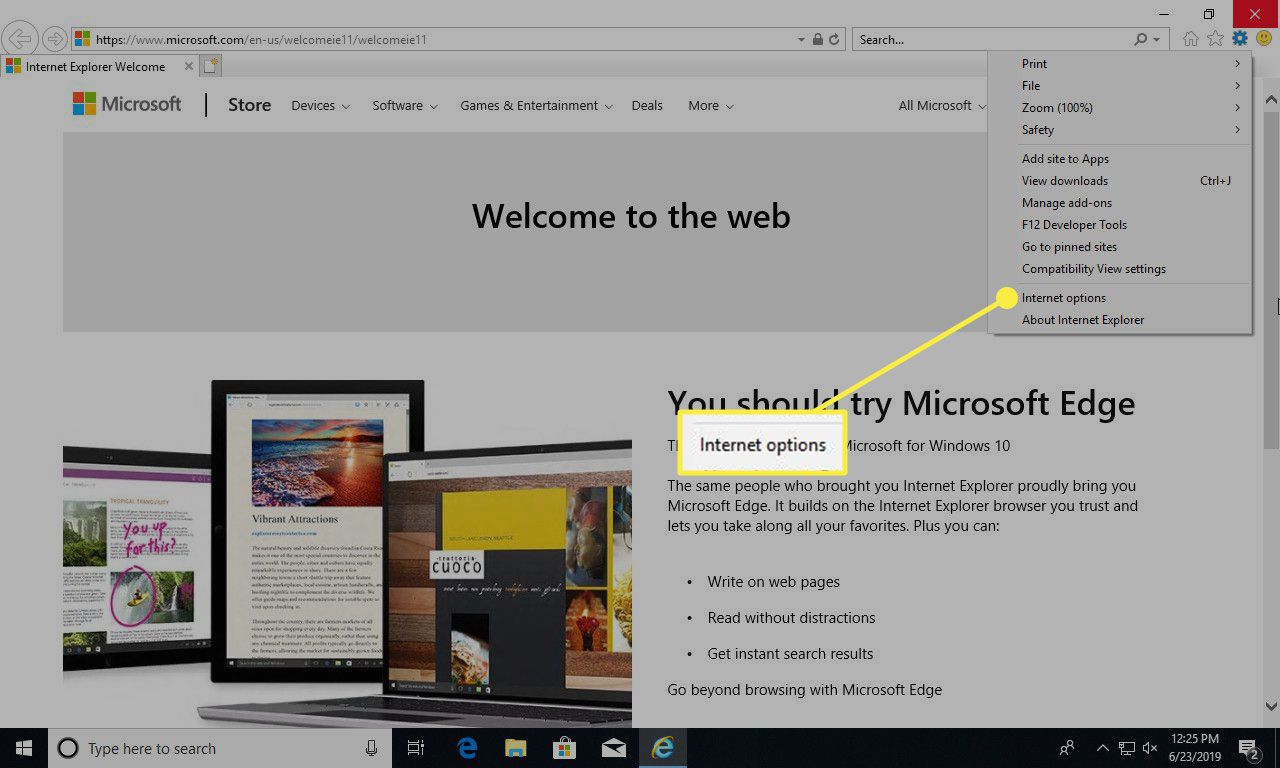
-
Nel Opzioni Internet finestra di dialogo, vai al Privacy scheda.
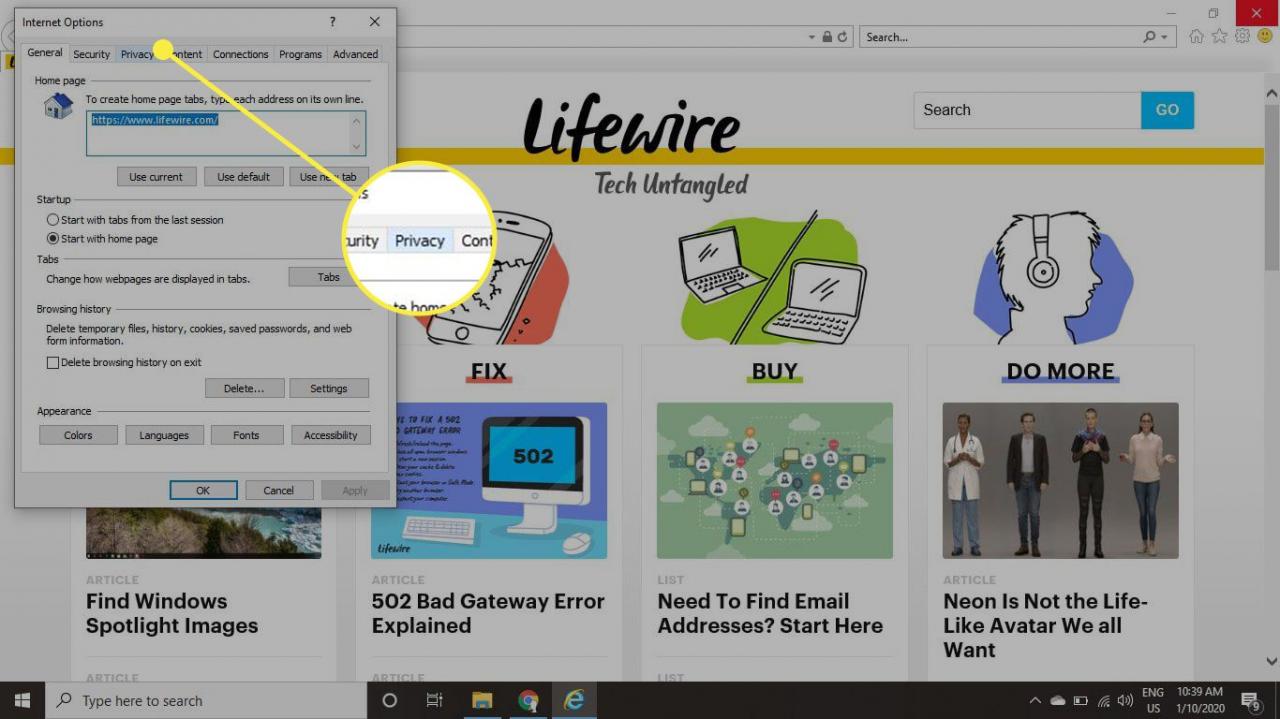
-
Nel Blocco popup sezione, selezionare il Attivare blocco popup casella di controllo per bloccare gli annunci popup. Deselezionare la casella di controllo per disabilitare il blocco dei popup.
Il blocco popup di IE11 è abilitato per impostazione predefinita.
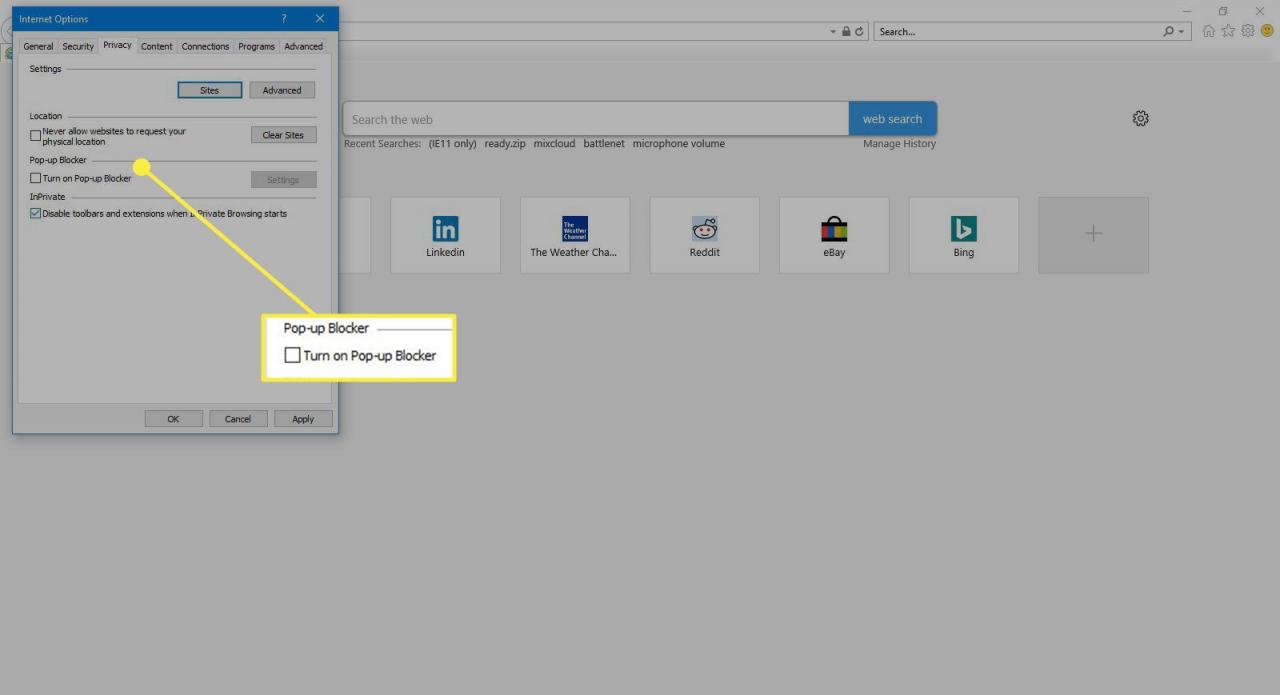
-
Seleziona Iscriviti per apportare le modifiche.
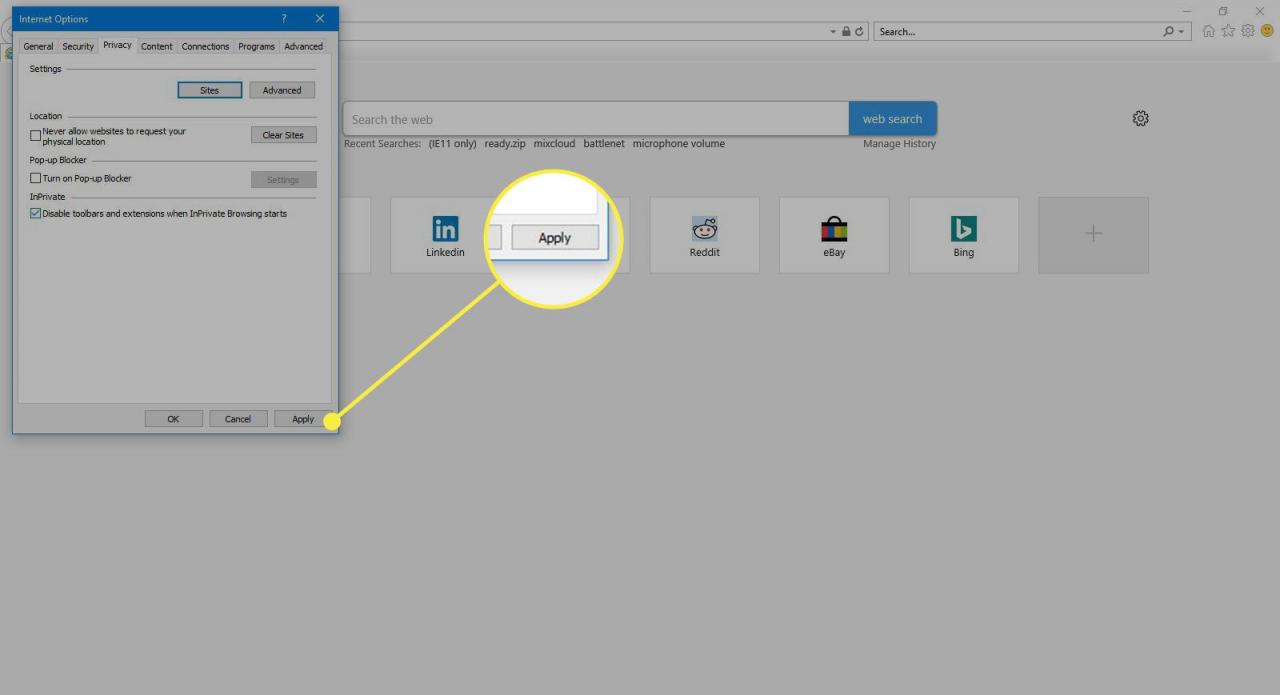
Come regolare le impostazioni del blocco popup di IE11
Ecco come visualizzare e modificare il comportamento del blocco popup di IE, incluso come consentire i popup su determinati siti, modificare la modalità di notifica quando il browser blocca un popup e come impostare il popup livello di restrizione del blocco.
-
Apri Internet Explorer e seleziona Strumenti > Opzioni Internet > Privacy.
-
Nel Opzioni Internet finestra di dialogo, selezionare il Attivare blocco popup Casella di controllo.
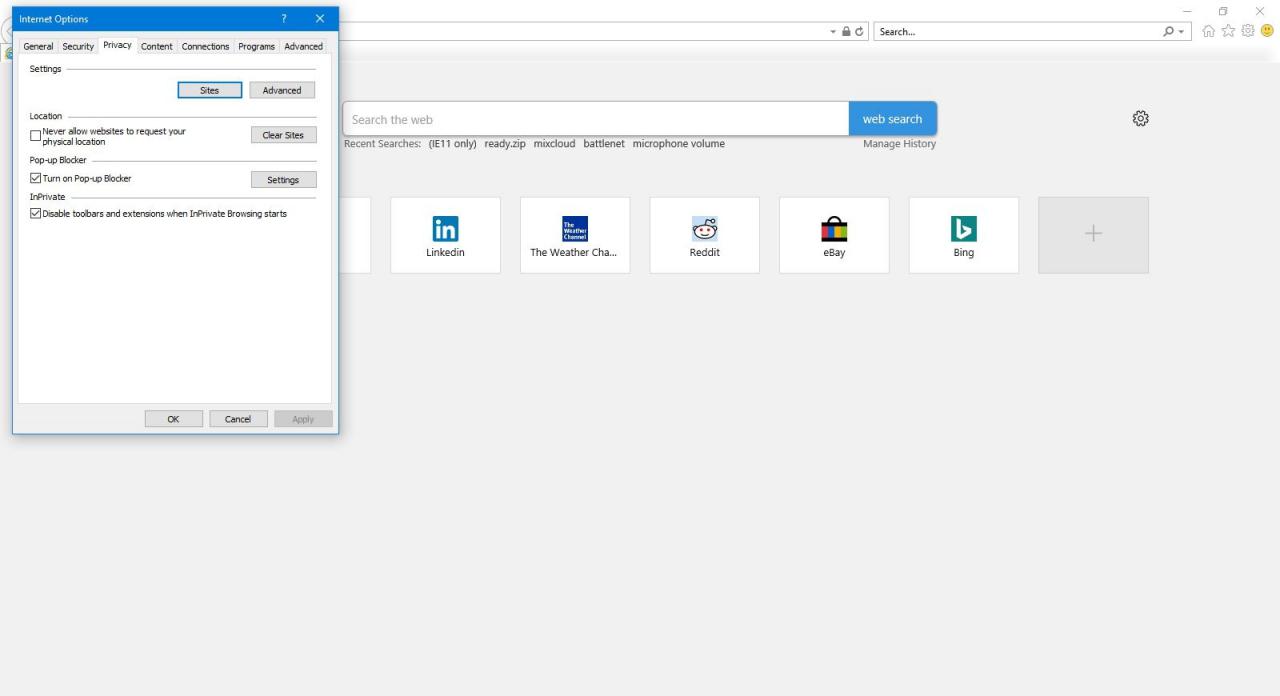
-
Seleziona Impostazioni.
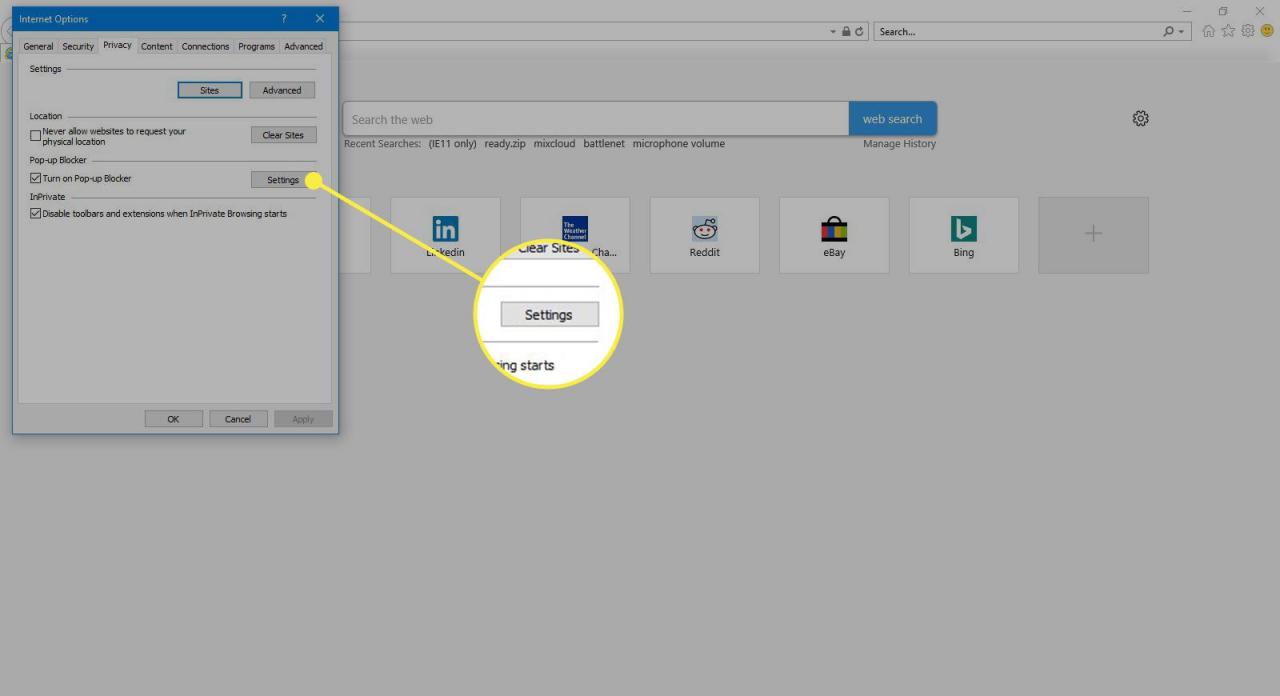
-
Nell'IE11 Impostazioni blocco popup finestra di dialogo, vai al Indirizzo del sito web da consentire campo e immettere l'indirizzo di un sito Web da cui si desidera consentire le finestre popup. Selezionare Aggiungi per aggiungere il sito Web all'elenco indirizzi attendibili.
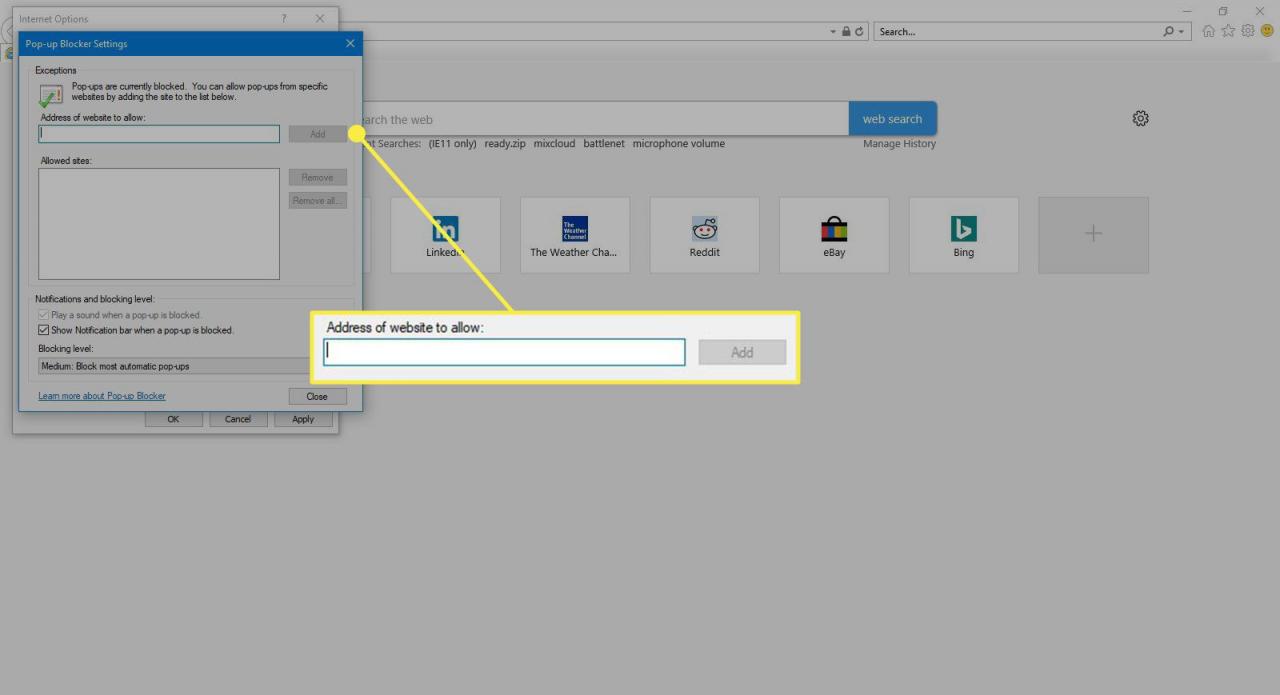
-
Sotto Notifiche e livello di blocco, cancella il Riproduci un suono quando un popup è bloccato casella di controllo se non si desidera ascoltare il segnale acustico predefinito. Questo segnale acustico annuncia una finestra pop-up bloccata.
Questa funzione è abilitata per impostazione predefinita.
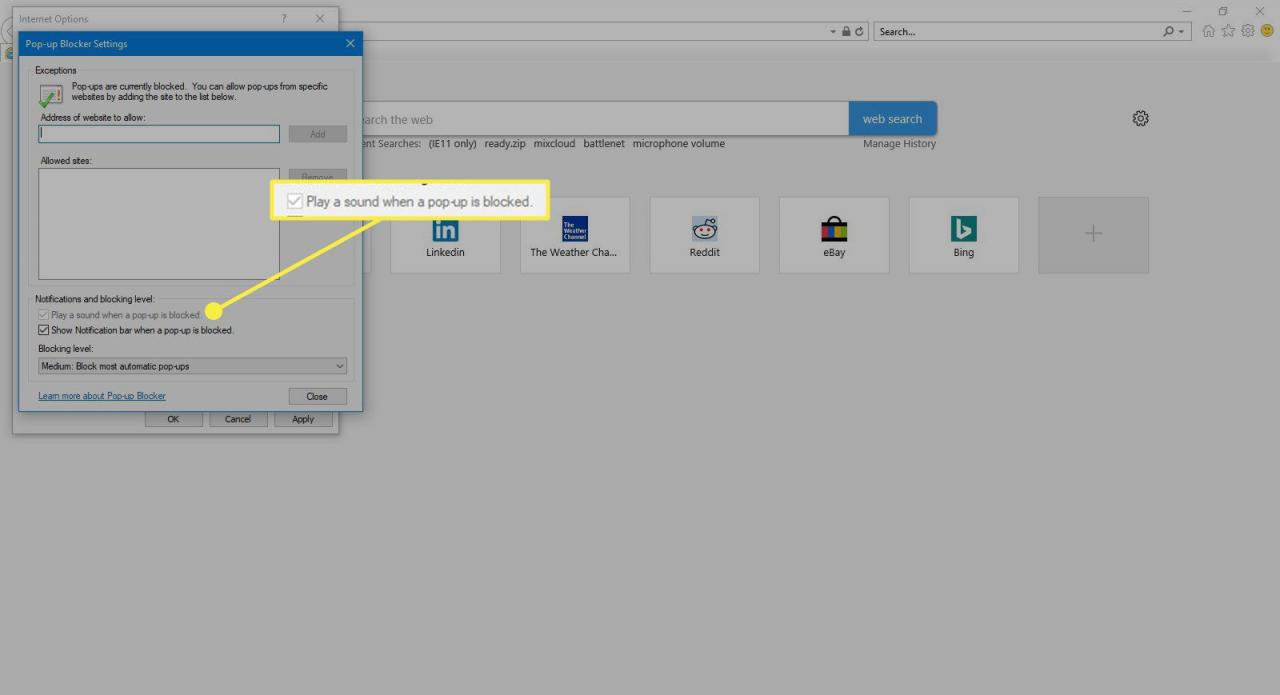
-
Cancella il Mostra la barra di notifica quando un popup è bloccato casella di controllo se non si desidera visualizzare un avviso che indica che una finestra popup è stata bloccata, insieme a un'opzione per consentire il popup.
Questa funzione è abilitata per impostazione predefinita.
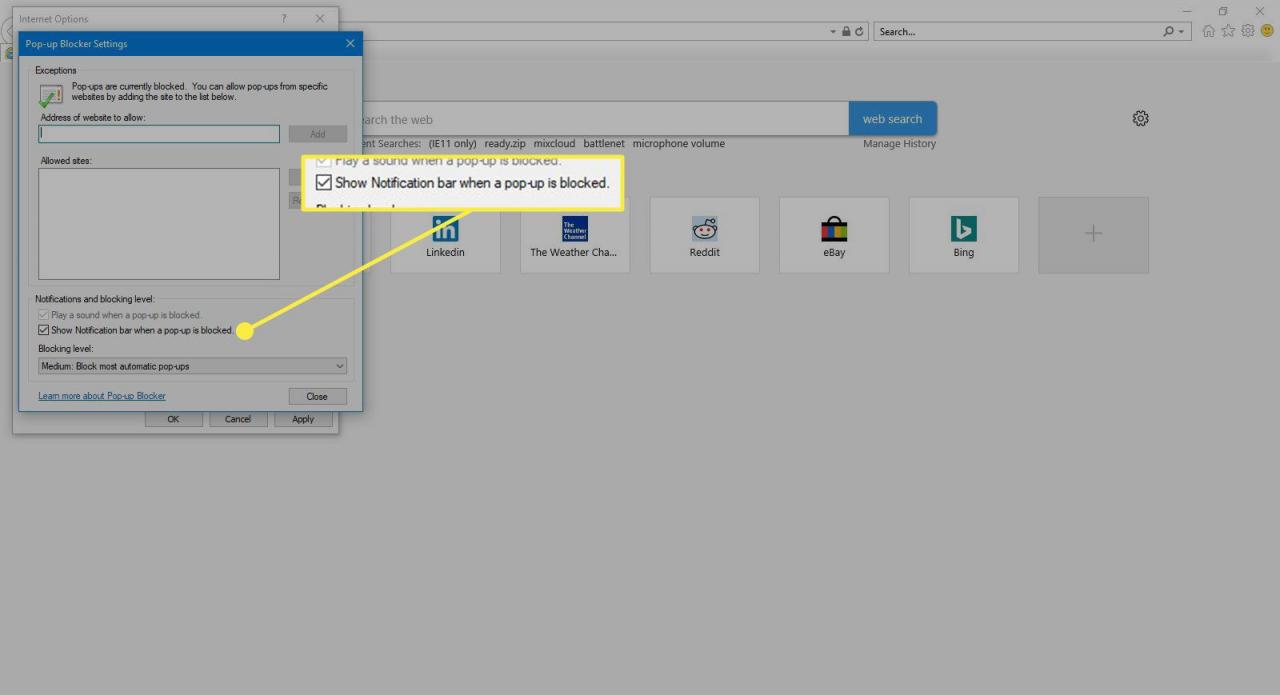
-
Sotto Livello di blocco, seleziona la freccia a discesa e scegli alto per bloccare tutte le finestre popup di tutti i siti Web, con la possibilità di ignorare questa restrizione in qualsiasi momento premendo CTRL+ALT. Scegli Medium a blocca tutte le finestre popup ad eccezione di quelle che si trovano nella intranet locale o nelle aree di contenuto dei siti attendibili. Scegli Basso per bloccare tutte le finestre popup, ad eccezione di quelle trovate su siti web ritenuti sicuri.
Medio è l'impostazione predefinita.