Lo ARROTONDA.MULTIPLO funzione arrotondare i numeri per eccesso o per difetto in Excel al multiplo più vicino. Ad esempio, quando si effettuano calcoli finanziari in un foglio di lavoro, è possibile arrotondare un importo ai 5 centesimi più vicini evitando di trattare con i penny.
A differenza delle opzioni di formattazione che consentono di modificare il numero di posizioni decimali visualizzate senza modificare il valore in una cella, il ARROTONDA.MULTIPLO funzione altera i dati di una cella. L'utilizzo di questa funzione per arrotondare i dati influirà quindi sui risultati delle formule.
Queste istruzioni si applicano a Excel 2019, 2016, 2013, 2010 e Excel per Microsoft 365.
Sintassi e argomenti della funzione MROUND
Il layout di una funzione è chiamato la sua sintassi che include il nome, le parentesi e gli argomenti della funzione. La sintassi per il ARROTONDA.MULTIPLO la funzione è:
= MROUND
Numero (obbligatorio) è il valore che si desidera arrotondare per eccesso o per difetto al multiplo più vicino. Questo argomento può contenere i dati effettivi per l'arrotondamento oppure può essere un riferimento di cella alla posizione dei dati nel foglio di lavoro.
multiplo (obbligatorio) è il multiplo a cui si desidera arrotondare numero.
Alcune cose da notare sul ARROTONDA.MULTIPLO argomenti della funzione:
- Lo numero ed multiplo gli argomenti devono avere lo stesso segno. Cioè, se il numero è positivo, il multiplo deve essere positivo. Se il numero è negativo, anche il multiplo deve essere negativo. In caso contrario, la funzione restituisce un file #NUM! errore nella cella.
- Se l’ numero ed multiplo gli argomenti sono entrambi negativi, la funzione restituisce un numero negativo.
- Se l’ multiplo l'argomento è zero (0), la funzione restituisce un valore pari a zero.
Esempi di funzioni MROUND
Per i primi sei esempi nell'immagine sottostante, il numero 4.54 è arrotondato per eccesso o per difetto dal ARROTONDA.MULTIPLO funzione utilizzando una varietà di valori per l'argomento fattore come 0.05, 0.10, 5.0, 0 e 10.0. La formula è in colonna B, i risultati sono in colonna Ce una descrizione di ogni risultato è in colonna D.
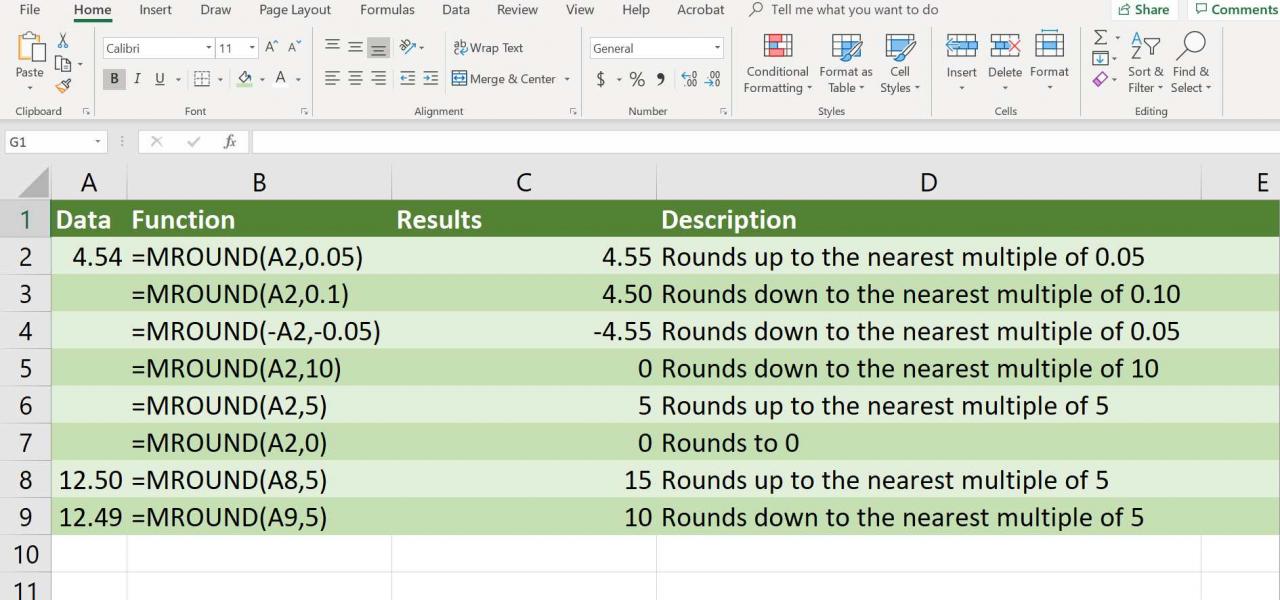
Il modo in cui la funzione determina se arrotondare l'ultima cifra rimanente (la cifra di arrotondamento) per eccesso o per difetto dipende dal risultato della divisione numero argomento del multiplo discussione. Perciò:
- Se il risultato è maggiore o uguale alla metà del valore di multiplo argomento, la funzione arrotonda l'ultima cifra per eccesso (lontano da zero).
- Se questo risultato è inferiore alla metà del valore di multiplo argomento, la funzione arrotonda l'ultima cifra per difetto (verso lo zero).
Gli ultimi due esempi (in riga 8 ed 9 dell'immagine) dimostrano come la funzione gestisce l'arrotondamento per eccesso o per difetto.
- In riga 8, Dal momento che multiplo l'argomento è un numero intero a una cifra (5), il 2 diventa la cifra di arrotondamento nel valore del numero 12.50 in formato cella A8. Poiché 2.5 (12.5 / 5) è uguale alla metà del valore di multiplo argomento (5), la funzione arrotonda il risultato per eccesso a 15, che è il multiplo più vicino di 5 maggiore di 12.50.
- In fila 9, poiché 2.49 (12.49 / 5) è meno della metà del valore di multiplo argomento (5), la funzione arrotonda il risultato per difetto a 10, che è il multiplo più vicino di 5 inferiore a 12.49.
Utilizzo della funzione MROUND di Excel
Le opzioni per immettere la funzione e i suoi argomenti includono:
- Digitando la funzione completa in una cella del foglio di lavoro
- Selezionando la funzione e i suoi argomenti utilizzando il Finestra di dialogo delle funzioni
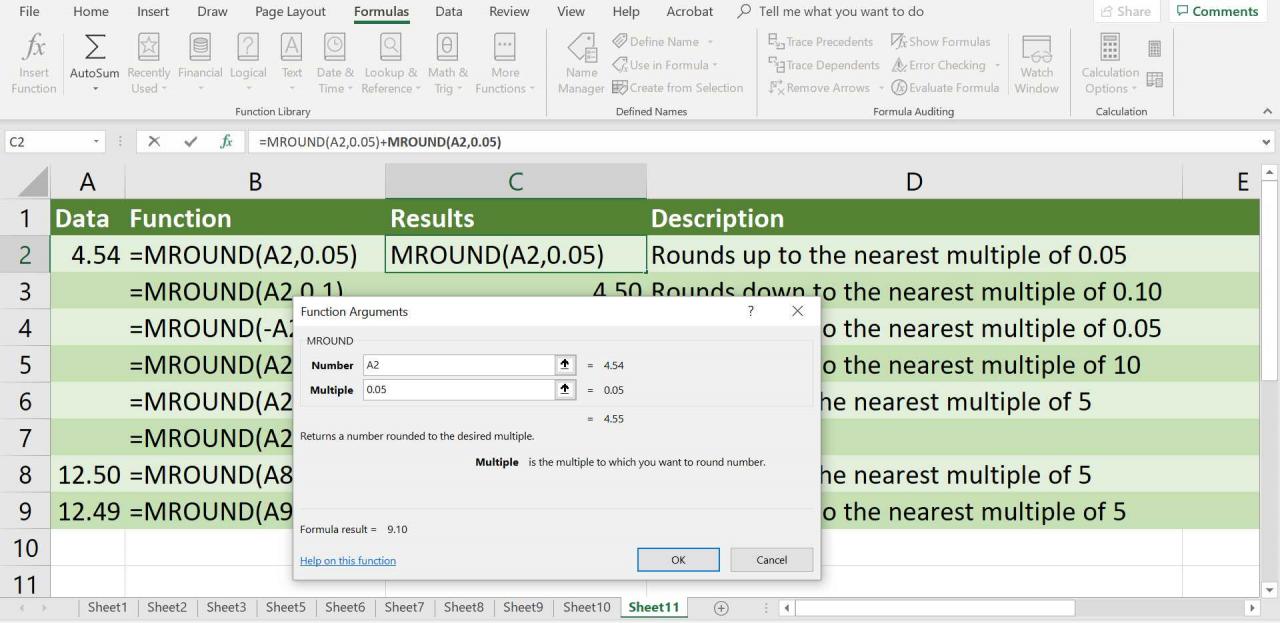
Molte persone trovano più facile usare la finestra di dialogo per inserire gli argomenti di una funzione poiché si prende cura della sintassi della funzione.
& # 6
Attenersi alla seguente procedura per accedere alla funzione nell'immagine sopra in cella C2 usando il Finestra di dialogo delle funzioni:
-
Seleziona cella C2 per renderlo la cellula attiva.
-
Seleziona il Scheda Formule dei nastro.
-
Seleziona su Math & Trig icona per aprire il menu a discesa delle funzioni.
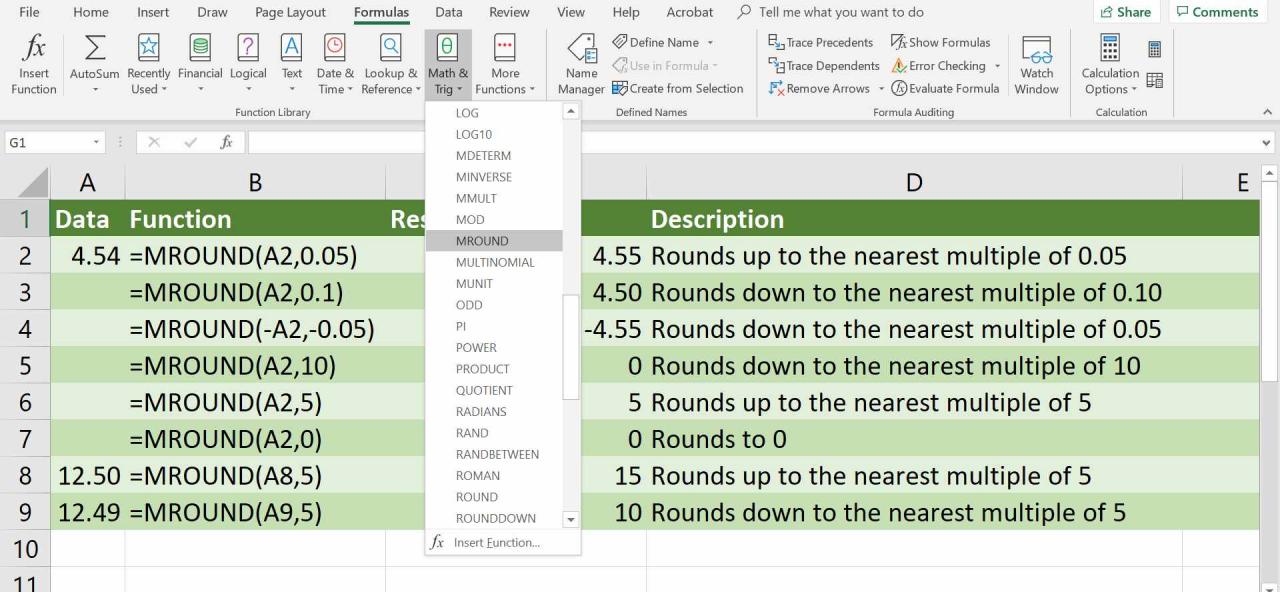
-
Seleziona ARROTONDA.MULTIPLO nell'elenco per aprire il file Finestra di dialogo delle funzioni.
-
Seleziona il Numero linea.
-
Seleziona cella A2 nel foglio di lavoro per inserire questo riferimento di cella come argomento numero.
-
Seleziona il multiplo linea.
-
Digitare 0.05 in modo che il numero in cella A2 verrà arrotondato per eccesso o per difetto al multiplo di 5 centesimi più vicino.
-
Seleziona ✔. per tornare al foglio di lavoro. Il valore 4.55 dovrebbe apparire in cella C2 poiché è il multiplo più vicino di 0.05 maggiore di 4.54.
-
Quando si seleziona cella C2, la funzione completa apparirà nel file formula bar sopra il foglio di lavoro.