Samsung Secure Folder è un’opzione di sicurezza di fascia alta che protegge le informazioni sensibili da attacchi dannosi. Utilizza la piattaforma di sicurezza Samsung My Knox per crittografare una cartella protetta da password ideale per l’archiviazione di dati importanti. Puoi anche aggiungere un passcode o un blocco biometrico per proteggere il contenuto della cartella da occhi indiscreti. Ecco come funziona.
Questa guida si applica ai telefoni Samsung con Android 7.0 e versioni successive.
Perché utilizzare Samsung Secure Folder?
Sebbene chiunque possa utilizzare Samsung Secure Folder, è particolarmente utile per coloro che desiderano che il proprio telefono privato diventi un telefono da lavoro. Innanzituto metti le informazioni che desideri separate dal resto del telefono nella cartella protetta. Una volta impostato, tutto ciò che devi fare è inserire un passcode o utilizzare un’opzione biometrica per sbloccarlo e accedere ai tuoi file e informazioni.
Secure Folder può anche essere una buona opzione per i genitori con bambini piccoli. I genitori possono dare ai bambini i loro smartphone per giocare impedendo ai bambini di accedere o utilizzare determinate app e funzionalità, o di eliminare accidentalmente informazioni importanti.
Come creare una cartella sicura Samsung
Segui le istruzioni seguenti per creare una cartella sicura sul tuo dispositivo Samsung:
-
Aprire l’applicazione Impostazioni del telefono.
-
Seleziona Blocca schermo e sicurezza o Biometria e sicurezza > Cartella protetta.
-
Se non hai un account Samsung, devi crearne uno. Se hai già un account, accedi. Clicca su Accedi o Continua.
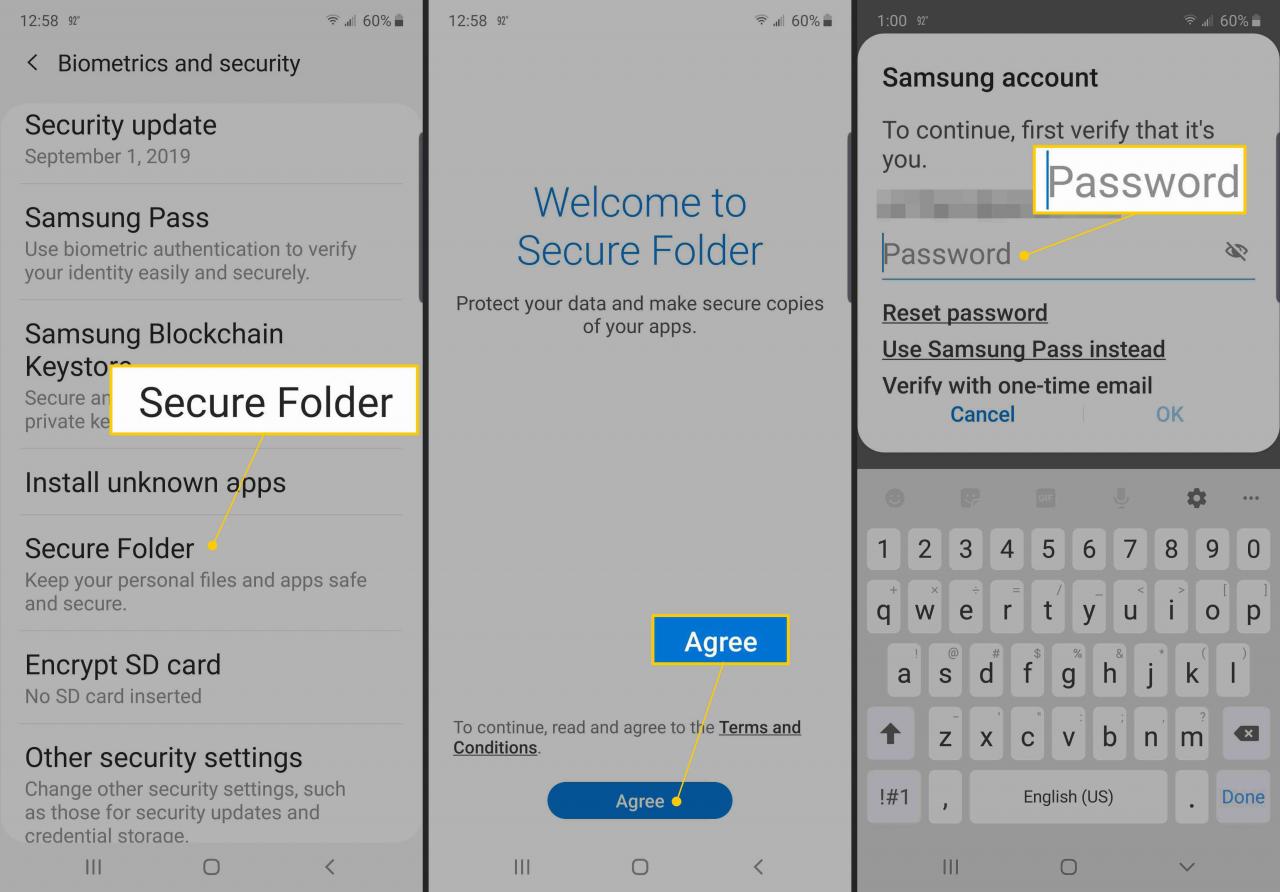
-
Dopo aver effettuato l’accesso al tuo account, scegli il metodo di blocco che desideri utilizzare (Modello, PIN, o Password), poi clicca Avanti.
Per una maggiore sicurezza, rendi la sequenza, il PIN o la password diversi dal passcode che utilizzi per sbloccare la sezione principale del tuo dispositivo Samsung.
- Segui le indicazioni sullo schermo per impostare il metodo di blocco che hai scelto.Per utilizzare un’opzione di passaggio biometrico, comprese le impronte digitali e gli scanner dell’iride, impostare un modello, un PIN o una password come backup.
- Dopo aver impostato il metodo di blocco, nella schermata Home e App viene visualizzato un collegamento alla cartella protetta.
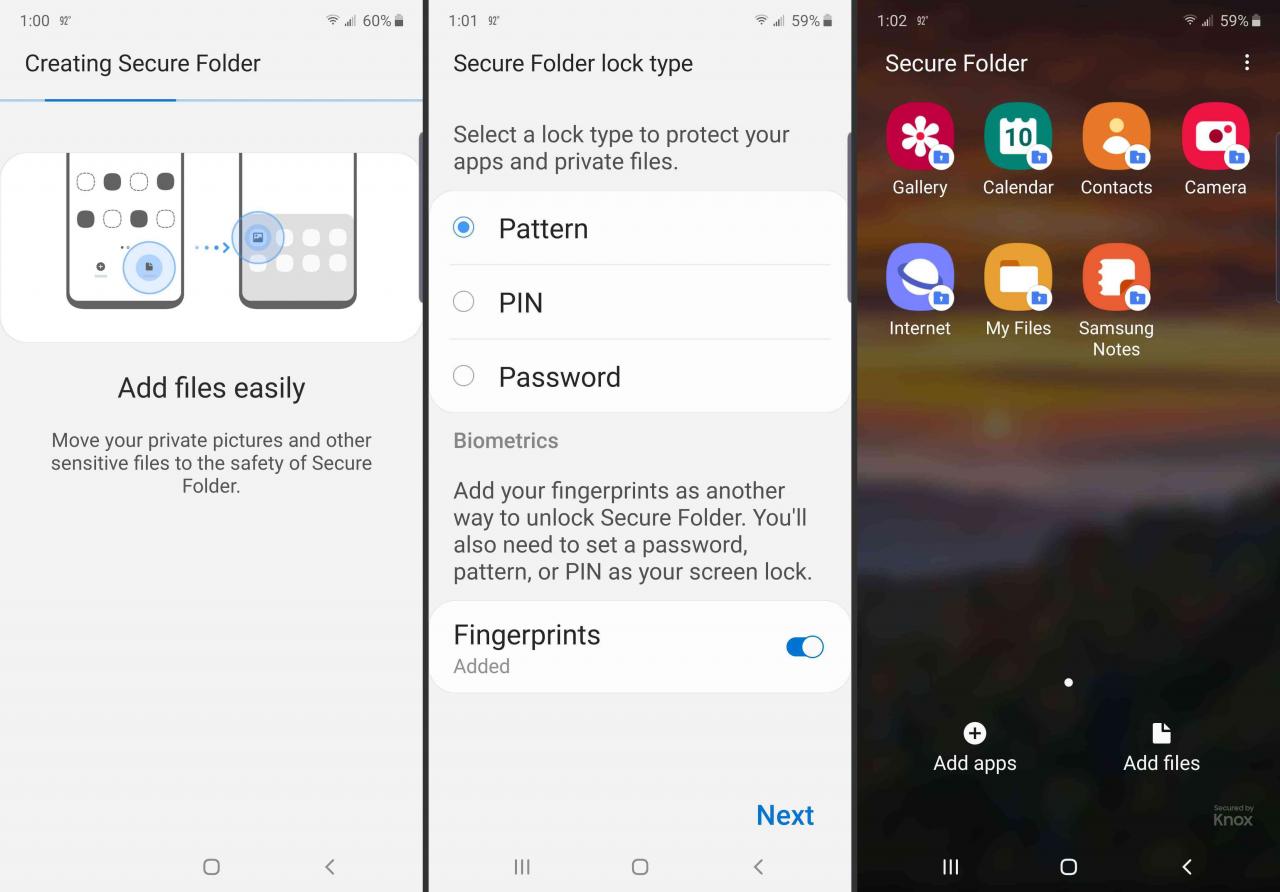
Come utilizzare Samsung Secure Folder
Le app Galleria, Calendario, Contatti, E-mail, Fotocamera, Internet, Samsung Notes e I miei file sono standard nel Secure Folder. Queste app sono separate dalle versioni dell’app nella parte principale del tuo dispositivo Samsung, quindi dovrebbero essere vuote e non collegate ad alcun account. Aggiungi contenuto o collega le app, come la posta elettronica, agli account necessari affinché l’app funzioni.
Qualsiasi contenuto che crei in Secure Folder esiste solo in Secure Folder, ma ci sono un paio di modi per gestire le tue app e i tuoi file:
- Clicca Aggiungi app o Aggiungere file per spostare il contenuto dalla parte principale del telefono alla cartella protetta.
- Clicca Modifica app per nascondere o disinstallare app da Secure Folder.
- Clicca Blocca oppure Indietro per uscire dalla cartella sicura e tornare alla parte principale del dispositivo Samsung.
Come accedere alle impostazioni della cartella protetta
Dovresti anche acquisire familiarità con le impostazioni della cartella protetta, a cui puoi accedere toccando l’ icona con tre punti nell’angolo in alto a destra dello schermo. Da qui, puoi modificare il tipo di blocco, controllare le notifiche e configurare gli account, tra le altre funzioni.
Come utilizzare il blocco automatico per la cartella protetta
Un’impostazione utile è il blocco automatico per la cartella protetta, che ti consente di impostare il tempo necessario per il blocco della cartella protetta. Successivamente, è necessario inserire un passcode per tornare nell’app. È possibile impostare la cartella in modo che si blocchi immediatamente quando lo schermo si spegne, dopo un numero di minuti specificato o al riavvio del telefono. Per l’opzione più sicura, impostalo per bloccarsi immediatamente o quando lo schermo si spegne.