Per anni, la sicurezza di iPhone ha significato impostare un passcode di base e utilizzare Trova il mio iPhone per rintracciare un telefono smarrito o rubato. Con iOS 7, Apple ha portato la sicurezza a un nuovo livello, con l'introduzione dello scanner di impronte digitali Touch ID.
Le informazioni in questo articolo si applicano a iOS 7 o versioni successive su iPhone 8 e iPhone 7 e iPhone 6s. Touch ID è disponibile anche per iPad mini 4 e 5, iPad Air 2 e 3 e iPad Pro da 1 pollici di prima e seconda generazione.
Pulsante Home richiesto
Touch ID è integrato nel pulsante Home e ti consente di sbloccare il tuo dispositivo iOS premendo il dito sul pulsante anziché inserire manualmente il passcode. Dopo aver configurato Touch ID, puoi dimenticare di ridigitare il passcode per ogni acquisto su iTunes Store o App Store. Una scansione delle impronte digitali è tutto ciò di cui hai bisogno.
Touch ID non è disponibile sugli attuali dispositivi iPhone e iPad, come l'iPhone 11, perché questi dispositivi non hanno un pulsante Home. Questi supportano invece Face ID.
Come impostare Touch ID
Configurare Touch ID su un iPhone, iPad o iPod touch compatibile è facile. Ecco come:
-
Clicca il Impostazioni app sulla schermata Home del tuo iPhone.
-
Seleziona Touch ID e passcode e quindi inserisci il tuo passcode. Se non hai impostato un passcode per il tuo telefono, devi farlo prima di poter configurare Touch ID.
-
Rubinetto Aggiungi un'impronta digitale nella sezione Impronte digitali circa a metà dello schermo.
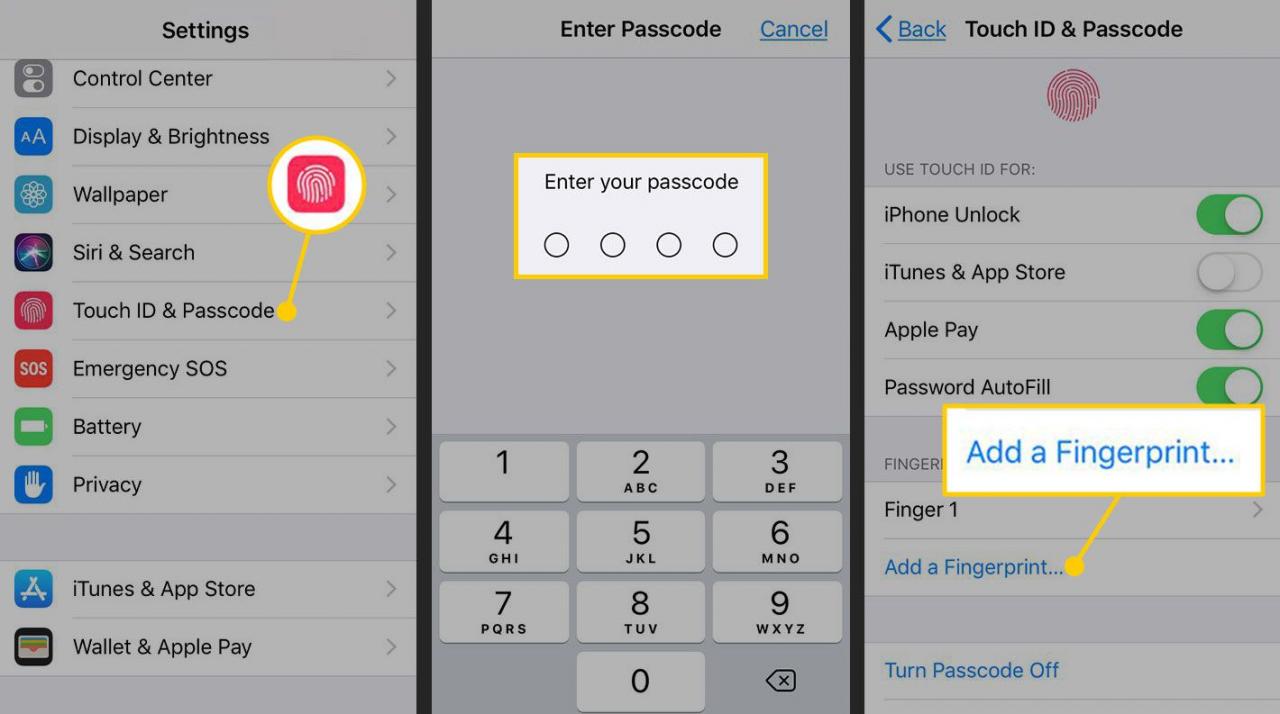
-
Premi e solleva il dito sul Home più volte mentre tieni premuto l'iPhone come fai quando lo usi. Quando il telefono ha una scansione chiara del centro del dito, passa alla schermata successiva.
-
Tieni il telefono come lo tieni normalmente quando lo sblocchi e tocca il pulsante Home con i bordi del dito anziché il centro che hai scansionato. Quando il telefono accetta la scansione, torna alla schermata Touch ID e codice di accesso.
-
Sposta l'interruttore a levetta accanto a una delle quattro opzioni che puoi controllare con Touch ID in posizione On / verde.
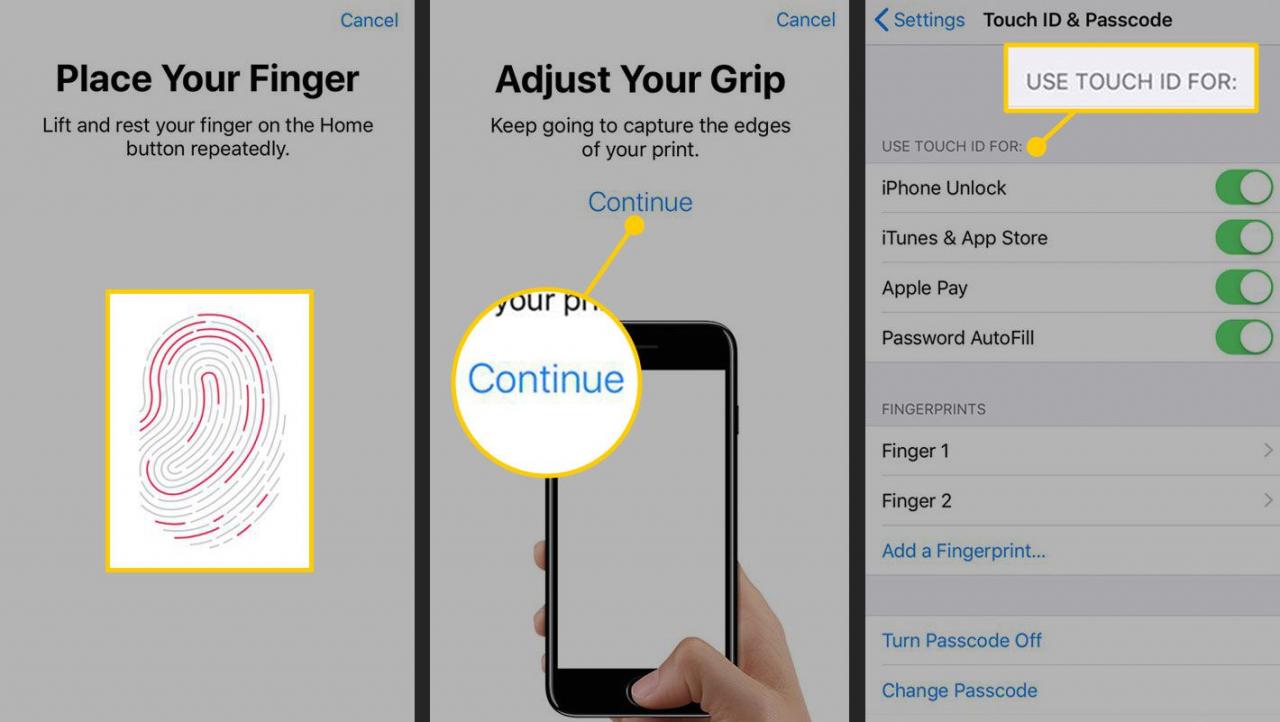
Dovresti attivare Touch ID per la funzione di sblocco dell'iPhone, ma potresti anche volerlo utilizzare con altri aspetti del tuo iPhone. Le opzioni sono:
- iPhone Unlock: Sposta questo interruttore su On / verde per abilitare lo sblocco del tuo iPhone con Touch ID.
- paga di Apple: Sposta questo interruttore su On / verde per utilizzare la tua impronta digitale per autorizzare gli acquisti Apple Pay su dispositivi che supportano Apple Pay.
- iTunes e App Store: Quando questo interruttore è acceso / verde, puoi utilizzare la tua impronta digitale per inserire la password quando acquisti dalle app iTunes Store e App Store sul tuo dispositivo. Non dovrai più digitare la tua password.
- Compilazione automatica password: Utilizza Touch ID per inserire automaticamente le informazioni memorizzate, come nome o numero di carta di credito, in un modulo web.
Nella schermata Touch ID e passcode puoi anche:
- Cambia il nome dell'impronta digitale: Per impostazione predefinita, le impronte digitali sono denominate Dito 1, Dito 2 e così via. Puoi cambiare questi nomi se lo desideri. Tocca il nome dell'impronta digitale che desideri modificare, tocca l'icona X per eliminare il nome corrente, quindi digitare il nuovo nome. Quando hai finito, tocca ✔..
- Elimina un'impronta digitale: Esistono due modi per rimuovere un'impronta digitale. Scorri da destra a sinistra sull'impronta digitale e tocca l'icona Elimina oppure toccare l'impronta digitale e quindi toccare Elimina impronta digitale.
- Aggiungi un'impronta digitale: Clicca il Aggiungi un'impronta digitale menu per inserire un'altra impronta digitale. Puoi scansionare fino a cinque dita, che non devono essere tutte tue. Se il tuo partner oi tuoi figli usano regolarmente il tuo dispositivo, puoi scansionare anche le loro impronte digitali.
Suggerimenti per la scansione dell'impronta digitale per Touch ID
Per ottenere una buona scansione dell'impronta digitale, procedi come segue:
- Scegli il dito che desideri scansionare, a seconda di come tendi a tenere il tuo iPhone quando lo raccogli. Probabilmente ha senso usare il pollice o l'indice. Puoi aggiungere altre dita in un secondo momento, fino a un massimo di cinque.
- Appoggia leggermente il polpastrello carnoso del dito sul pulsante Home, ma non premere il pulsante, altrimenti il telefono annulla la scansione.
- Quando il dispositivo vibra, solleva il dito dallo scanner Touch ID e premilo di nuovo leggermente.
- Ripeti questo processo, ogni volta mettendo il dito sullo scanner in un modo leggermente diverso o con un'angolazione leggermente diversa. Più completa è la scansione della tua impronta digitale, maggiore è la flessibilità che hai nel modo in cui tieni il dito quando usi Touch ID in un secondo momento. Le linee rosse sull'impronta digitale sullo schermo rappresentano i tuoi progressi. Più linee rosse vedi, migliore sarà la scansione.
- Quando la scansione iniziale è completa, l'iPhone ti chiede di scansionare i bordi del dito. Ripeti la stessa procedura di prima, utilizzando i lati, la parte superiore e gli altri bordi del dito per ottenere la migliore scansione.
Come utilizzare Touch ID
Dopo aver configurato Touch ID, è semplice da usare.
Per sbloccare il tuo iPhone usando la tua impronta digitale, accendilo e poi premi il tasto Home con il dito che hai scansionato. Lascia il dito sul pulsante senza premerlo finché la schermata Home non si sblocca.
Per utilizzare la tua impronta digitale come password per effettuare acquisti, utilizza le app iTunes Store o App Store come al solito. Quando tocchi il file Acquista, Scaricare, o Installazione , ti viene chiesto di inserire la tua password o di utilizzare Touch ID. Posiziona leggermente il dito scansionato sul pulsante Home, ma non fare clic su di esso, per inserire la password e attivare il download.
Touch ID non funziona? Ecco cosa fare