Cosa sapere
- Un file ISO è un file immagine disco.
- Aprine uno con 7-Zip, PeaZip o un altro dispositivo di apertura dell’archivio.
Questo articolo spiega cosa sono i file ISO e mostra esempi dei diversi modi in cui puoi usarli.
Cos’è un file ISO?
Un file ISO, spesso chiamato immagine ISO, è un singolo file che è una rappresentazione perfetta di un intero CD, DVD o BD. L’intero contenuto di un disco può essere duplicato con precisione in un singolo file ISO.
Pensa a un file ISO come una scatola che contiene tutte le parti di qualcosa che deve essere costruito, come un giocattolo per bambini che potresti acquistare che richiede assemblaggio. La scatola in cui entrano i pezzi del giocattolo non va bene come un vero giocattolo, ma il contenuto al suo interno, una volta estratto e assemblato, diventa ciò che vuoi effettivamente usare.
Un file ISO funziona più o meno allo stesso modo. Il file in sé non è valido a meno che non possa essere aperto, assemblato e utilizzato.
L’estensione file .ISO utilizzata dalle immagini ISO viene utilizzata anche per i file di documento Arbortext IsoDraw, che sono disegni CAD utilizzati dai prodotti PTC Arbortext; non hanno nulla a che fare con il formato ISO spiegato in questa pagina. Anche questi formati non sono correlati ai file SO nonostante l’estensione simile.
Dove vedrai i file ISO utilizzati
Le immagini ISO vengono spesso utilizzate per distribuire programmi di grandi dimensioni su Internet, poiché tutti i file del programma possono essere contenuti ordinatamente come un unico file.
Un esempio può essere visto nello strumento gratuito di recupero password Ophcrack (che contiene un intero sistema operativo e diversi software). Tutto ciò che costituisce il programma è racchiuso in un unico file. Il nome del file per la versione più recente di Ophcrack è simile a questo: ophcrack-vista-livecd-3.6.0.iso.
Ophcrack non è certamente l’unico programma a utilizzare un file ISO: molti tipi di programmi sono distribuiti in questo modo. Ad esempio, la maggior parte dei programmi antivirus avviabili utilizza ISO, come il file ISO bitdefender-rescue-cd.iso utilizzato da Bitdefender Rescue CD.
In tutti questi esempi, e nelle migliaia di altri là fuori, ogni singolo file richiesto per l’esecuzione di qualsiasi strumento è incluso nella singola immagine ISO. Come già accennato, ciò rende lo strumento davvero facile da scaricare, ma semplifica anche la masterizzazione su un disco o un altro dispositivo.
Anche Windows 10, e precedentemente Windows 8 e Windows 7, possono essere acquistati direttamente da Microsoft in formato ISO, pronti per essere estratti su un dispositivo o montati su una macchina virtuale.
Come masterizzare un file ISO
Il modo più comune per utilizzare un file ISO è masterizzarlo su un CD, DVD o disco BD. Si tratta di un processo diverso dalla masterizzazione di file musicali o di documenti su un disco perché il software di masterizzazione di CD / DVD / BD deve “assemblare” il contenuto del file ISO sul disco.
Windows 10, 8 e 7 possono masterizzare tutte le immagini ISO su un disco senza utilizzare alcun software di terze parti: tocca due volte o fai doppio clic sul file ISO e segui la procedura guidata che appare.
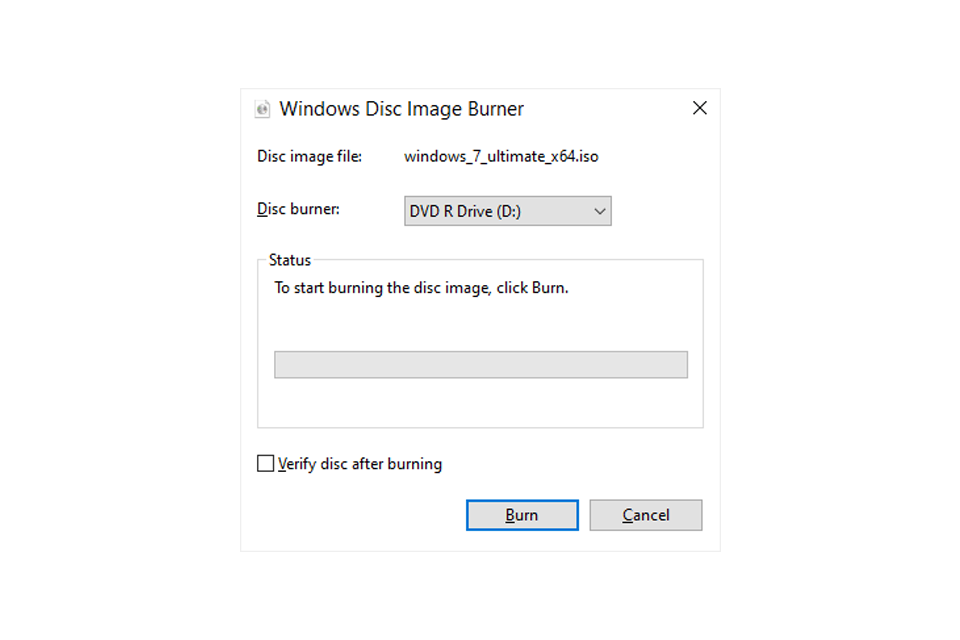
Se vuoi usare Windows per aprire il file ISO ma è già associato a un programma diverso (cioè, Windows non apre il file ISO quando fai doppio clic o doppio tocco su di esso), apri le proprietà del file e cambia il programma che dovrebbe aprire i file ISO in formato isoburn.exe (è archiviato nella cartella C: Windows system32 ).
La stessa logica si applica quando si masterizza un file ISO su un dispositivo USB, qualcosa che è molto più comune ora che le unità ottiche stanno diventando molto meno comuni.
La masterizzazione di un’immagine ISO non è solo un’opzione per alcuni programmi, è necessaria. Ad esempio, molti strumenti di diagnostica del disco rigido sono utilizzabili solo al di fuori del sistema operativo. Ciò significa che dovrai masterizzare l’ISO su una qualche forma di supporto rimovibile (come un disco o un’unità flash) da cui il tuo computer può avviarsi.
Sebbene meno comuni, alcuni programmi sono distribuiti in formato ISO ma non sono progettati per essere avviati. Ad esempio, Microsoft Office è spesso reso disponibile come file ISO ed è progettato per essere masterizzato o montato, ma poiché non deve essere eseguito dall’esterno di Windows, non è necessario avviarlo da esso (non fare qualsiasi cosa se ci provi).
Come estrarre i file ISO
Se non si desidera effettivamente masterizzare un file ISO su un disco o un dispositivo di archiviazione USB, la maggior parte dei programmi software di compressione / decompressione, come i programmi gratuiti 7-Zip e PeaZip, estrarranno il contenuto di un file ISO in una cartella.
L’estrazione di un file ISO copia tutti i file dall’immagine direttamente in una cartella che puoi sfogliare come qualsiasi cartella che trovi sul tuo computer. Sebbene la cartella appena creata non possa essere masterizzata direttamente su un dispositivo come discusso nella sezione precedente, sapere che ciò è possibile potrebbe tornare utile.
Ad esempio, supponiamo che tu abbia scaricato Microsoft Office come file ISO. Invece di masterizzare l’immagine ISO su un disco, puoi estrarre i file di installazione dall’ISO e quindi installare il programma come faresti normalmente con qualsiasi altro programma.

MS Office 2003 Apri in 7-Zip.
Ogni programma di decompressione richiede una serie diversa di passaggi, ma ecco come estrarre rapidamente un’immagine ISO utilizzando 7-Zip: fai clic con il pulsante destro del mouse sul file, scegli 7-Zipe quindi seleziona l’opzione Estrai in.
Se questi passaggi non funzionano per te, ricontrolla l’estensione del file per assicurarti di non confondere un altro file con uno in formato ISO. ISZ è un esempio di un file che può essere facilmente confuso per ISO.
Come creare file ISO
Diversi programmi, molti dei quali gratuiti, ti consentono di creare il tuo file ISO da un disco o da una raccolta di file che hai scelto.
Il motivo più comune per creare un’immagine ISO è se sei interessato a eseguire il backup di un disco di installazione del software o anche di un film in DVD o Blu-ray.
Come montare i file ISO
Montare un file ISO che hai creato o scaricato da Internet è un po’ come indurre il tuo computer a pensare che il file ISO sia un vero disco. In questo modo, puoi “usare” un file ISO proprio come se fosse su un vero CD o DVD, solo che non dovevi sprecare un disco, o il tuo tempo a masterizzarne uno.
Una situazione comune in cui il montaggio di un file ISO è utile è quando stai giocando a un videogioco che richiede l’inserimento del disco originale. Invece di attaccare effettivamente il disco nell’unità ottica, puoi semplicemente montare l’immagine ISO di quel disco di gioco che hai creato in precedenza.
Montare un file ISO è generalmente semplice come aprire il file con qualcosa chiamato “emulatore di disco” e quindi scegliere una lettera di unità che il file ISO dovrebbe rappresentare. Anche se questa lettera di unità è un’unità virtuale, Windows la vede come una vera e puoi usarla anche come tale.
Uno dei nostri programmi gratuiti preferiti per il montaggio di immagini ISO è WinCDEmu per la sua facilità d’uso (in più è disponibile in questa versione portatile). Un altro è Pismo File Mount Audit Package.
Se utilizzi Windows 10 o Windows 8, sei abbastanza fortunato da avere il montaggio ISO integrato nel tuo sistema operativo! Basta toccare e tenere premuto o fare clic con il pulsante destro del mouse sul file ISO e scegliere Monta. Windows creerà automaticamente un’unità virtuale, senza bisogno di software aggiuntivo.

Opzione di montaggio ISO in Windows 10.
Sebbene il montaggio di un file ISO sia molto utile in alcune situazioni, tieni presente che l’unità virtuale non sarà raggiungibile ogni volta che il sistema operativo non è in esecuzione. Ciò significa che è del tutto inutile montare un file ISO che si desidera utilizzare al di fuori di Windows (come ciò che è richiesto con alcuni strumenti di diagnostica del disco rigido e programmi di test della memoria).