Il gestore profili di Chrome ti consente di configurare più account utente per il browser Google Chrome su Windows 10. In questo modo, ogni persona che utilizza il tuo computer può avere le proprie impostazioni, segnalibri e temi personali. Puoi persino collegare il tuo account Chrome con il tuo account Google per sincronizzare segnalibri e app su più dispositivi.
Le informazioni di questo articolo si applicano a Windows 10, 8 e 7. Puoi anche gestire più account Chrome su un Mac.
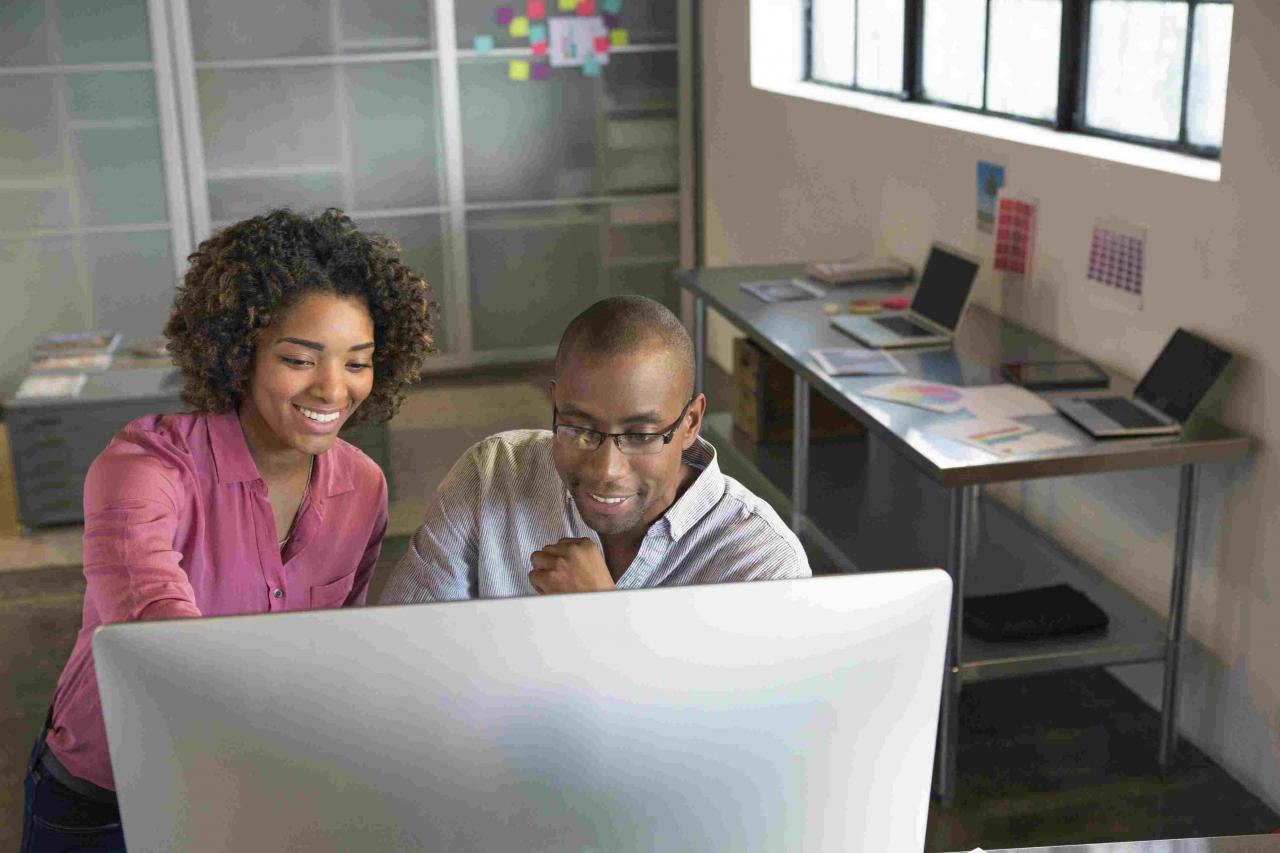
Sam Diephuis / Getty Images
Come aggiungere utenti di Google Chrome su Windows
Per configurare un nuovo profilo utente in Google Chrome per Windows:
-
Seleziona il Profilo nell'angolo in alto a destra di Chrome e scegli Gestisci le persone.
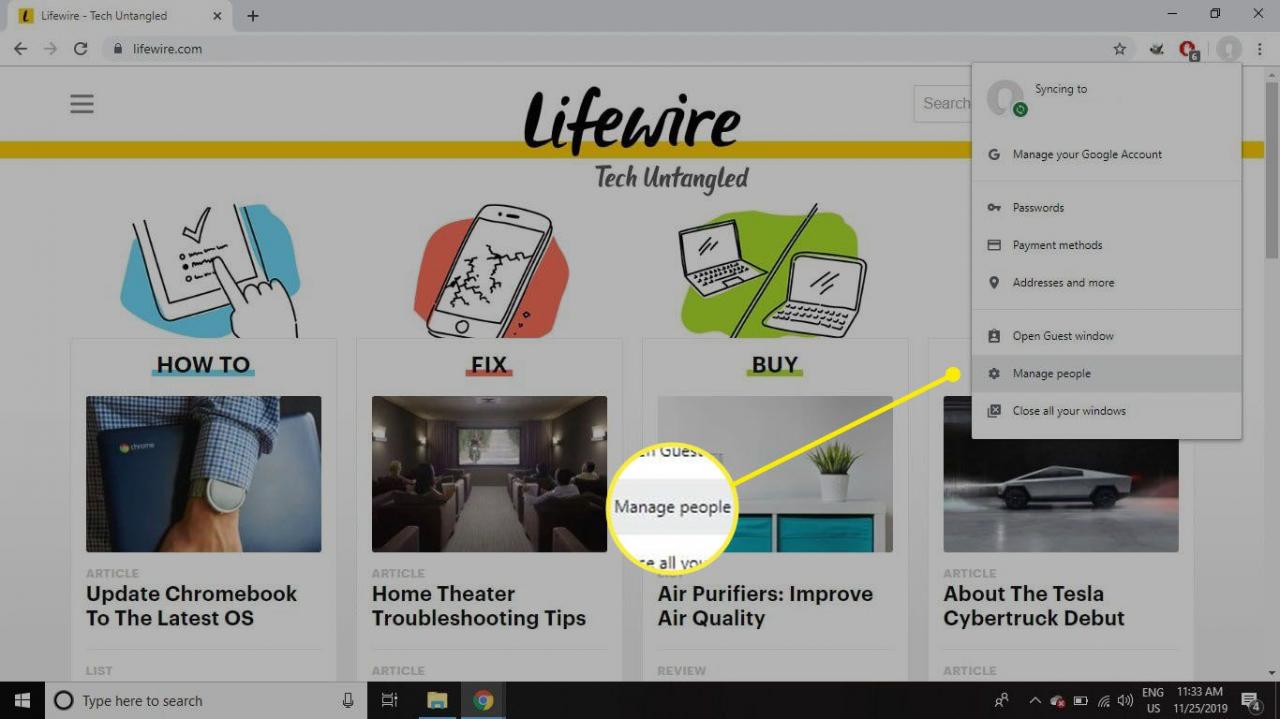
-
Seleziona Aggiungi persona.

-
Immettere un nome, scegliere un'icona del profilo e selezionare Aggiungi.
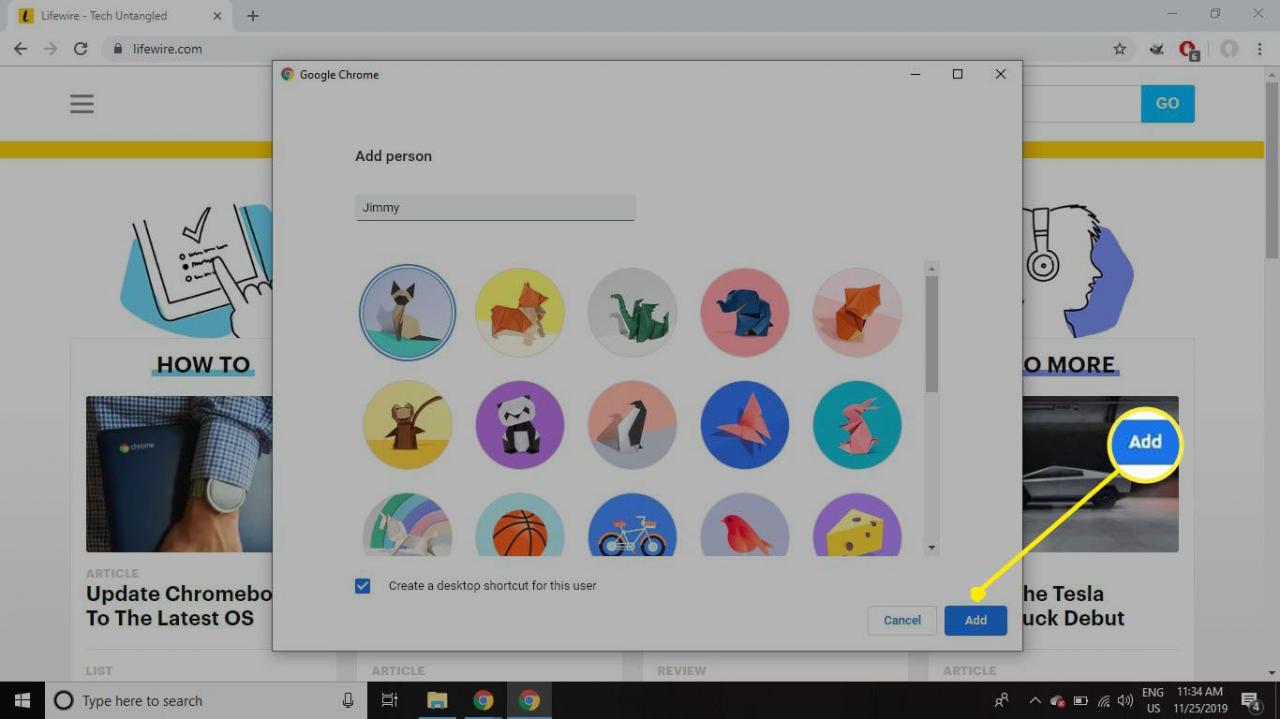
Seleziona la casella accanto Crea un collegamento sul desktop per questo utente per la possibilità di lanciarsi direttamente nella sessione di navigazione dell'utente in qualsiasi momento.
-
Si aprirà una nuova sessione di navigazione per l'utente appena creato. Selezionare Inizia per impostare le preferenze dell'utente o accedi a un account Google per sincronizzare automaticamente le impostazioni e le preferenze.
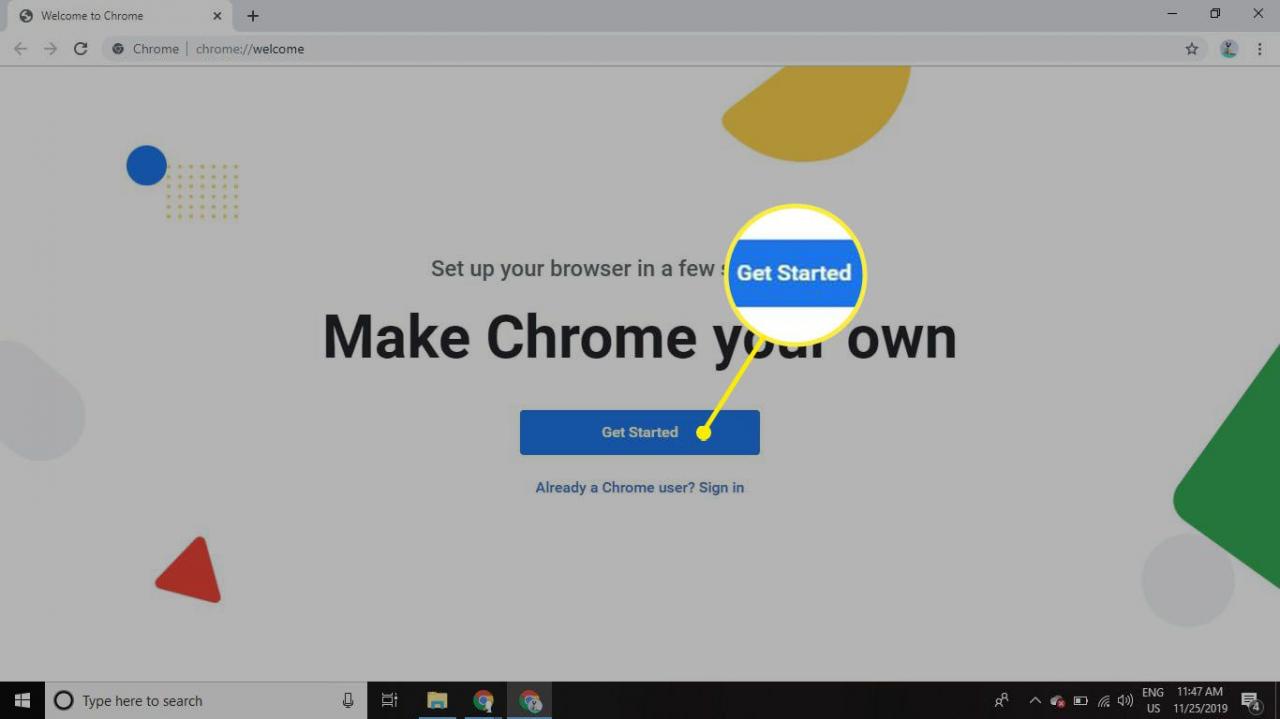
Gestione di più utenti in Chrome
Dopo aver aggiunto più utenti a Chrome, quando selezioni il file Profilo icona, vedrai gli altri utenti elencati. Seleziona un utente per passare da una sessione di navigazione all'altra.
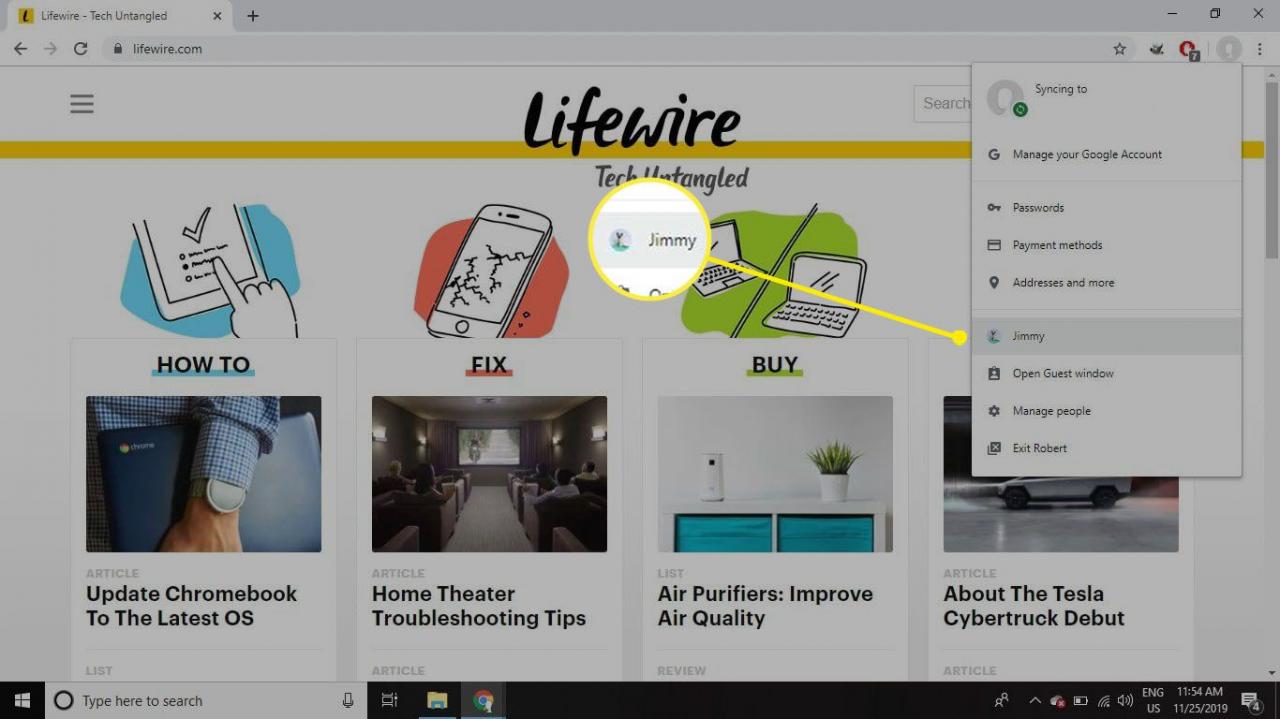
Per modificare le impostazioni dei singoli utenti, selezionare il file tre punti verticali nell'angolo in alto a destra di Chrome e scegli Impostazioni. Qualsiasi impostazione del browser modificata da un utente, come l'installazione di un nuovo tema, verrà salvata localmente solo per il proprio profilo. Queste impostazioni possono anche essere salvate lato server e sincronizzate con il tuo account Google.
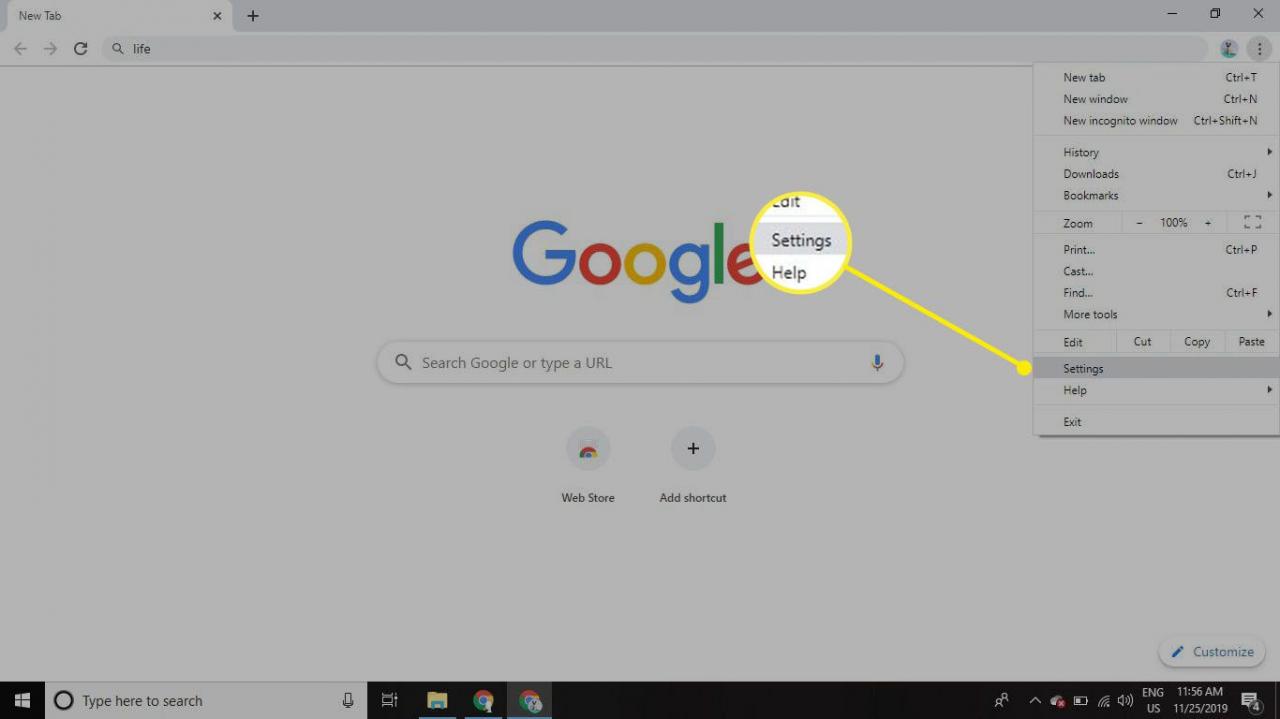
È possibile impostare il controllo genitori in Chrome creando un profilo supervisionato.
Come rimuovere gli utenti di Google Chrome su Windows
Per eliminare un utente Chrome dal tuo PC:
-
Seleziona il Profilo nell'angolo in alto a destra di Chrome e scegli Gestisci le persone.
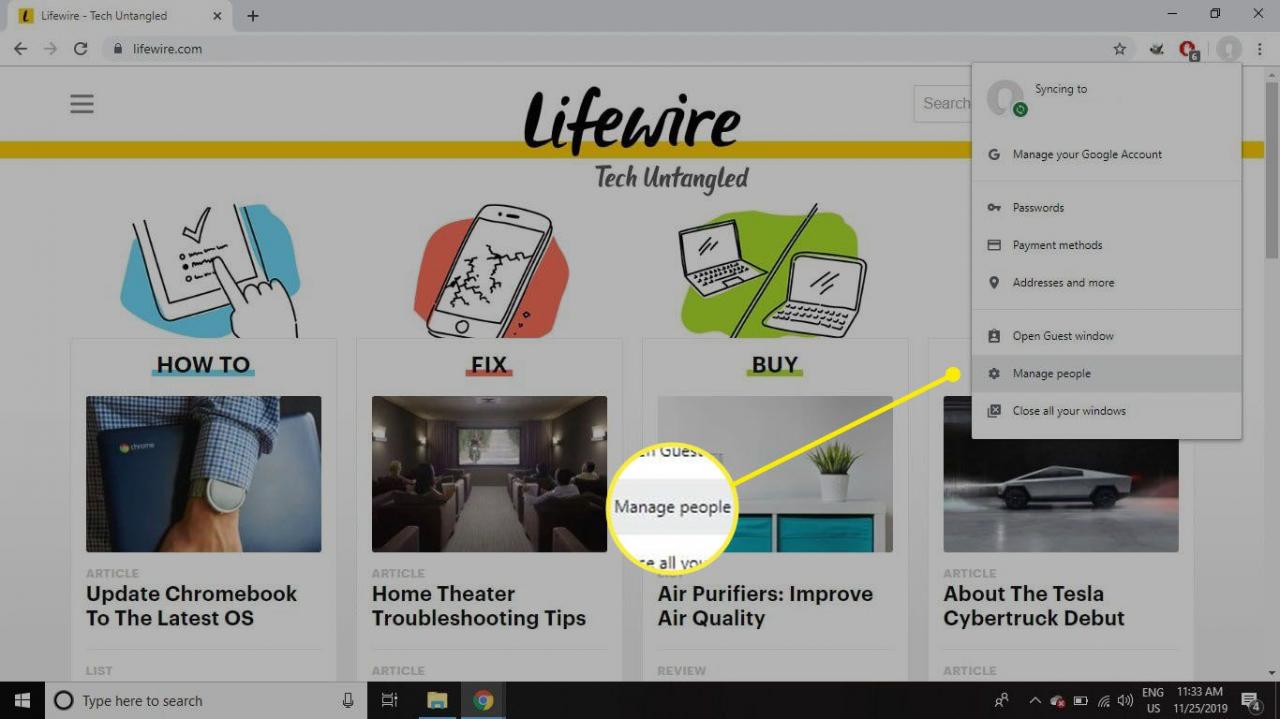
-
Passa il mouse sopra l'icona dell'utente che desideri rimuovere, quindi seleziona il file tre punti verticali che appaiono nell'angolo in alto a destra.
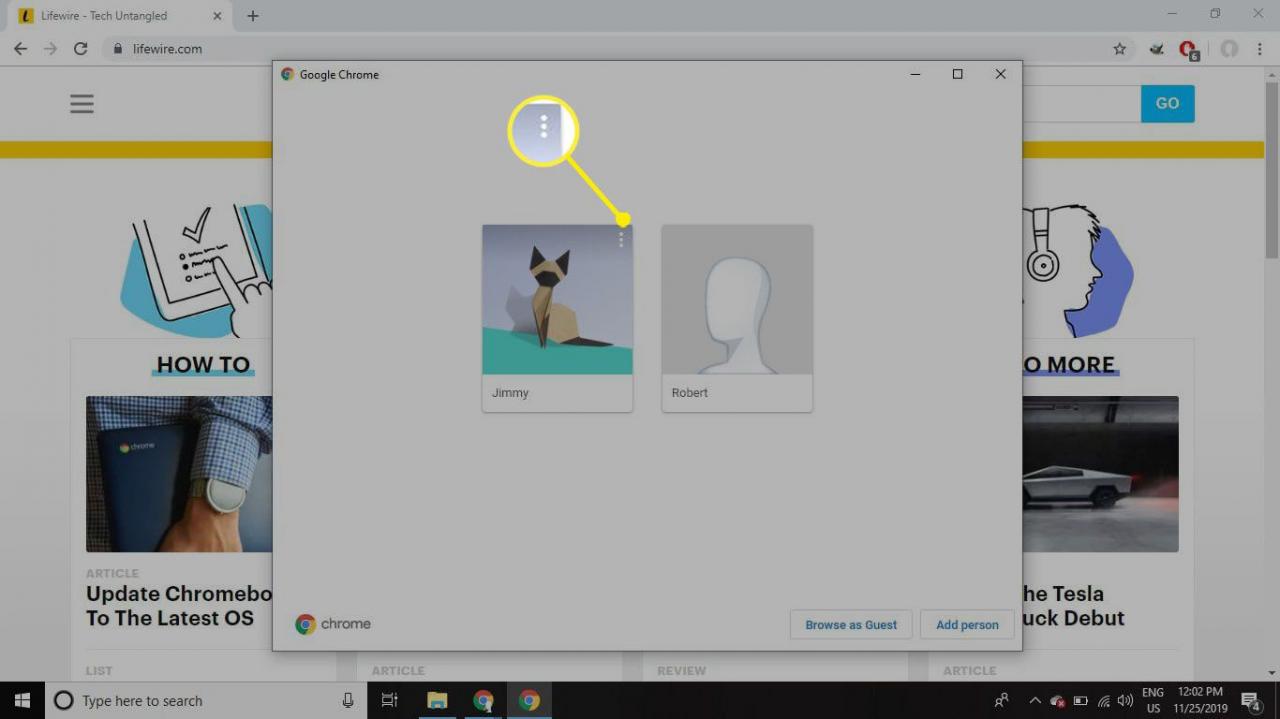
-
Seleziona Rimuovi questa persona.
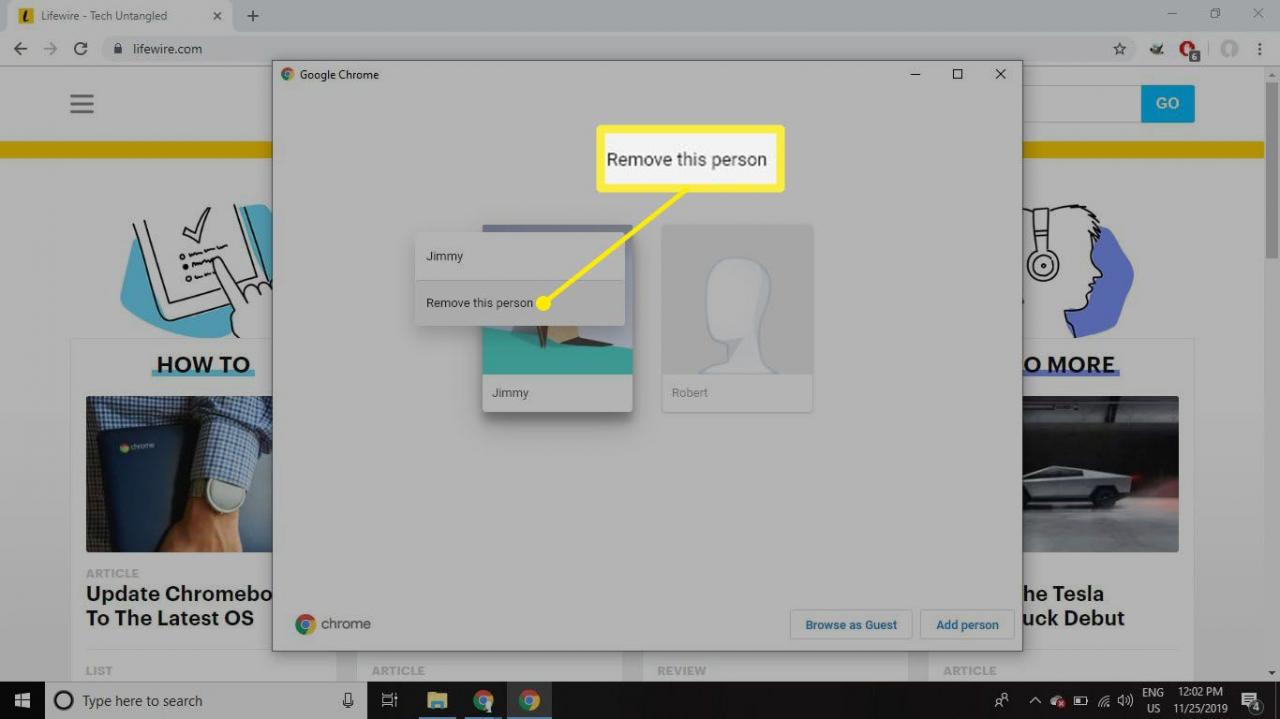
Come collegare un profilo Chrome a un account Google
Se non hai collegato un account Google durante la configurazione di un profilo utente Chrome, puoi sempre farlo in un secondo momento. Apri una sessione di navigazione come utente e seleziona Profilo > Attiva la sincronizzazione per accedere o creare un nuovo account Google.
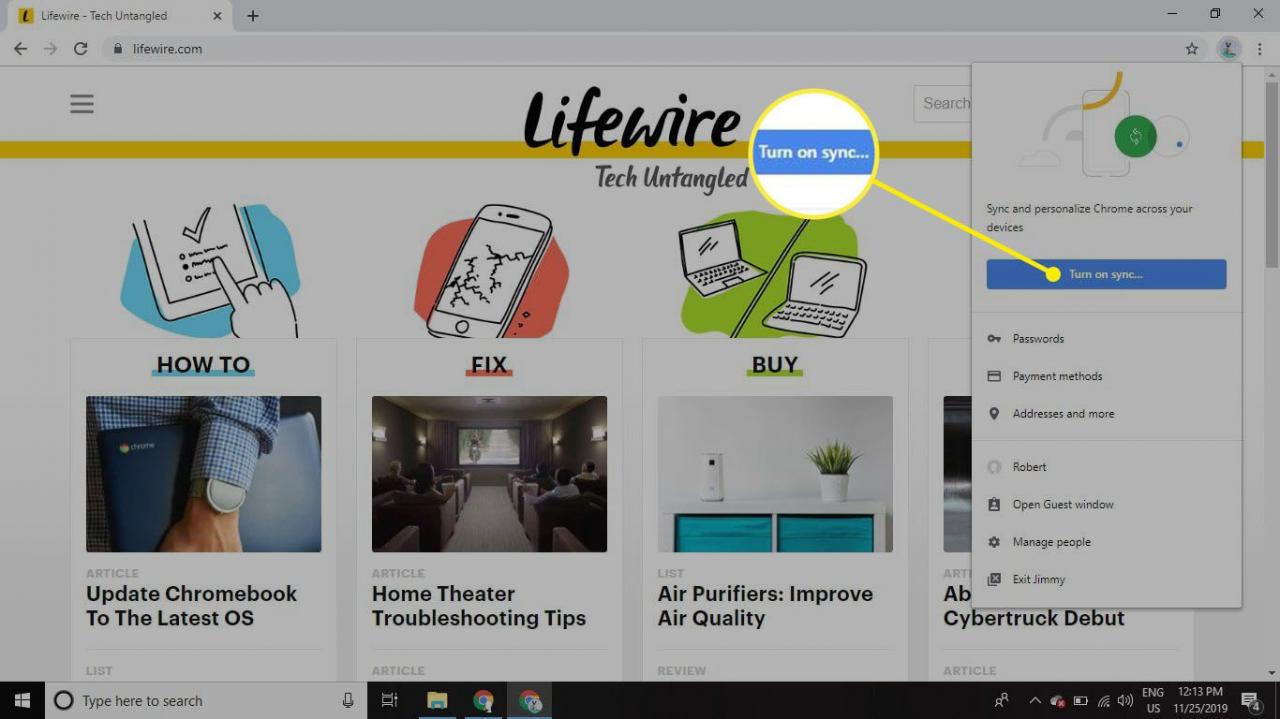
Come gestire le impostazioni di sincronizzazione per gli utenti di Chrome
Per specificare quali elementi vengono sincronizzati con il tuo account Google ogni volta che accedi al browser:
-
Seleziona il tre punti verticali nell'angolo in alto a destra di Chrome e scegli Impostazioni.
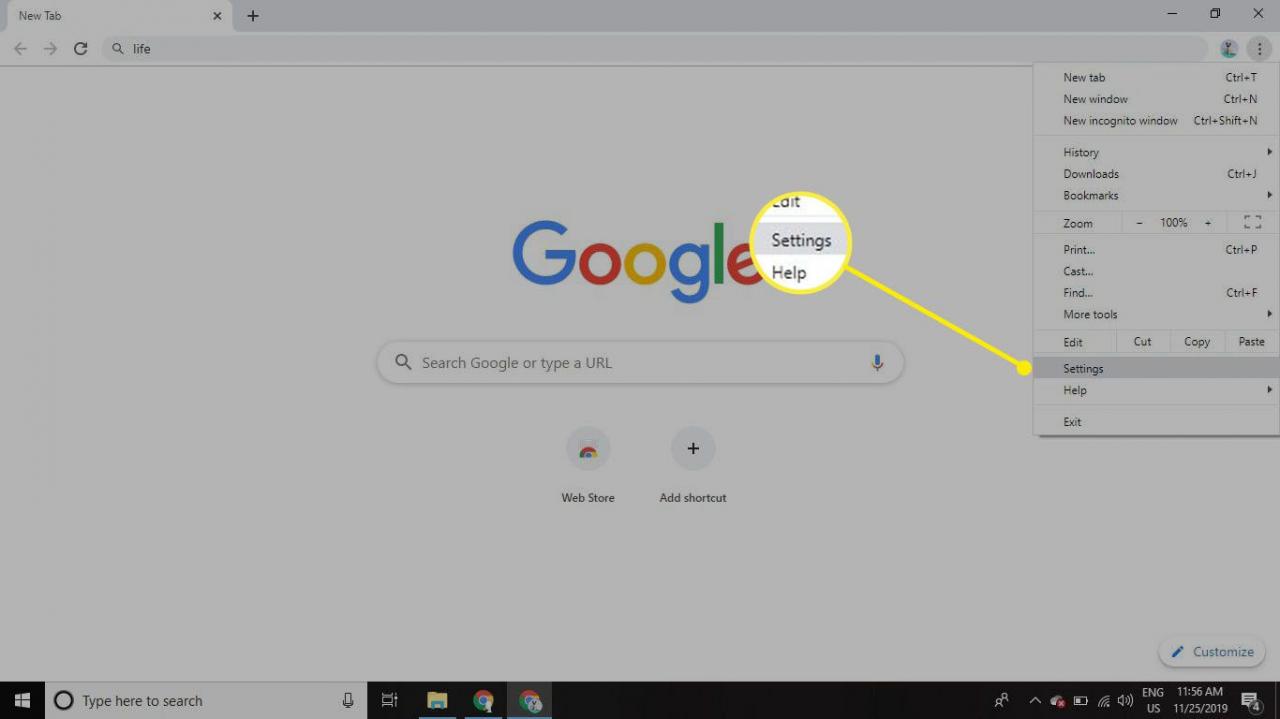
-
Seleziona Sincronizzazione e servizi Google.
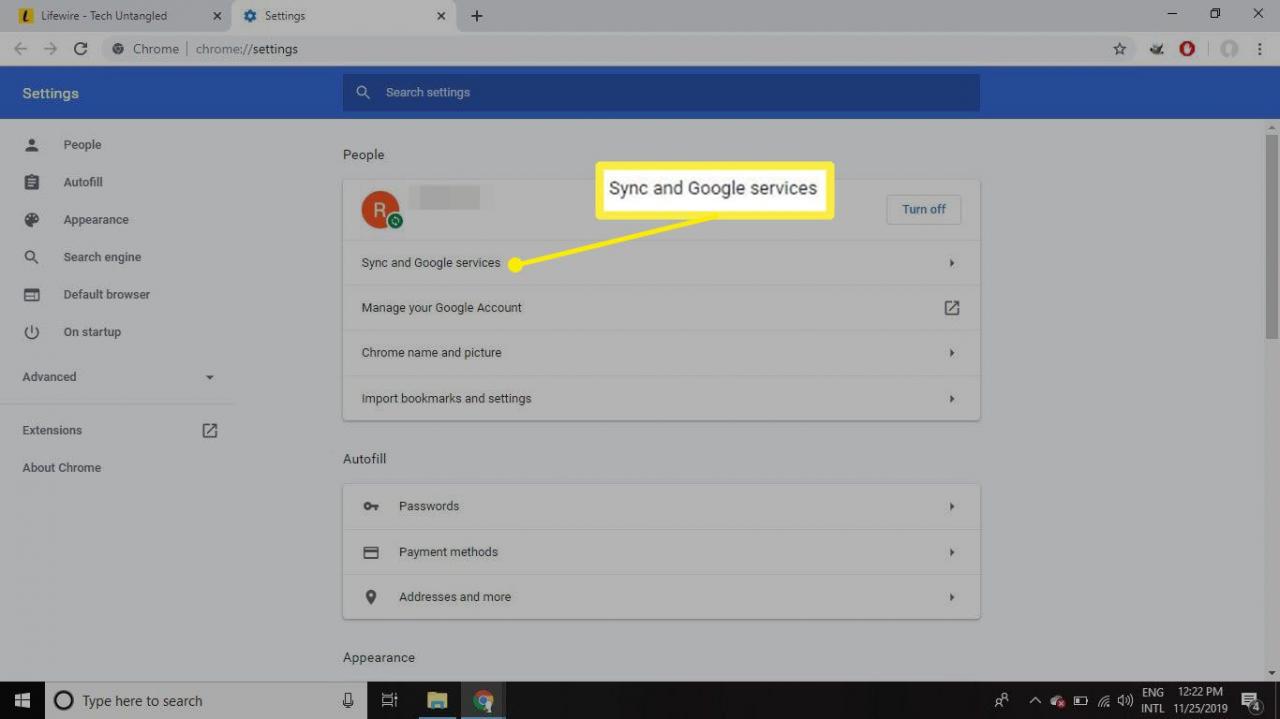
-
Da qui puoi gestire le tue impostazioni di sincronizzazione. Selezionare spegnere per disabilitare completamente la sincronizzazione o selezionare Gestisci sincronizzazione per alternare gli elementi da sincronizzare.
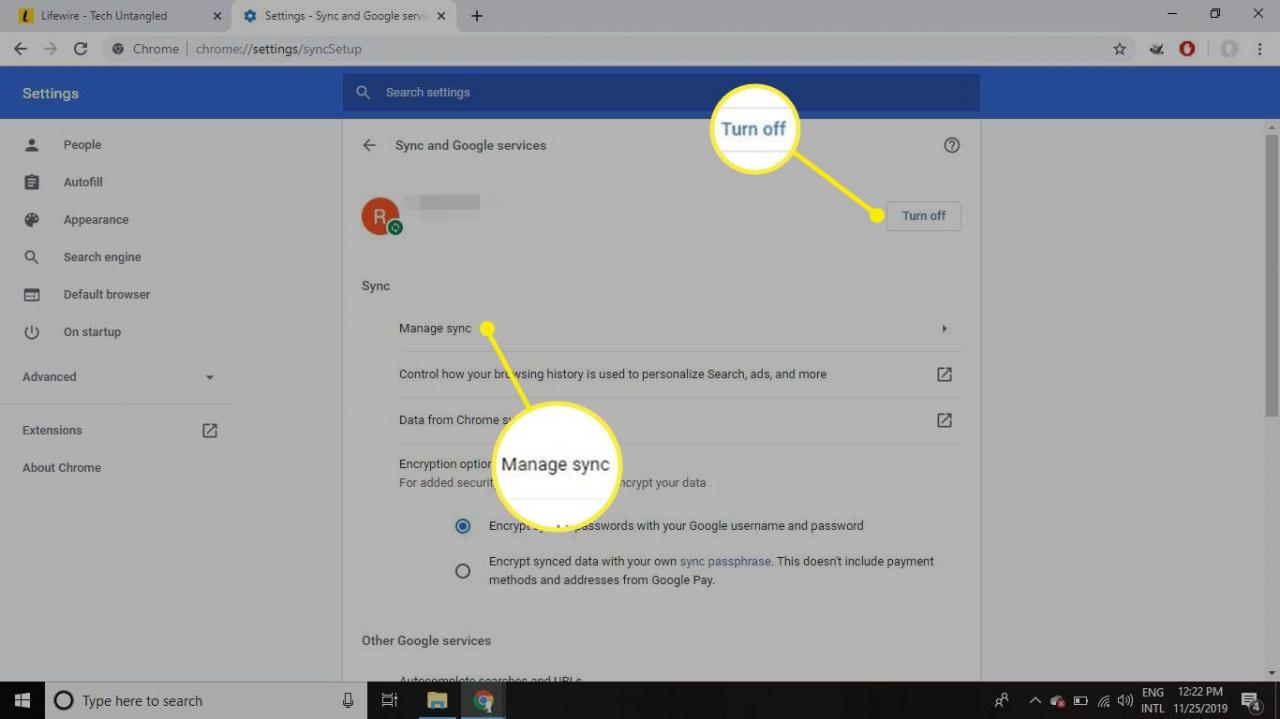
C'è anche un'opzione per crittografare tutti i tuoi dati sincronizzati, non solo le tue password, o persino creare la tua passphrase di crittografia invece della password del tuo account Google.