Chrome OS è il sistema operativo leggero di Google che potrai ottenere solo acquistando un Chromebook su cui è già installato. Per essere chiari, non e’ possibile installare lo stesso Chrome OS installato da Google ( consente anche l’installazione di altri produttori) su un computer.
Chrome OS e Chromium OS
Chrome OS è basato su Chromium OS. Chromium OS è un progetto open source che chiunque (davvero) potrebbe copiare, modificare e utilizzare a suo piacimento. Ciò significa che potresti avere un’esperienza molto simile Chrome OS installando Chromium OS su un computer. Tuttavia, ci vuole un po ‘di esperienza tecnica.
Dal momento in cui la compilazione del proprio sistema operativo (prassi alquanto tecnica, non e’ vero?) non è tipicamente presente tra l’elenco delle cose da fare nel quotidiano, lo sviluppatore di software Neverware ci offre un metodo molto semplice. CloudReady di Neverware è una versione di Chromium OS che puoi eseguire praticamente su qualsiasi computer. Tutto ciò di cui hai bisogno è un’unità flash USB da 8 o 16 GB e sei pronto a partire.
Cos’è CloudReady?
CloudReady è un sistema operativo basato su Chromium OS, proprio come il Chrome OS ufficiale di Google. Sia Neverware che Google prendono il codice di base dal progetto open source Chromium OS e aggiungono il loro codice per creare un sistema operativo funzionante.
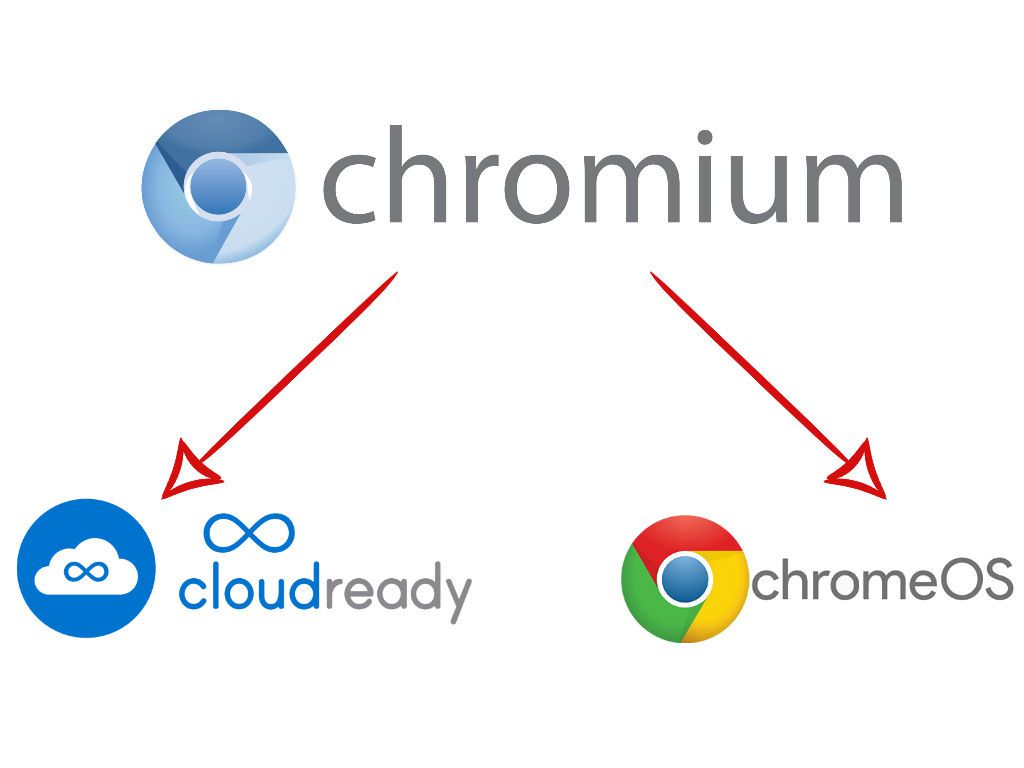
LifeWire
Il vantaggio di CloudReady, rispetto a Chrome OS, è che puoi installarlo su un’ampia varietà di hardware. Se hai un vecchio laptop Windows o MacBook che ha subito un rallentamento nel tempo, potresti essere in grado di trasformarlo a qualcosa di molto vicino di un Chromebook installando CloudReady.
Poiché CloudReady non richiede risorse come le versioni piu’ moderne di Windows e MacOS, potresti percepire un miglioramento delle prestazioni se installato su un computer o laptop meno recente.
CloudReady non è compatibile con tutto l’hardware del computer. Prima di installarlo sul computer, avvialo dall’ un’unità USB e assicurati che il mouse o il touchpad, la tastiera, il Wi-Fi e altri dispositivi funzionino tutti.
Come creare un’installazione di Chrome OS su un’unità USB con CloudReady
Sia che tu voglia installare CloudReady su un vecchio computer o laptop, o semplicemente provarlo, devi iniziare creando un programma di installazione USB.
Questo processo è leggermente diverso su Windows rispetto a MacOS e Chrome OS e Neverware consiglia di utilizzare Windows per questo passaggio anche nel caso non si preveda di installare CloudReady su un computer Windows.
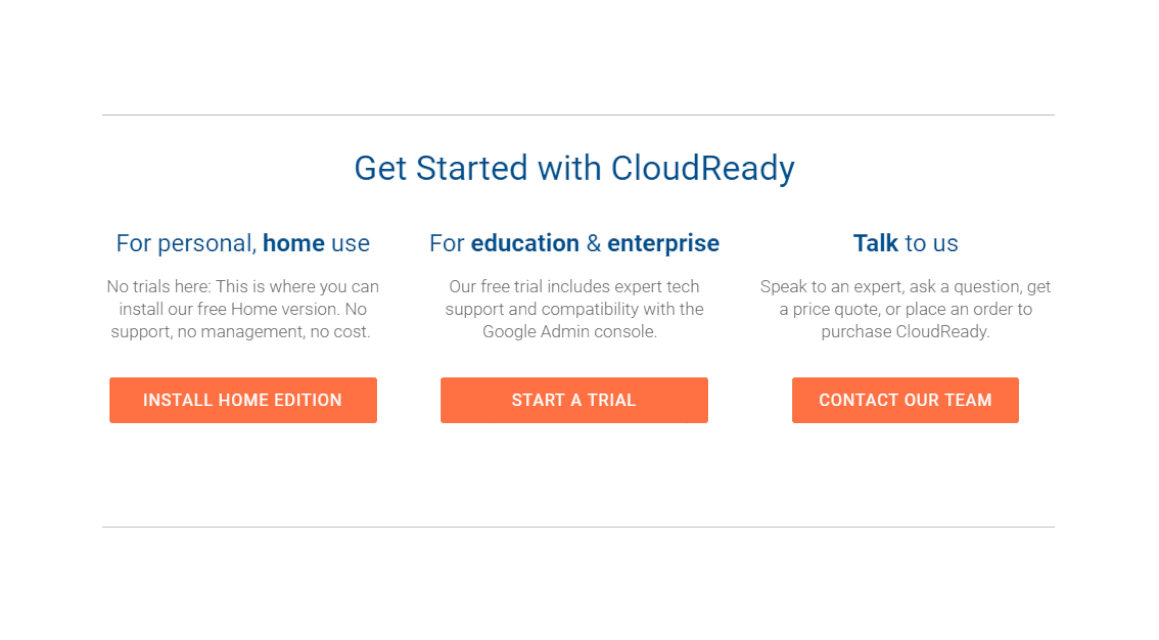
Se hai accesso a un computer Windows, il primo passo è scaricare il creatore USB CloudReady da Neverware:
- Accedi a Neverware.com.
-
Scorri verso il basso fino a raggiungere la Guida introduttiva a CloudReady .
-
Clicca o tocca INSTALLA HOME EDITION > SCARICA USB MAKER.
Dopo aver scaricato il produttore USB, sei pronto per creare il programma di installazione USB. Avrai bisogno di una chiavetta USB da 8 o 16 GB per questo passaggio. Tutti i dati memorizzati sulla chiavetta USB andranno persi, quindi eseguine il backup prima di creare il programma di installazione USB.
Neverware consiglia di non utilizzare chiavette USB SanDisk, ma dovrebbe funzionare comunque nel caso non avessi altre opzioni disponibili.
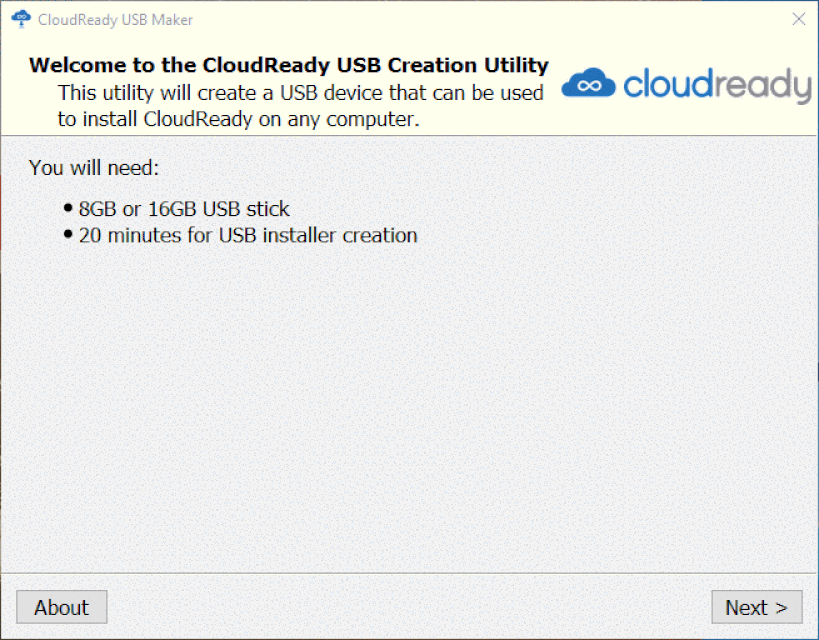
Ecco come creare un programma di installazione USB per CloudReady:
- Avvia il programma di creazione USB CloudReady che hai scaricato da Neverware.
-
Clicca o tocca Avanti.
-
Seleziona 64 bit o 32 bit e fai clic o tocca Avanti.
Se non sei sicuro, ecco come capire se il tuo computer Windows è a 64 o 32 bit.
-
Inserisci la tua chiavetta USB e fai clic o tocca Avanti.
Non procedere nel caso avessi dati importanti sulla chiavetta USB. Esegui prima il backup di tutti i dati importanti.
-
Seleziona la chiavetta USB che desideri utilizzare e fai clic o tocca Avanti.
-
Attendi il completamento dell’installazione e fai clic o tocca Fine.
- Una volta che hai finito di creare la tua chiavetta USB CloudReady, sei pronto per provarlo.
Cosa succede se hai solo un Mac o un Chromebook?
Se non hai un computer Windows, puoi comunque creare un programma di installazione USB CloudReady. Il processo sara’ un po ‘più complicato e anche se Neverware consiglia di utilizzare Windows, è possibile.
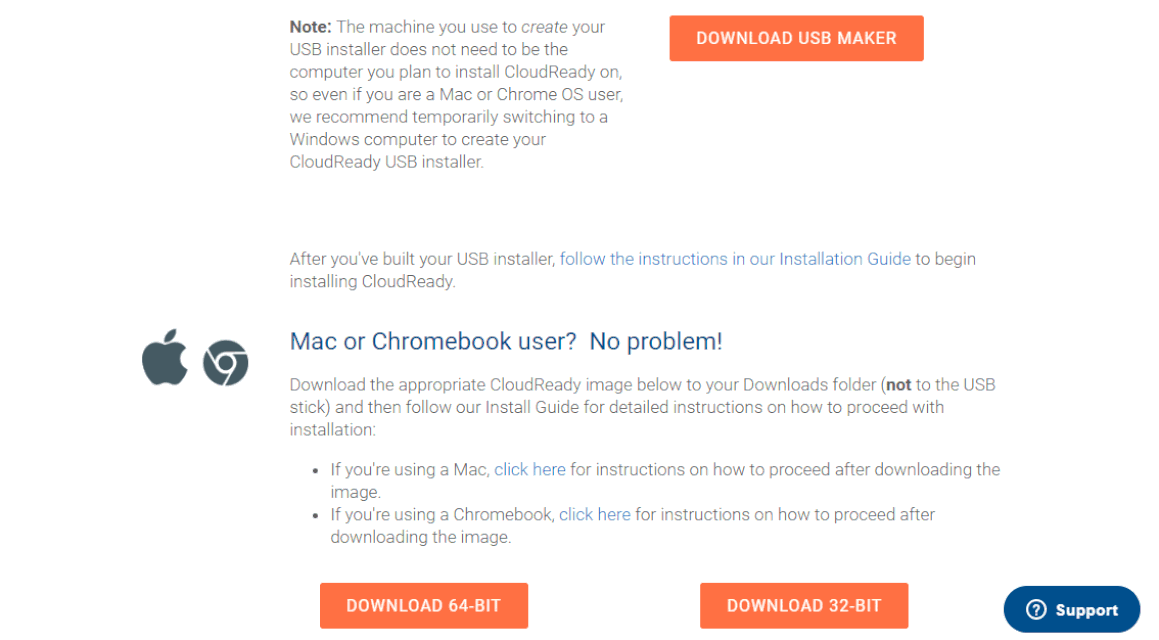
Creare un programma di installazione USB CloudReady è più difficile su Chrome OS e MacOS.
Il primo passo è scaricare un’immagine CloudReady da posizionare sulla chiavetta USB:
- Accedi a Neverware.com.
-
Scorri verso il basso fino a raggiungere la Guida introduttiva a CloudReady .
-
Clicca o tocca INSTALLA HOME EDITION.
-
Clicca o tocca SCARICA 64 BIT o SCARICA 32 BIT.
Utilizza la versione a 64 bit a meno che non desiseri installare CloudReady su un vecchio computer a 32 bit.
Il passaggio successivo richiede che Chrome sia installato sul tuo computer. E’ un dato di fatto, se vuoi utilizzare Chromebook solo su Mac e non hai già Chrome, dovrai installarlo prima di poter procedere.

Una volta installato Chrome, dovrai aprirlo e aggiungere l’app di ripristino del Chromebook:
-
Lancia Chrome.
-
Passa alla Utilità di ripristino del Chromebook nel Google Play Store.
-
Clicca o tocca AGGIUNGI A CHROME > Aggiungi app.
-
Apri l’ Utilità di ripristino del Chromebook.
-
Fai clic o tocca l’ icona ingranaggio > Usa immagine locale.
- Seleziona il CloudReady .iso che hai scaricato da Neverware.
Se hai un Mac, Neverware consiglia di decomprimere il file .iso utilizzando l’utilità Unarchiver. In caso contrario, il processo di creazione del programma di installazione USB potrebbe non funzionare.
-
Clicca o tocca continua.
-
Attendi il termine del processo e fai clic o tocca ✔..
Come eseguire Chrome OS da un’unità USB
Una volta terminata la creazione dell’unità USB di installazione di CloudReady, sei quasi pronto per iniziare. L’ultima da fare è spegnere il computer su cui desideri utilizzare CloudReady e assicurarti che sia in grado di avviarsi dall’ USB.
Se inserita la chiavetta USB nel computer questo si avviera’ nel suo normale sistema operativo, dovrai modificare l’ordine di avvio. Consulta la nostra guida per modificare l’ordine di avvio del BIOS se non sai come farlo. Su un Mac, tieni premuto il tasto opzione all’avvio e ti verrà data la possibilità di scegliere quale dispositivo utilizzare per avviare il tuo Mac.
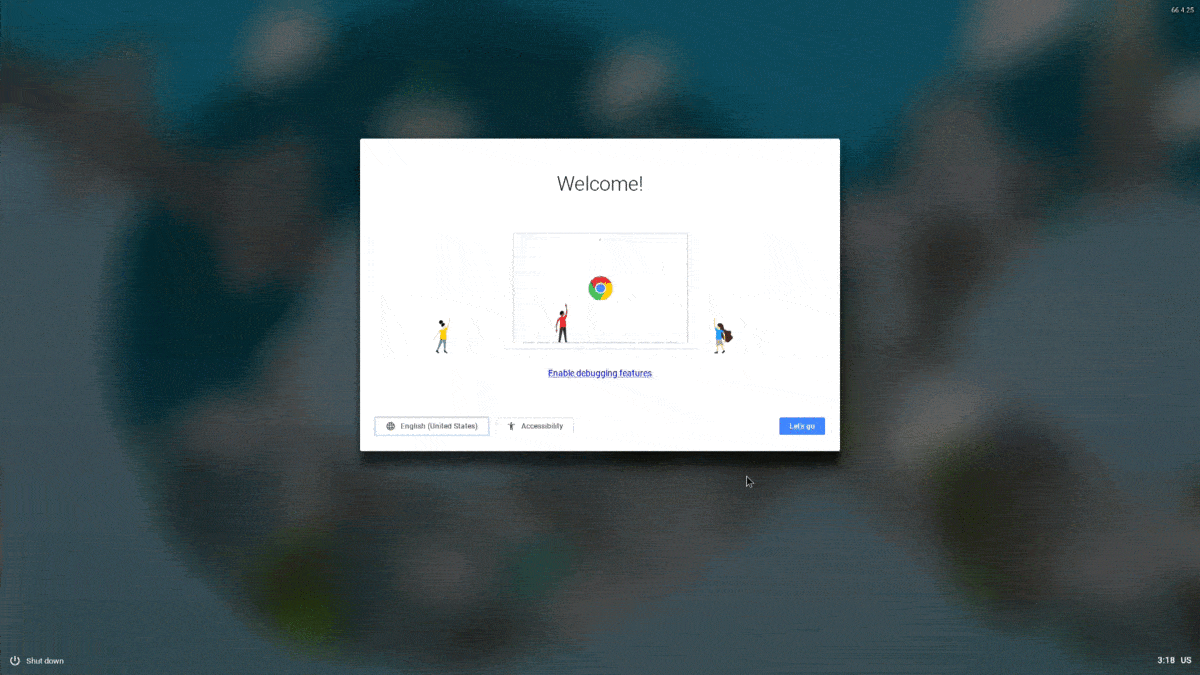
Ecco come eseguire Chrome OS da una chiavetta USB tramite CloudReady:
- Seleziona il computer che desideri utilizzare con CloudReady.
Potrai utilizzare un laptop, un desktop, Windows, Mac o anche un computer Linux. L’hardware potrebbe non essere totalmente compatibile, ma non lo potrai sapere finché non provi.
- Assicurati che il computer sia spento.
- Individua una porta USB sul computer e inserisci l’USB di installazione di CloudReady.
- Accendi il computer.
Se si avvia nel suo normale sistema operativo, sarà necessario modificare l’ordine di avvio.
- Attendi che venga visualizzata la schermata di benvenuto.
-
Clicca Andiamo.
- Controlla la tua connessione Internet.
-
Se non sei connesso con Ethernet, collega un cavo Ethernet o fai clic su Aggiungi un’altra rete Wi-Fi.
-
Se si aggiunge una rete Wi-Fi, fare clic sulla rete o immettere l’SSID e fare clic collegarsi. Salta questo passaggio se sei connesso via ethernet.
-
Clicca Avanti > CONTINUA.
-
Inserisci il tuo indirizzo Gmail o e-mail associato al tuo account Google e fai clic su Avanti.
Se non disponi ancora di un account Google, fai clic su Più opzioni e segui le istruzioni sullo schermo.
-
Inserisci la password del tuo account Gmail o Google e fai clic su Avanti.
-
Se richiesto, inserisci il codice di autenticazione a due fattori e fai clic su Avanti.
Questo completerà la configurazione del CloudReady. Sara’ cosi’ pronto per l’uso e potrai iniziare immediatamente a navigare in Internet con Chrome, accedere ai tuoi file di Google Drive e qualsiasi altra cosa che normalmente faresti con un Chromebook.
Se non vorrai sostituire definitivamente il tuo sistema operativo esistente con CloudReady, puoi semplicemente lasciare la chiavetta USB nel tuo computer. Ogni volta che lo accendi, verrà avviato su CloudReady invece del sistema operativo originale. Se desideri utilizzare il sistema operativo originale, spegni il computer, rimuovi la chiavetta USB e riaccendi il computer.
Se non installi CloudReady in modo permanente, non riceverai gli aggiornamenti. CloudReady una volta installato ricevera’ aggiornamenti regolari e automatici da Neverware. Sara’ necessario creare periodicamente una nuova chiavetta USB CloudReady per usufruire degli aggiornamenti del sistema operativo se scegli di non installarlo in modo permanente.
Come installare Chrome OS tramite CloudReady
L’installazione del CloudReady elimina il tuo sistema operativo originale e tutti i file sul tuo computer. Dopo averlo installato, il tuo computer avrà una versione di Chrome OS al posto del sistema operativo originale. Anche il resto dei dati sul computer, comprese eventuali immagini o video salvati, non sara’ piu’ accessibile.
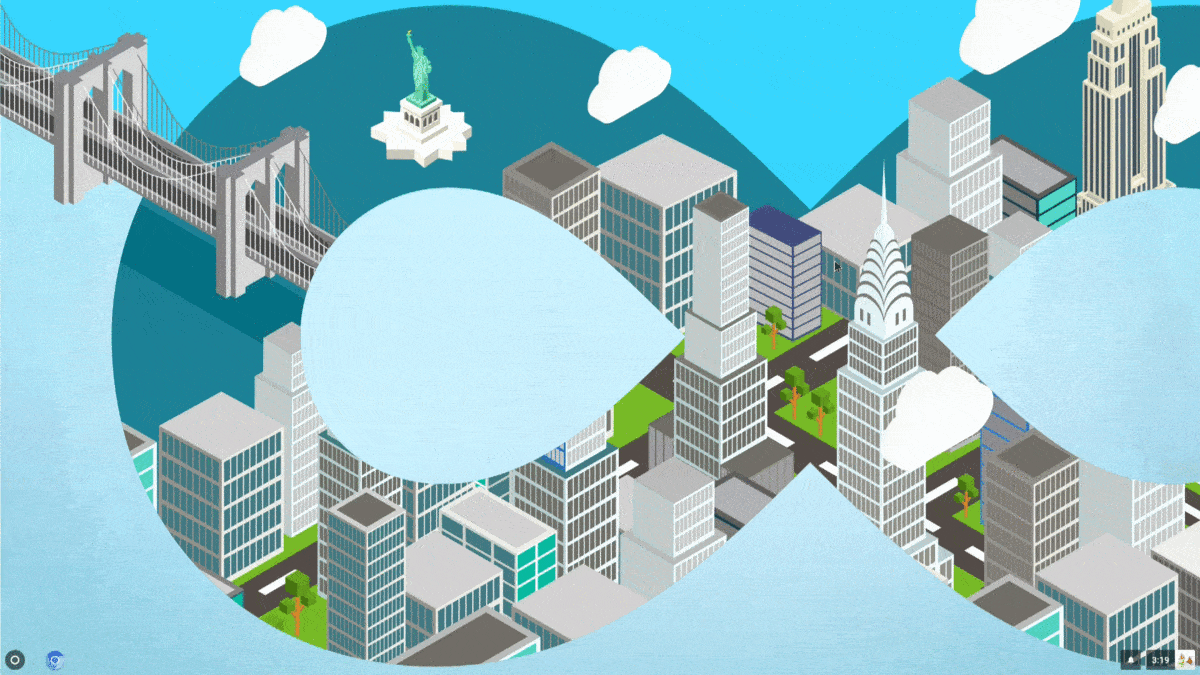
Prima di installare CloudReady in modo permanente, sarà necessario eseguire il backup di tutti i file sul cloud o su disco rigido esterno. Dovresti quindi avviare CloudReady utilizzando il metodo descritto nella sezione precedente.
Se il tuo computer non funziona normalmente con CloudReady dal programma di installazione USB, l’installazione permanente di CloudReady non risolverà magicamente il problema. Assicurati che tutti i tuoi dispositivi, inclusi tastiera, mouse o touchpad, Wi-Fi e tutto il resto funzionino normalmente.
CloudReady è compatibile con la maggior parte dei computer, ma alcuni componenti hardware non sono compatibili con ChromeOS o CloudReady. Se scopri che il tuo computer non si connette al Wi-Fi, probabilmente CloudReady non ha un driver funzionante per la tua scheda Wi-Fi. In tal caso, l’installazione permanente di CloudReady non sarebbe una buona idea.
Se CloudReady funziona bene sul tuo computer, installarlo è estremamente semplice:
- Accendi il computer con la chiavetta USB CloudReady già inserita.
- Attendi l’avvio di CloudReady.
-
Fare clic sul Utente icona nell’angolo inferiore destro della barra delle applicazioni.
-
Clicca su Installa CloudReady > INSTALLA CLOUDREADY.
- Leggere e accettare tutti gli avvisi e attendere il completamento del processo di installazione.
- Al termine del processo di installazione, è possibile spegnere il computer e rimuovere la chiavetta USB. Quando riaccenderai il computer nuovamente, verrà avviato in CloudReady.
ma cloud ready cancella tutto l’hardisk o solo la partizione C, qualora ci fossero altre partizioni?
Pialla tutto 😉
Buongiorno, sarebbe possibile installare cloudready su un pc fisso? Ho un Dell 580 optiplex , come posso capire se tutti i componenti hardwer sono compatibili? Vorrei sradicare completamente windows 10
Come spiegato nell’articolo puoi provare il funzionamento di tutto l’hardware eseguendo Cloudready dalla chiavetta di installazione prima di installarlo sul disco fisico del tuo computer;
una volta che l’avrai testato avviandolo dalla chiavetta deciderai se vale la pena installarlo sul disco.
Provalo prima qualche giorno su chiavetta USB, se tutto funziona installalo direttamente da chiavetta.
Come si installano le App?
Buongiorno a tutti! L’articolo è molto interessante ed i passaggi sono spiegati perfettamente, però io ho riscontrato dei problemi nell’installazione. Provo ad esporveli con parole mie 🙂
Il programma di CloudReady è lievemente diverso da quello riportato nell’esempio, in quanto la versione Home che ho scaricato omette la scelta dei 32 o 64 bit.
Una volta inserita la chiavetta nel Pc da ”modificare”, entro nella bios e premo avvio dalla sorgente USB con il nome della chiavetta e confermo con il tasto f10.
Quando però il PC si riavvia, apre nuovamente la schermata di Windows 10 ”fregandosene” del comando appena inserito.
Il PC è un Acer Extensa 5635Z, con processore Pentium (quindi molto datato).
Per caso qualcuno di voi può darmi una mano? Magari mi è sfuggito un dettaglio durante l’installazione.
Grazie a tutti!