Quando l'Assistente Google non apre nulla, può causare grossi mal di testa, soprattutto se stai cercando di utilizzare il telefono in modalità vivavoce o con Android Auto.
Quando l'Assistente Google si rifiuta di aprire qualsiasi cosa, di solito è correlato a problemi con l'app Google o la funzione di blocco intelligente, ma potrebbe anche esserci un problema con la compatibilità, la connessione Internet o persino il microfono. Quando si verifica questo problema, in genere vedrai questo messaggio:
"Mi spiace, non posso aprire app su questo dispositivo."
In altri casi, l'Assistente Google non risponderà affatto o vedrai le icone dei punti dell'Assistente Google muoversi per un po ', ma l'app richiesta non si aprirà.
Come verificare la compatibilità con l'Assistente Google
Prima di fare qualsiasi altra cosa, assicurati che il tuo dispositivo sia in grado di eseguire l'Assistente Google. In caso contrario, l'Assistente Google non sarà in grado di eseguire alcuna attività sul telefono.
Affinché l'Assistente Google funzioni, il tuo telefono deve soddisfare questi requisiti minimi:
- Android 5.0 o superiore
- Versione dell'app Google 6.13 o successiva
- Google Play Services installato
- Almeno 1.0 GB di memoria
- Impostare su una lingua compatibile
L'Assistente Google supporta molte lingue, tra cui cinese (tradizionale), danese, olandese, inglese, francese, tedesco, hindi, indonesiano, italiano, giapponese, coreano, norvegese, polacco, portoghese (Brasile), russo, spagnolo, svedese e Tailandese e turco.
I comandi dell'Assistente Google funzionano?
L'Assistente Google è uno strumento utile, ma molte cose possono andare storte. Se il tuo telefono soddisfa i requisiti e l'Assistente Google si avvia quando dici "Ok Google" o "Ehi Google", controlla se risponde a tutti i comandi.
Se non sei sicuro di quale comando provare, ecco un elenco di comandi dell'Assistente Google. Prova a utilizzare un comando che può essere eseguito interamente all'interno dell'app Google, come una richiesta di ricerca. Se il comando funziona e vedi un elenco di risultati di ricerca, significa che l'Assistente Google funziona in qualche modo.
Se non vedi alcun risultato di ricerca, significa che hai un problema con l'Assistente Google che non funziona affatto, non solo un problema con il rifiuto di aprire qualsiasi cosa.
Come risolvere l'Assistente Google che non apre nulla
Quando l'Assistente Google si rifiuta di aprire qualsiasi cosa, di solito è a causa di problemi con l'app Google. Riavviare il telefono a volte fa il trucco, ma ci sono anche molte altre cose che vorresti controllare.
Se l'Assistente Google non apre nulla, segui questi passaggi per la risoluzione dei problemi:
-
Riavvia il telefono. Prima di provare qualcosa di più complicato, riavvia il telefono. È una soluzione semplice che spesso funziona. Dopo che il telefono ha terminato il riavvio, prova a utilizzare di nuovo l'Assistente Google.
-
Controlla la tua connettività Internet. L'Assistente Google si basa su una connessione Internet per elaborare i tuoi comandi. Assicurati di disporre di una connessione dati affidabile o collega il telefono al Wi-Fi e prova a utilizzare di nuovo l'Assistente Google.
Se l'Assistente Google funziona per comandi come le ricerche web ma non apre nulla, probabilmente il problema non è la tua connessione Internet.
-
Assicurati che l'Assistente Google possa sentirti. Se l'Assistente Google non risponde affatto, potrebbe non essere in grado di sentirti. Prova a spostarti in una zona tranquilla se ti trovi in un luogo rumoroso. Se ti trovi già in una zona tranquilla, controlla il microfono del telefono per assicurarti che non sia ostruito da polvere o altri detriti.
-
Prova un comando diverso.
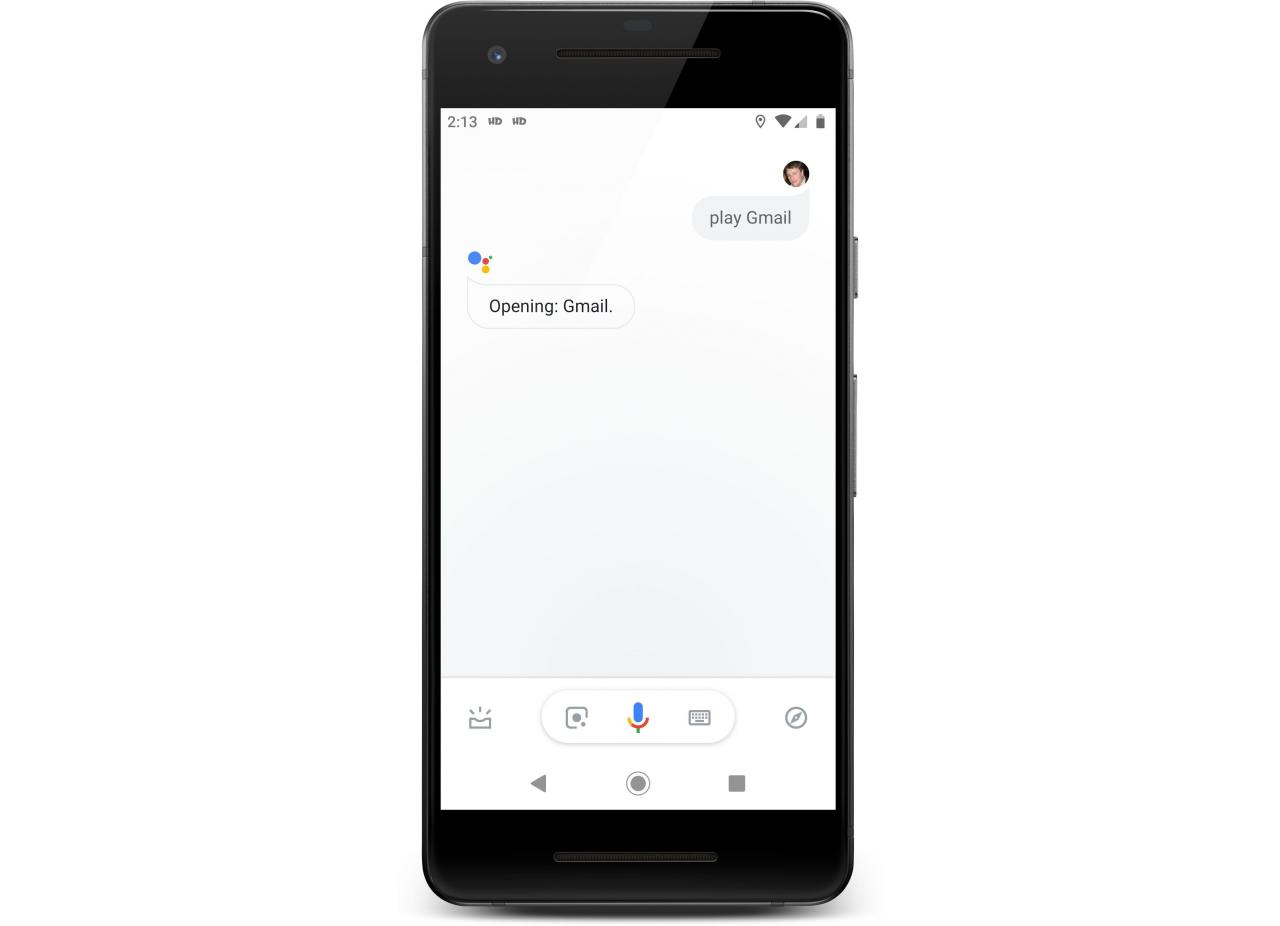
L'Assistente Google accetta diversi comandi che fanno sì che apra un'app. Se pronunciare "apri Gmail" non funziona, prova a dire "avvia Gmail" o "riproduci Gmail".
Se l'Assistente Google funziona con un comando e non con altri, la riqualificazione del modello vocale può aiutare.
Apri l'app Google, quindi vai a ALTRO > Impostazioni > Voce > Voice Match > Addestra nuovamente il modello vocale. Quindi toccare ALTROe pronuncia chiaramente le frasi indicate nel microfono del telefono.
-
I dati locali danneggiati sono una delle cause più comuni per cui l'Assistente Google si rifiuta di aprire qualsiasi cosa. Per risolvere questo problema, dovrai svuotare la cache della tua app Google.
apri Impostazioni > App e notifiche.
-
Rubinetto Google > Conservazione > Cancella cache.
Se l'Assistente Google continua a non aprire nulla, vai al passaggio successivo.
-
In alcuni casi, svuotare la cache dell'app Google non è sufficiente. Il passaggio successivo consiste nel cancellare tutti i dati memorizzati localmente, inclusi elementi come la cronologia delle ricerche e le impostazioni del feed.
apri Impostazioni > App e notifiche > Google.
-
Rubinetto Conservazione > Spazio pulito.
-
Rubinetto CANCELLA TUTTI I DATI > OK.
-
L'ultima cosa che puoi provare con l'app Google è disinstallare gli aggiornamenti dell'app, quindi reinstallare l'app.
apri Impostazioni > App e notifiche > Google > il ⋮ (tre punti verticali) icona del menu> Disinstalla gli aggiornamenti.
Se l'Assistente Google funziona, non aggiornare l'app Google fino a quando Google non fornisce una correzione. Se non funziona, prova ad aggiornare l'app. Puoi scaricare l'app Google direttamente da Google Play.
Questa opzione non è disponibile in tutte le versioni di Android. Se non vedi l'opzione per disinstallare gli aggiornamenti per l'app Google, non potrai provare questo metodo.
-
Se l'Assistente Google continua a non aprire nulla ma funziona con comandi limitati come le ricerche web, il problema potrebbe essere il blocco intelligente del telefono.
Cosa fare quando l'Assistente Google esegue ricerche sul Web, ma non apre nulla
Quando l'Assistente Google funziona solo con comandi particolari, come l'esecuzione di ricerche sul Web, di solito è correlato a problemi con l'app Google. Se l'hai escluso, l'ultima cosa che dovresti provare è disabilitare la funzione Smart Lock.
Smart Lock è una funzionalità progettata per impedire al telefono di bloccarlo o sbloccarlo automaticamente, in condizioni specifiche. Ad esempio, puoi utilizzare Smart Lock per sbloccare automaticamente il telefono se riconosce il tuo viso o la tua voce o impedirne il blocco fintanto che è vicino a un dispositivo come uno smartwatch.
In alcuni rari casi, Smart Lock può consentire all'Assistente Google di eseguire alcune attività, come la ricerca sul Web, ma impedirgli di aprire app, fissare appuntamenti, impostare sveglie e altre funzioni più avanzate.
Ecco come disabilitare la funzione di blocco intelligente:
-
Aprire il Impostazioni app.
-
Scorri fino a Sicurezza e posizione e tocca Smart Lock.
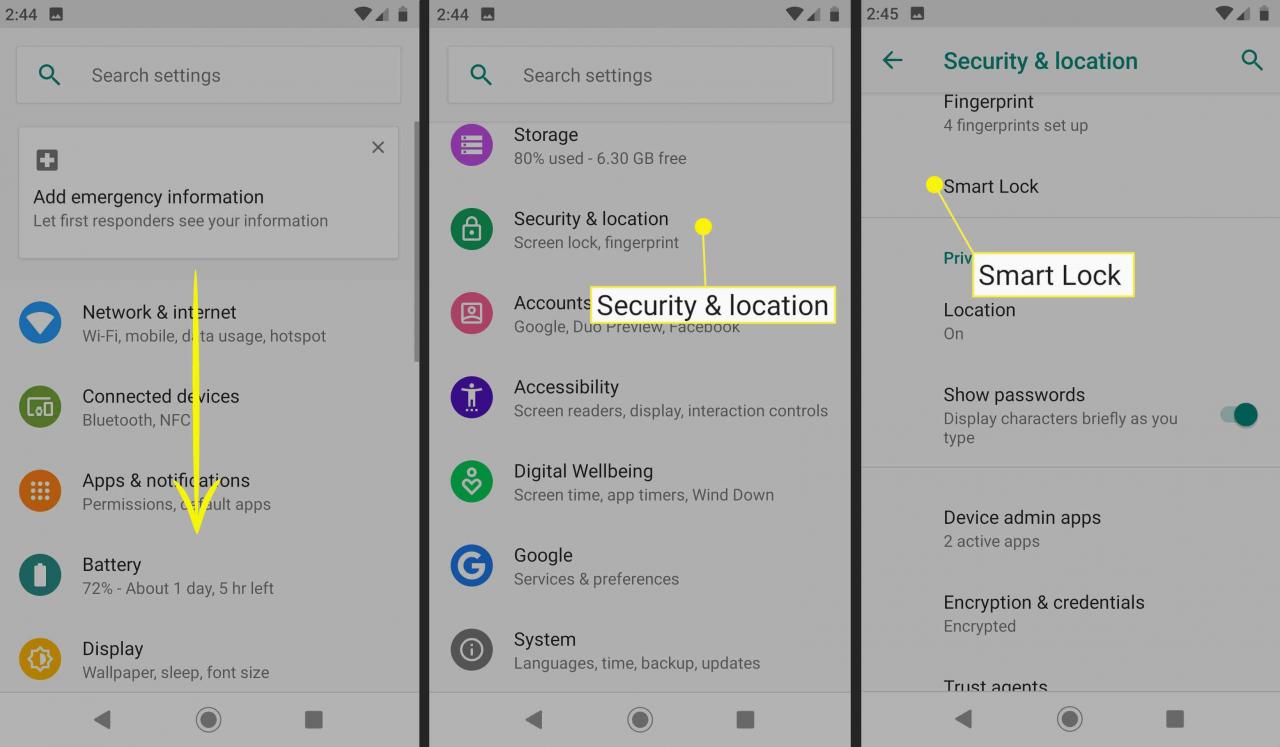
-
Inserisci il tuo PIN, modello, o parola d'ordine.
-
spegnere rilevamento sul corpo.
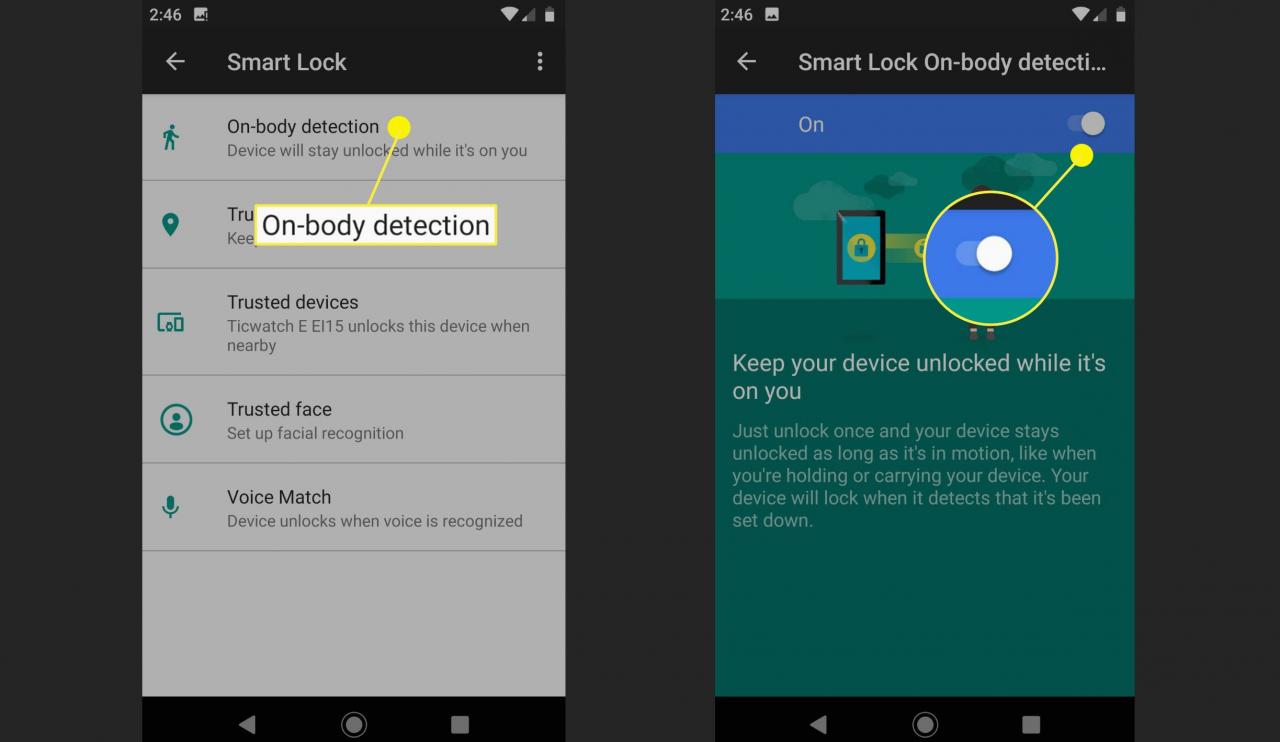
-
Rimuovi tutti dispositivi fidati, localita, facce e corrispondenza vocale voci.
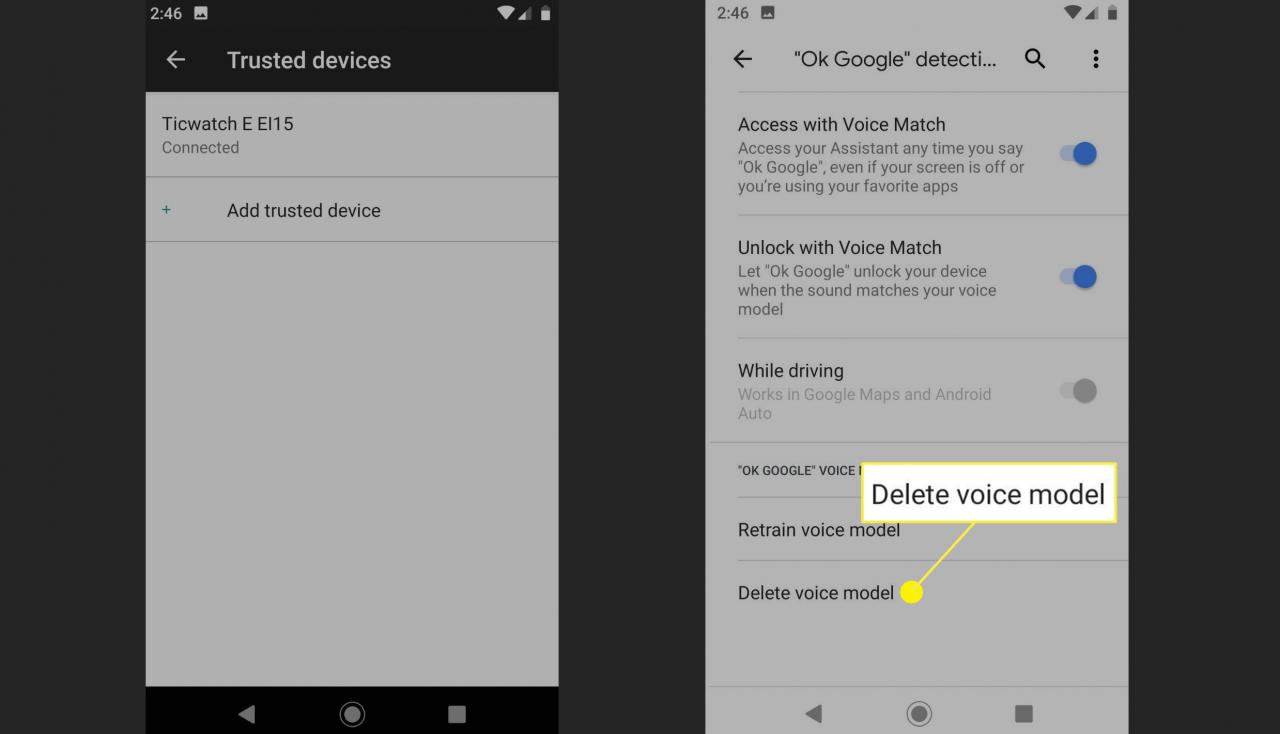
-
Riavvia il telefono e controlla se l'Assistente Google aprirà le app.
-
Se l'Assistente Google funziona, lascia disattivato Smart Lock o aggiungi di nuovo ogni metodo uno alla volta, iniziando con Voice Match. Potresti essere in grado di utilizzare Smart Lock in modo limitato o potresti doverlo disattivare del tutto per utilizzare l'Assistente Google.
-
Se l'Assistente Google non funziona anche con tutte le funzionalità Smart Lock disabilitate, dovrai attendere che Google rilasci una correzione per il bug che causa problemi sul tuo telefono. Contatta l'assistenza dell'Assistente Google per ulteriore assistenza, per segnalare il tuo problema e per verificare se sono già disponibili correzioni più specifiche.