Il download di file tramite il browser Firefox sembra abbastanza semplice. Fai clic su un collegamento, scegli eventualmente dove salvare il file e attendi che il trasferimento del file sia completato. Hai più controllo su questo processo di quanto probabilmente ti rendi conto, tuttavia, poiché il browser offre la possibilità di modificare diverse impostazioni relative al download in Firefox: modifica della posizione di download, visualizzazione dei plug-in e altro.
Questo articolo è destinato esclusivamente agli utenti che eseguono il browser Mozilla Firefox.
Accesso all'interfaccia About: config
Puoi apportare queste modifiche dietro le quinte tramite le preferenze about: config di Firefox e ti mostriamo come è fatto di seguito.
L'interfaccia about: config è molto potente e alcune modifiche apportate al suo interno potrebbero avere gravi effetti sia sul tuo browser che sul comportamento del sistema. Procedi con cautela.
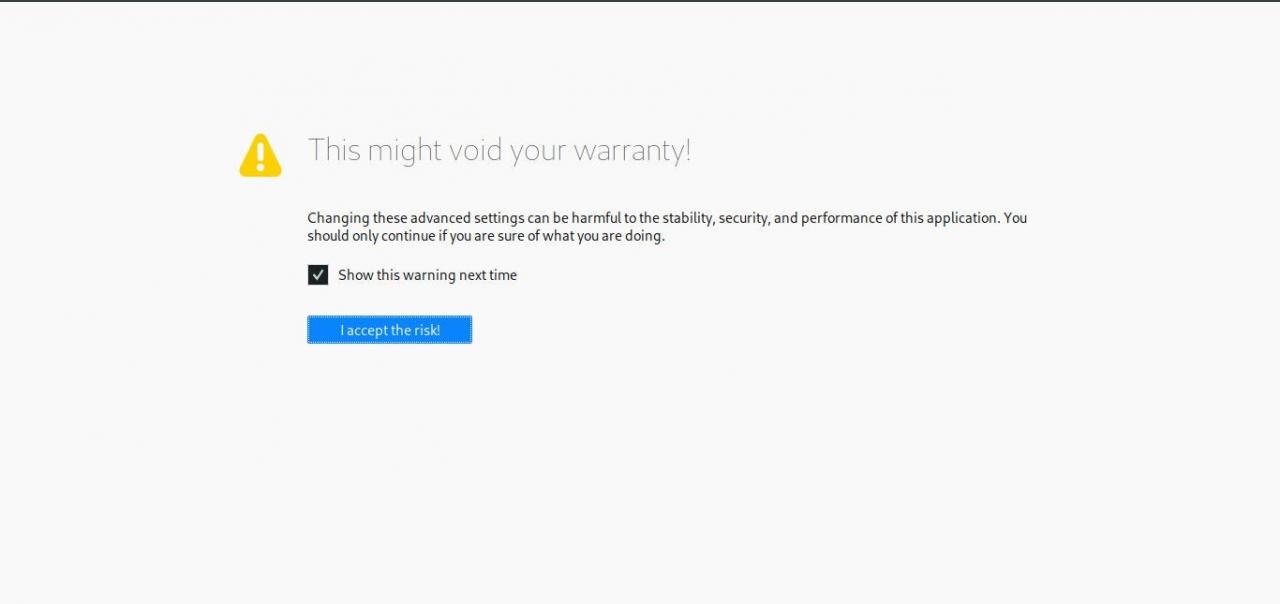
-
Innanzitutto, apri Firefox e digita il seguente testo nella barra degli indirizzi del browser: about: config. Quindi, premi il pulsante entrare chiave. Ora dovresti vedere un messaggio di avviso, che indica che ciò potrebbe invalidare la garanzia. In tal caso, premere Starò attento, lo prometto!

-
Un elenco delle preferenze di Firefox dovrebbe ora apparire nella scheda corrente. Nel Ricerca campo fornito, inserire il testo seguente: browser.download. Tutte le scelte relative al download dovrebbero essere visibili.
Per modificare il valore di una preferenza che ha un tipo booleano, fai semplicemente doppio clic su di essa per attivarla immediatamente vero or falso. Per modificare il valore di una preferenza che ha un tipo intero o stringa, fare doppio clic su di essa e immettere il valore desiderato nella finestra di dialogo a comparsa.
Le seguenti preferenze determinano il comportamento relativo al download di Firefox e possono essere modificate di conseguenza.
-
browser.download.animateNotifications
Tipo: booleano
Valore di default: vero
Sommario: Quando è impostato su vero, il pulsante Download (rappresentato da un'icona con una freccia verso il basso) nella barra degli strumenti principale di Firefox si anima durante il download di uno o più file. Questa animazione include una barra di avanzamento in miniatura.

-
browser.download.folderList
Tipo: numero intero
Valore di default: 1
Sommario: Quando è impostato su 0, Firefox salverà tutti i file scaricati tramite il browser sul desktop dell'utente. Quando impostato su 1, Firefox memorizza questi download nella cartella Download. Quando impostato su 2, Firefox utilizza nuovamente il percorso specificato per il download più recente.
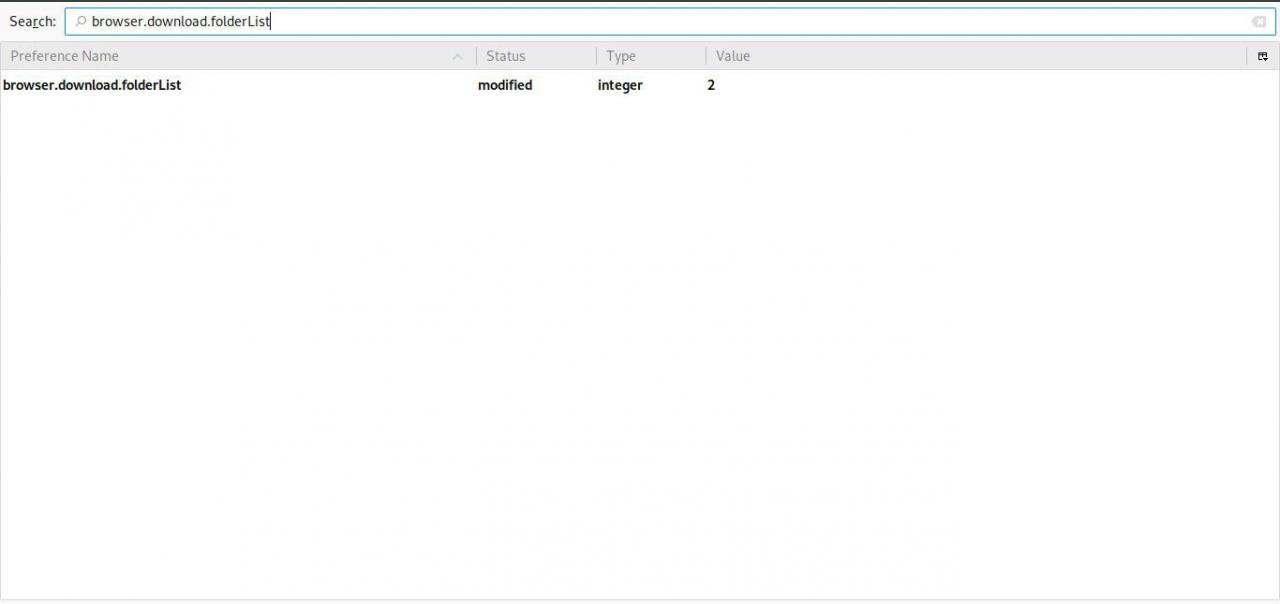
-
browser.download.hide_plugins_without_extensions
Tipo: booleano
Valore di default: vero
Sommario: Se un particolare plug-in non ha una o più estensioni di file associate, Firefox non lo elencherà come opzione quando viene chiesto quale azione intraprendere con un file scaricato. Se desideri visualizzare tutti i plug-in nella finestra di dialogo Azioni di download, anche quelli senza alcuna associazione di estensione di file intrinseca, devi modificare il valore di questa preferenza in falso.

-
browser.download.manager.addToRecentDocs
Tipo: booleano
Valore di default: vero
Sommario: Applicabile solo agli utenti che eseguono il sistema operativo Windows, Firefox aggiunge tutti i file scaricati di recente alla cartella Documenti recenti del sistema operativo. Per evitare che i file scaricati vengano aggiunti a questa cartella, modificare il valore di questa preferenza su false.
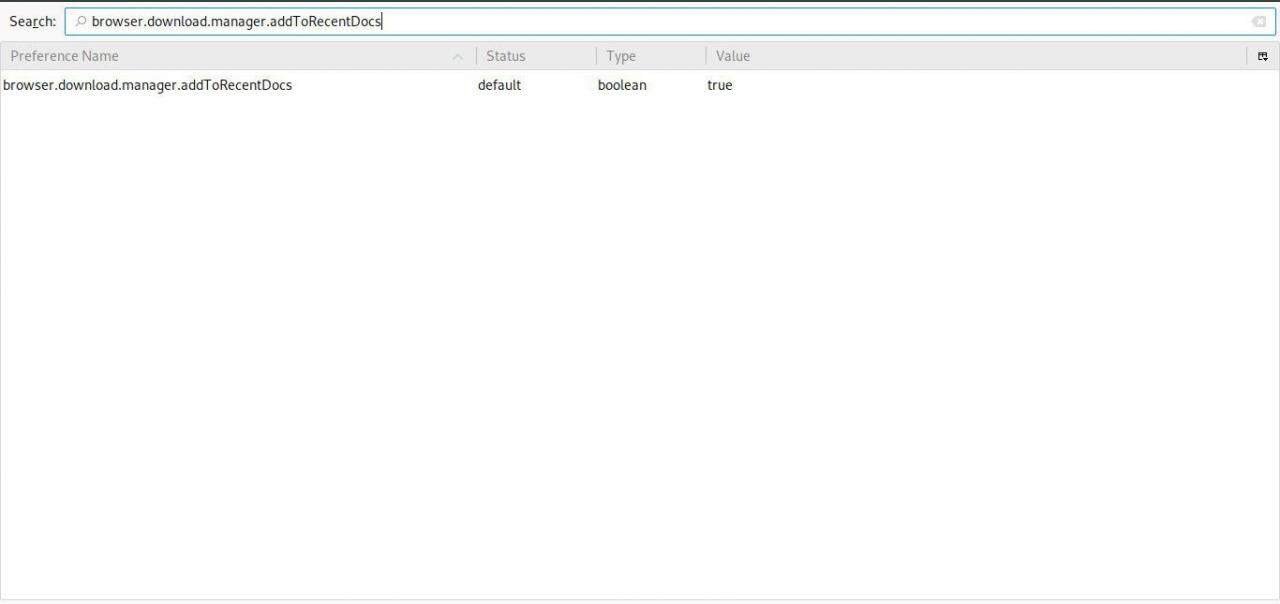
-
browser.download.manager.resumeOnWakeDelay
Tipo: numero intero
Valore di default: 10000
Sommario: Firefox può riprendere i download di file sospesi. Il valore di questa preferenza, misurato in millisecondi, determina il tempo che il browser deve attendere dopo che il computer ritorna dalla modalità di ibernazione o sospensione per tentare di riprendere i download sospesi.
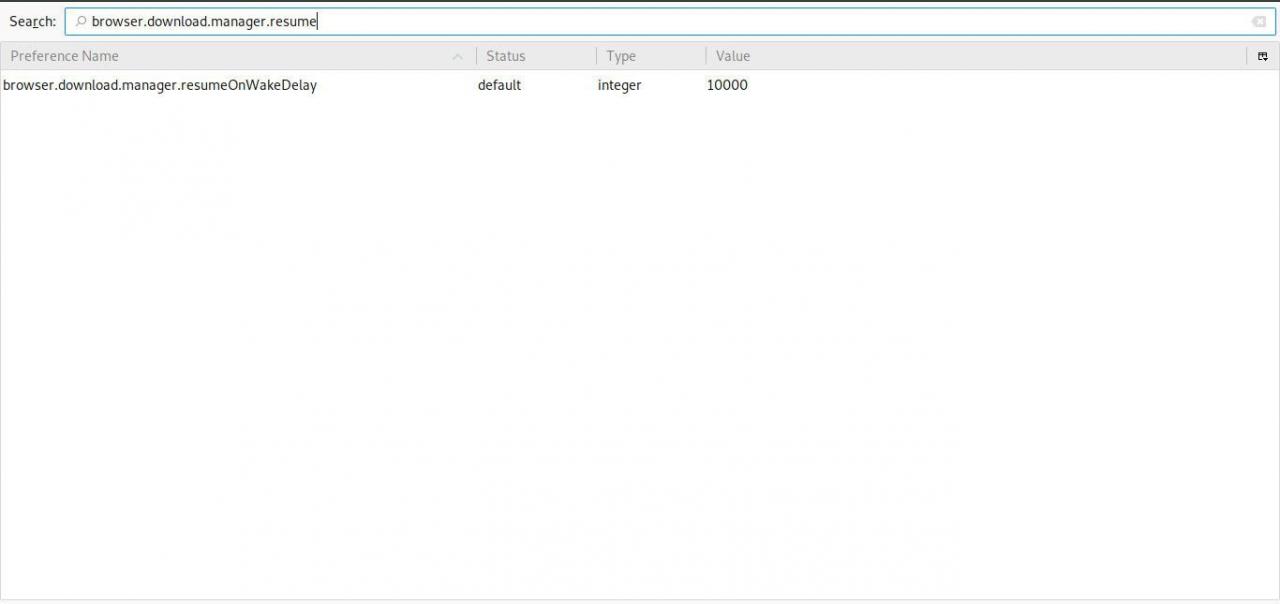
-
browser.download.panel.shown
Tipo: booleano
Valore di default: falso
Sommario: Quando è in corso un download o più download, Firefox non mostrerà il pannello a comparsa con i dettagli sullo stato di avanzamento di ciascun trasferimento di file a meno che non si faccia clic in modo proattivo sul Download pulsante nella barra degli strumenti del browser. Tuttavia, se imposti il valore di questa preferenza su vero, quel pannello apparirà automaticamente, sovrapponendosi a una porzione della finestra principale del browser, non appena inizierà il download.
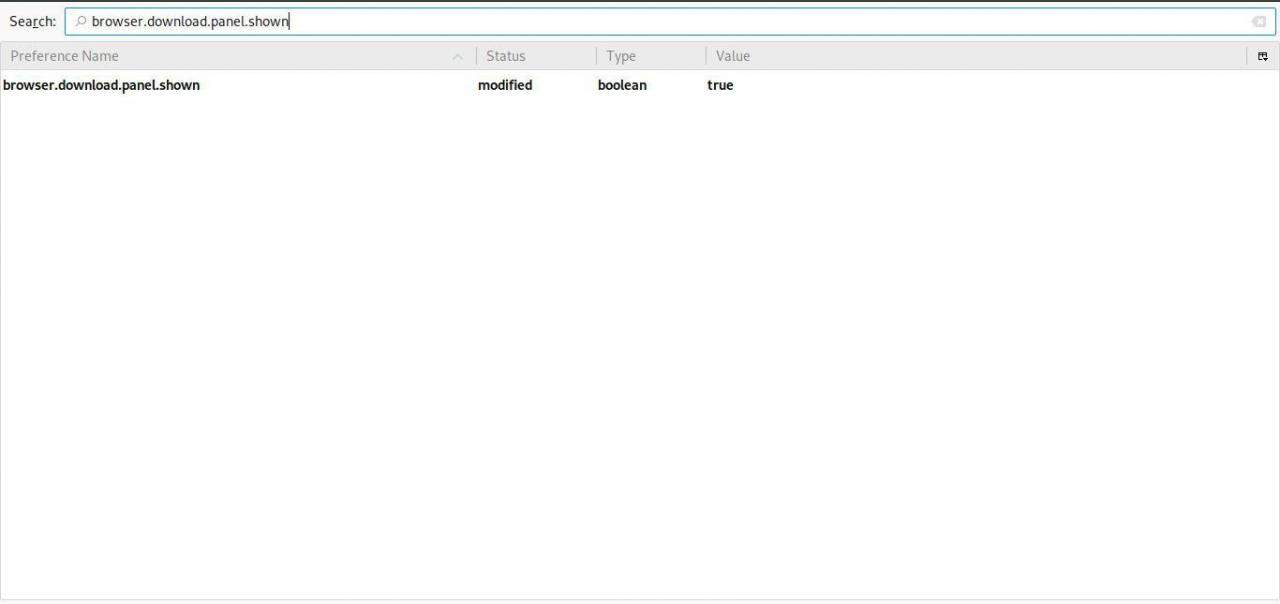
-
browser.download.saveLinkAsFilenameTimeout
Tipo: numero intero
Valore di default: 4000
Sommario: Il nome del file della maggior parte dei download corrisponde all'URL del download stesso. Un esempio potrebbe essere http://browsers.lifewire.com/test-download.exe. In questo caso, il nome del file è semplicemente test-download.exe e verrebbe salvato come tale sul disco rigido se scegliessimo di scaricare questo file. Tuttavia, alcuni siti Web utilizzano un campo di intestazione Content-Disposition per specificare un nome file diverso da quello trovato nell'URL. Per impostazione predefinita, Firefox richiederà queste informazioni di intestazione per 4000 millisecondi (4 secondi). Se non recupera un valore Content-Disposition entro questo lasso di tempo, si verificherà un timeout e il browser ricorrerà al nome file specificato nell'URL. Se desideri aumentare o diminuire il tempo necessario affinché ciò avvenga, modifica semplicemente il valore di questa preferenza.
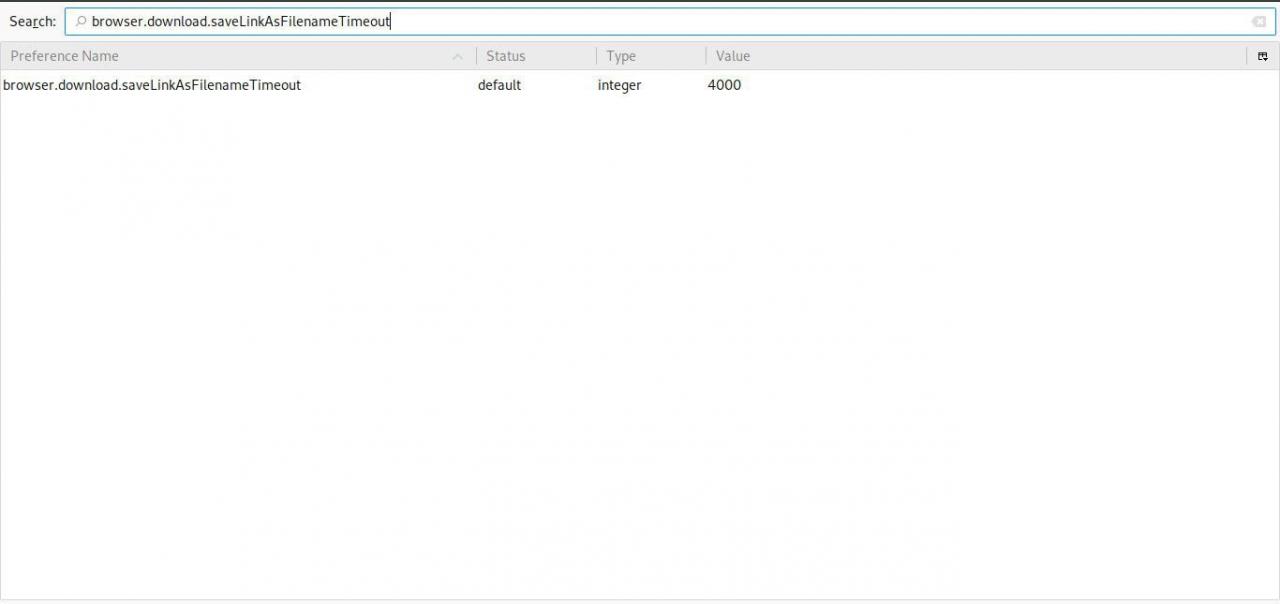
-
browser.download.show_plugins_in_list
Tipo: booleano
Valore di default: vero
Sommario: Simile alla preferenza browser.download.hide_plugins_without_extensions descritta sopra, questa voce influenza anche il comportamento della finestra di dialogo Azioni di download di Firefox. Per impostazione predefinita, i tipi di file associati e le azioni disponibili vengono visualizzati accanto a ciascun plug-in installato. Se desideri soffocare questa visualizzazione, modifica il valore di questa preferenza in falso.
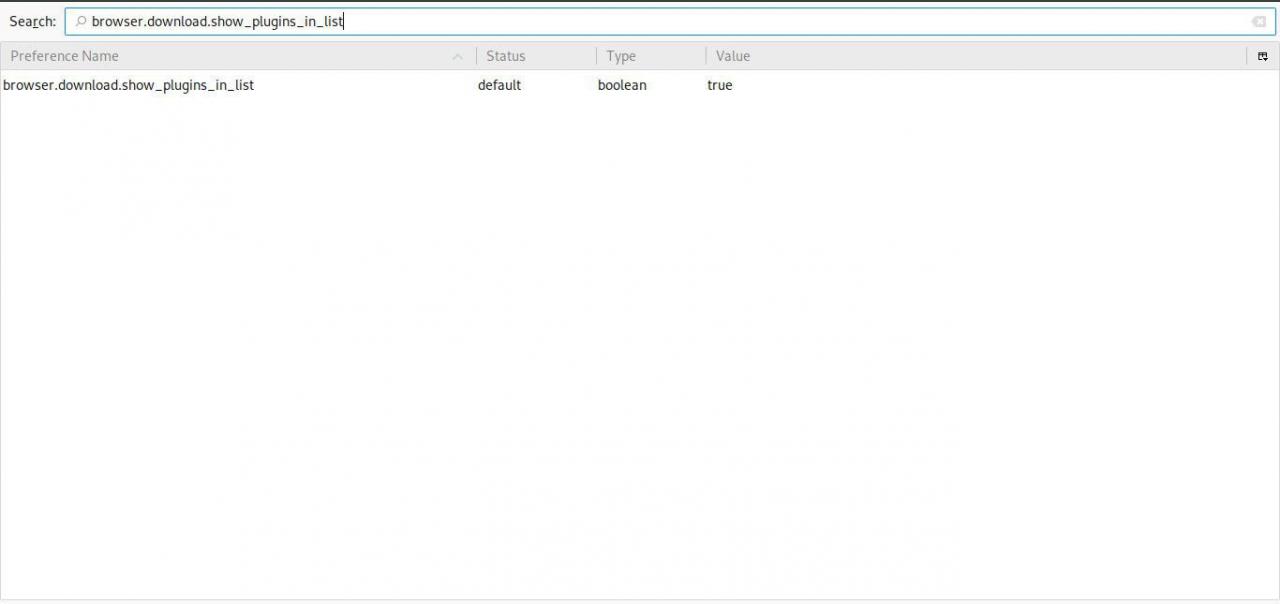
-
browser.download.useDownloadDir
Tipo: booleano
Valore di default: vero
Sommario: Ogni volta che viene avviato un download tramite Firefox, il file verrà salvato nella posizione specificata nella preferenza browser.download.folderList, descritta sopra. Se desideri che ti venga richiesto un percorso ogni volta che inizia un download, modifica il valore di questa preferenza in falso.
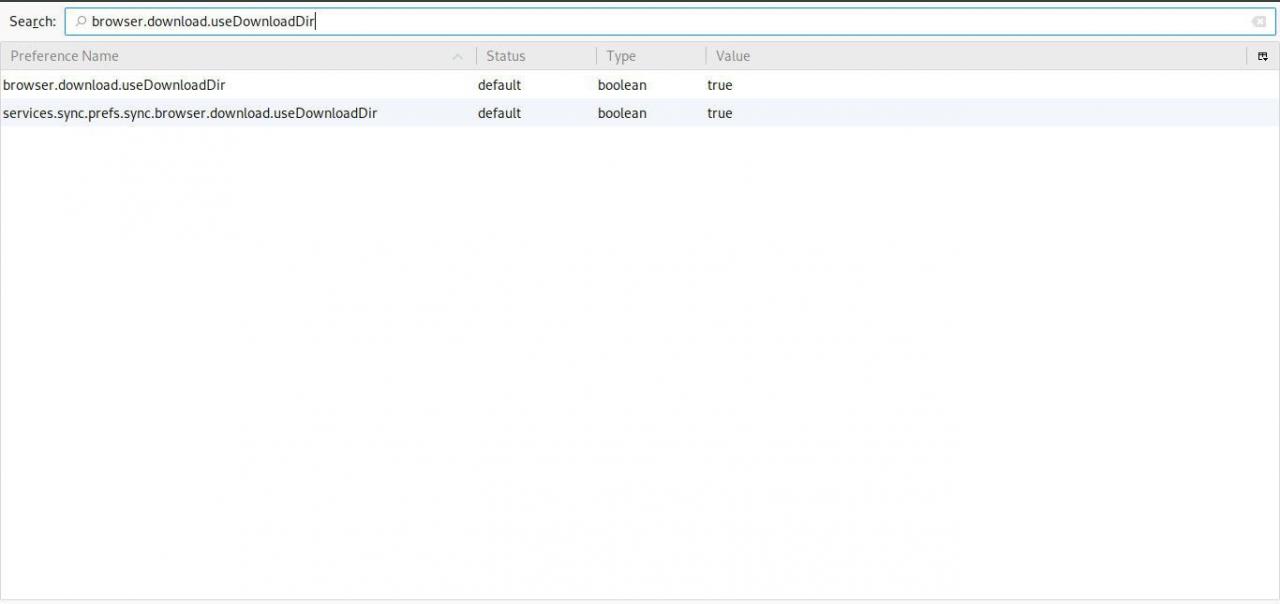
.
#goog-gt-tt {display:none !important;}.goog-te-banner-frame {display:none !important;}.goog-te-menu-value:hover {text-decoration:none !important;}body {top:0 !important;}#gtranslate_element {display:none!important;}
var gt_not_translated_list = [“browser.download”,”browser.download.animateNotifications”,”browser.download.folderList”,”browser.download.hide_plugins_without_extensions”,”browser.download.manager.addToRecentDocs”,”browser.download.manager.resumeOnWakeDelay”,”browser.download.panel.shown”,”browser.download.saveLinkAsFilenameTimeout”,”test-download.exe”,”browser.download.show_plugins_in_list”,”browser.download.useDownloadDir”];
document.cookie = “googtrans=/auto/it; domain=.balogs.xyz”;
document.cookie = “googtrans=/auto/it”;
function GTranslateElementInit() {new google.translate.TranslateElement({pageLanguage: ‘auto’,layout: google.translate.TranslateElement.InlineLayout.SIMPLE,autoDisplay: false,multilanguagePage: true}, ‘gtranslate_element’);}