Windows ha una scorta infinita di suggerimenti e trucchi che possono aiutarti a rendere più efficiente il tuo utilizzo del sistema. Più impari, più ti avvicini alla strada per diventare un utente esperto.
Un utente esperto è solo qualcuno che ha utilizzato Windows abbastanza a lungo e con sufficiente interesse da accumulare una libreria mentale di suggerimenti, trucchi e passaggi per la risoluzione dei problemi (come sapere come riparare uno schermo laterale).
Se hai sempre desiderato essere un utente esperto ma non sapevi da dove iniziare, ecco sei suggerimenti per iniziare.
Le istruzioni in questo articolo si applicano a Windows 10, Windows 8 e Windows 7.
A partire da gennaio 2020, Microsoft non supporta più Windows 7. Si consiglia di eseguire l'aggiornamento a Windows 10 per continuare a ricevere aggiornamenti di sicurezza e supporto tecnico.
Start-x
Con tutte le versioni di Windows (eccetto Windows 8), il menu Start è la posizione ideale per aprire le app e accedere alle utilità di sistema. Sapevi che puoi accedere a molte delle importanti utilità di sistema senza aprire il menu Start?
Fare clic con il tasto destro del mouse su Inizia pulsante per visualizzare un menu contestuale di scelta rapida. Da qui è possibile aprire rapidamente il task manager, il pannello di controllo, la finestra di dialogo Esegui, il gestore dispositivi, un prompt dei comandi e altre importanti funzioni. C'è anche un'opzione rapida per spegnere o riavviare il PC.
Se preferisci utilizzare una scorciatoia da tastiera per aprire il menu nascosto, premi il tasto Logo di Windows chiave+x, da cui deriva il nome "Start-x".
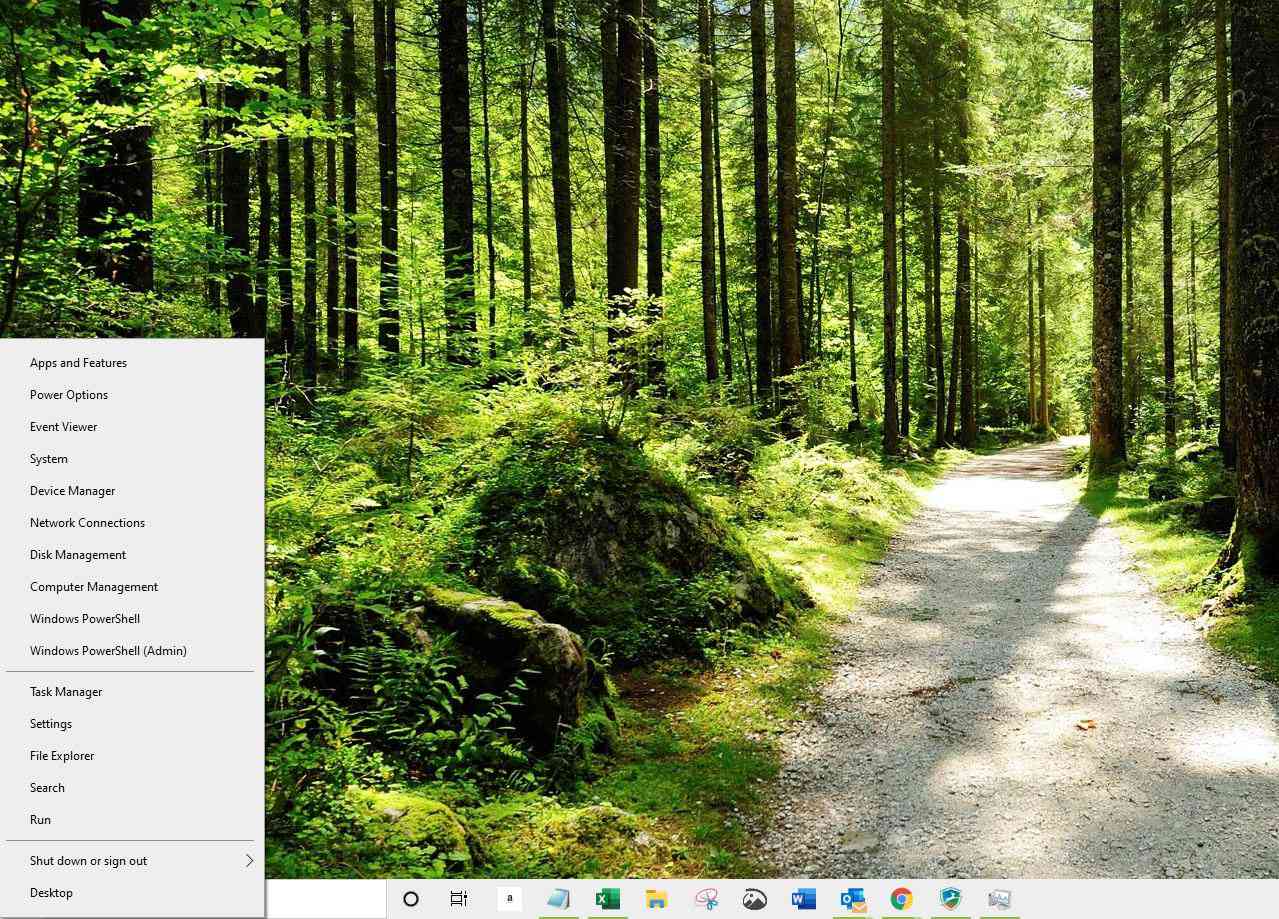
Un enorme menu "Invia a"
Usi mai il file Invia a opzione di menu di scelta rapida per file e cartelle? Come suggerisce il nome, è un modo semplice e veloce per spostare i file nel sistema in cartelle o app specifiche.
La selezione di opzioni per Invia a menu è limitato, a meno che tu non sappia come fare in modo che Windows ti mostri più opzioni, cioè. Prima di fare clic con il pulsante destro del mouse su un file o una cartella, tenere premuto il pulsante spostamento pulsante sulla tastiera.
Ora, fai clic con il pulsante destro del mouse e passa il mouse sul file Invia a opzione nel menu contestuale. Verrà visualizzato un elenco enorme con praticamente tutte le cartelle principali sul tuo PC. Non troverai sottocartelle come Documenti > La mia grande cartella, ma se devi inviare rapidamente un film alla cartella dei video o a OneDrive, il file Invia a più opzione spostamento puoi farlo.
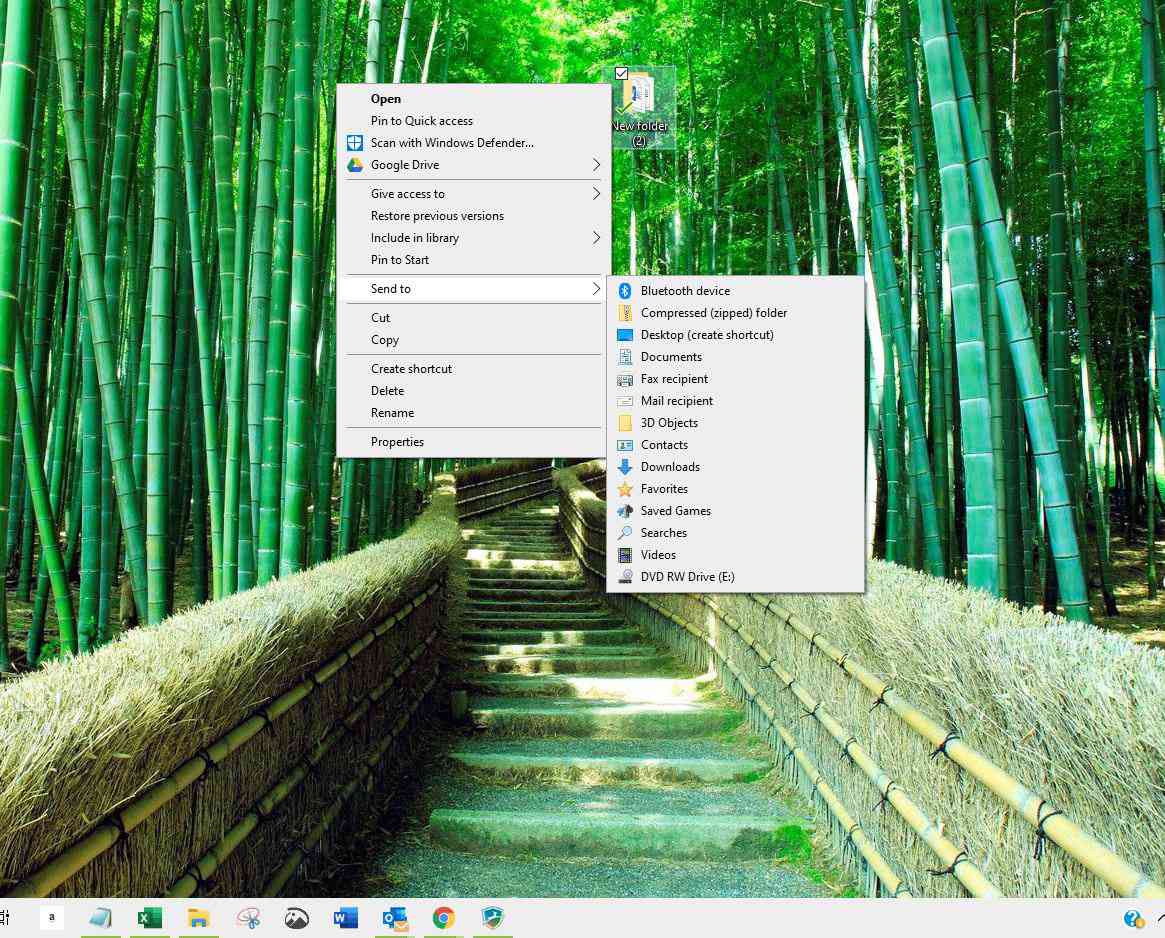
Aggiungi altri orologi
Per impostazione predefinita, Windows mostra l'ora corrente all'estrema destra della barra delle applicazioni. È ottimo per tenere traccia dell'ora locale, ma a volte è necessario tenere traccia di più fusi orari contemporaneamente per lavoro o per restare in contatto con la famiglia.
L'aggiunta di più orologi alla barra delle applicazioni è semplice. Le istruzioni qui sono per Windows 10, ma il processo è simile per altre versioni di Windows.
-
Genere "Pannello di controllo"nella casella di ricerca di Windows o nel menu Start cerca e seleziona Pannello di controllo nei risultati.
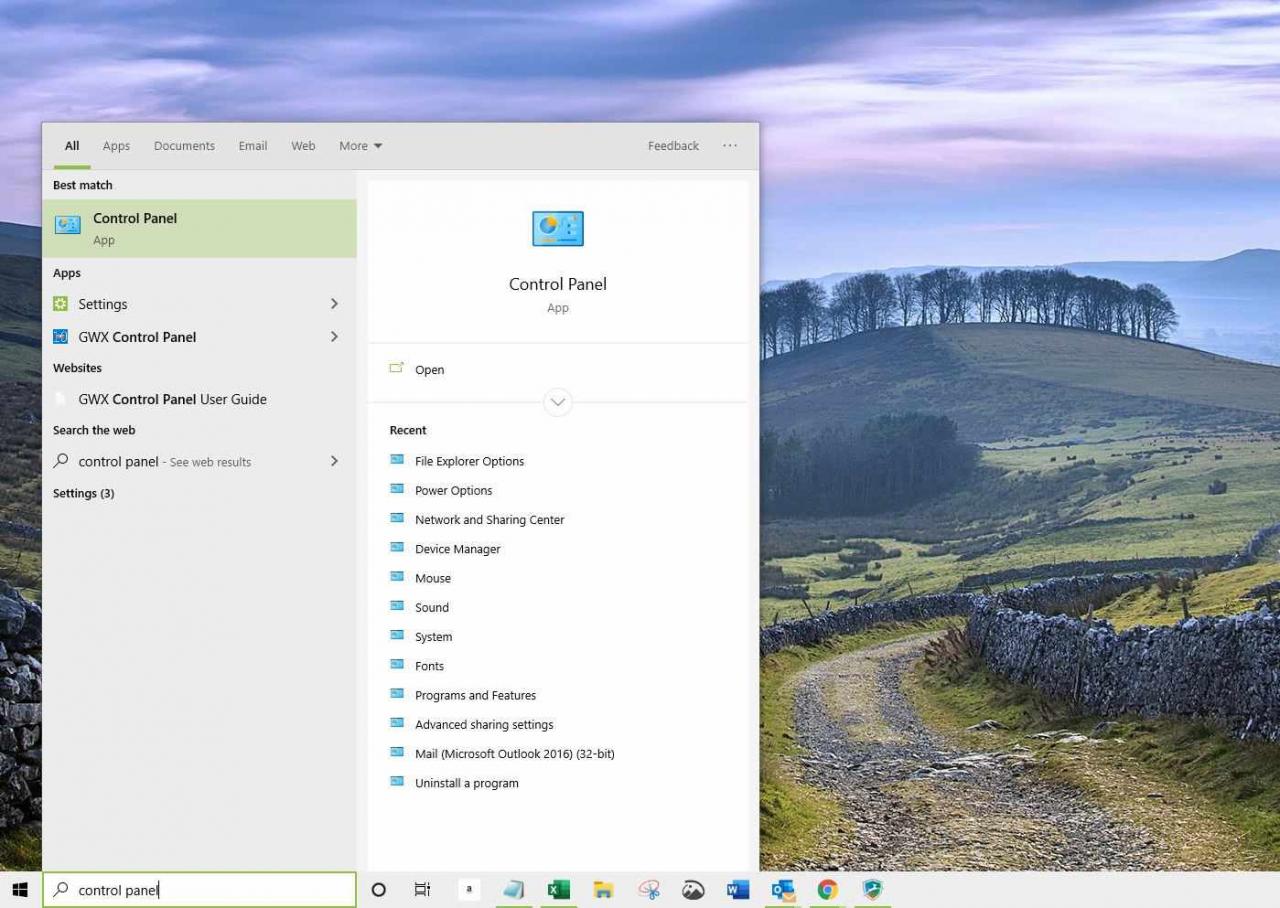
-
Una volta aperto il pannello di controllo, assicurati che il file Visualizza per l'opzione nell'angolo in alto a destra è impostata su Categoria opzione.
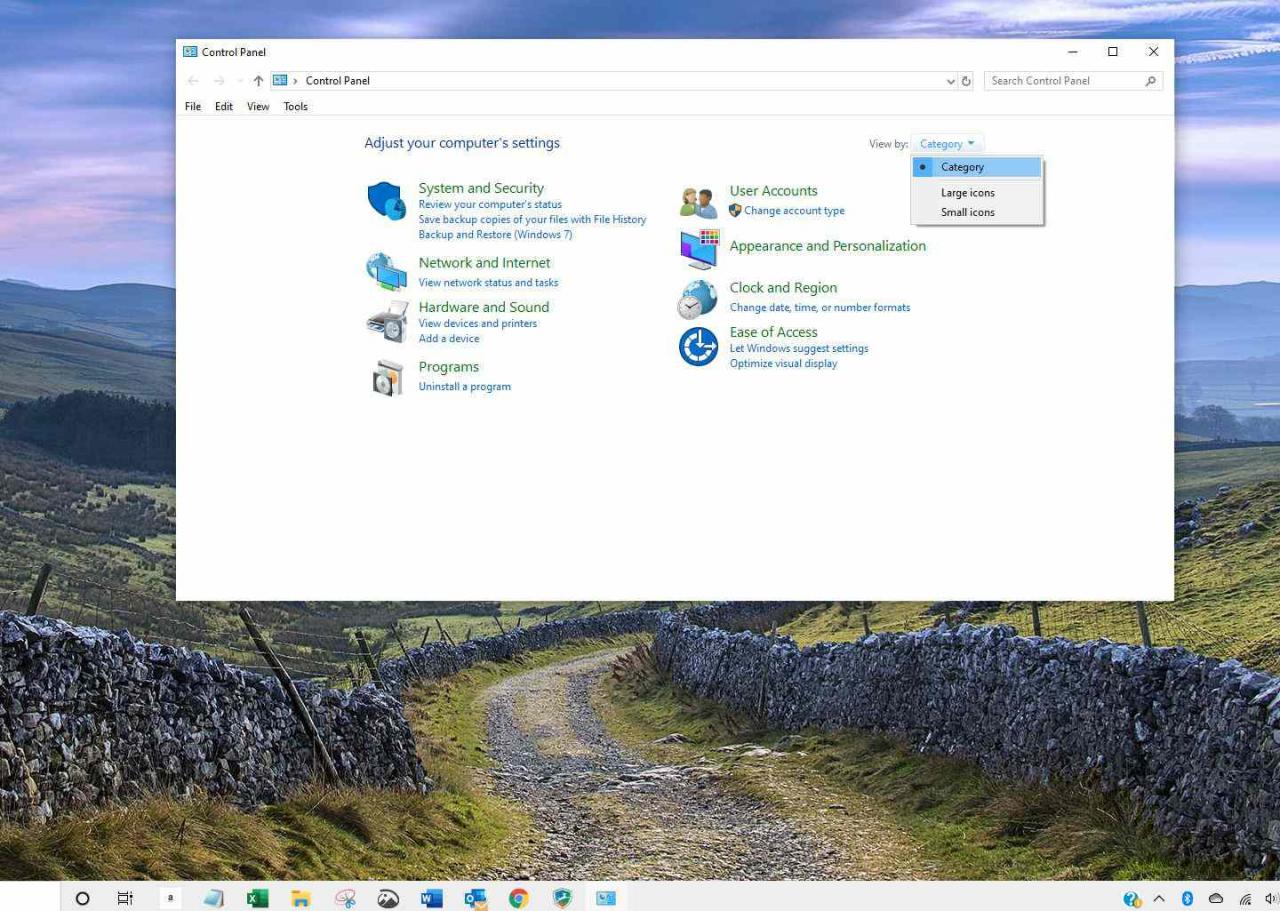
-
ora scegliere Orologio, lingua e opzioni internazionali > Aggiungi orologi per diversi fusi orari.
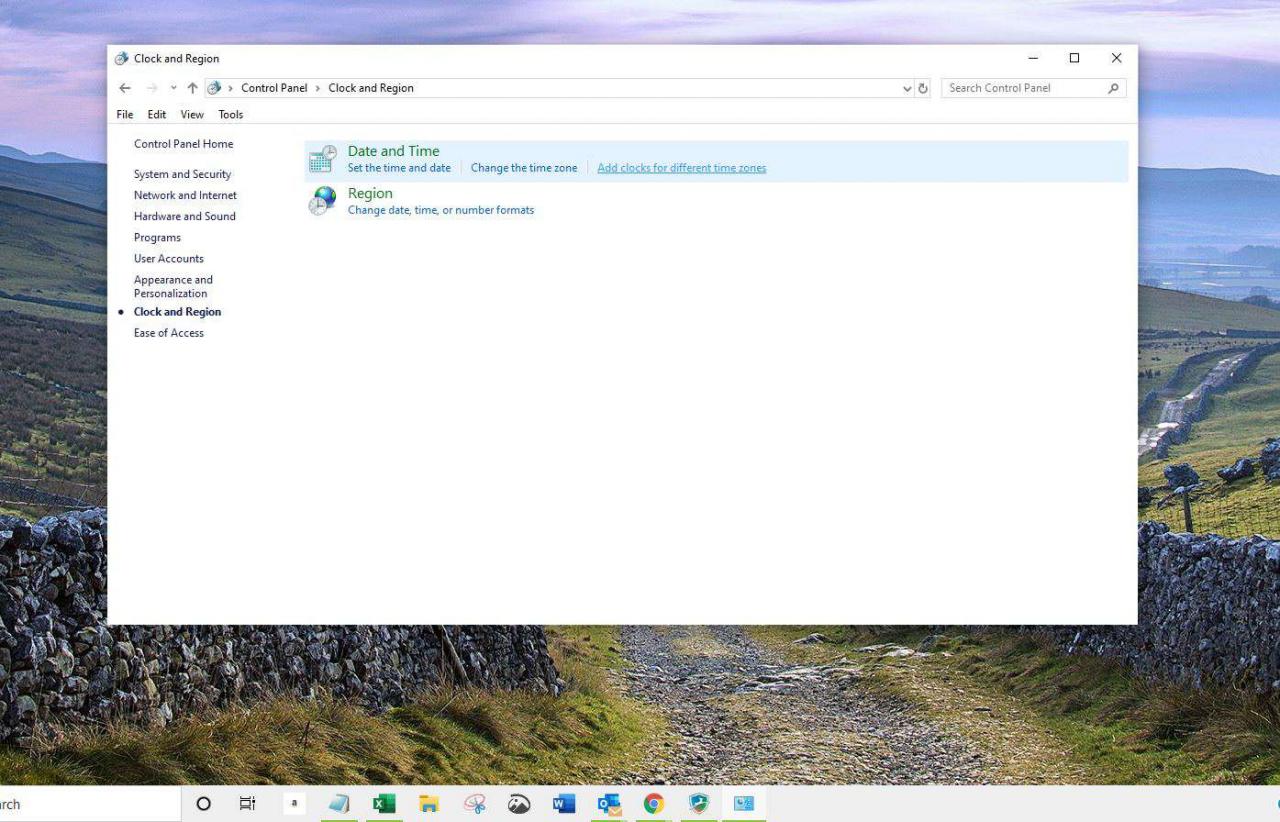
-
Nella nuova finestra che si apre, seleziona il file Orologi aggiuntive scheda.
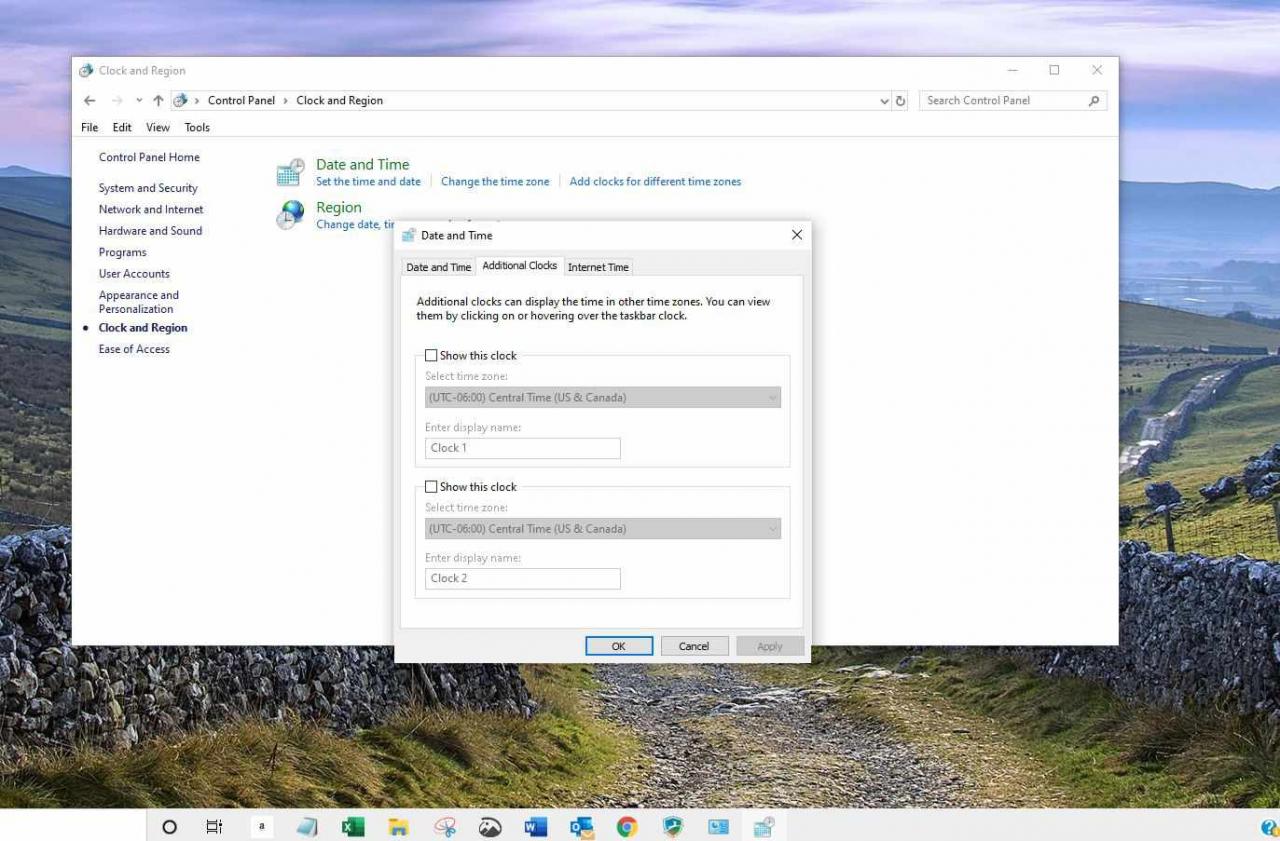
-
Ora fai clic sul checkbox accanto a uno dei file Mostra questo orologio opzioni.
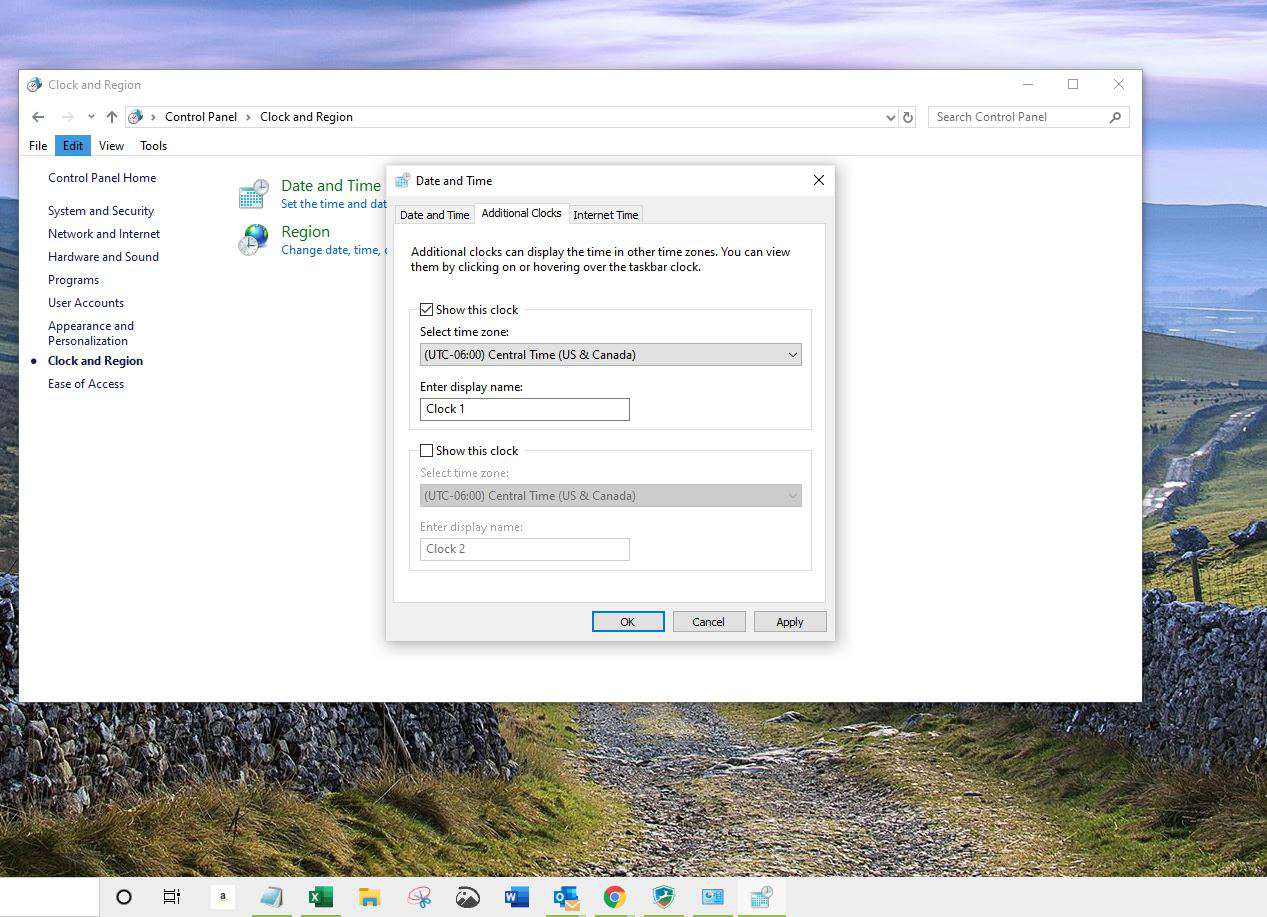
-
Quindi, seleziona il tuo fuso orario dal menu a discesa e assegna un nome all'orologio nella casella di immissione di testo etichettata Immettere il nome visualizzato.
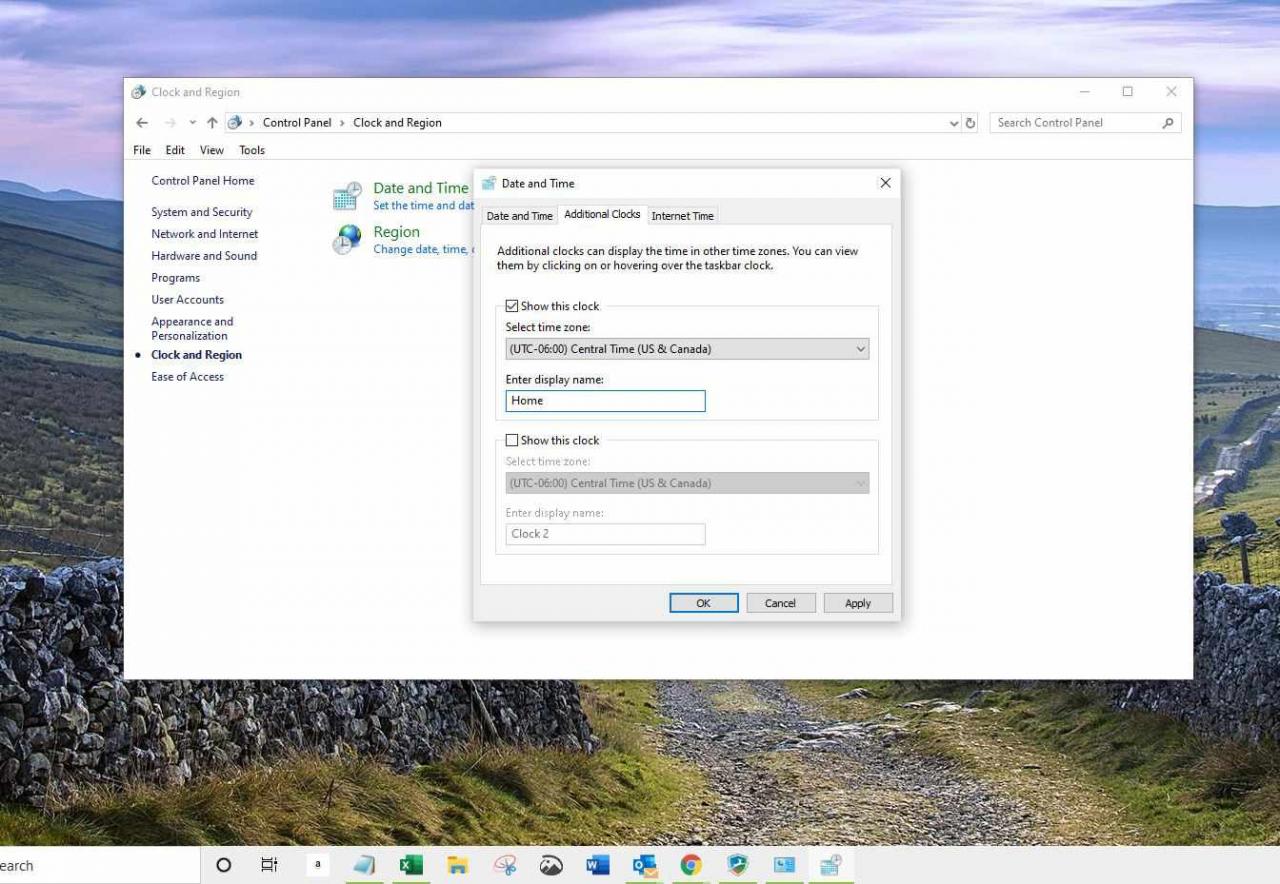
-
Una volta fatto, seleziona Applicare, poi OK.
Per vedere se viene visualizzato il nuovo orologio, passa con il mouse sull'ora sulla barra delle applicazioni per visualizzare un popup con più orologi oppure fai clic sull'ora per vedere la versione completa.
Il mixer del volume (Windows 7 e versioni successive)
La maggior parte delle volte, quando si desidera ridurre il volume, è sufficiente fare clic sull'icona del volume nella barra delle applicazioni (all'estrema destra della barra delle applicazioni) o premere un tasto speciale sulla tastiera. Ma se apri il Mixer del volume, ottieni molto più controllo sui livelli audio del tuo sistema, inclusa un'impostazione speciale per gli avvisi di sistema.
Se sei stanco di tutti quei suoni e suoni che ti colpiscono nel timpano, ecco come risolverlo.
-
Per Windows 8.1 e 10, fare clic con il pulsante destro del mouse su volume icona e seleziona Apri Volume Mixer. In Windows 7, fare clic su volume icona e quindi fare clic su Miscelatore proprio sotto il controllo del volume generale.
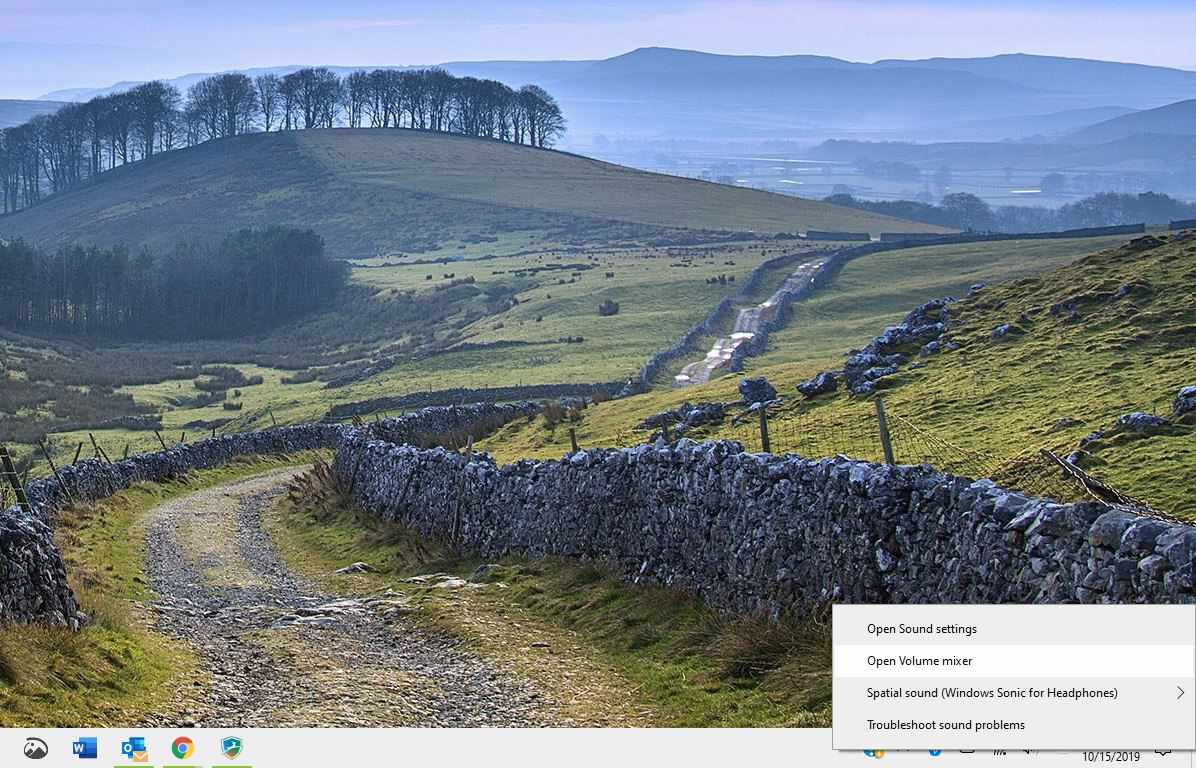
-
Su Windows 8.1 e 10, abbassa l'impostazione chiamata Suoni di sistema a un livello più confortevole: su Windows 7, l'impostazione può anche essere chiamata finestre Suoni.
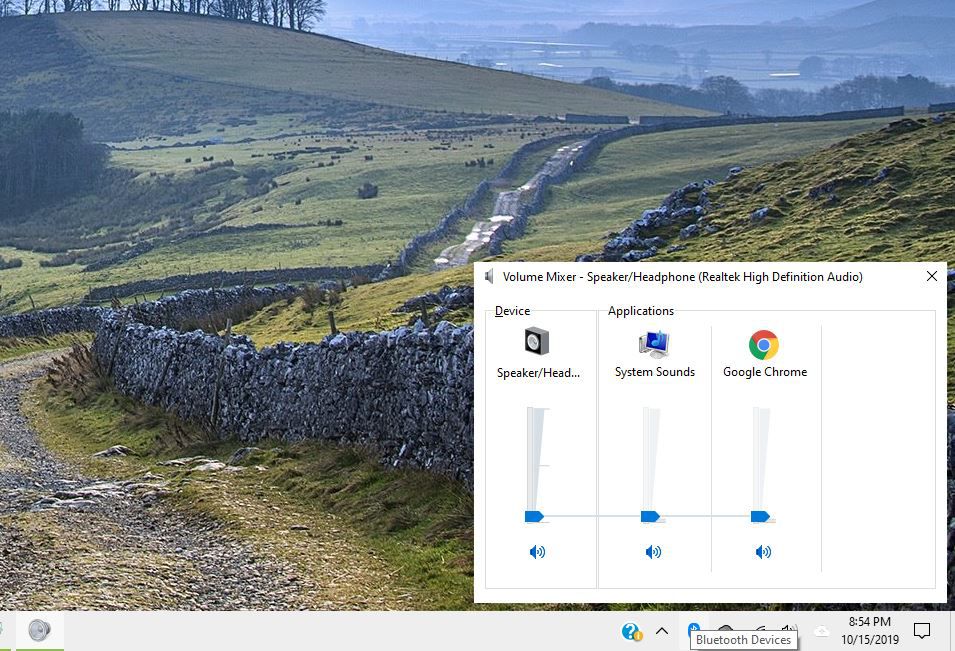
Aggiungi le tue cartelle preferite a Esplora file (Windows 7 e versioni successive)
Windows 7, 8.1 e 10 hanno tutti un modo per mettere le cartelle che usi più spesso in un punto speciale in Esplora file (Esplora risorse in Windows 7). In Windows 8.1 e 10, viene chiamata tale posizione Accesso rapido, mentre Windows 7 lo chiama preferiti. Indipendentemente da ciò, entrambe le sezioni si trovano nello stesso punto nella parte superiore del riquadro di navigazione in File Explorer/di Windows Explorer finestra.
Per aggiungere una cartella a questa posizione, puoi trascinarla e rilasciarla direttamente nella sezione oppure fare clic con il pulsante destro del mouse sulla cartella che desideri aggiungere e selezionare Pin all'accesso rapido/Aggiungi posizione corrente ai Preferiti.
Cambia l'immagine della schermata di blocco (Windows 10)
Windows 10 ti consente di personalizzare l'immagine della schermata di blocco sul tuo PC invece di utilizzare le immagini generiche fornite da Microsoft per impostazione predefinita.
-
Inizia andando su Inizia > Impostazioni > Personalizzazione > Blocco schermo.
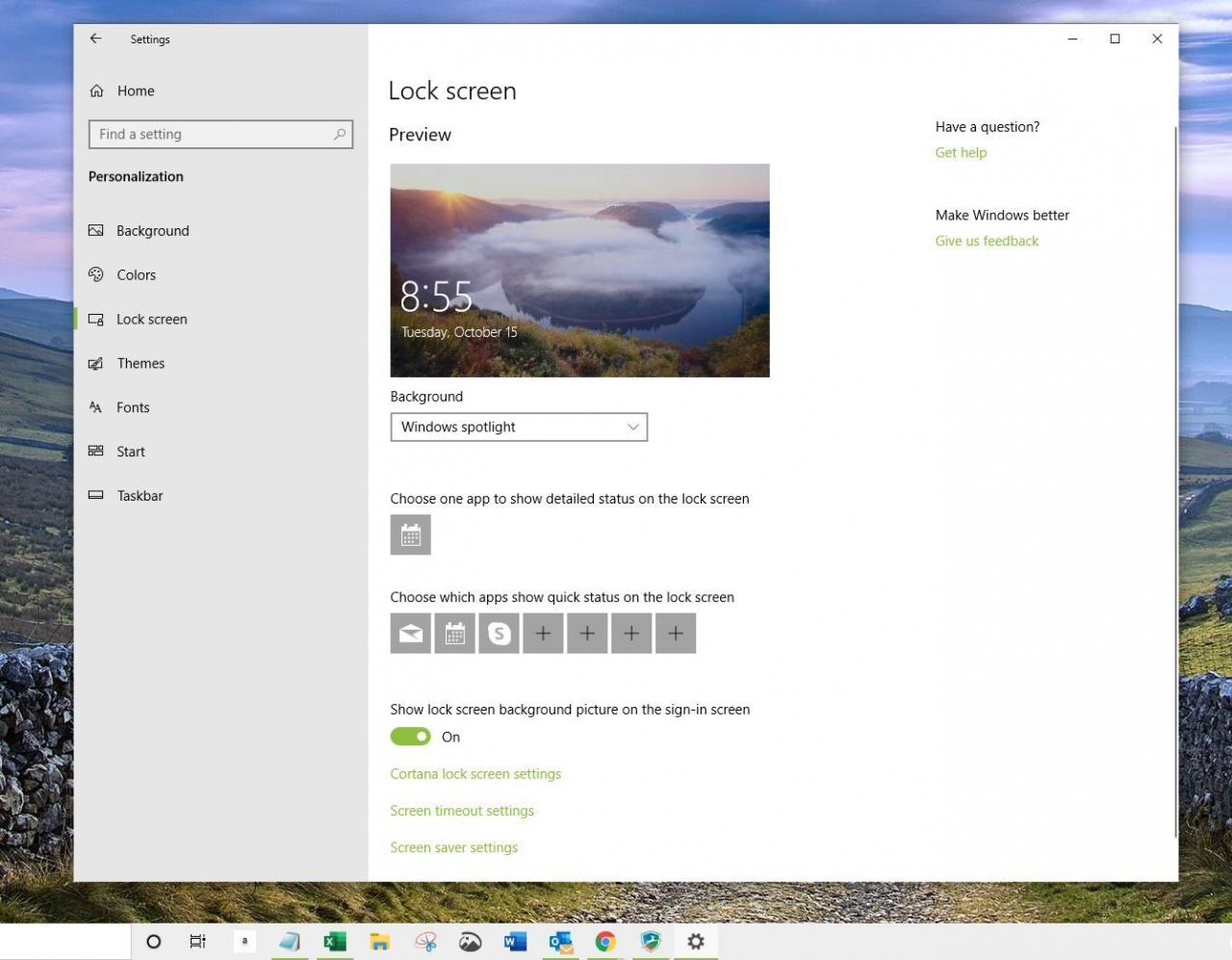
-
Ora fai clic sul menu a discesa sotto sfondo e selezionare Immagine.
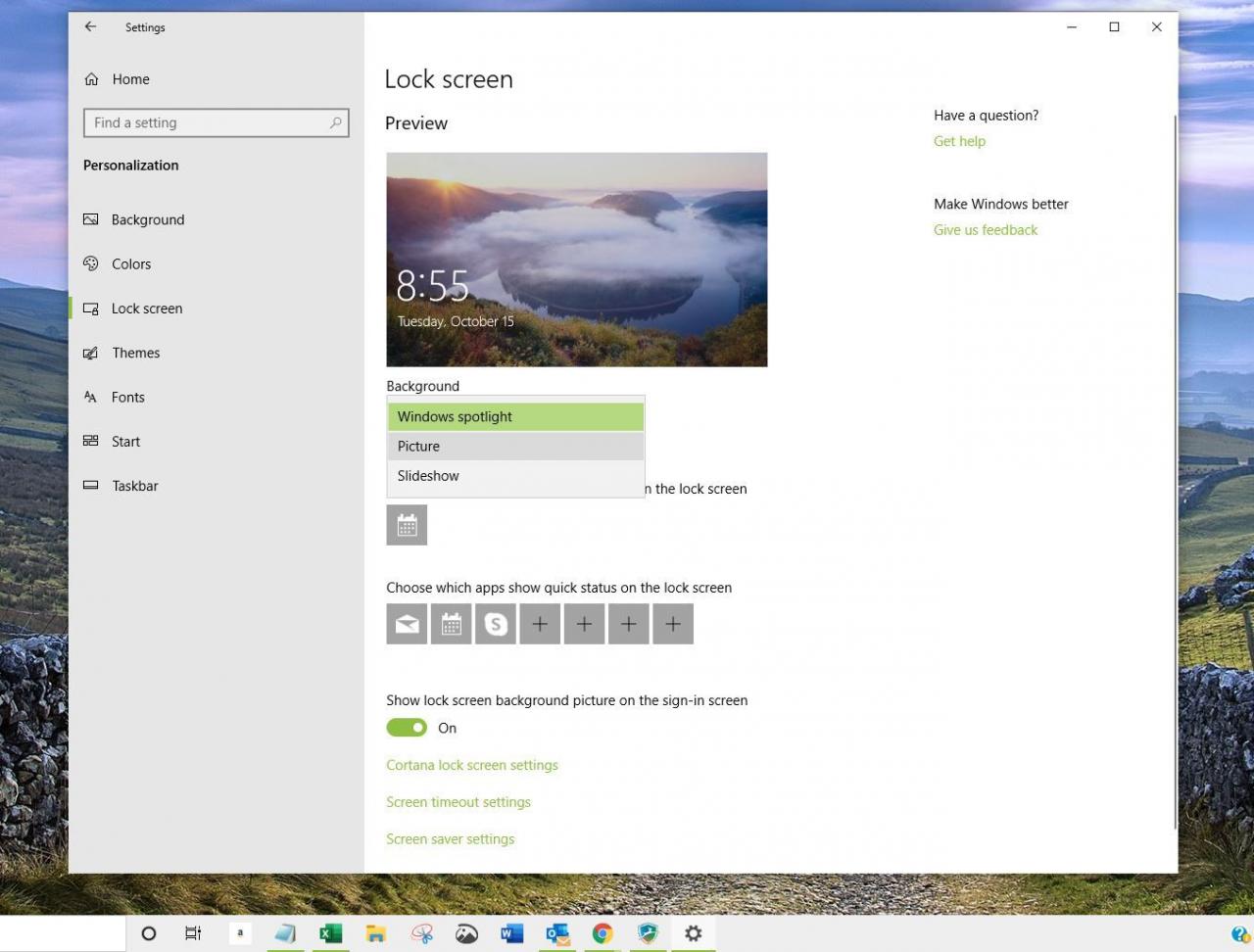
-
Avanti, sotto Scegli la tua foto, clicca il Navigare per trovare l'immagine sul sistema che desideri utilizzare.
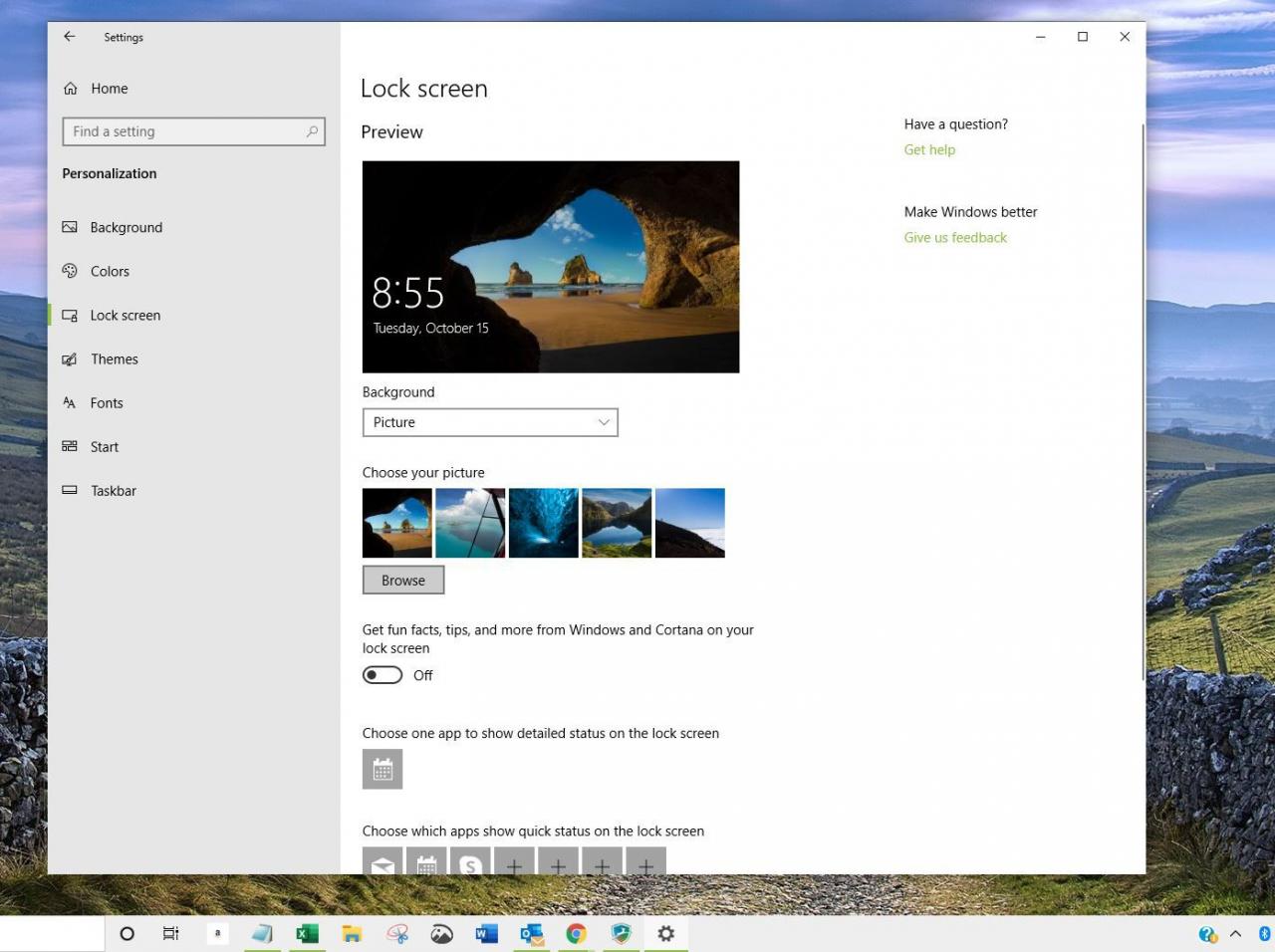
-
Dopo aver selezionato l'immagine, potrebbero essere necessari alcuni secondi prima che venga visualizzata nella parte superiore del file Impostazioni finestra sotto Anteprima. Una volta che è lì, puoi chiudere l'app Impostazioni.
Per verificare se hai l'immagine giusta, tocca il Logo di Windows chiave+L per visualizzare la schermata di blocco.