Praticamente tutte le macchine moderne supportano i caratteri emoji, il che significa che puoi digitare emoji quasi ovunque e saranno quasi certamente visualizzabili. Capire dove si nascondono quelle scorciatoie emoji, tuttavia, può essere un po 'complicato, specialmente se sei nuovo nell'usare un particolare sistema operativo o emoji in generale.
Non sei sicuro che la tua macchina o dispositivo supporti attualmente gli emoji? Puoi controllare su CanIEmoji.com guardando le versioni e le app del sistema operativo di supporto.
Segui le istruzioni sottostanti per imparare a digitare emoji dal tuo PC Windows, Mac, browser web, iPhone / iPad o dispositivo Android.
Come digitare Emoji su un PC
Queste istruzioni si applicano ai PC con Windows 10.
-
Apri un file (come Word, PowerPoint o Blocco note) o una pagina web in cui desideri aggiungere emoji. Quindi fai clic per posizionare il cursore nel campo di testo in cui desideri che appaia l'emoji.
-
Premere il tasto Pulsante di Windows e la pulsante periodo (.) contemporaneamente sulla tastiera. Una piccola tastiera emoji apparirà in basso a destra dello schermo.
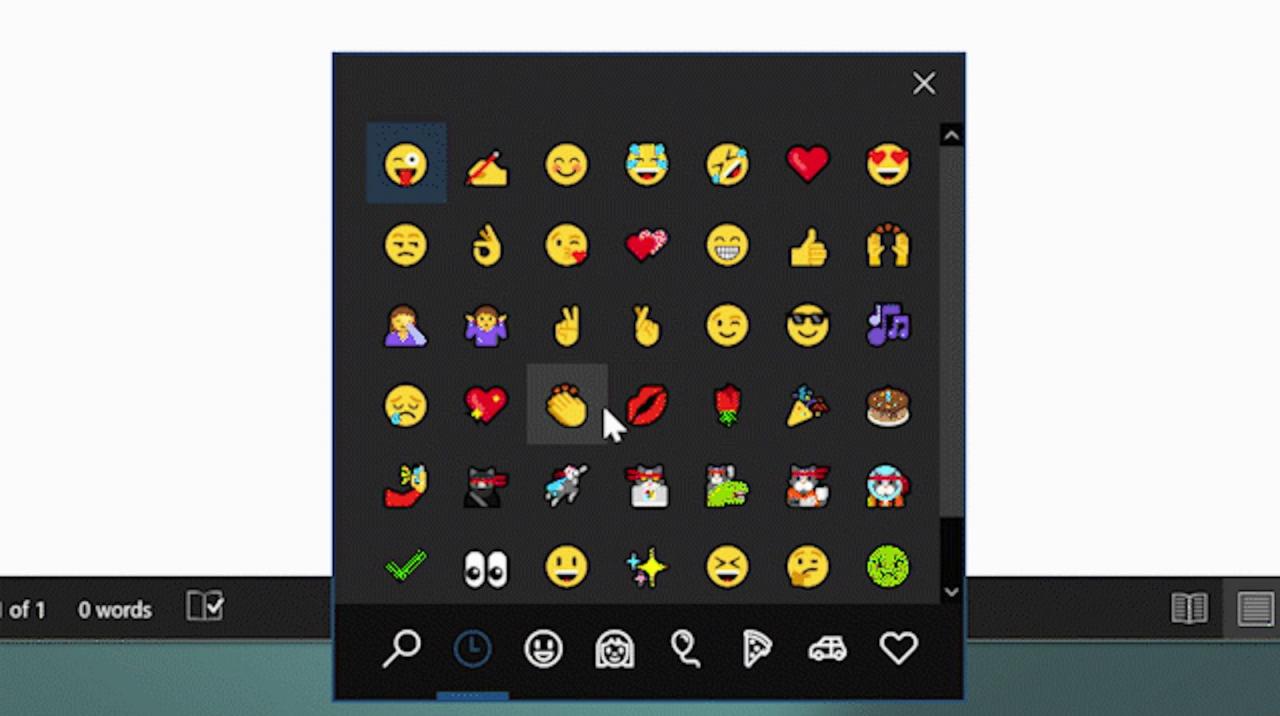
-
Usa il cursore per selezionare un'emoji da aggiungere al file del documento o al campo di testo.
Usa il menu in basso per sfogliare le categorie di emoji o fai clic su lente di ingrandimento icona per cercarne uno per parola chiave.
-
L'emoji verrà automaticamente inserita nel file del documento o nel campo di testo.
Come digitare Emoji su un Mac
Le seguenti istruzioni sono per i Mac in esecuzione su macOS Sierra 10.12 o versioni successive.
-
Apri un file (come Pages, Keynote o Note) o una pagina web in cui desideri aggiungere emoji. Fai clic per posizionare il cursore nel campo di testo in cui desideri che appaia l'emoji.
-
Stampa cmd + Ctrl + Spazio contemporaneamente sulla tastiera. Una tastiera emoji apparirà dove hai posizionato il cursore.
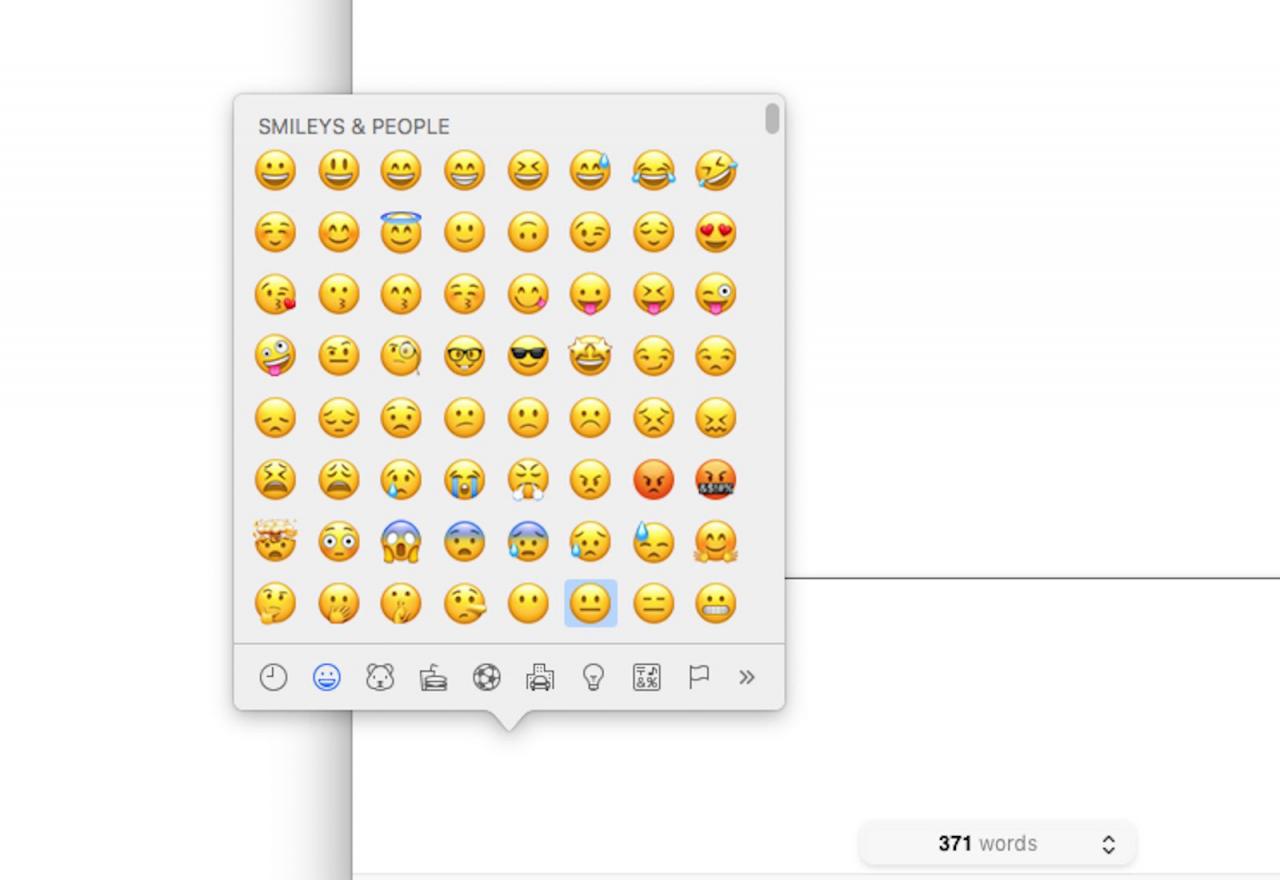
-
Seleziona un'emoji utilizzando il cursore per aggiungerla al file del documento o al campo di testo.
Usa il menu in basso per navigare rapidamente tra le categorie di emoji.
-
L'emoji verrà inserita automaticamente.
Come digitare Emoji sul Web
Se hai una macchina più vecchia, un Chromebook o esegui Linux, puoi copiare e incollare emoji dal Web come semplice soluzione alternativa. Puoi farlo anche in un browser mobile.
-
Accedi a GetEmoji.com in un browser web.
-
Scorri l'elenco degli emoji o usa il campo di ricerca in alto per digitare una parola chiave e trovarne una velocemente.
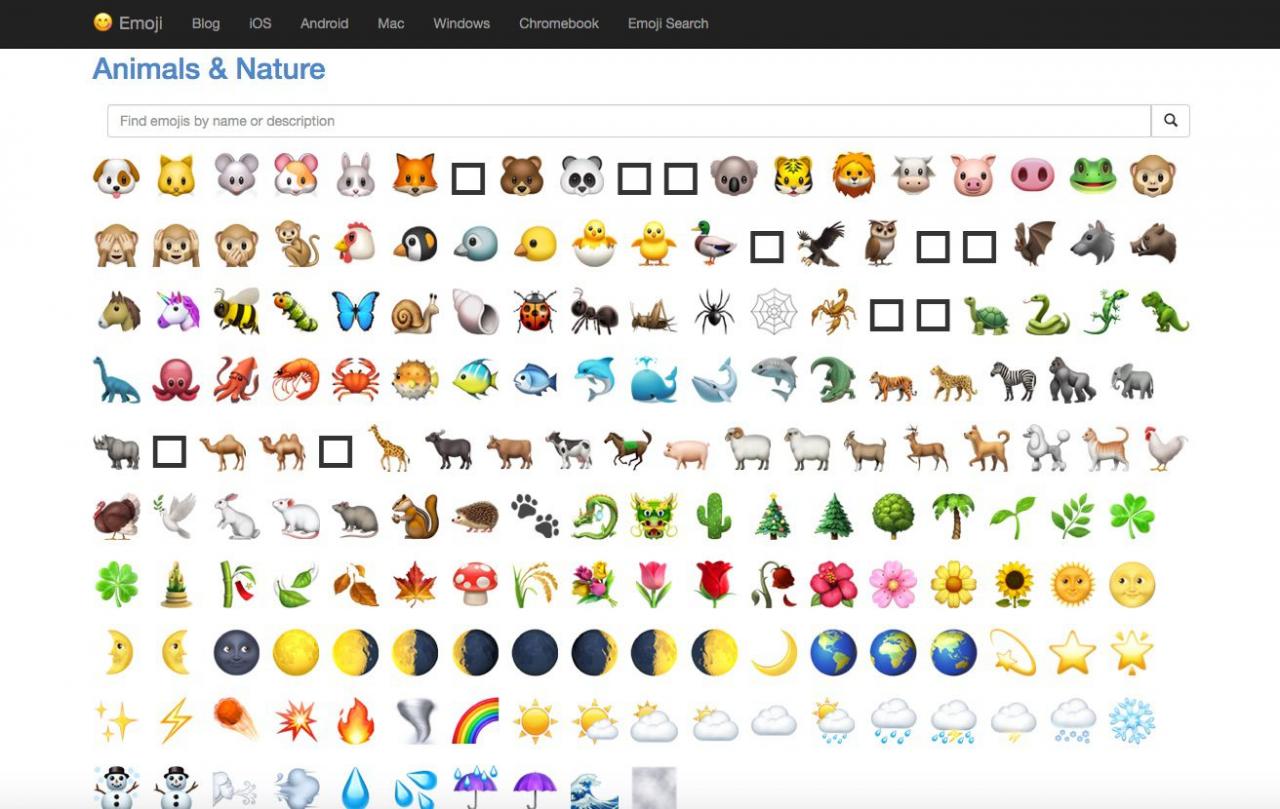
-
Fare clic a sinistra dell'emoji che si desidera utilizzare ed evidenziarla tenendo premuto il cursore e trascinandola a destra. Su un PC, premi Ctrl + C o su un Mac, cmd + C per copiarlo.
Puoi anche usare copia e incolla su un Android o copia e incolla su un iPhone.
-
Passa al programma, all'app o alla pagina Web in cui desideri incollare l'emoji e fai clic / tocca il campo di testo in cui desideri che appaia l'emoji. Su un PC, seleziona Ctrl + V o su un Mac, seleziona cmd + V incollarlo.
Come digitare Emoji su un dispositivo Android
Queste istruzioni si applicano ai dispositivi con Android 4.1 Jelly Bean o versioni successive.
-
Apri l'app sul tuo dispositivo Android in cui desideri digitare un'emoji e tocca il campo di testo per attivare la tastiera.
-
Clicca il faccia sorridente icona che appare accanto, sopra o sotto il campo di testo (a seconda della versione del sistema operativo Android che stai utilizzando). Apparirà la tastiera emoji incorporata.
Non vedi questo? Se hai un dispositivo Samsung Galaxy, potresti dover abilitare la tastiera emoji.
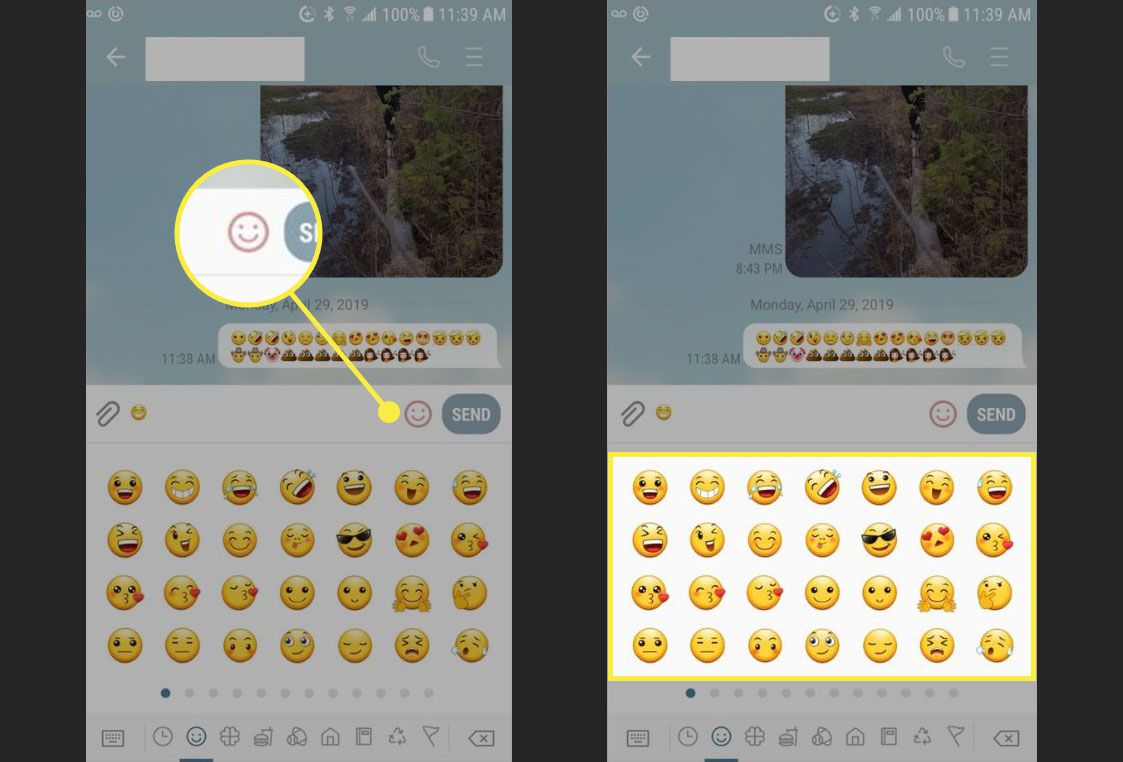
-
Tocca l'emoji che desideri utilizzare.
Scorri verso sinistra o destra per scorrere le categorie di emoji o tocca le icone nel menu in basso.
-
L'emoji verrà inserita automaticamente.
Come digitare Emoji su un iPhone o iPad
Queste istruzioni si applicano ai dispositivi in esecuzione su iOS 5 o versioni successive.
-
Apri l'app sul tuo iPhone o iPad in cui desideri digitare un'emoji e tocca il campo di testo per attivare la tastiera.
-
Tocca l'icona della faccina sorridente in basso a sinistra sulla tastiera per aprire la tastiera emoji incorporata.
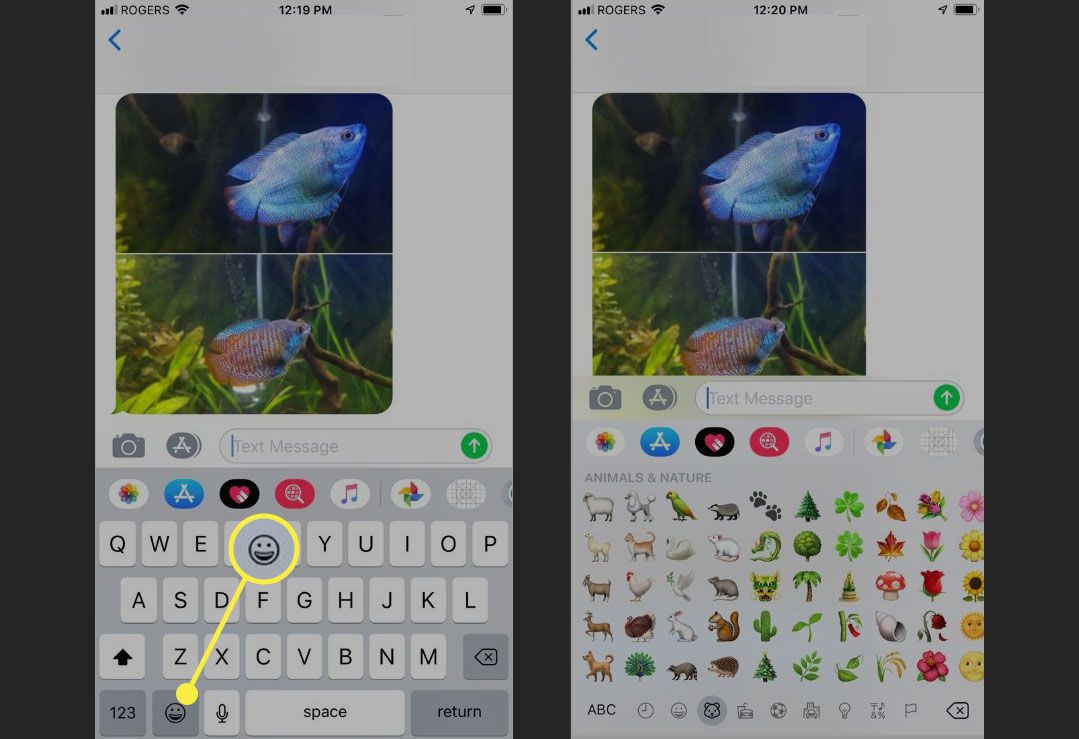
-
Tocca l'emoji che desideri utilizzare.
Scorri verso sinistra o destra per scorrere rapidamente le categorie di emoji o tocca le icone nel menu in basso.
-
L'emoji verrà inserita automaticamente.
Digitazione di emoji su iPhone o Android con app di terze parti
Esistono diverse app emoji per tastiera di terze parti che puoi scaricare per dispositivi Android e iOS. Queste app si integrano con la tastiera esistente del tuo dispositivo, migliorandola con nuove emoji ed emoji.
Ecco tre dei migliori che ti suggeriamo di provare per dispositivi Android e iOS.
SwiftKey
SwiftKey è una tastiera intelligente di Microsoft. Include tutte le emoji predefinite più quelle aggiuntive. L'app impara quali emoji ti piace usare di più in modo che possa suggerirti gli emoji giusti da usare al momento giusto.
Come le tastiere iOS e Android predefinite, SwiftKey ha un'estensione faccia sorridente icona per selezionare per digitare gli emoji. Nel tempo, mentre lo usi, vedrai suggerimenti intelligenti per gli emoji basati sulle tue abitudini.
SwiftKey è gratuito sia per iOS che per Android.
Gboard
GBoard è la tastiera intelligente di Google. È noto per la sua potente funzione di ricerca di emoji, che rende la ricerca e la selezione dell'emoji perfetta più veloce e facile che mai.
Tutto quello che devi fare è toccare il faccia sorridente per vedere l'elenco degli emoji o usa la barra di ricerca di Google in alto per iniziare a cercarne uno.
GBoard è gratuito sia per iOS che per Android.
Fleksy
Un'altra tastiera top è Fleksy, che offre oltre 800 emoji diversi. Basta toccare il faccia sorridente per visualizzarli e selezionarli.
Fleksy è gratuito sia per iOS che per Android.