Cosa sapere
- Puoi avviare un FaceTime di gruppo con l'app Messaggi, l'app FaceTime su dispositivo mobile o con l'app FaceTime su Mac.
- Puoi aggiungere rapidamente filtri alla chiamata FaceTime di gruppo per aggiungere un po 'di brio alla tua immagine.
- I riquadri immagine per ogni persona durante la chiamata si espandono in base a chi sta parlando in un gruppo FaceTime.
Questo articolo spiega come fare una chiamata FaceTime di gruppo in due modi diversi, oltre a suggerimenti bonus per l'utilizzo dei filtri e per cambiare la persona che stai guardando.
Come avviare un FaceTime di gruppo su iPhone o iPad
Esistono due modi per FaceTime con più persone su un iPad o iPhone: tramite l'app FaceTime e tramite l'app Messaggi.
Le istruzioni in questo articolo si applicano a iOS 12.1.4 e versioni successive su iPhone 6s o versioni successive, iPad Pro o versioni successive, iPad Air 2 o versioni successive, iPad Mini 4 o versioni successive o iPod touch (7a generazione). I dispositivi iOS meno recenti con iOS 12.1.4 e versioni successive possono utilizzare FaceTime di gruppo solo per le chiamate audio. Queste istruzioni si applicano anche a macOS 10.14.3 Mojave o versioni successive e all'aggiornamento supplementare 10.14.3.
Usa l'app FaceTime
-
apri FaceTime e seleziona la Plus icona (+).
-
Nel A campo di testo, selezionare il file Plus icona (+) per aprire i tuoi contatti. Sfoglia e seleziona i contatti che desideri aggiungere alla chiamata. Puoi anche inserire manualmente numeri di telefono o indirizzi e-mail per invitare i partecipanti.
-
Seleziona Video per avviare una videochiamata FaceTime di gruppo oppure scegli audio per renderlo una chiamata audio.
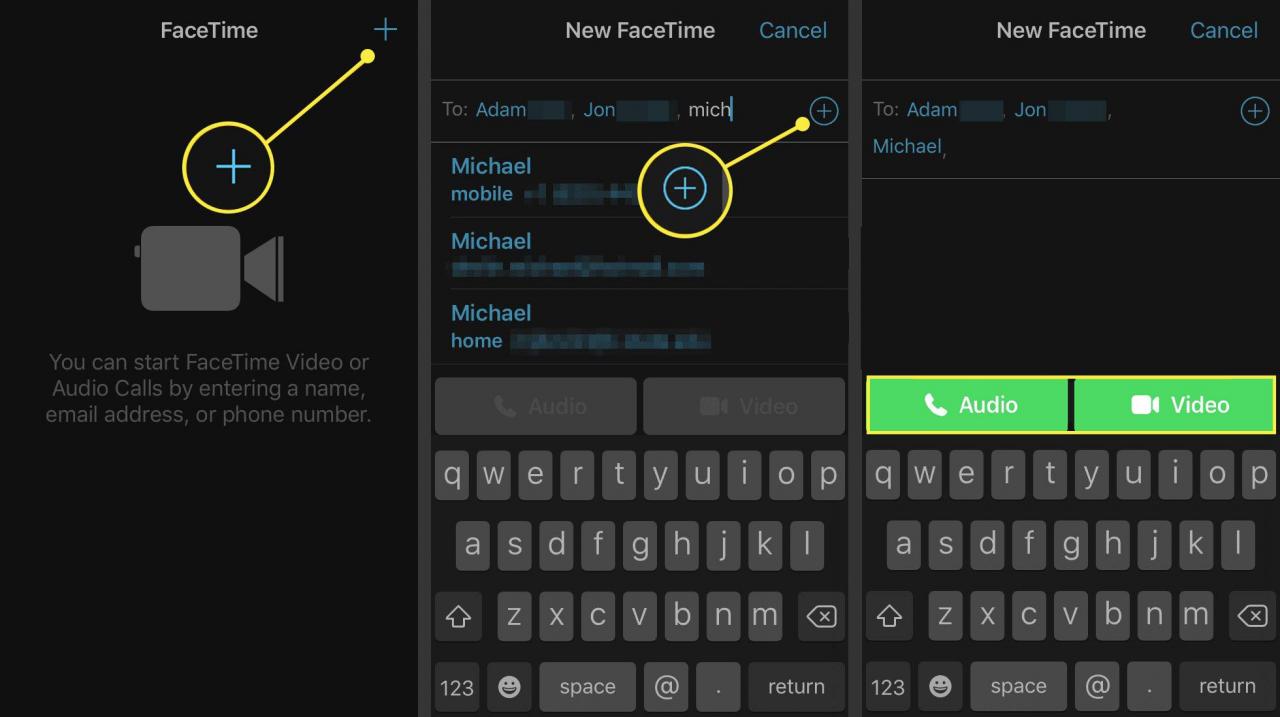
Usa l'app Messaggi
-
apri Messaggi e seleziona la conversazione di gruppo che desideri utilizzare per la chiamata FaceTime video o audio.
Se non c'è una conversazione di gruppo pertinente da utilizzare, creane una nuova componendo un nuovo testo e aggiungendovi i destinatari. Invia un testo a questo gruppo per renderlo un punto di partenza valido per una chiamata FaceTime di gruppo.
-
Tocca le immagini del profilo o le icone dell'avatar nella parte superiore del messaggio. Se mostra il numero di persone nel gruppo senza immagini, selezionalo.
-
Seleziona FaceTime per avviare una videochiamata FaceTime di gruppo, oppure seleziona Audio per avviare una chiamata audio di gruppo utilizzando FaceTime.
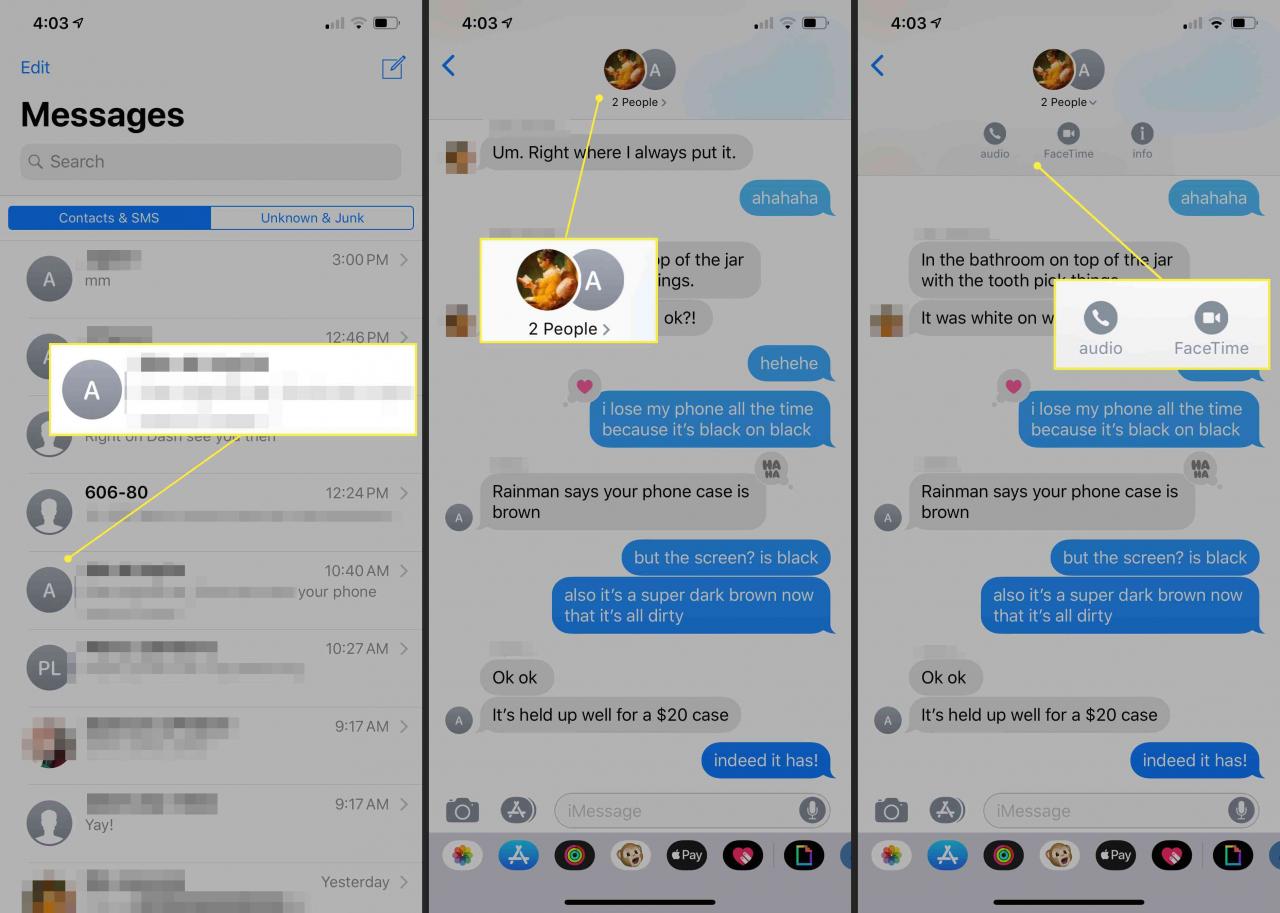
Come raggruppare FaceTime su un Mac
Avviare una chiamata FaceTime di gruppo su un computer Mac è facile.
-
Aprire il FaceTime app per macOS e accedi utilizzando il tuo ID Apple.
-
Nel campo di ricerca, inserisci i nomi delle persone che desideri aggiungere alla chiamata. Puoi usare il loro nome, indirizzo email o numero di telefono.
Su una versione di macOS precedente a Mojave 10.14.3, potresti non essere in grado di aggiungere più partecipanti a una chiamata FaceTime.
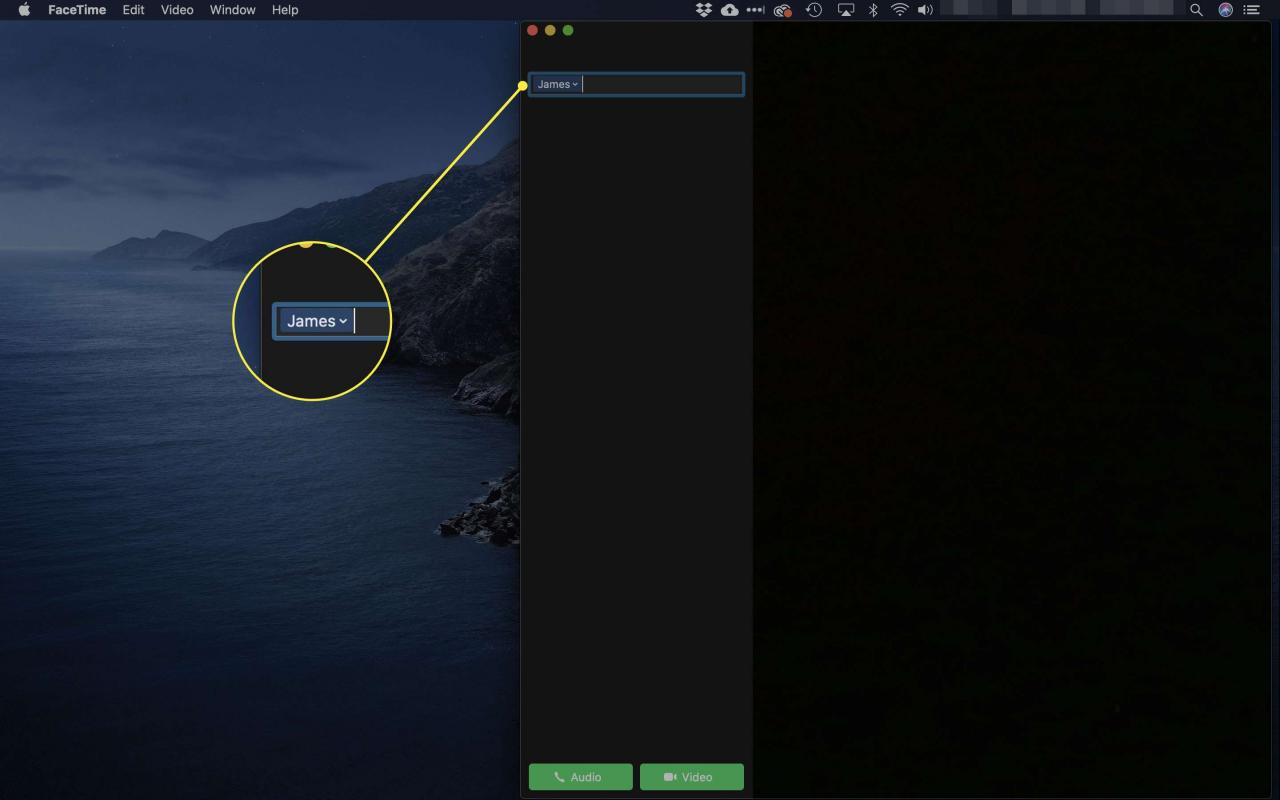
-
Selezionare uno Video or audio per avviare una chiamata FaceTime.
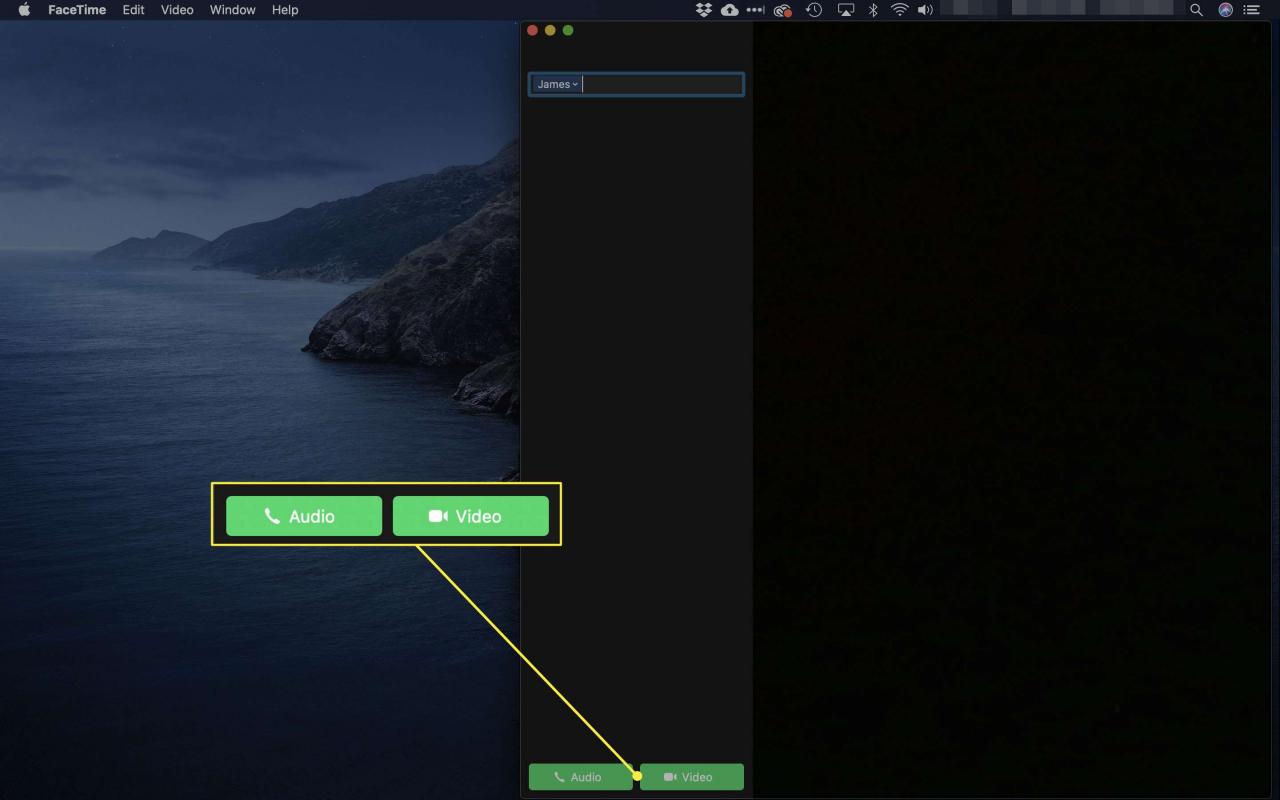
Come su iPhone e iPad, gli utenti Mac possono anche avviare una chiamata FaceTime di gruppo dall'app Messaggi per macOS utilizzando il Dettagli schermo.
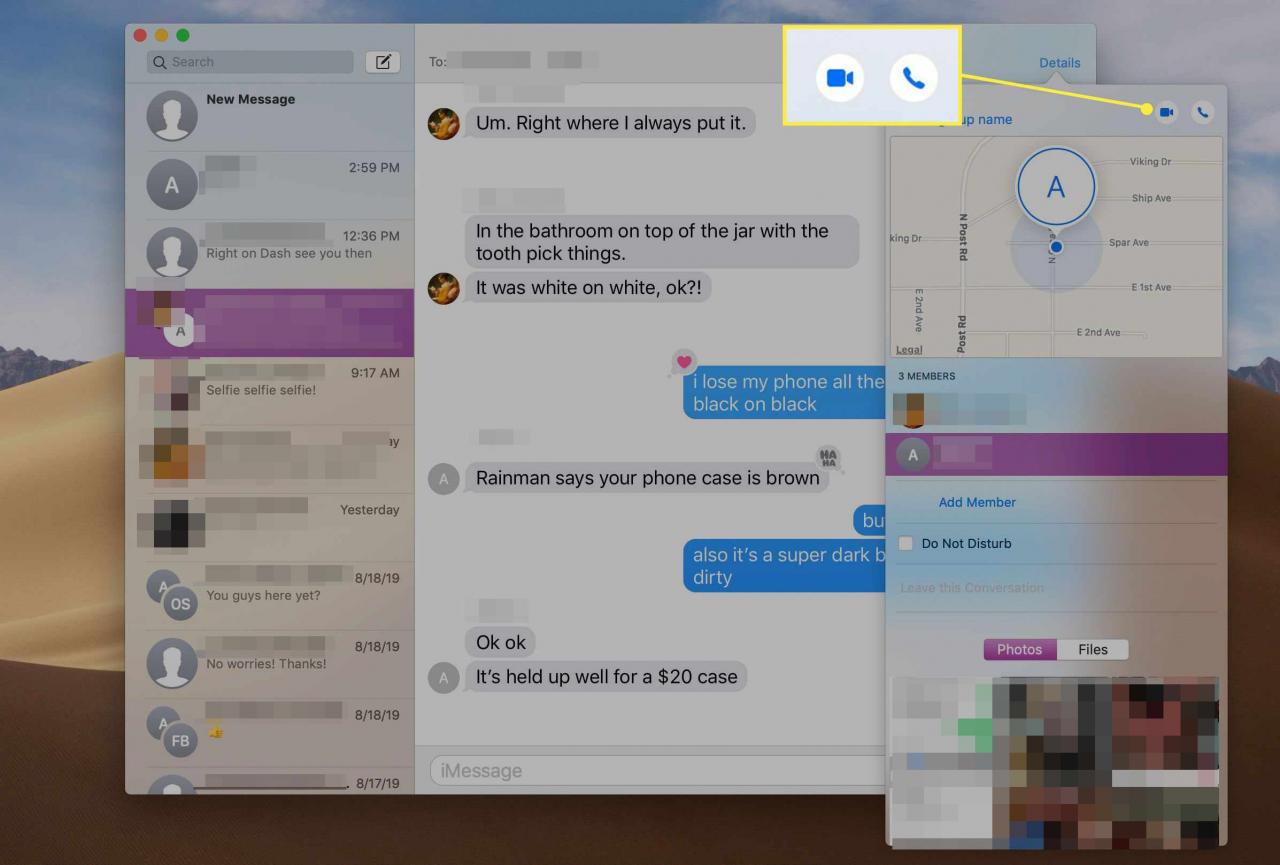
Come utilizzare i filtri FaceTime
Puoi utilizzare i filtri in modo rapido e semplice per aggiungere un pizzico alle tue chiamate FaceTime.
-
Durante una chiamata, tocca un punto qualsiasi dello schermo, quindi seleziona effetti.
-
Seleziona il Filtri icona, rappresentata da cerchi rossi, verdi e blu sovrapposti.
-
Seleziona un filtro o scorri verso sinistra per sfogliare altre opzioni. L'effetto viene applicato alla tua immagine per la durata della chiamata.
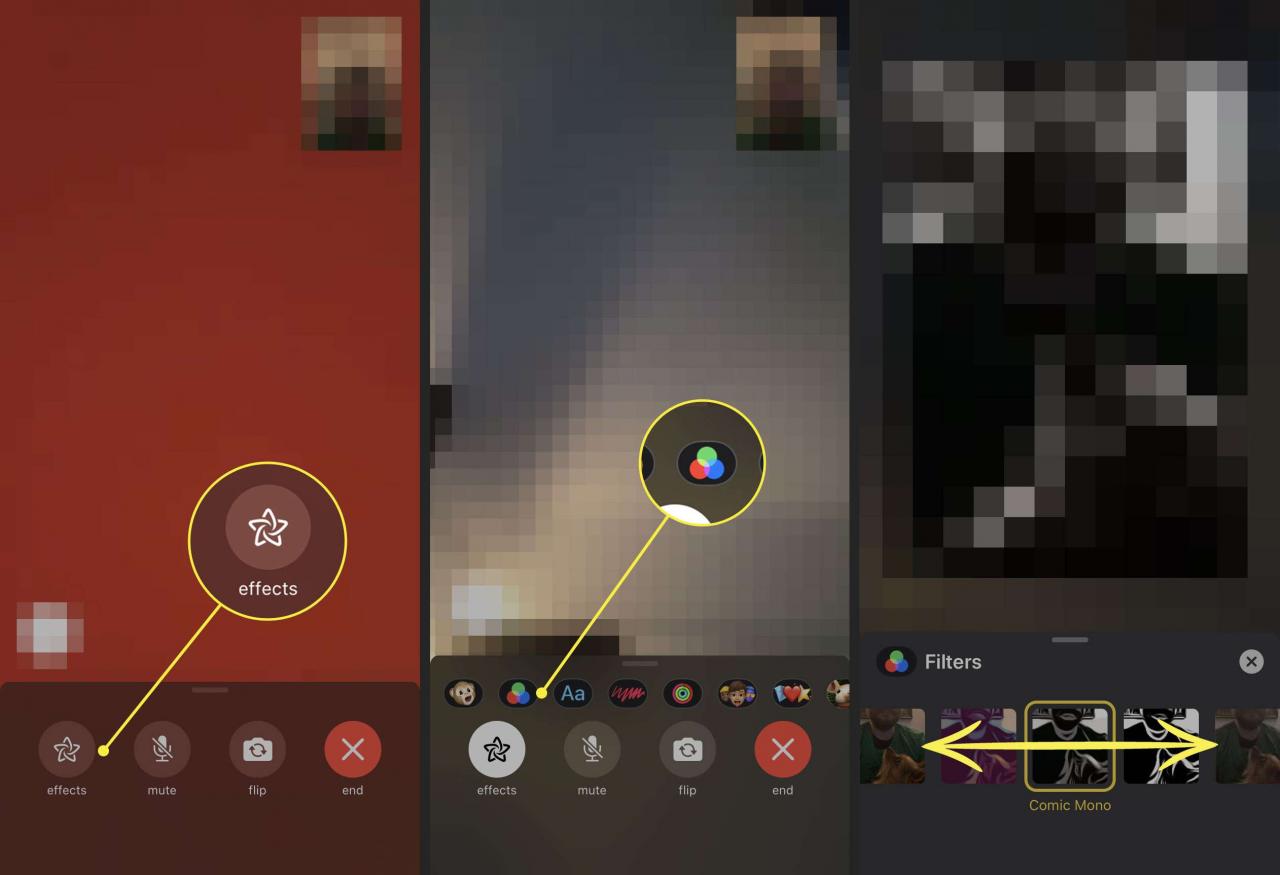
Come cambiare la persona che stai guardando su FaceTime
In una chiamata FaceTime uno a uno, l'immagine viene visualizzata in una finestra o in un riquadro Picture-in-Picture, mentre l'altro chiamante viene visualizzato nella finestra principale. In una chiamata di gruppo, il riquadro della persona che parla si espande automaticamente, aiutandoti a vedere meglio chi parla e a seguire la conversazione.
FaceTime sa quale riquadro espandere monitorando il volume di input dei chiamanti. Al momento, non è possibile espandere manualmente le tessere di vari partecipanti; l'utente deve parlare o fare rumore affinché la sua tessera si espanda.
Alternative FaceTime di gruppo
Alcune piattaforme, come Windows, non supportano FaceTime. Se il tuo dispositivo non supporta le chiamate FaceTime o non avvierà una chiamata audio o video FaceTime di gruppo, esistono app alternative che supportano le chiamate di gruppo.
Molte di queste alternative funzionano su Android, Windows, macOS, iOS, tra gli altri, e di solito sono multipiattaforma. Ciò significa che qualcuno con un tablet Android, ad esempio, può chiamare una persona con un dispositivo Windows o iOS.
Ecco alcuni esempi:
- Facebook Messenger: puoi vedere fino a 6 persone contemporaneamente, ma includi fino a 250.
- Google Hangouts: le chiamate di gruppo sono limitate a 10 persone.
- Snapchat: le chiamate di gruppo sono limitate a 16 persone.
- Skype: le chiamate di gruppo sono limitate a 50 persone.
- Viber: le chiamate di gruppo sono limitate a 5 persone.
- wechat: Le chiamate di gruppo sono limitate a 9 persone.
- Zoom: chiamate di gruppo fino a 100 persone.