Cosa sapere
- Modificare le impostazioni del firewall in Impostazioni di Windows Defender.
- Puoi bloccare manualmente i programmi, scegliere di consentire alle app di passare i dati attraverso il firewall e / o disattivare completamente il firewall nelle impostazioni.
- Le impostazioni contrassegnate da uno scudo blu e oro richiedono una password di livello amministratore per l'accesso.
Questo articolo spiega come trovare e utilizzare le impostazioni del firewall di Windows Defender in Windows 10.
Perché e come accedere alle opzioni del firewall
Windows Defender Firewall offre diverse impostazioni che puoi configurare:
- Blocca manualmente un programma consentito per impostazione predefinita, ad esempio Microsoft Tips o Get Office. Quando blocchi questi programmi, in pratica li disabiliti. Se non sei un fan dei promemoria che ricevi per acquistare Microsoft Office, o se i suggerimenti sono fonte di distrazione, puoi farli sparire.
- Scegli di consentire alle app di trasferire i dati attraverso il tuo computer che non sono consentiti per impostazione predefinita. Questa personalizzazione si verifica spesso con app non native installate come iTunes perché Windows richiede la tua autorizzazione per consentire sia l'installazione che il passaggio. Tuttavia, le funzionalità possono anche essere correlate a Windows, come l'opzione per utilizzare Hyper-V per creare macchine virtuali o Desktop remoto per accedere al computer in remoto.
- Disattiva il firewall completamente. Fallo se scegli di utilizzare la suite di sicurezza di un fornitore diverso, come i programmi antivirus offerti da McAfee o Norton. Questo viene spesso fornito come prova gratuita sui nuovi PC e gli utenti spesso si registrano. Dovresti anche disabilitare Windows Firewall se hai installato un'alternativa.
Non disabilitare il firewall di Windows Defender a meno che non ne sia stato installato un altro e non eseguire più firewall contemporaneamente.
Modifica le impostazioni di Windows Firewall
Quando sei pronto per apportare modifiche a Windows Firewall, digita Windows Defender nell'area di ricerca della barra delle applicazioni, quindi selezionare Impostazioni di Windows Defender dalla lista.
Dall'area Windows Defender Firewall, puoi fare diverse cose. L'opzione per Attivare o disattivare Windows Firewall è nel riquadro di sinistra. È una buona idea controllare qui ogni tanto per vedere se il firewall è effettivamente abilitato. Alcuni malware, se riescono a passare dal firewall, possono disattivarlo a tua insaputa. È sufficiente fare clic per verificare, quindi utilizzare la freccia indietro per tornare alla schermata principale del firewall. Puoi anche ripristinare le impostazioni predefinite se le hai modificate. L'opzione Ripristina impostazioni predefinite, sempre nel riquadro di sinistra, offre l'accesso a queste impostazioni.
Le impostazioni contrassegnate da uno scudo blu e oro richiedono una password di livello amministratore per l'accesso.
Come consentire un'app tramite Windows Defender Firewall
Quando consenti a un'app in Windows Defender Firewall, scegli di consentirle di passare i dati attraverso il tuo computer in base al fatto che tu sia connesso a una rete privata, pubblica o entrambe. Se selezioni solo Privato per l'opzione Consenti, puoi utilizzare l'app o la funzione quando sei connesso a una rete privata, come quella di casa o dell'ufficio. Se scegli Pubblico, puoi accedere all'app mentre sei connesso a una rete pubblica, come una rete in un bar o in un hotel. Come vedrai qui, puoi anche scegliere entrambi.
Per consentire a un'app tramite Windows Firewall:
-
Aprire il Inizia menu e individuare Avvia Defender Security Center. Selezionalo
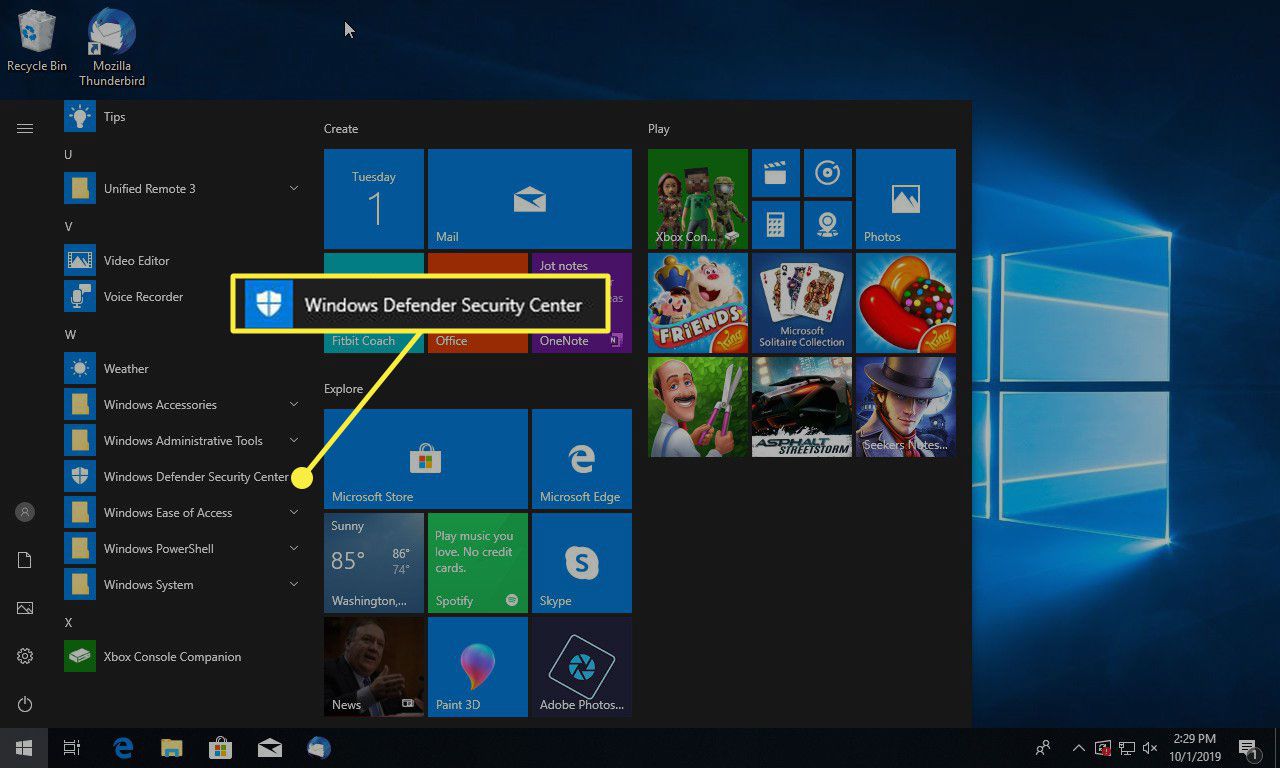
-
Quando si apre il centro sicurezza, selezionare Firewall e protezione della rete.
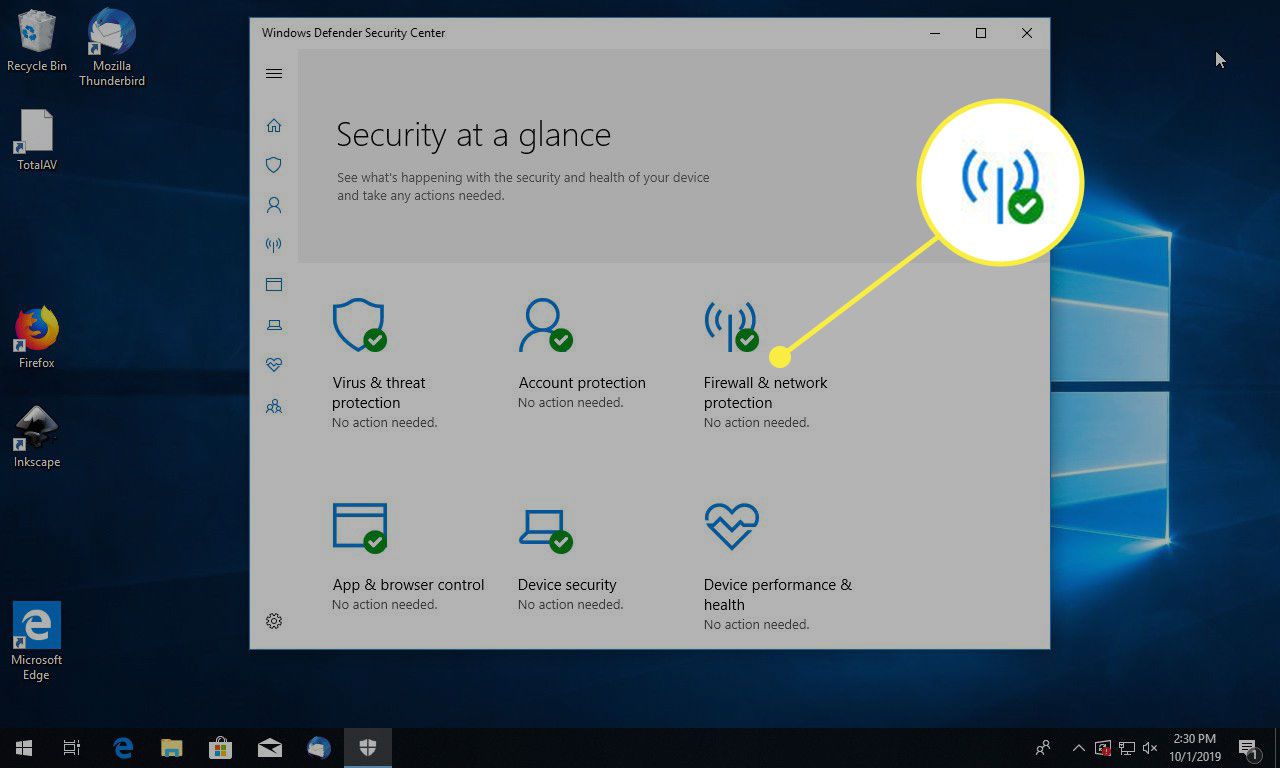
-
Arriverai alla pagina del firewall. Nella parte inferiore, ci saranno alcune opzioni visualizzate in modo meno evidente con caratteri più piccoli. Da loro, seleziona Consenti un'app tramite firewall.
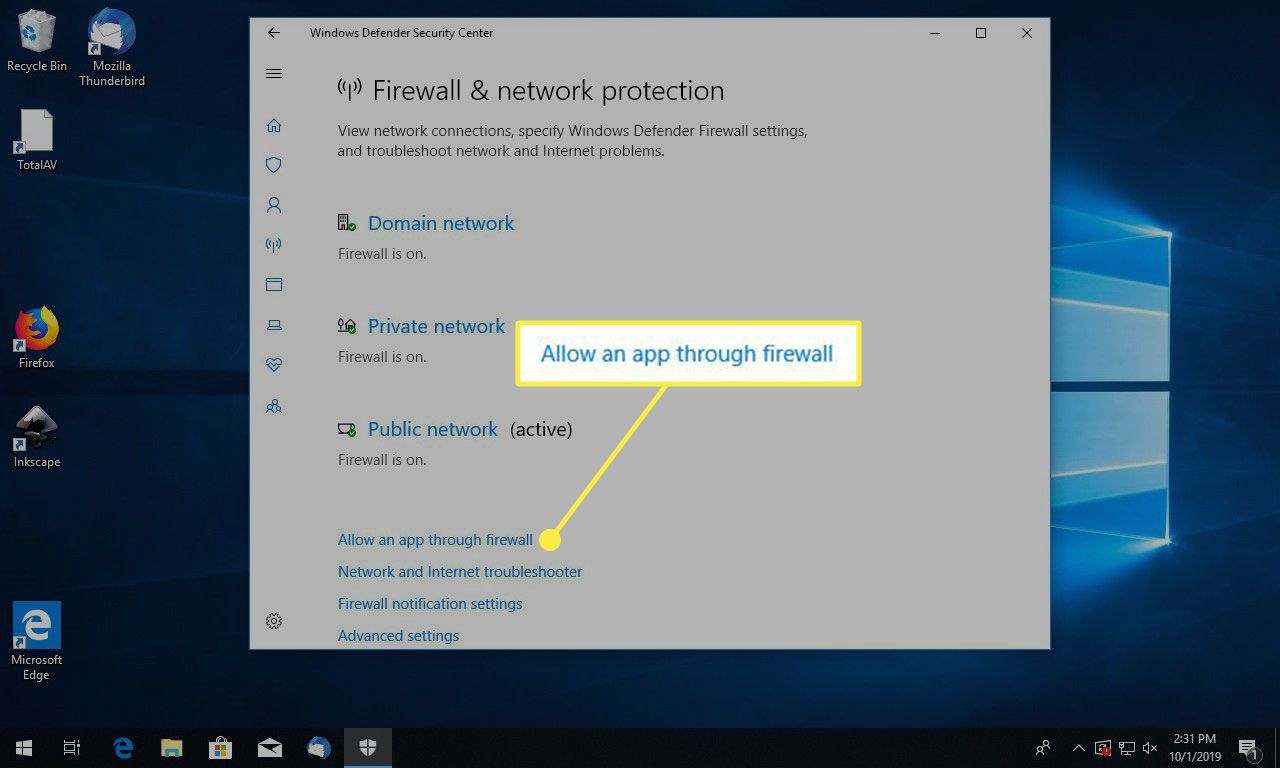
-
La schermata successiva che vedrai conterrà una grande tabella di app sul tuo sistema. Ciascuno avrà due caselle di controllo accanto ad esso.
Stampa Modifica impostazioni nell'angolo in alto a destra della tabella e digitare una password dell'amministratore se richiesta.
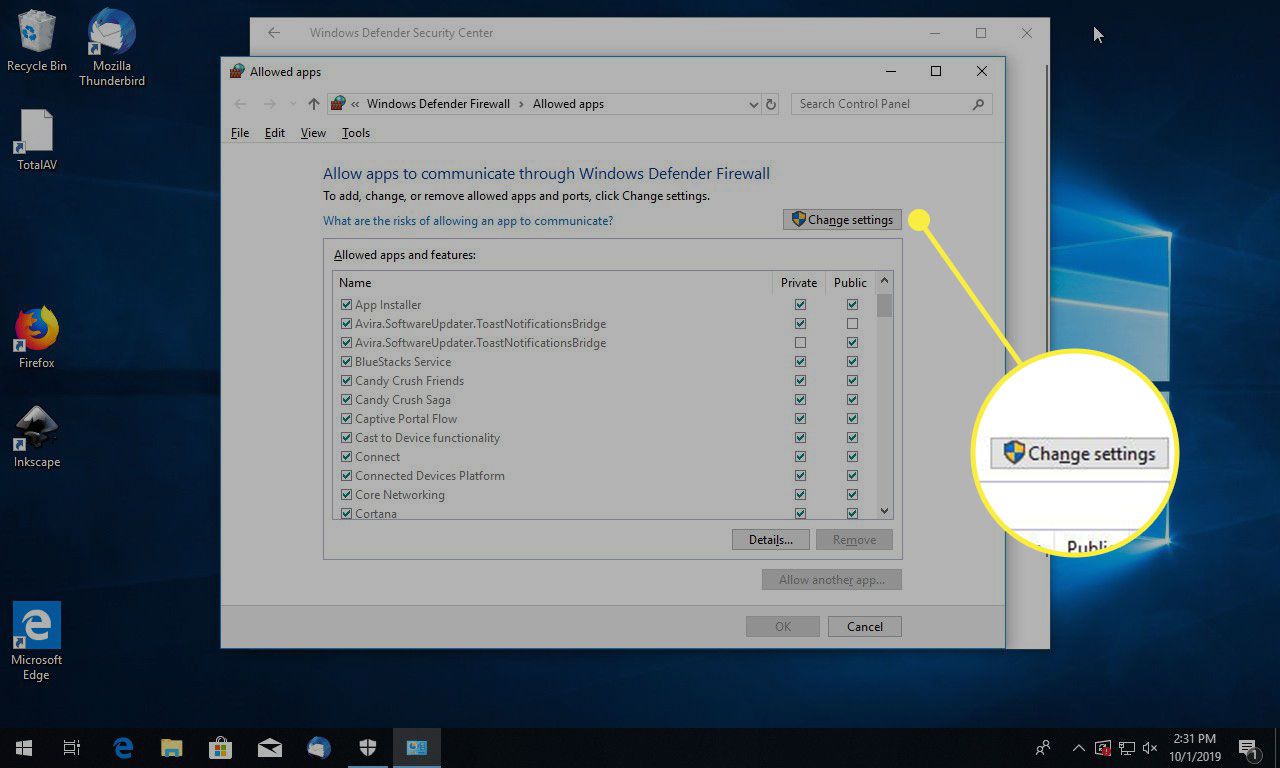
-
Individua l'app da consentire. Non avrà un segno di spunta accanto.
-
Selezionare le caselle di controllo per consentire l'inserimento. Ci sono due possibilità Privati ed Pubblico. Inizia con Solo privato e seleziona Pubblico in seguito se non ottieni i risultati desiderati.
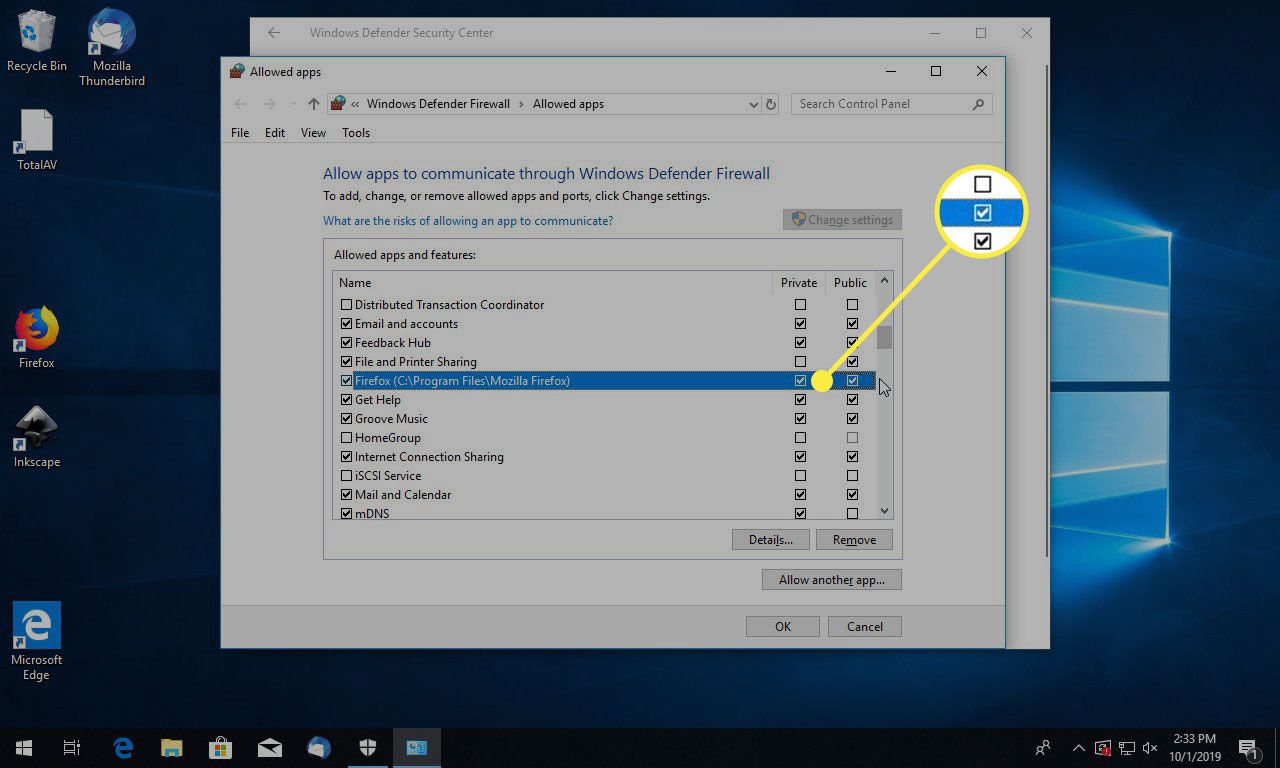
-
Stampa OK.
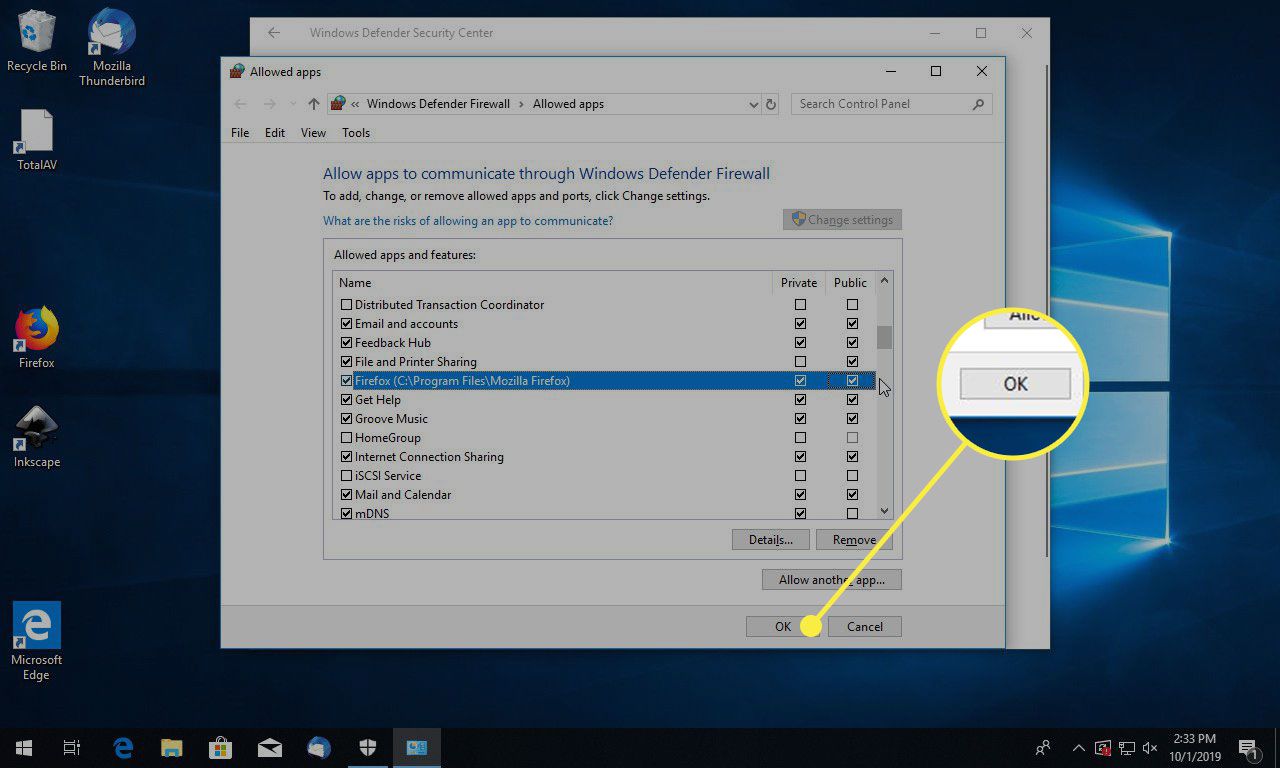
Come bloccare un programma con Windows Defender Firewall
Windows Firewall consente ad alcune app e funzionalità di Windows 10 di passare dati dentro e fuori un computer senza alcun input o configurazione da parte dell'utente. Questi includono Microsoft Edge e Microsoft Foto e funzionalità necessarie come Core Networking e Windows Defender Security Center. Tuttavia, altre app Microsoft come Cortana potrebbero richiedere di fornire le autorizzazioni esplicite al primo utilizzo. Questa approvazione apre, tra le altre cose, le porte richieste nel firewall. Tuttavia, puoi revocare il tuo consenso per aggirare il firewall.
Per bloccare un programma su un computer Windows 10:
-
Nell'applet Windows Defender Firewall, seleziona Consenti e app tramite firewall.
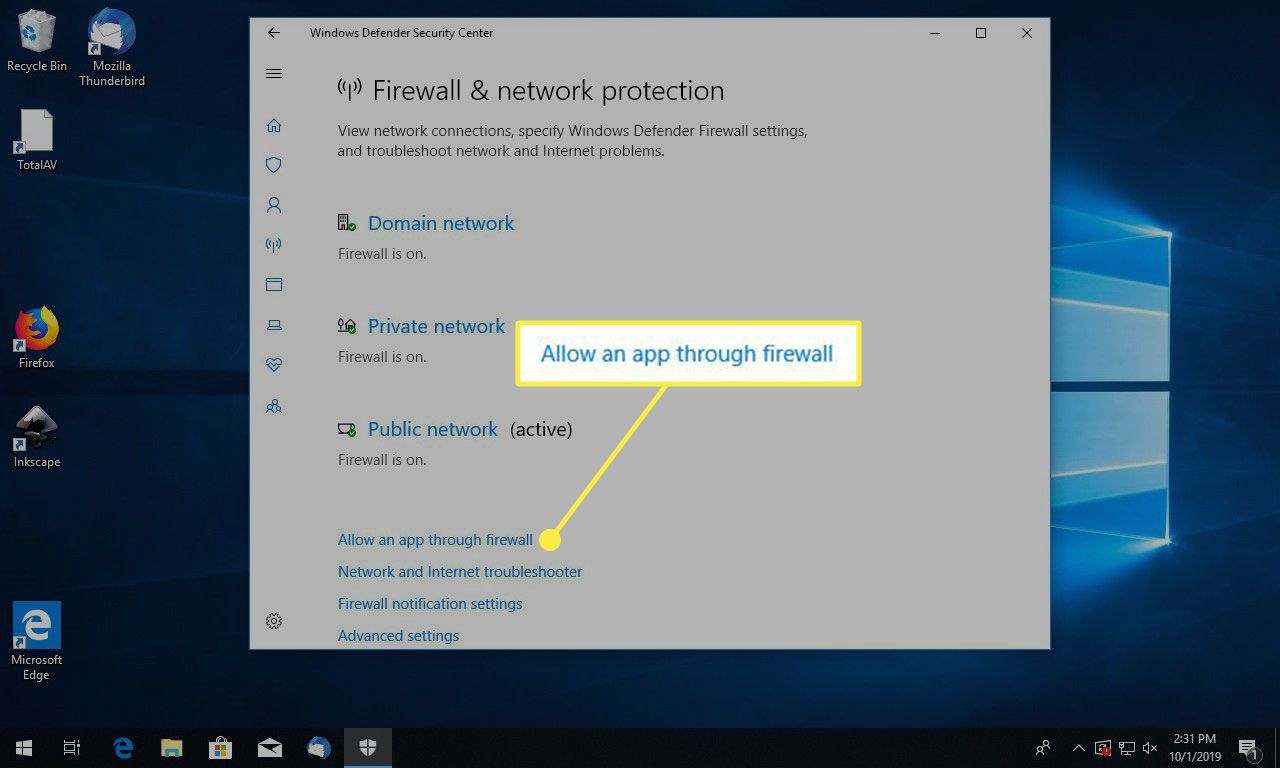
-
Stampa Modifica impostazioni e digitare una password amministratore se richiesta.
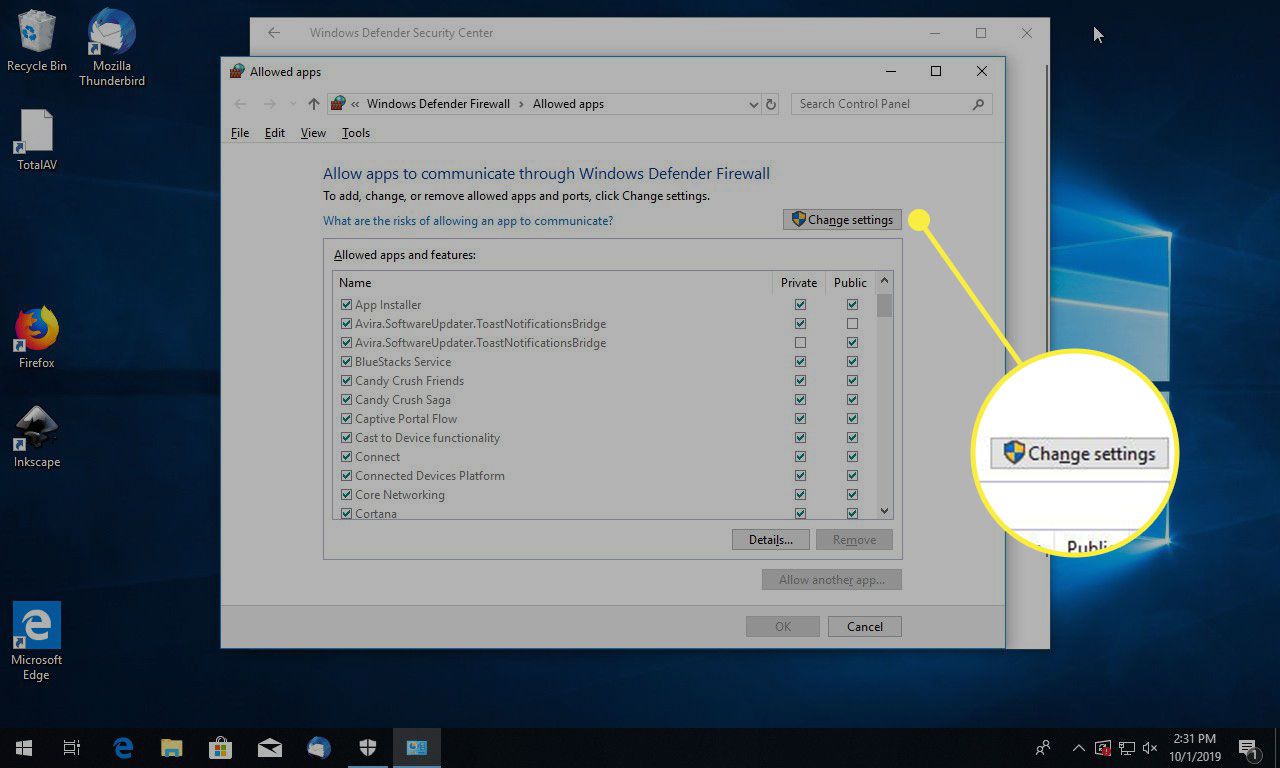
-
Individua l'app da bloccare. Accanto avrà un segno di spunta.
-
Selezionare le caselle di controllo per non consentire l'inserimento. Ci sono due opzioni: Privati ed Pubblico. Seleziona entrambi.
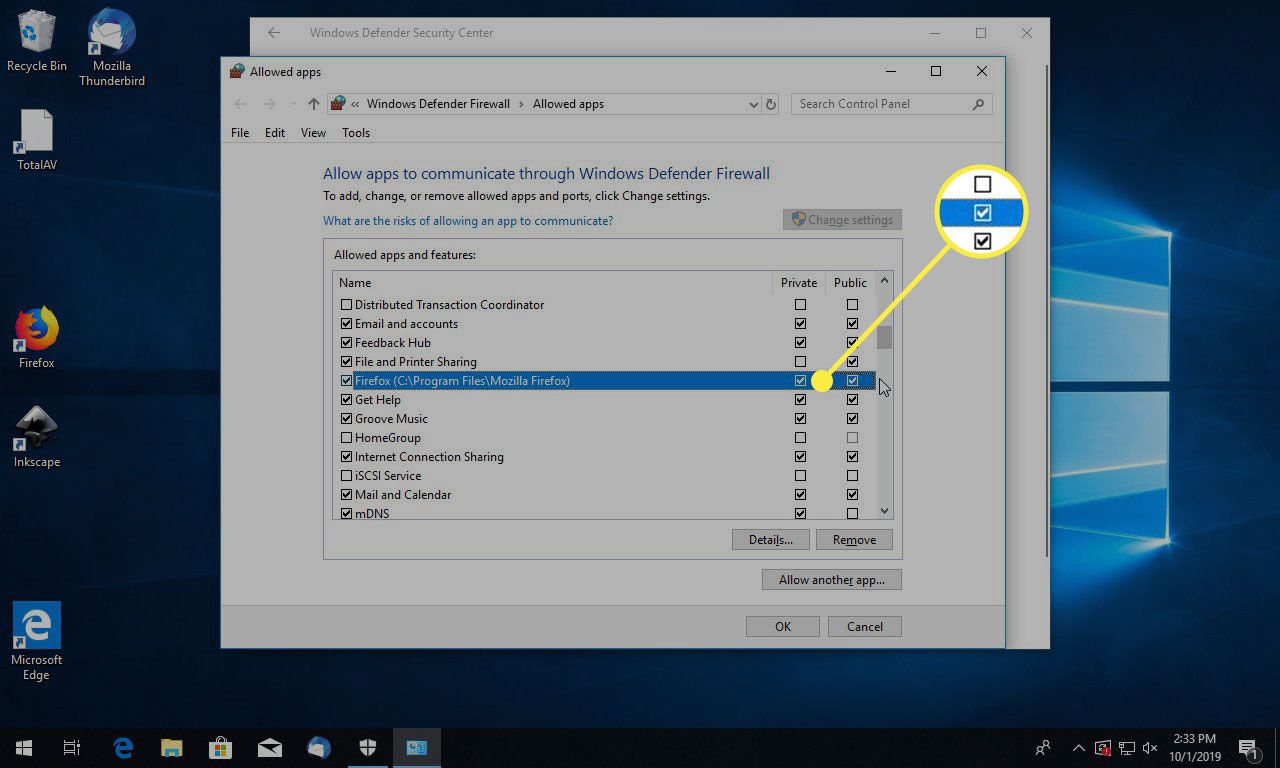
-
Stampa OK.
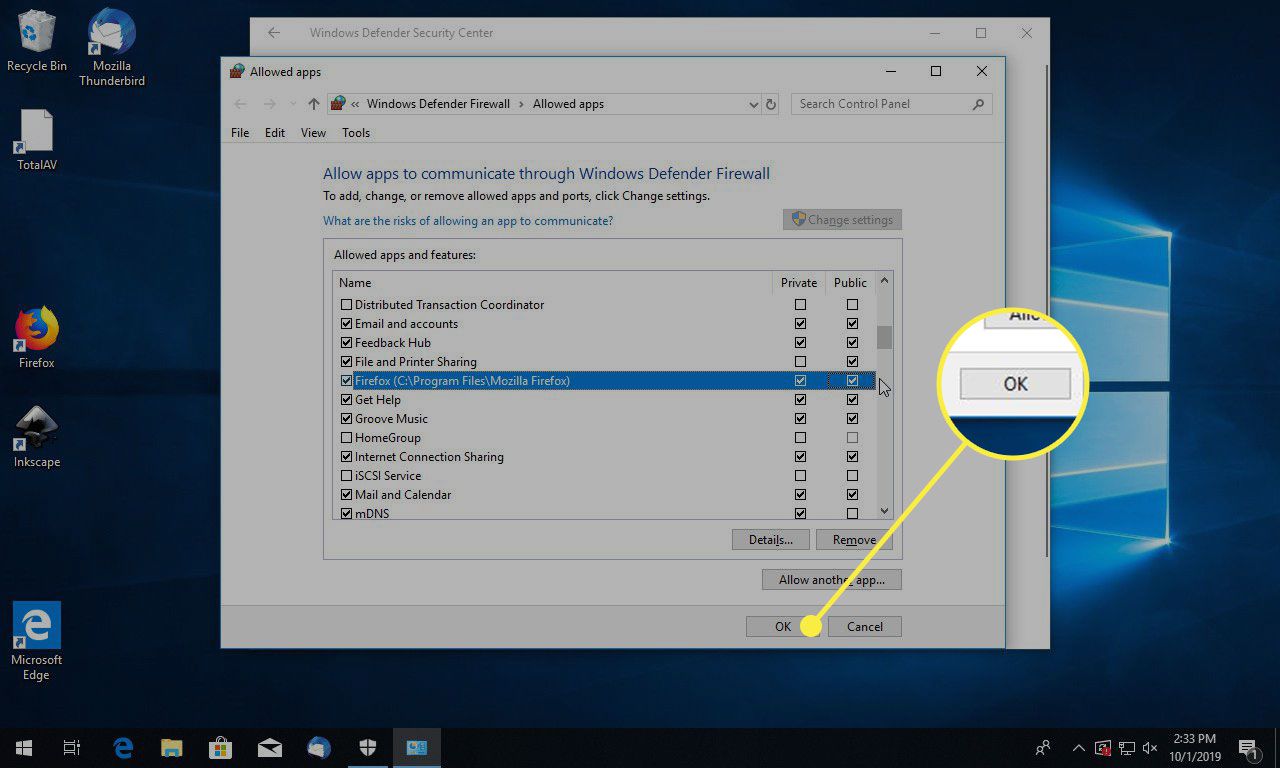
Dopo aver completato questo processo, le app che hai selezionato vengono bloccate in base ai tipi di rete che hai selezionato.
Per gestire il firewall di Windows 7, fare riferimento all'articolo "Individuazione e utilizzo del firewall di Windows 7".
Perché i firewall sono importanti?
Nel mondo fisico, un firewall è un muro progettato specificamente per fermare o prevenire la diffusione di fiamme esistenti o in avvicinamento. Quando un incendio minaccioso raggiunge il firewall, il muro mantiene il suo terreno e protegge ciò che c'è dietro.
Windows Defender fa la stessa cosa, tranne che con i dati o, più specificamente, i pacchetti di dati. Uno dei suoi compiti è esaminare cosa sta cercando di entrare e uscire dal computer da siti Web ed e-mail e decidere se quei dati sono pericolosi o meno. Se ritiene che i dati siano accettabili, li lascia passare. I dati che potrebbero rappresentare una minaccia per la stabilità del computer o le informazioni su di esso vengono negati. È una linea di difesa, proprio come lo è un firewall fisico. Questa, tuttavia, è una spiegazione molto semplicistica di un argomento molto tecnico.