In un mondo dominato da Windows, le periferiche dei computer di solito non sono progettate per funzionare con i Mac fin da subito. Acquista una nuova unità flash, collegala e i risultati sono imprevedibili. Potrebbe funzionare abbastanza bene, per niente, o addirittura mostrare funzionalità inaffidabili. La soluzione è formattare un'unità USB su Mac prima di iniziare a usarla. Questo non solo cancella tutti i dati che potrebbero essere memorizzati sull'unità, ma assicura anche che sia configurato con un file system che il tuo Mac è progettato per utilizzare.
Perché è necessario formattare le unità USB per Mac
I computer Mac e Windows utilizzano diversi file system, solo alcuni dei quali sono compatibili tra loro. Nell'informatica, è facile pensare a un file system come al sistema utilizzato da un computer per archiviare, identificare e recuperare i file. Senza un file system, un computer non sarebbe in grado di memorizzare nuovi file e i file memorizzati sarebbero impossibili da recuperare.
Quando si acquista una nuova unità flash USB, scheda SD, disco rigido o qualsiasi supporto di memorizzazione, è molto probabile che non sia formattato o che sia stato formattato in fabbrica per l'utilizzo con computer Windows. Alcuni di questi dispositivi funzioneranno ancora con il tuo Mac fuori dagli schemi, ma è meglio formattare l'unità da solo per utilizzare un file system specifico per Mac come Mac OS Extended (Journaled) o un formato che funziona su piattaforme come ExFat.
Prima di formattare l'unità USB, assicurati di eseguire il backup di tutti i file che hai già archiviato sull'unità. La formattazione cancellerà completamente l'unità. Potresti anche voler utilizzare Time Machine per eseguire il backup del tuo computer nel caso in cui commetti un errore e formatti l'unità sbagliata.
Come formattare un'unità flash su Mac
Per formattare un'unità flash USB in modo che funzioni con il tuo Mac, segui queste istruzioni:
-
Collega un'unità USB al tuo Mac.

Koson Rattanaphan / EyeEm
-
Dovrebbe essere visualizzato sul desktop (in questo caso, è l'icona chiamata BACKUP).
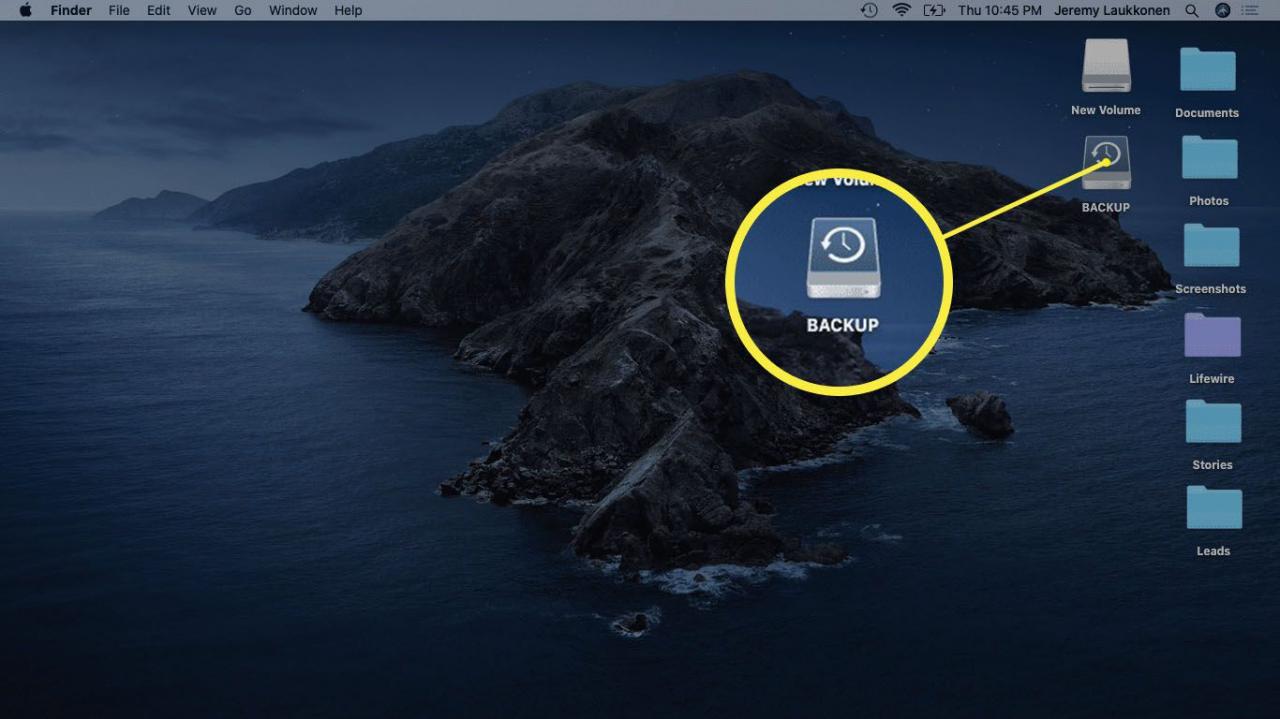
-
apri Utility disco.
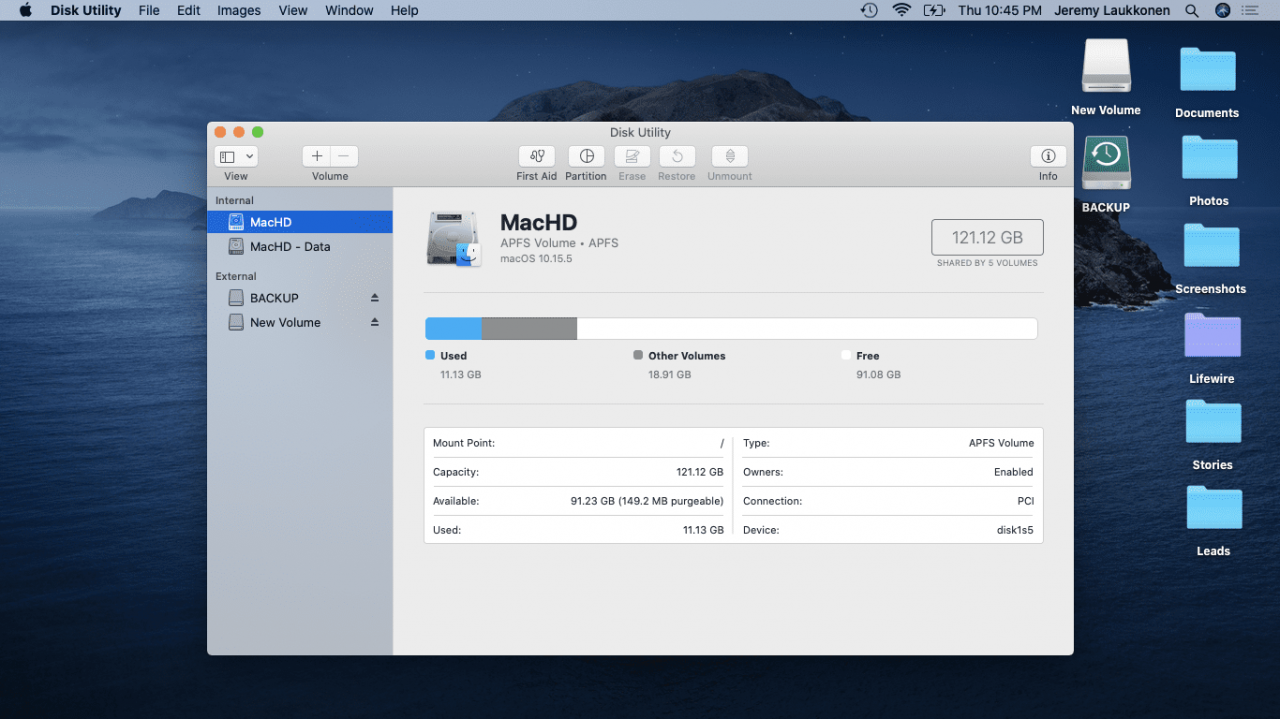
Puoi accedere a Utility Disco cercando con Riflettoreo navigando verso Applicazioni > Utilità > Utility disco.
-
Seleziona l'unità che desideri formattare e fai clic su Cancellare (situato in alto al centro della finestra.)
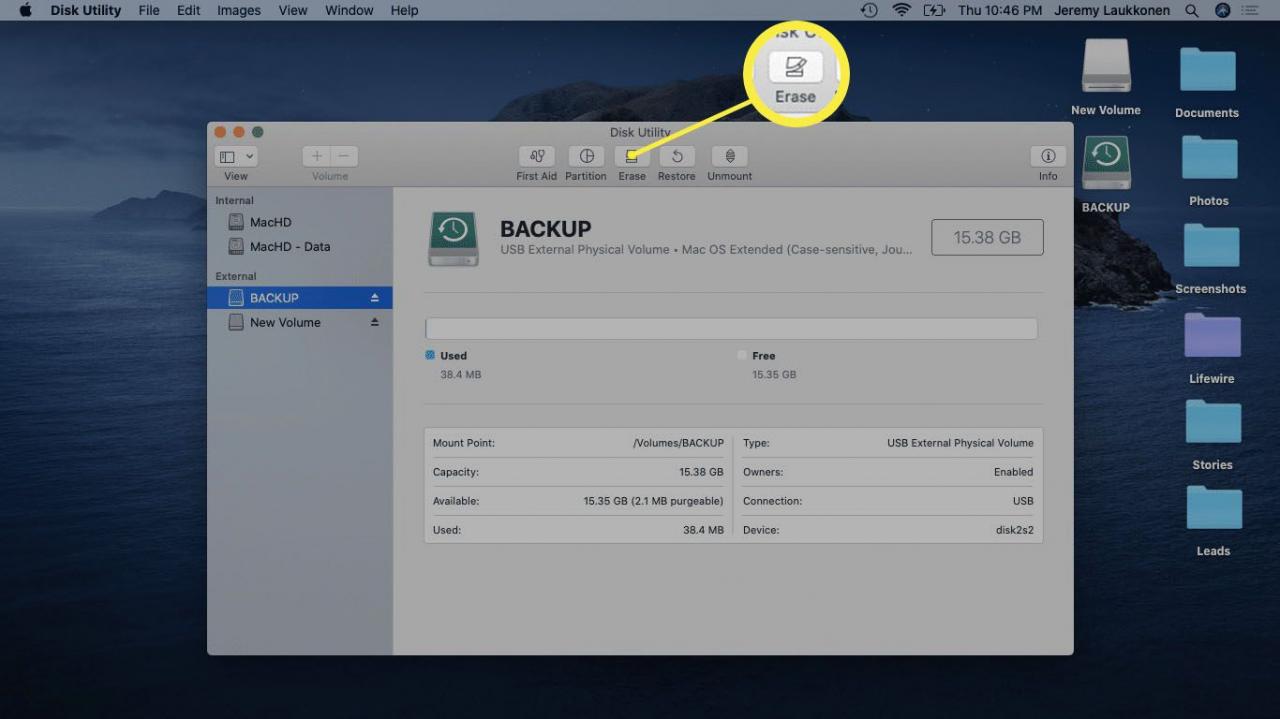
Assicurati assolutamente di selezionare l'unità corretta durante questo passaggio. L'unità selezionata verrà formattata, quindi se scegli l'unità sbagliata potresti perdere dati importanti.
-
Seleziona il Mac OS Extended (Journaled) formato. Questo formato è progettato specificamente per i Mac e funziona con i modelli attuali e precedenti.
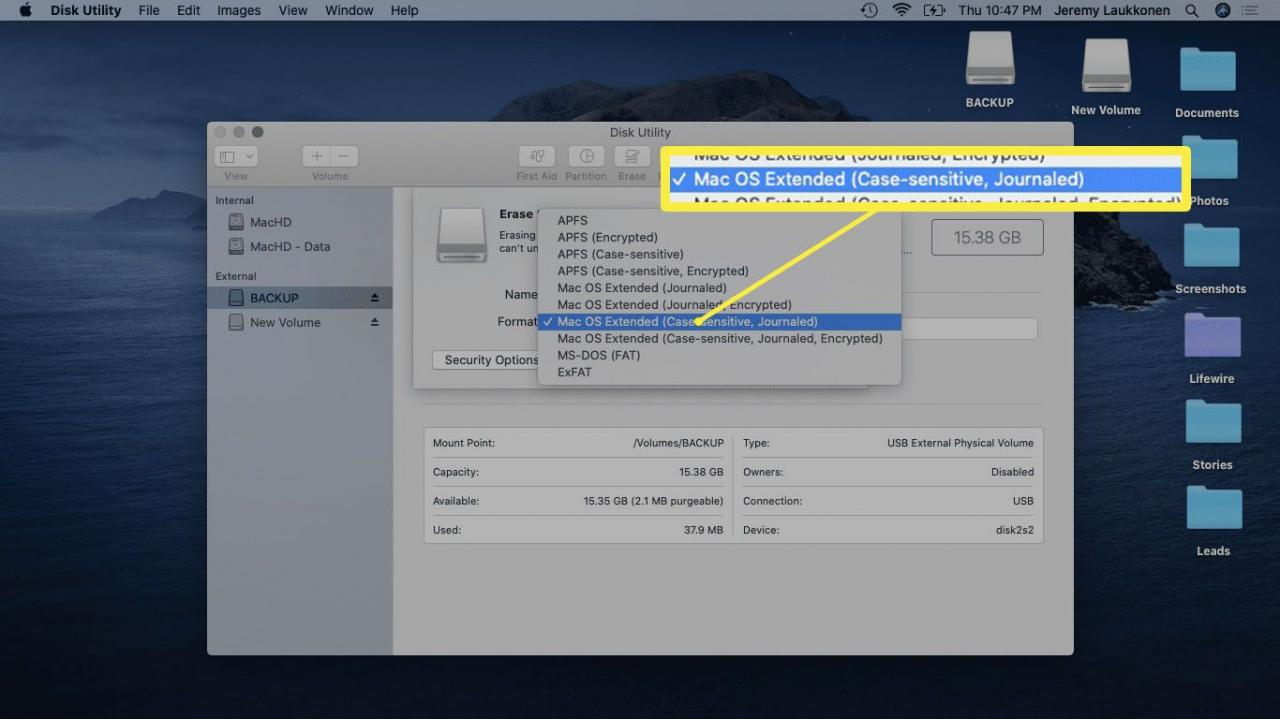
Se devi trasferire file di grandi dimensioni tra il tuo Mac e un computer Windows, seleziona il formato exFAT. Per trasferire file più piccoli tra sistemi operativi, utilizzare MS-DOS (FAT) o FAT32.
-
Dacci un’occhiata cliccando Cancellare.
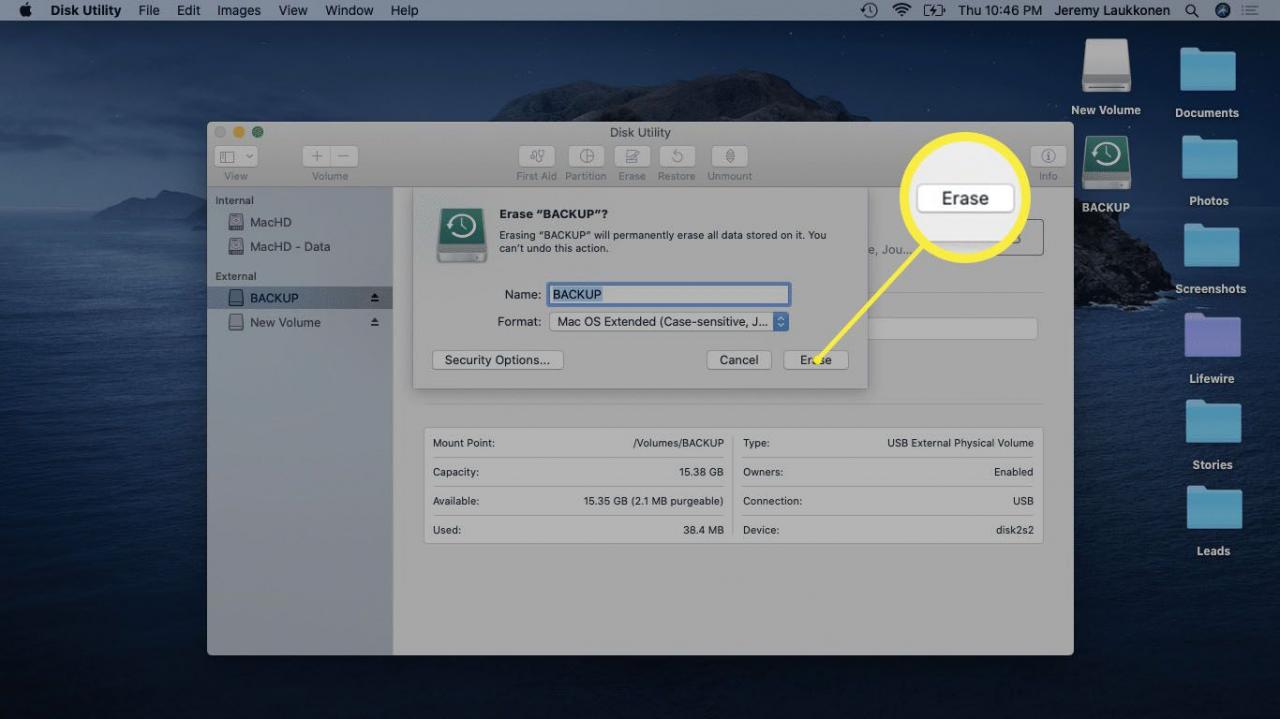
-
Attendi il termine del processo, quindi fai clic su ✔..
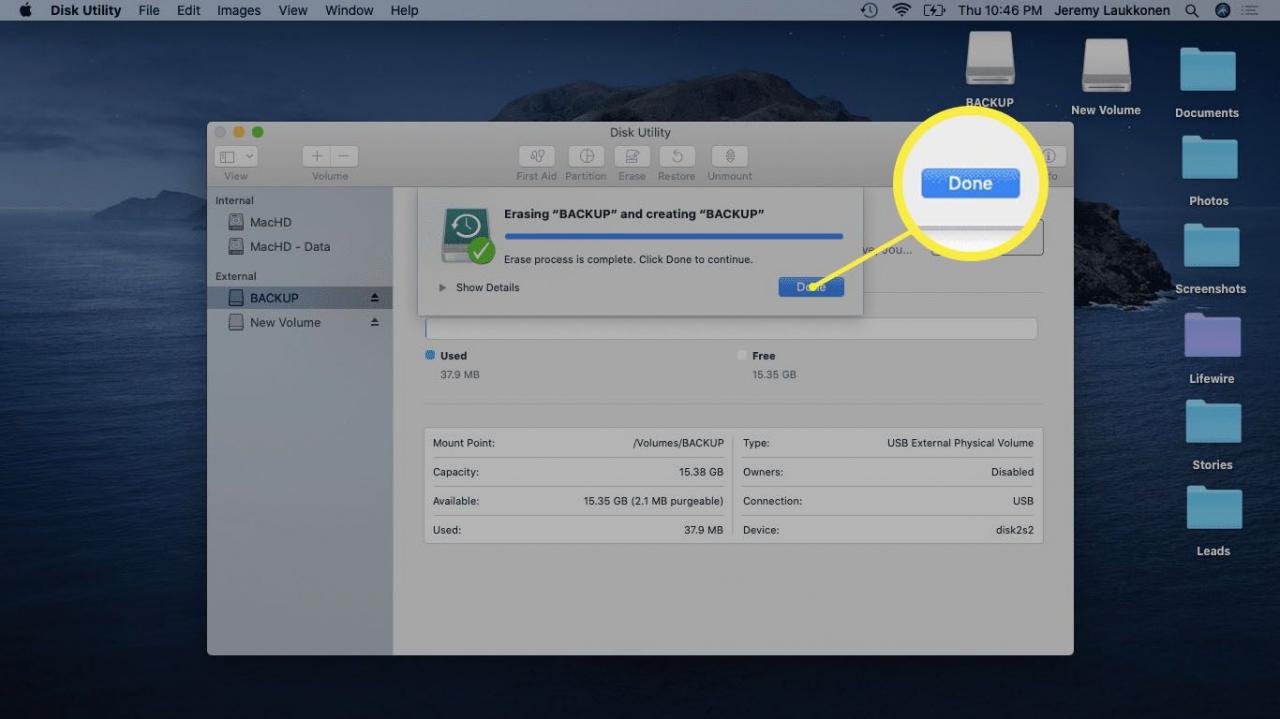
Come formattare un'unità USB su Mac con più partizioni
Quando formatti un'unità USB con più partizioni, scoprirai che è formattata solo una partizione. Le altre partizioni rimarranno esattamente come erano prima, incluso il loro file system originale e tutti i file ivi archiviati.
Se desideri formattare l'unità USB in modo che abbia una singola partizione formattata per l'uso con il tuo Mac, segui queste istruzioni:
-
Collega un'unità USB partizionata al tuo Mac.
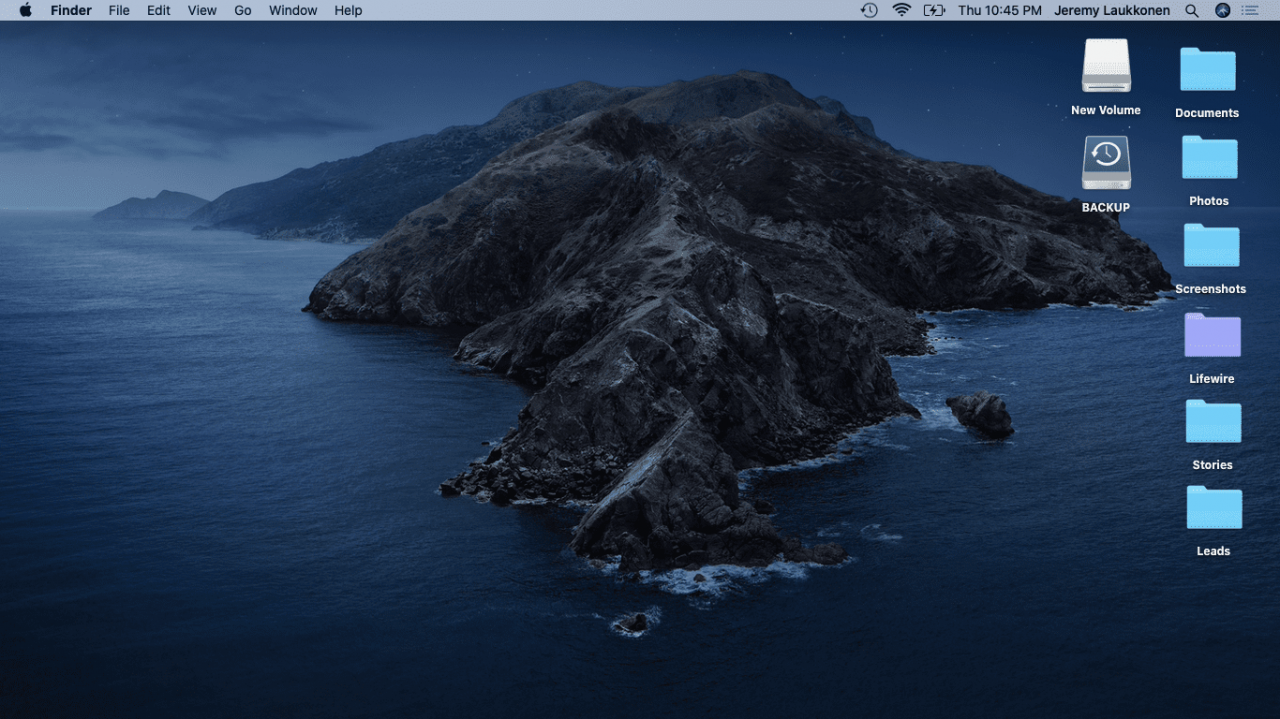
-
apri Utility disco.
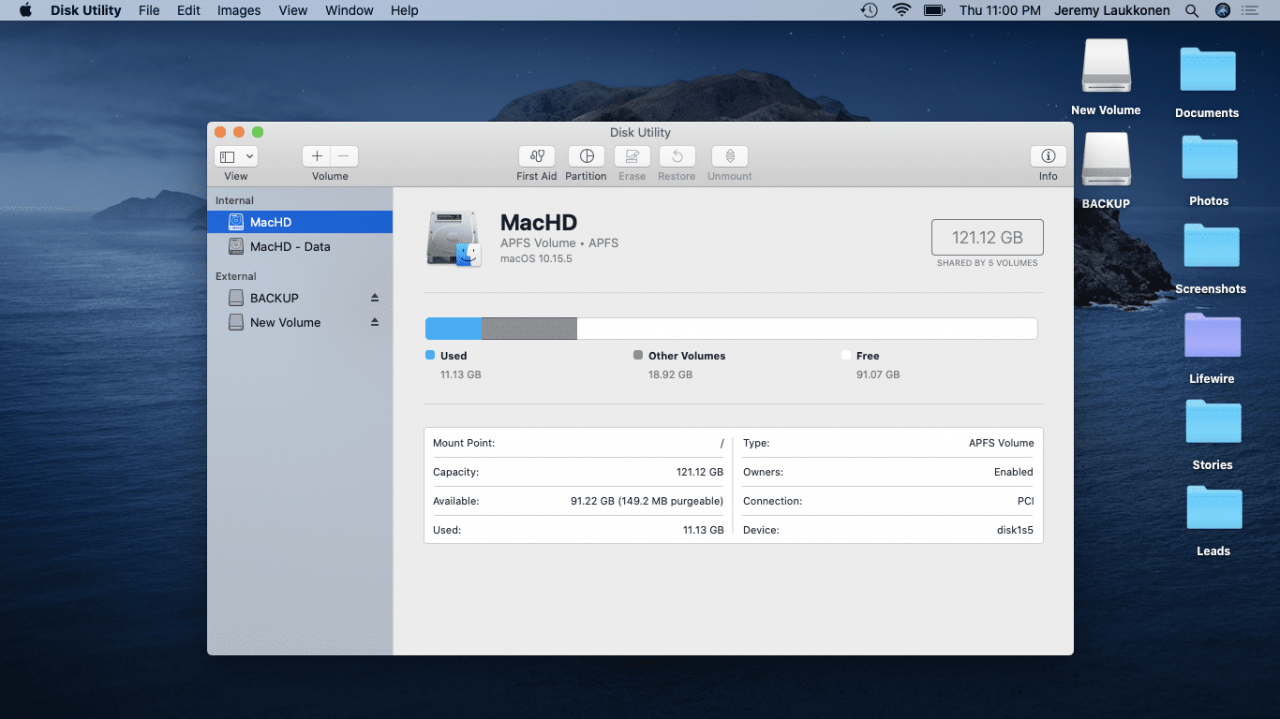
-
Seleziona la partizione che desideri rimuovere e fai clic su Partizione.
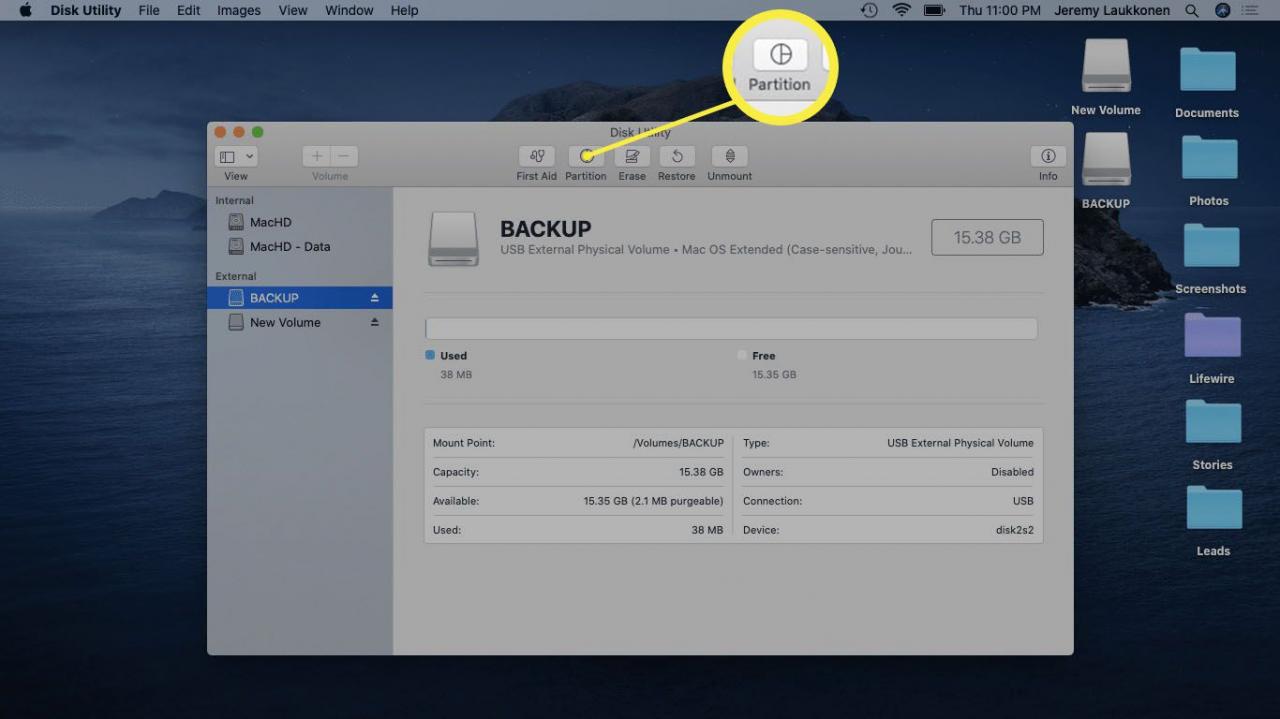
-
Clicca il – simbolo situato sotto il grafico a torta.
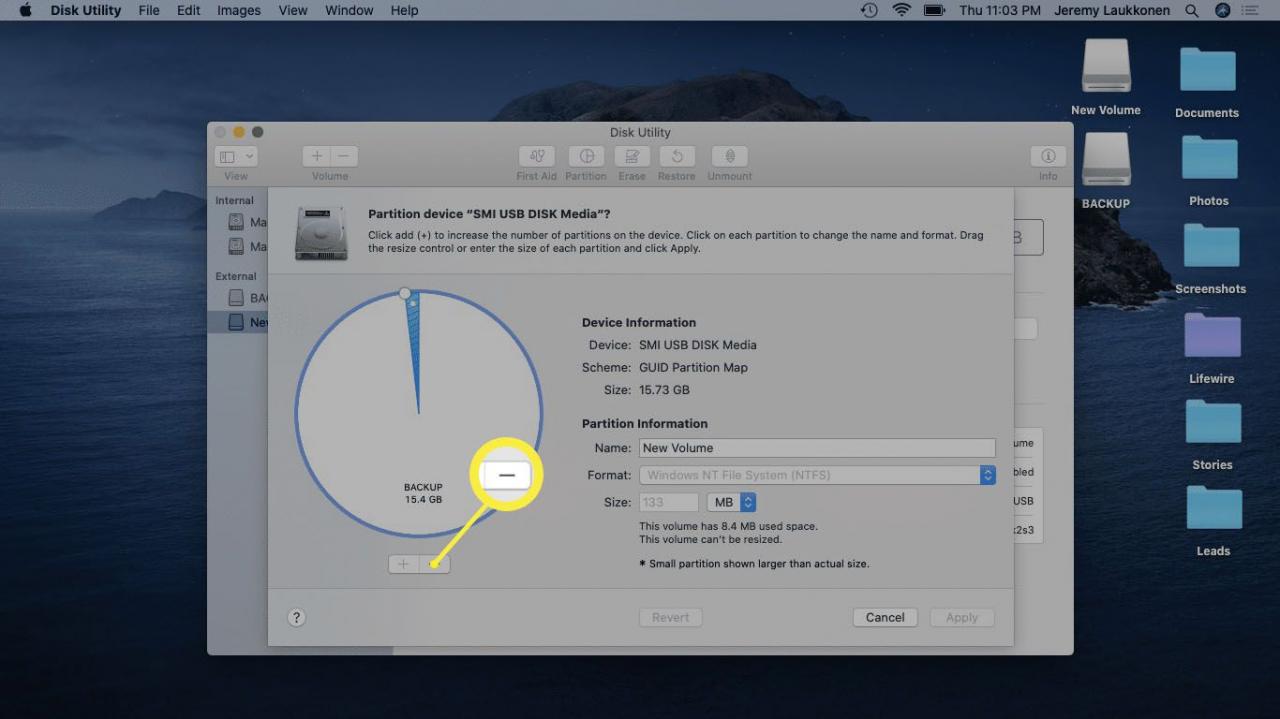
-
Dacci un’occhiata cliccando Iscriviti.
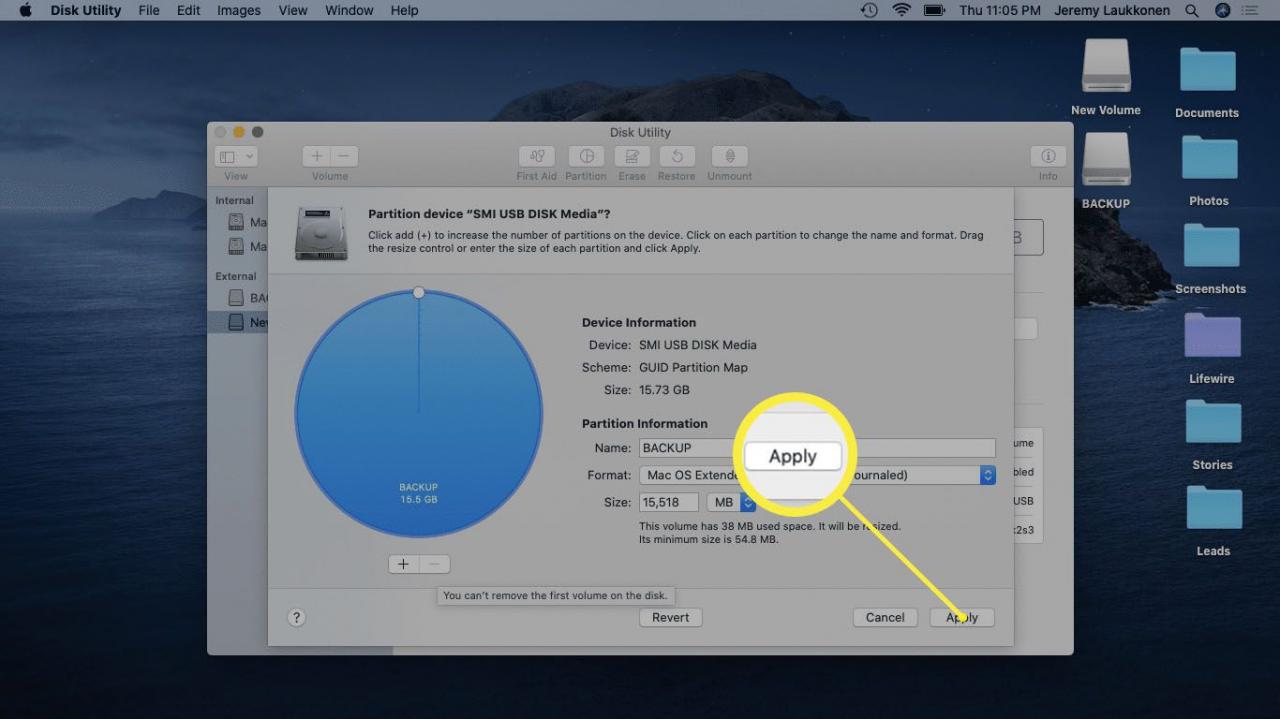
-
Dacci un’occhiata cliccando Partizione.
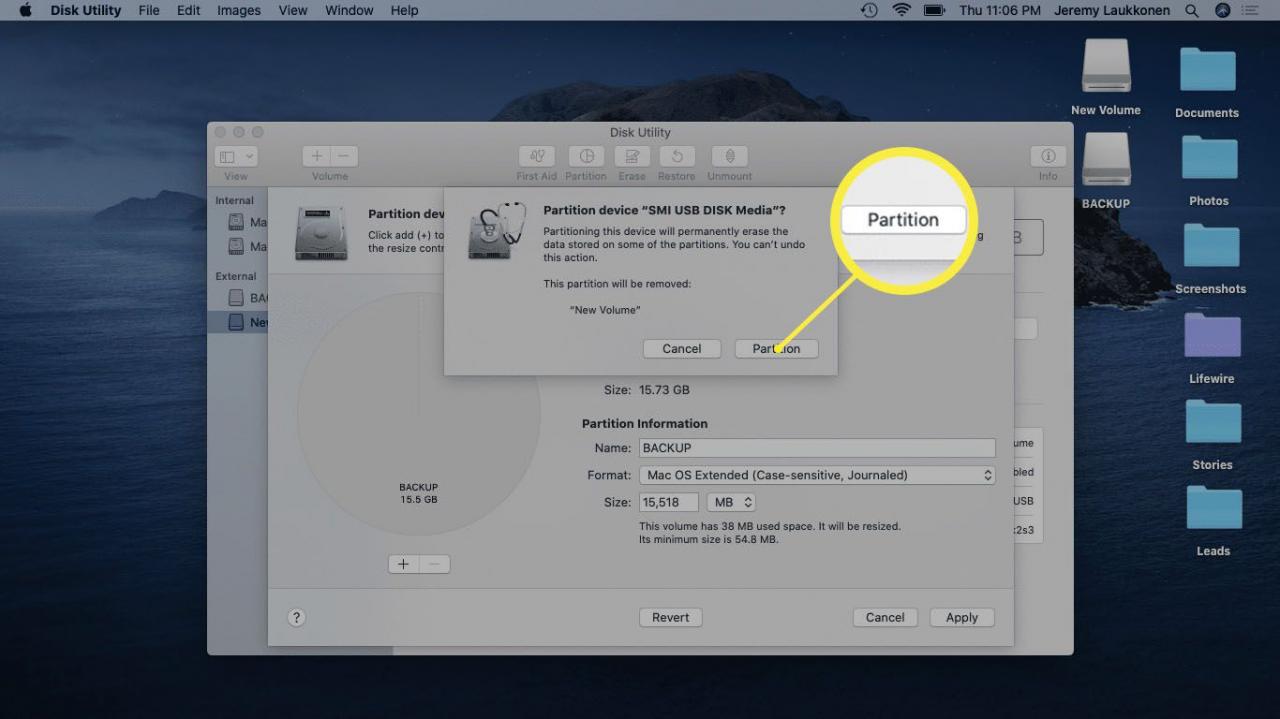
-
Dacci un’occhiata cliccando ✔..

-
Seleziona l'unità appena partizionata e fai clic su Cancellare.
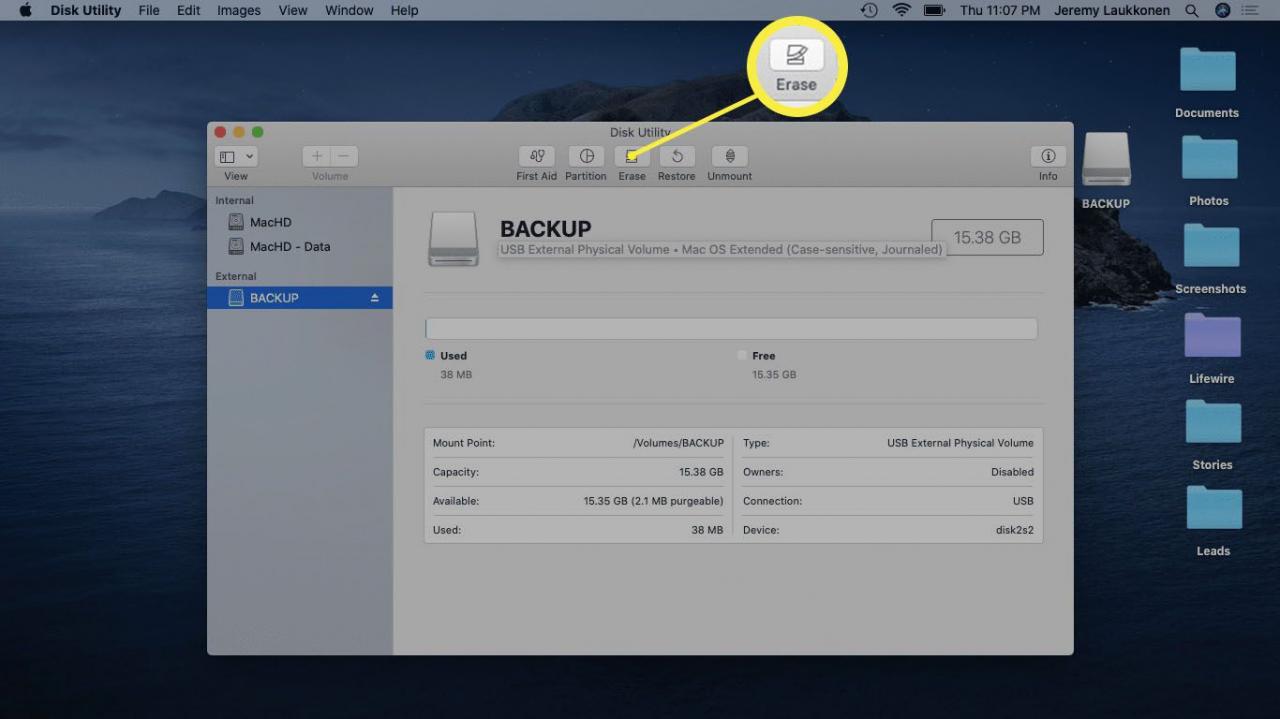
-
Dacci un’occhiata cliccando Cancellare.
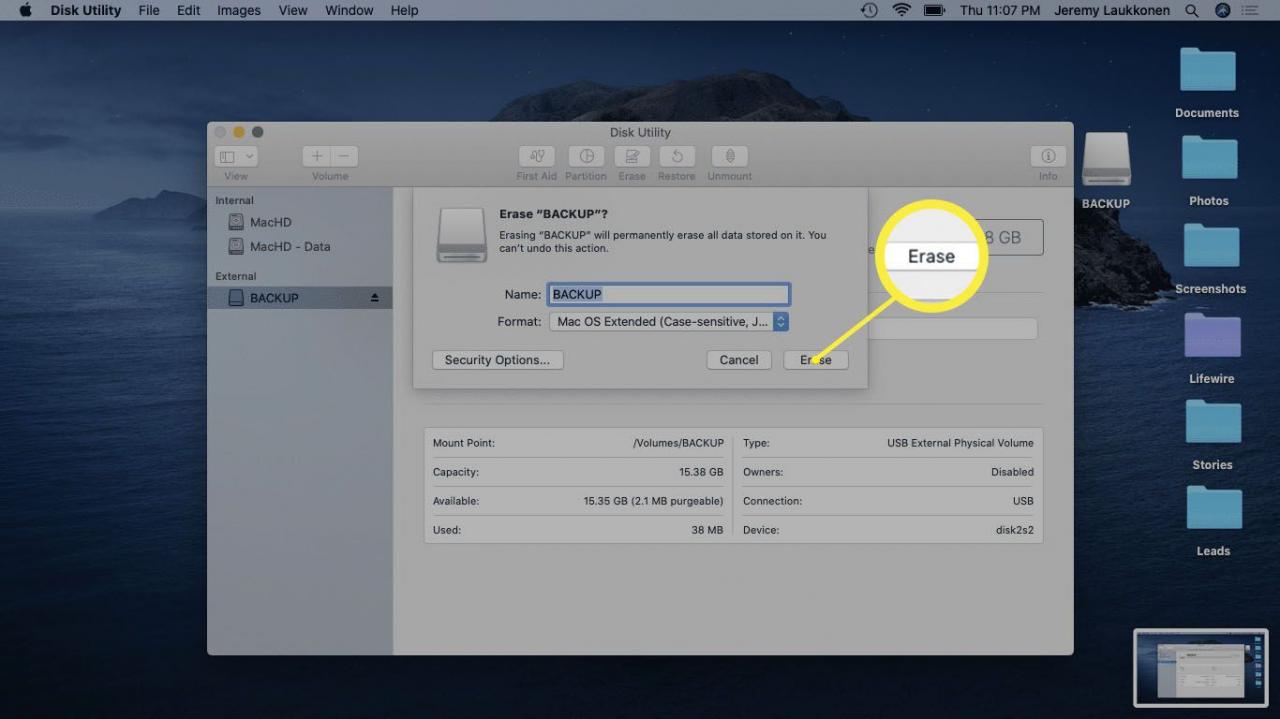
-
Dacci un’occhiata cliccando ✔..
