Usa Outlook in modalità provvisoria se non riesci ad aprire alcune delle finestre di Outlook, le impostazioni si bloccano quando apporti modifiche, sospetti che un'estensione installata di recente contenga malware o funzioni o finestre si comportano in modo strano.
Le istruzioni in questo articolo si applicano a Outlook per Microsoft 365, Outlook 2019, Outlook 2016, Outlook 2013 e Outlook 2010.
È possibile utilizzare Outlook in modalità provvisoria?
Anche se hai avuto problemi con Outlook, si apre normalmente in modalità provvisoria perché si avvia senza estensioni o impostazioni della barra degli strumenti personalizzate e disabilita il riquadro di lettura. Questi elementi sono fonti comuni di problemi, quindi, dopo l'avvio di Outlook in modalità provvisoria, esaminare quelle parti del programma per vedere cosa ne impedisce l'apertura corretta.
L'apertura di Outlook in modalità provvisoria non implica l'utilizzo di Windows in modalità provvisoria; i due non sono la stessa cosa. Puoi avviare Windows in modalità provvisoria e quindi aprire Outlook, ma questa operazione non avvia l'applicazione Outlook in modalità provvisoria.
Come avviare Outlook in modalità provvisoria utilizzando il collegamento di Outlook
Per aprire Outlook in modalità provvisoria, tieni premuto il pulsante Ctrl , quindi seleziona il collegamento di Outlook. Nella finestra di dialogo di avviso visualizzata, conferma di voler aprire Outlook in modalità provvisoria selezionando Sì.
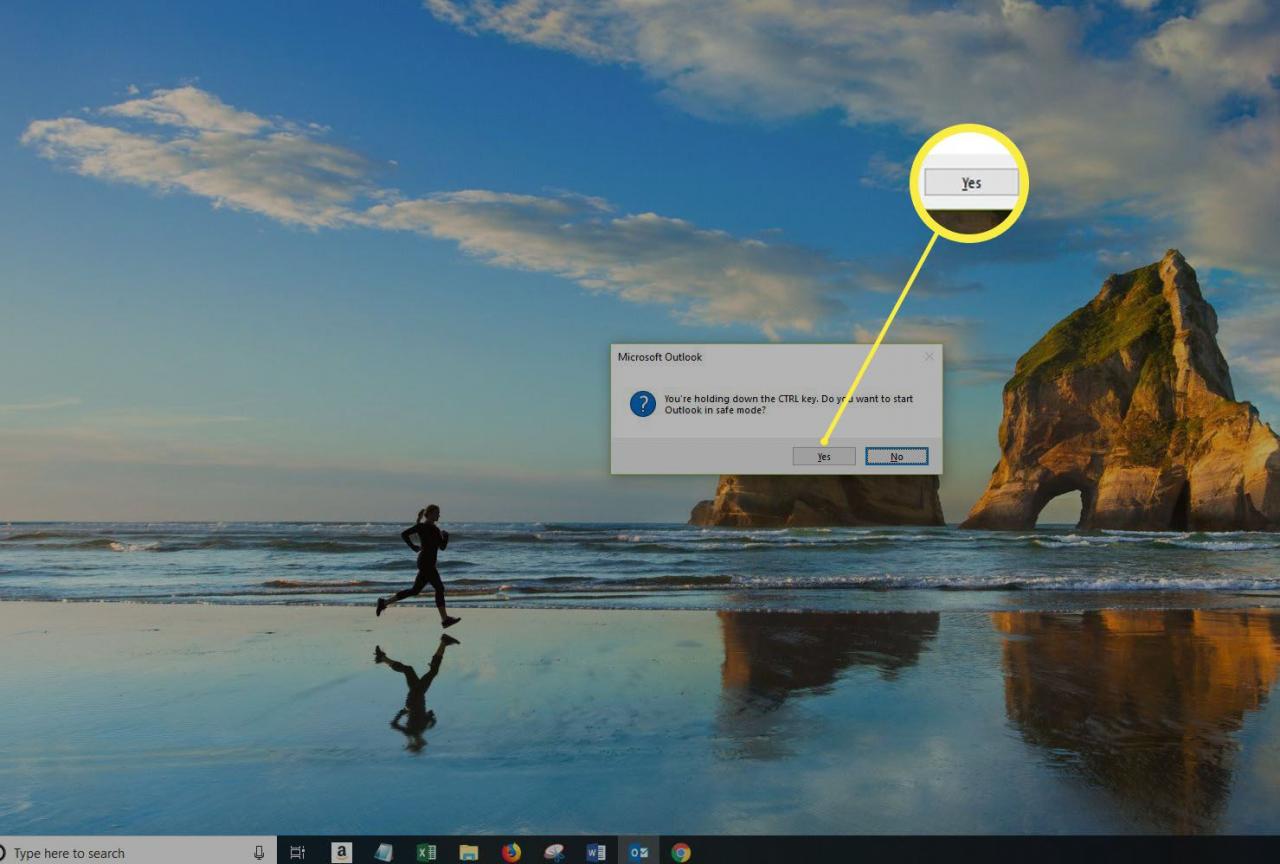
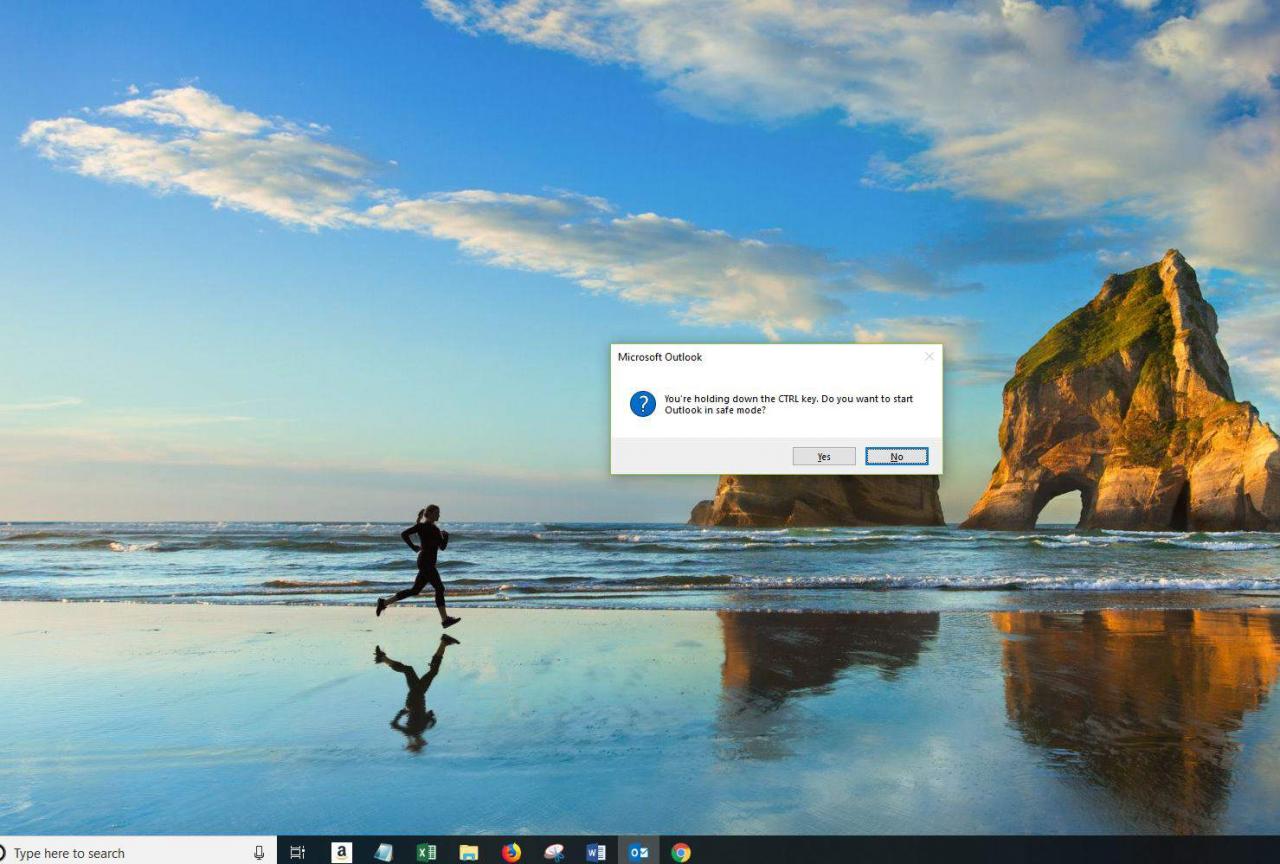
Apri Outlook in modalità provvisoria dalla riga di comando
Un altro modo per aprire Outlook in modalità provvisoria è utilizzare la riga di comando:
-
Premi la scorciatoia da tastiera Win + R per aprire il Correre la finestra di dialogo. Oppure digita eseguire il nella casella di ricerca di Windows e premere entrare.
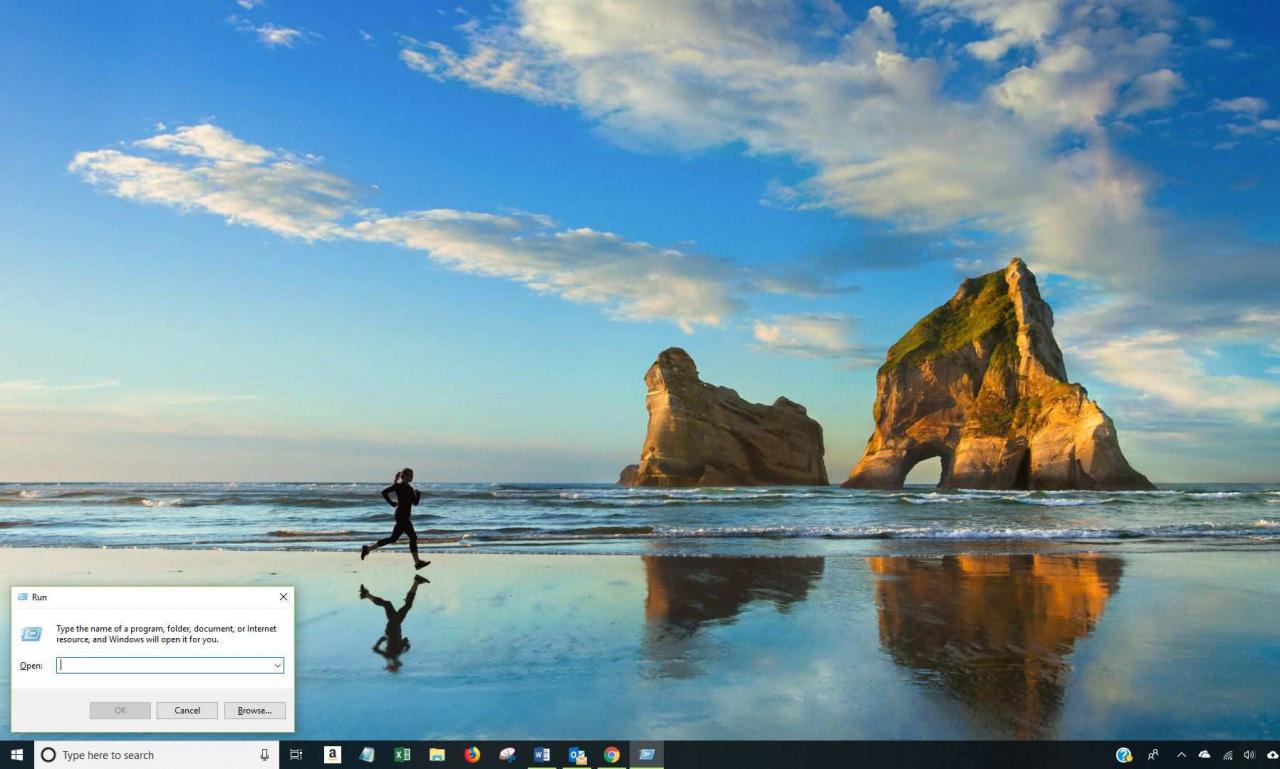
-
Nel Correre finestra di dialogo, inserire outlook.exe / sicuro e selezionare OK.
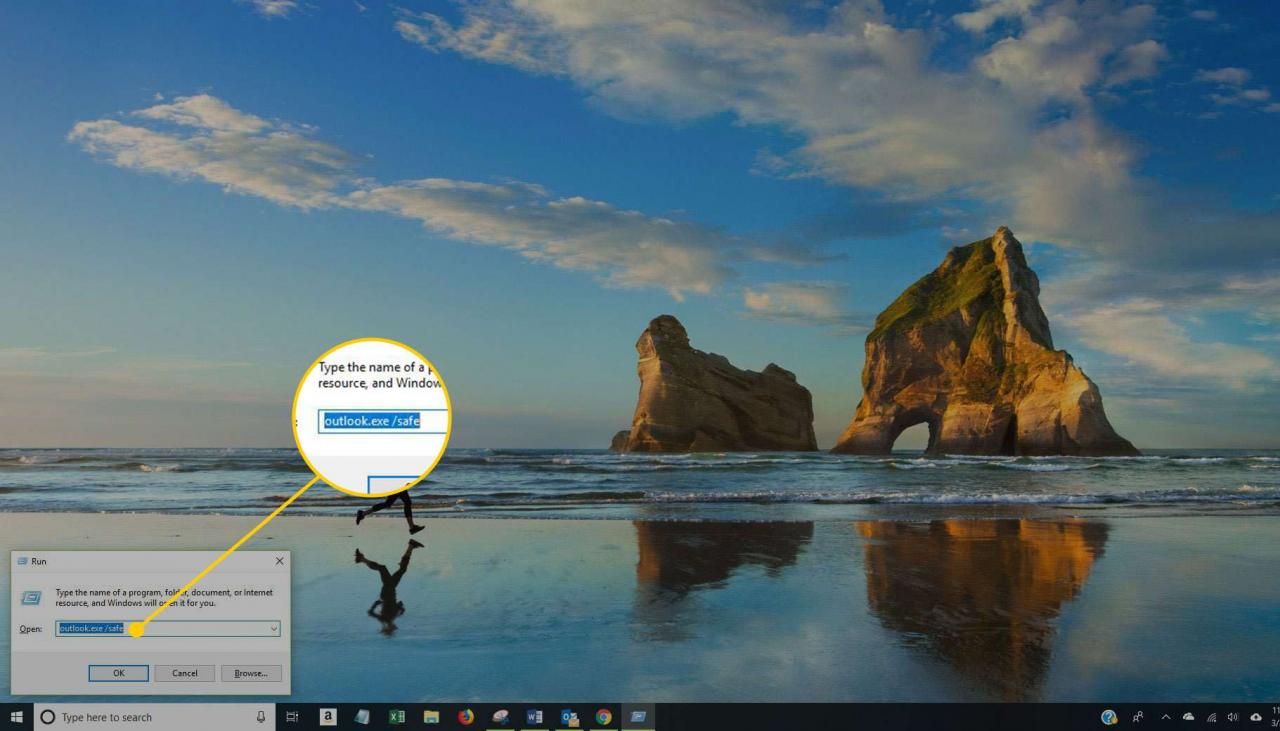
-
Nel Scegli profilo finestra, scegli l'opzione predefinita di Outlook e seleziona OK per aprire quel profilo.
-
Outlook viene avviato in modalità provvisoria.
Come creare un collegamento in modalità provvisoria di Outlook
Se desideri creare un modo rapido per aprire Outlook in modalità provvisoria senza ripetere questi passaggi, crea un collegamento in modalità provvisoria di Outlook.
-
Fare clic con il pulsante destro del mouse o toccare e tenere premuta un'area vuota sul desktop.
-
Seleziona Nuovo > scorciatoia.
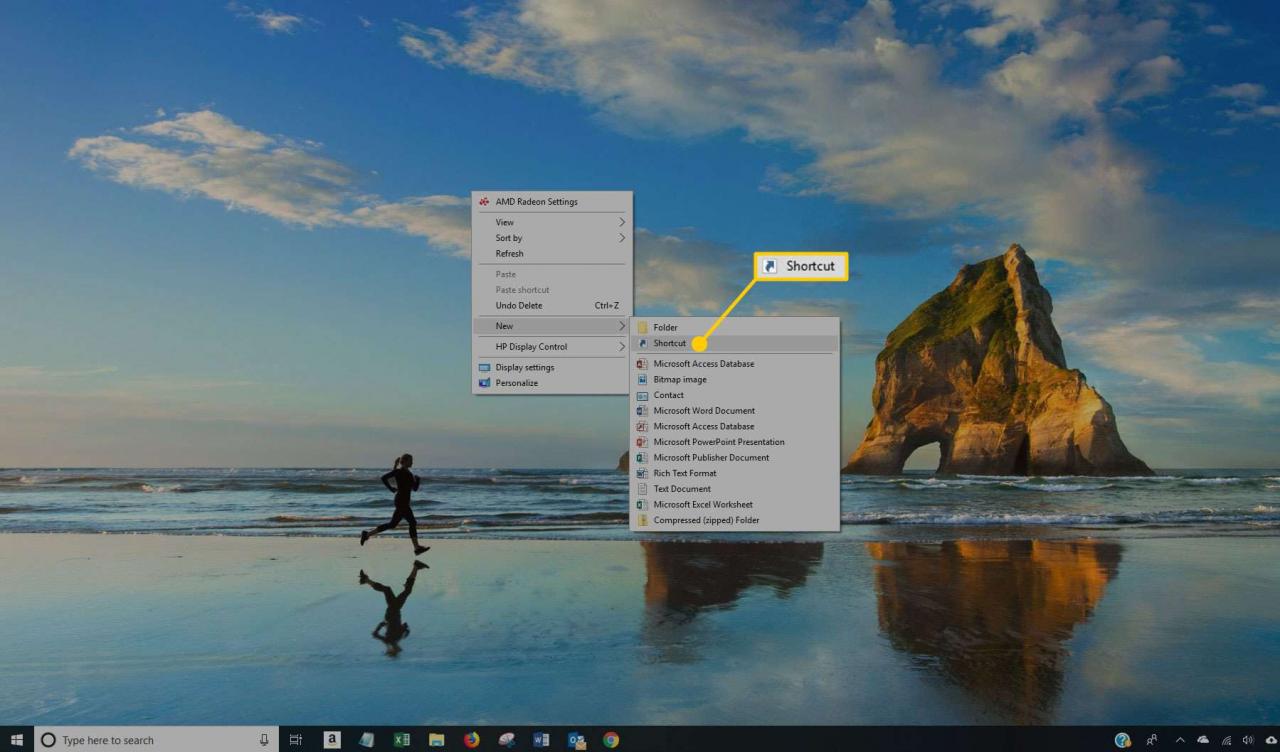
-
Digita il percorso completo di Outlook.exe, digita /sicuro alla fine del percorso, quindi selezionare Avanti.
Vedere l'esempio nella sezione "Metodo del prompt dei comandi" di seguito se è necessario aiuto per trovare il percorso del file.
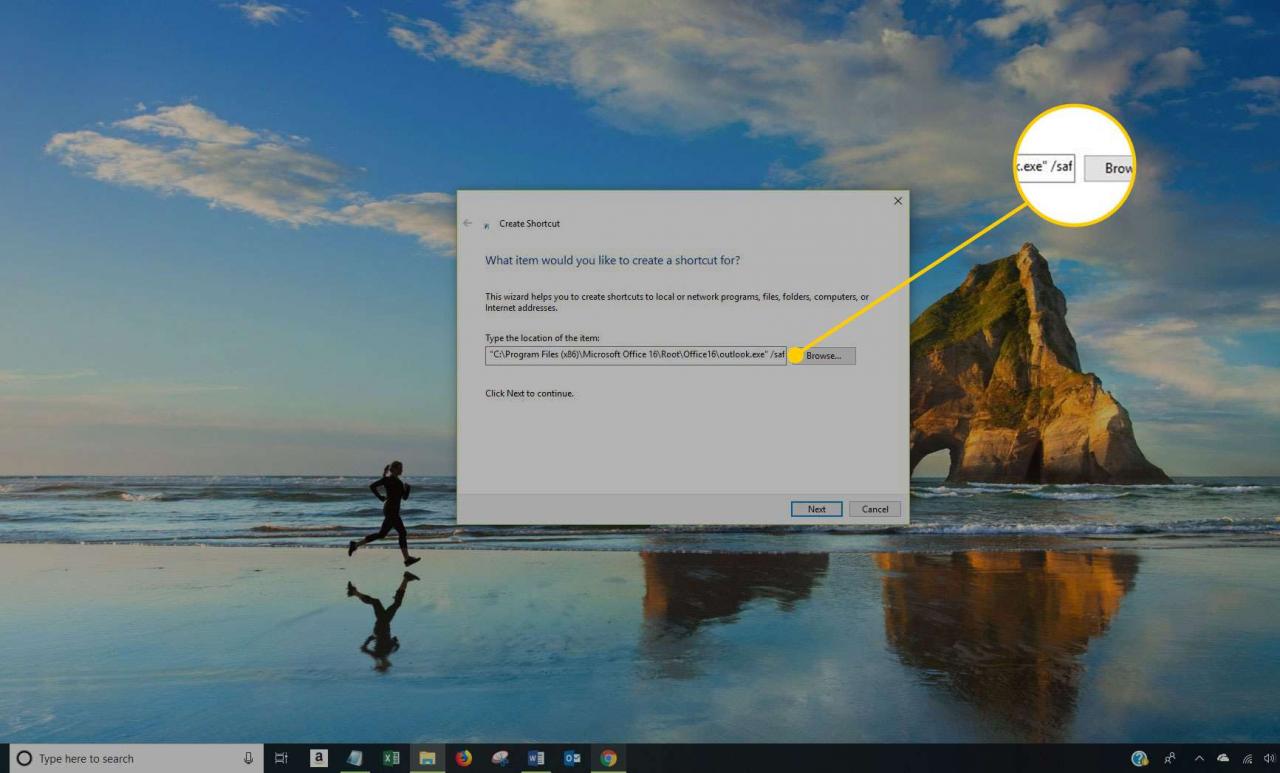
-
Immettere un nome descrittivo per il collegamento, ad esempio, Modalità provvisoria di Outlook.
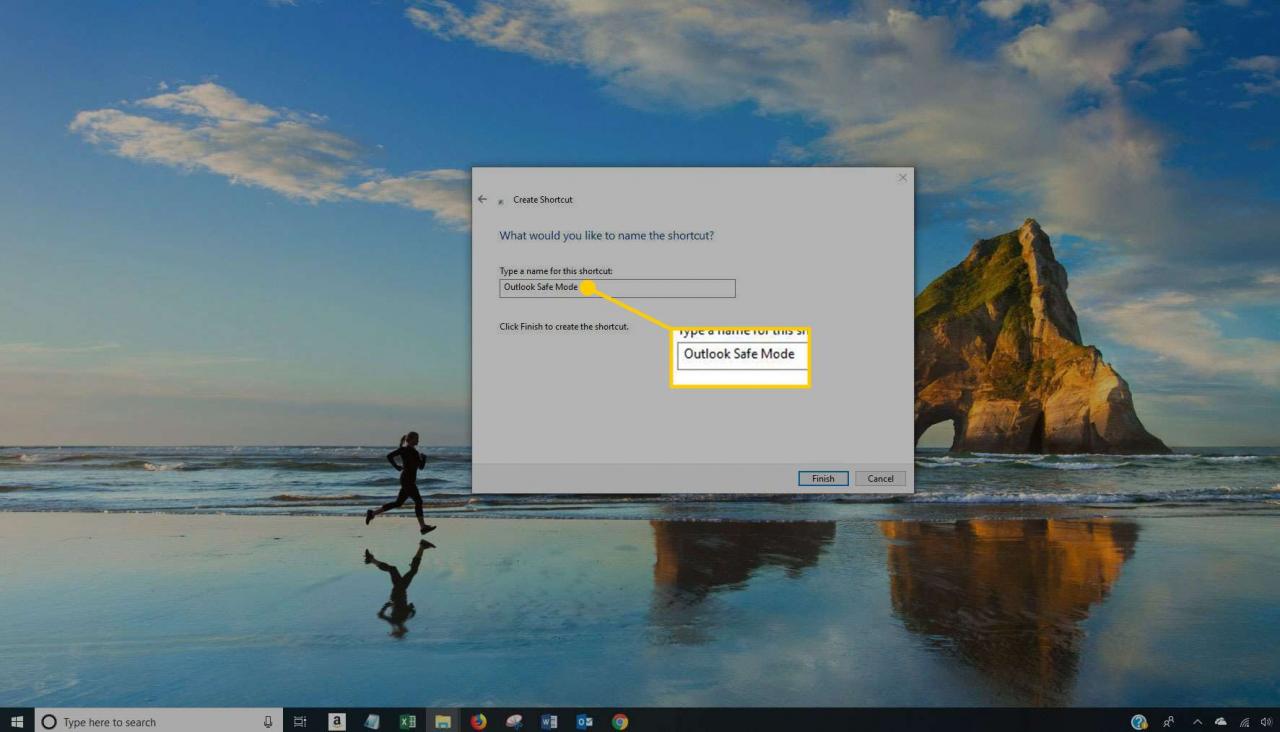
-
Seleziona Fine per creare il collegamento a Outlook in modalità provvisoria e uscire dal file Crea collegamento finestra.
Puoi sapere se Outlook è in esecuzione in modalità provvisoria se il titolo del programma dice (Modalità provvisoria).
Per disabilitare la modalità provvisoria in Outlook, fai doppio clic o tocca due volte il normale collegamento di Outlook che usi sempre. La modalità provvisoria non è abilitata a meno che non utilizzi uno dei metodi descritti in questa pagina.
Metodo del prompt dei comandi
È necessario conoscere il percorso completo del file Outlook.exe prima di poter avviare Outlook in modalità provvisoria utilizzando il prompt dei comandi. Il percorso del file dipende dalla versione di Outlook e se si tratta dell'edizione a 32 o 64 bit.
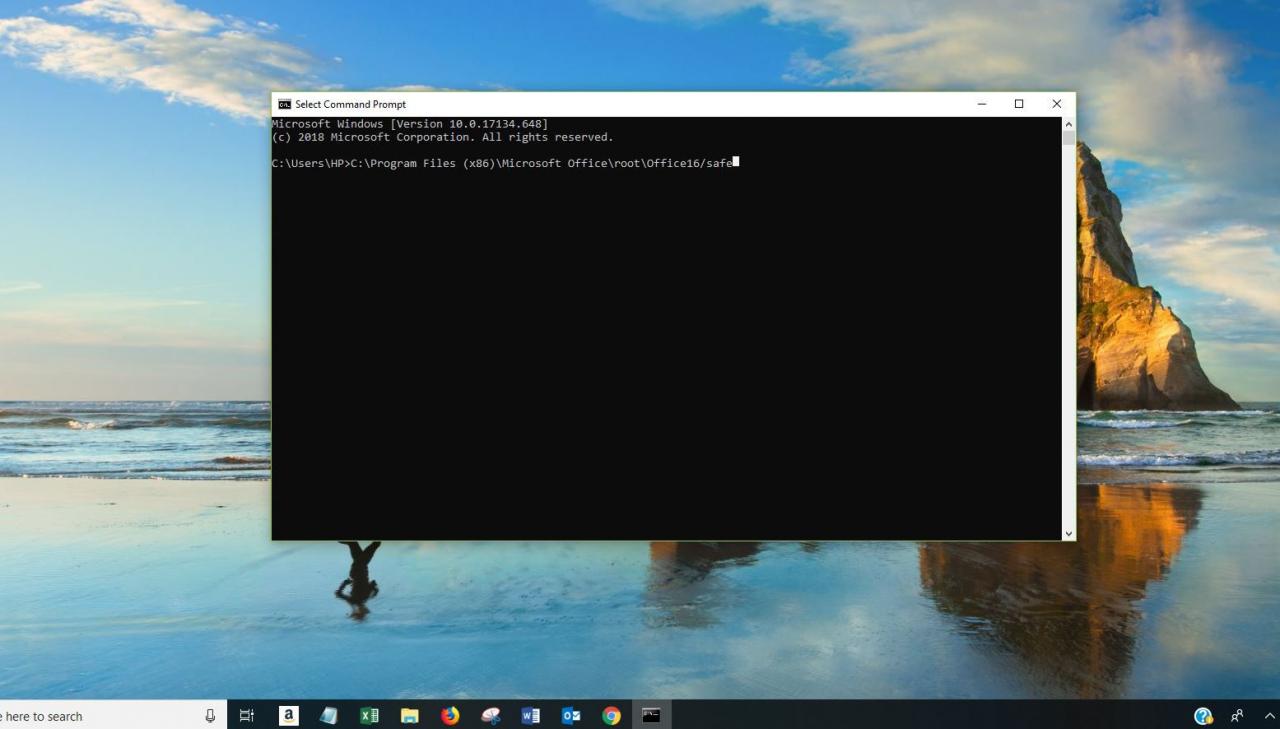
Se non sai cosa digitare nel prompt dei comandi, consulta la sezione successiva di seguito. Altrimenti, apri il prompt dei comandi e digita il seguente comando e sostituisci questo percorso con quello del tuo file Outlook.exe:
"C: Programmi Microsoft Office Office16 outlook.exe" / safe
Dopo aver apportato le modifiche necessarie in Outlook, chiudere il programma e riaprirlo con il normale collegamento utilizzato per aprire Outlook. Finché non apri Outlook con uno dei metodi sopra descritti, verrà sempre avviato normalmente (non in modalità provvisoria).
In alcuni casi, come quando si eliminano i componenti aggiuntivi in modalità provvisoria, eseguire Outlook come amministratore avviando il comando precedente in un prompt dei comandi con privilegi elevati.
Posizione Outlook.exe
Esistono un paio di modi per trovare dove è archiviato Outlook.exe. Il più semplice è copiare il comando come lo vedi di seguito e incollarlo nel prompt dei comandi. Devi sapere quale versione di Outlook hai affinché funzioni.
Se utilizzi questo metodo, invece di digitare i comandi manualmente, evidenzia il testo sottostante e copialo. Vai al prompt dei comandi, fai clic con il pulsante destro del mouse sullo schermo nero e scegli Incolla. stampa entrare per eseguire il comando.
Un altro modo che non richiede di sapere quale versione di Outlook è installata è cercare nel computer outlook.exe. Puoi farlo con lo strumento di ricerca integrato in Windows o con un programma di terze parti come Everything.
Non includere testo in grassetto o spazi iniziali quando copi questi comandi. Copia e incolla dalle prime virgolette (comprese le virgolette) fino a /sicuro.
Outlook per Microsoft 365, Outlook 2019 e Outlook 2016
- 32-bit: "C: Programmi (x86) Microsoft Office Office16 outlook.exe" / safe
- 32 bit (alternativa): "C: Programmi (x86) Microsoft Office root Office16 outlook.exe" / safe
- 64-bit: "C: Programmi Microsoft Office Office16 outlook.exe" / safe
- A portata di clic a 32 bit: "C: Programmi (x86) Microsoft Office 16 ClientX86 Root Office16 outlook.exe" / safe
- A portata di clic a 64 bit: "C: Programmi Microsoft Office 16 ClientX64 Root Office16 outlook.exe" / safe
Outlook 2013
- 32-bit: "C: Programmi (x86) Microsoft Office Office15 outlook.exe" / safe
- 64-bit: "C: Programmi Microsoft Office Office15 outlook.exe" / safe
- A portata di clic a 32 bit: "C: Programmi (x86) Microsoft Office 15 ClientX86 Root Office15 outlook.exe" / safe
- A portata di clic a 64 bit: "C: Programmi Microsoft Office 15 ClientX64 Root Office15 outlook.exe" / safe
Outlook 2010
- 32-bit: "C: Programmi (x86) Microsoft Office Office14 outlook.exe" / safe
- 64-bit: "C: Programmi Microsoft Office Office14 outlook.exe" / safe
- A portata di clic a 32 bit: "C: Programmi (x86) Microsoft Office Office14 outlook.exe" / safe
- A portata di clic a 64 bit: "C: Programmi Microsoft Office Office14 outlook.exe" / safe