Il numero di versione del tuo BIOS non è qualcosa che devi tenere sotto controllo in ogni momento. Il motivo principale per cui vorresti controllare in quale versione si trova è se sei curioso di sapere se è disponibile un aggiornamento del BIOS.
Come la maggior parte delle cose nel mondo della tecnologia, il software della scheda madre (BIOS) viene occasionalmente aggiornato, a volte per correggere bug e altre volte per aggiungere nuove funzionalità.
Come parte di alcuni processi di risoluzione dei problemi hardware, in particolare quelli che coinvolgono una nuova RAM o una nuova CPU che non funzionerà correttamente, l'aggiornamento del BIOS all'ultima versione è una buona cosa da provare.
Di seguito sono riportati sei diversi metodi per verificare la versione del BIOS installata sulla scheda madre:
Metodi 1 e 2 sono i migliori se il tuo computer non funziona correttamente. Sono indipendenti dal sistema operativo.
Metodi 3, 4, 5 e 6 sono modi più convenienti per controllare la versione del BIOS, richiedono che il computer funzioni e funzioni in Windows 10, Windows 8, Windows 7, Windows Vista e Windows XP.
Metodo 1: riavvia il computer e presta attenzione
Il modo "tradizionale" per controllare la versione del BIOS su un computer è controllare la notazione della versione che appare sullo schermo durante il POST quando il computer inizia ad avviarsi.
-
Riavvia il tuo computer normalmente, supponendo che funzioni abbastanza bene per farlo. In caso contrario, interrompere manualmente l'alimentazione e quindi avviare il backup del computer.
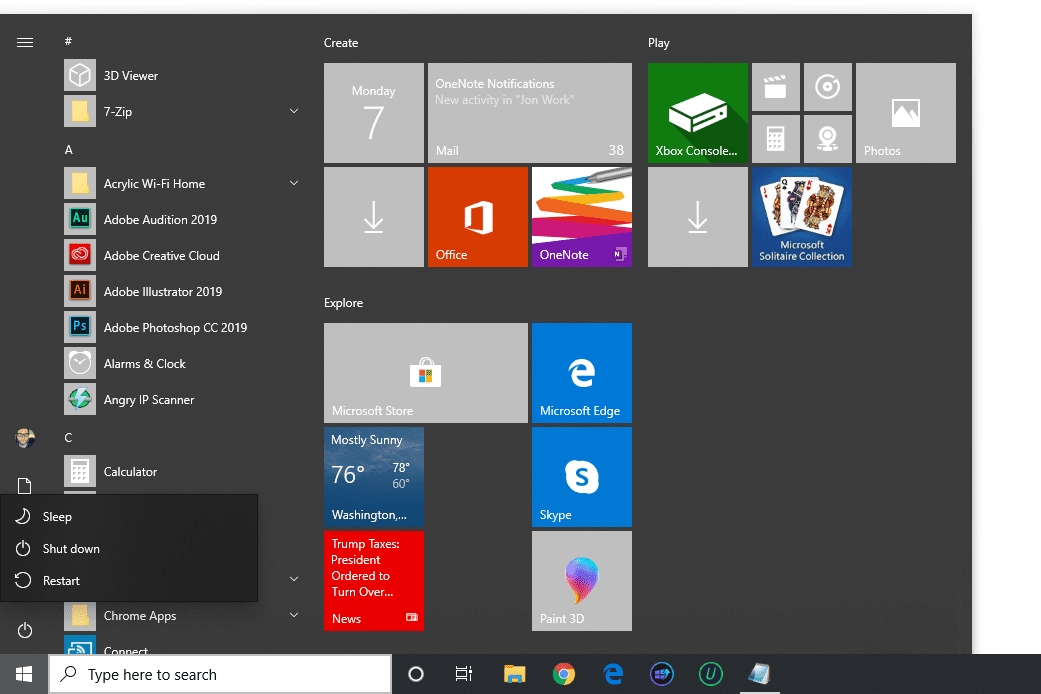
Se il tuo computer è spento in questo momento, accenderlo normalmente funzionerà perfettamente.
-
Guarda attentamente il primo avvio del computer e prendi nota della versione del BIOS mostrata sullo schermo.
Alcuni computer, in particolare quelli dei principali produttori, mostrano una schermata del logo del computer al posto dei risultati del POST, che è ciò che contiene il numero di versione del BIOS. Premendo esc or Linguetta di solito rimuove la schermata del logo e mostra le informazioni POST dietro di essa.
Se la schermata dei risultati del POST scompare troppo rapidamente, prova a premere il tasto pausa tasto sulla tastiera. La maggior parte delle schede madri interromperà il processo di avvio, lasciando tutto il tempo necessario per leggere il numero di versione del BIOS.
Se la pausa non funziona, punta lo smartphone verso lo schermo del computer e registra un breve video dei risultati del POST che lampeggiano sullo schermo. La maggior parte delle fotocamere registra 60 fps o più, molti fotogrammi da scorrere per catturare quella versione del BIOS.
-
Annotare il numero di versione del BIOS come mostrato sullo schermo. Non è sempre chiaro al 100% quale delle righe criptiche di lettere e numeri sullo schermo sia il numero di versione, quindi registra tutto ciò che potrebbe essere.
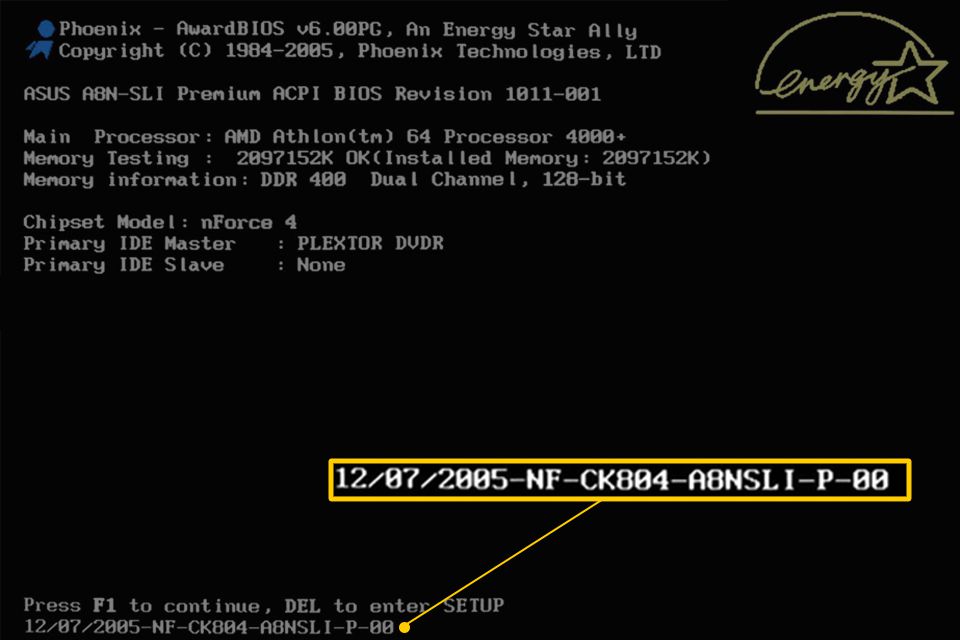
Scattare una foto! Se sei stato abbastanza fortunato da mettere in pausa il processo di avvio nella schermata dei risultati del POST, scatta una foto con il tuo telefono. Questo ti darà qualcosa di concreto a cui fare riferimento in seguito.
-
Ora dovresti avere il numero di versione del tuo BIOS.
Il metodo di riavvio è ottimo quando non hai il vantaggio di un computer funzionante e non puoi provare uno dei metodi più convenienti di seguito.
Tuttavia, può diventare davvero frustrante riavviare il computer più e più volte se continui a perdere la notazione della versione del BIOS. La schermata dei risultati del POST è solitamente molto veloce, soprattutto perché i computer diventano più veloci e riducono il tempo di avvio.
Metodo 2: lascia che ti dica lo strumento di aggiornamento del BIOS
L'aggiornamento del BIOS non è qualcosa che fai manualmente, non completamente comunque. Nella maggior parte dei casi, per svolgere il lavoro utilizzerai uno speciale strumento di aggiornamento del BIOS fornito dal produttore del computer o della scheda madre.
Il più delle volte, questo strumento mostrerà chiaramente la versione corrente del BIOS installata, quindi anche se non sei ancora pronto per aggiornare il BIOS, o non sei sicuro di averne bisogno, lo strumento di aggiornamento del BIOS può essere utilizzato solo per controllare la versione corrente .

Dovrai prima individuare il supporto online per il tuo computer o produttore della scheda madre, quindi scaricare ed eseguire lo strumento. Non è necessario aggiornare effettivamente nulla, quindi salta i passaggi successivi nelle istruzioni fornite.
Questo metodo funziona quando il computer non si avvia correttamente solo se lo strumento di aggiornamento del BIOS per la scheda madre è avviabile. In altre parole, se il programma di aggiornamento del BIOS fornito funziona solo da Windows, dovrai attenersi al Metodo 1.
Metodo 3: utilizzare Microsoft System Information (MSINFO32)
Un modo molto più semplice per controllare la versione del BIOS in esecuzione sulla scheda madre del computer è tramite un programma chiamato Microsoft System Information.
Questo metodo non solo non richiede il riavvio del computer, ma è già incluso in Windows, il che significa che non c'è niente da scaricare e installare.
Ecco come controllare la versione del BIOS con Microsoft System Information:
-
In Windows 10 e Windows 8.1, fai clic con il pulsante destro del mouse o tocca e tieni premuto il pulsante Start, quindi scegli Correre.
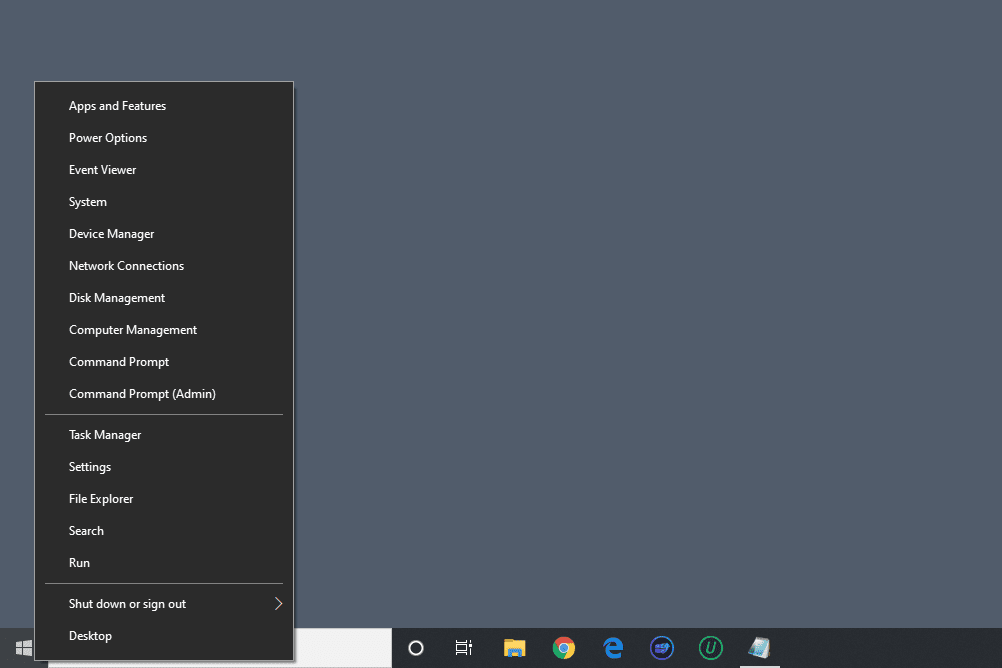
In Windows 8, accedi a Esegui dalla schermata App. In Windows 7 e nelle versioni precedenti di Windows, seleziona Correre dal menu Start.
-
Nella casella Esegui o cerca, inserisci quanto segue esattamente come mostrato:
msinfo32
Sullo schermo apparirà una finestra intitolata Informazioni di sistema.
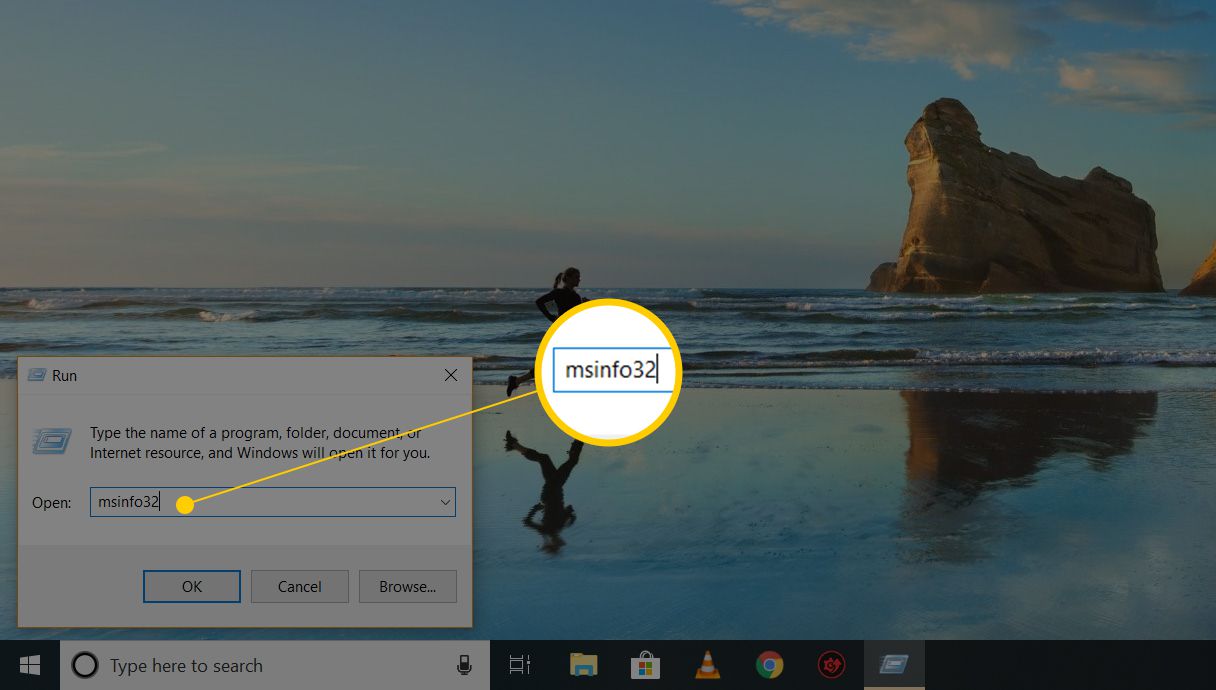
-
Seleziona Riepilogo del sistema se non è già evidenziato.
-
A destra, sotto il Articolo colonna, individuare la voce intitolata Versione / data del BIOS.
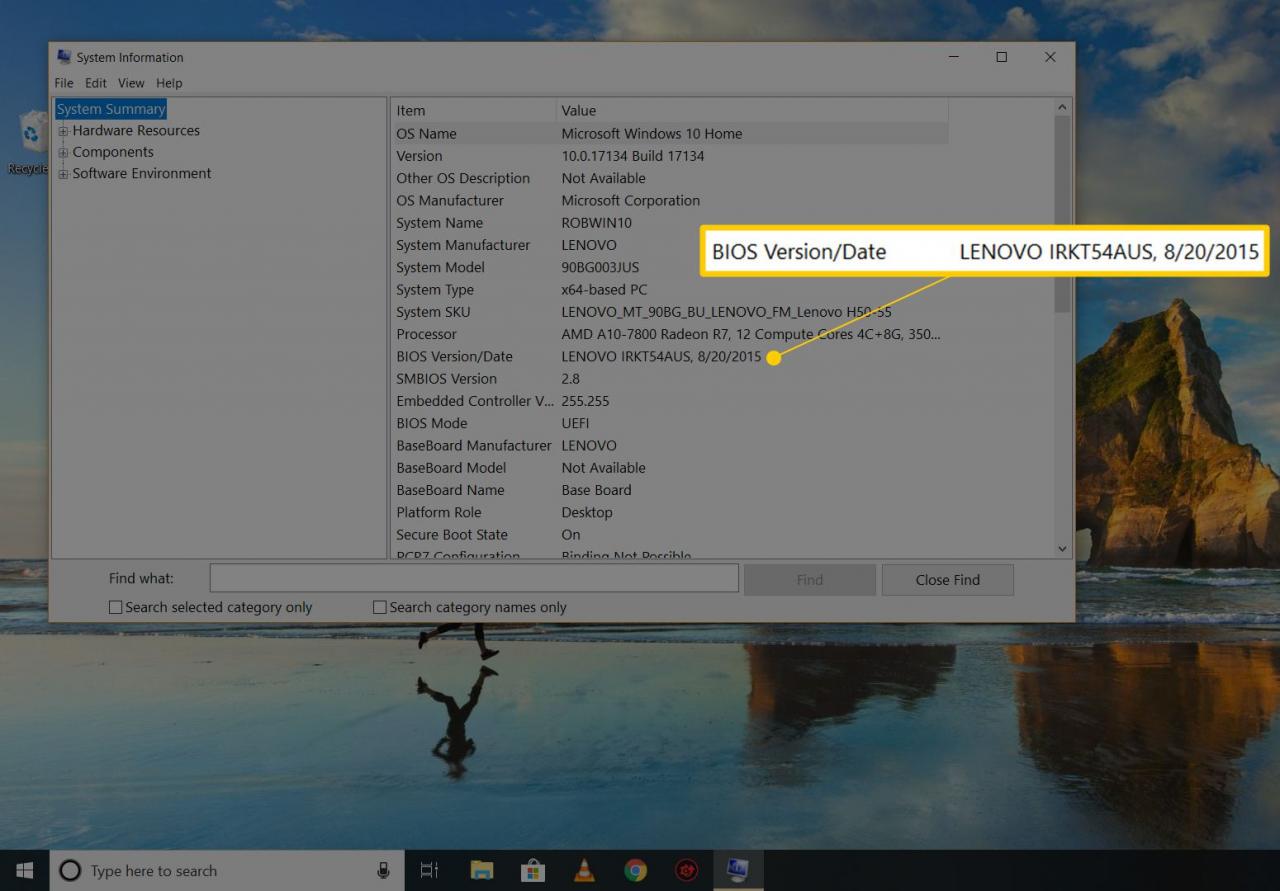
A seconda di quanto non sai del tuo computer o della tua scheda madre, potresti anche aver bisogno di sapere chi ha realizzato la tua scheda madre e quale modello è. Se tali informazioni vengono segnalate a Windows, troverai quei valori nel file Produttore BaseBoard, Modello BaseBoard e Nome BaseBoard articoli.
-
Annota la versione del BIOS come riportato qui. Puoi anche esportare i risultati di questo rapporto in un file TXT tramite Compila il > Esportare nel menu Informazioni di sistema.
Microsoft System Information è un ottimo strumento ma non riporta sempre un numero di versione del BIOS. Se non fosse per il tuo computer, un programma simile non prodotto da Microsoft dovrebbe essere la prossima cosa che proverai.
Metodo 4: utilizzare uno strumento di informazioni di sistema di terze parti
Se Microsoft System Information non ti ha fornito i dati della versione del BIOS di cui hai bisogno, ci sono diversi strumenti di informazioni di sistema che puoi provare, molti che sono molto più completi di MSINFO32.
Ecco come farlo:
-
Scarica Speccy, uno strumento di informazioni di sistema completamente gratuito per Windows.
Ci sono molti ottimi strumenti per le informazioni di sistema tra cui scegliere, ma Speccy è il nostro preferito. È completamente gratuito, è disponibile in una versione portatile e tende a mostrare più informazioni sul tuo computer rispetto a strumenti simili.
-
Installa ed esegui Speccy se hai scelto la versione installabile, oppure estrai ed esegui Speccy.exe or Speccy64.exe se hai scelto la versione portatile.
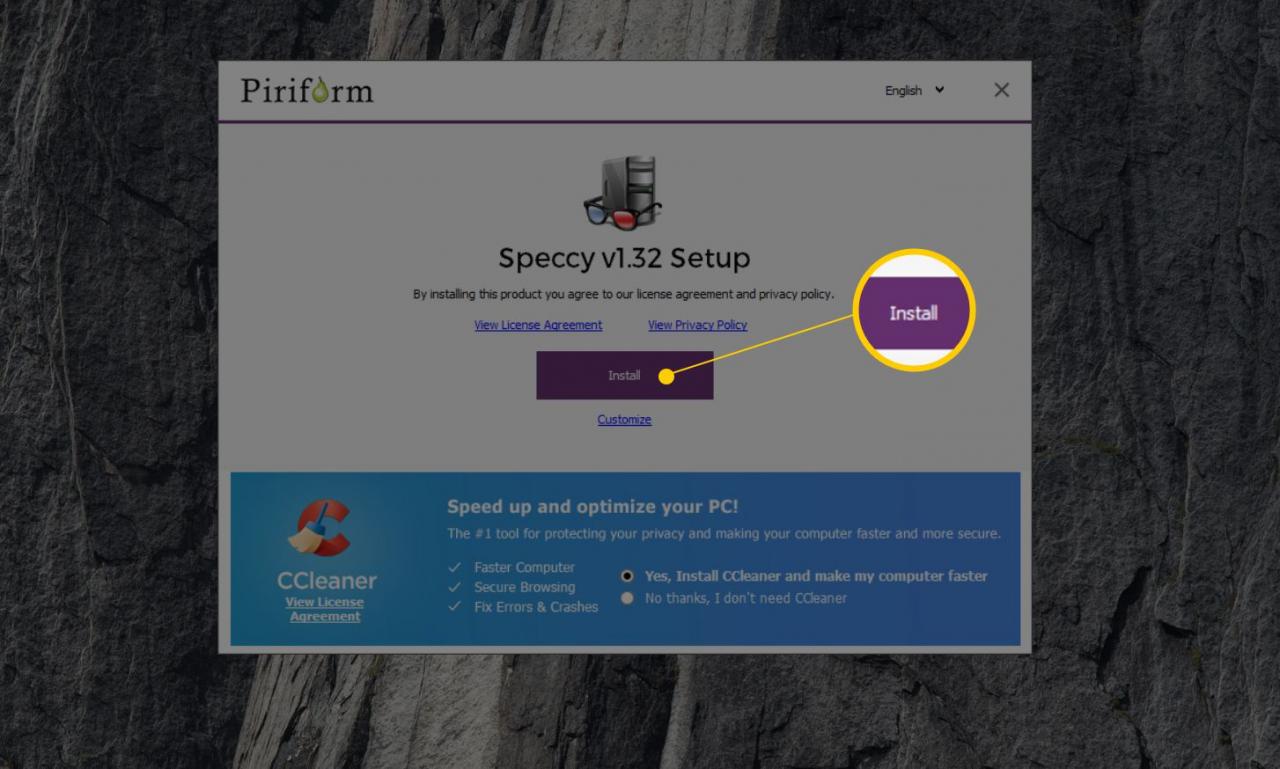
Vedi 64 bit vs 32 bit se non sei sicuro di quale file eseguire.
-
Attendi mentre Speccy esegue la scansione del tuo computer. Ciò richiede in genere da alcuni secondi a pochi minuti, a seconda della velocità del computer.
-
scegliere Scheda madre dal menu a sinistra.
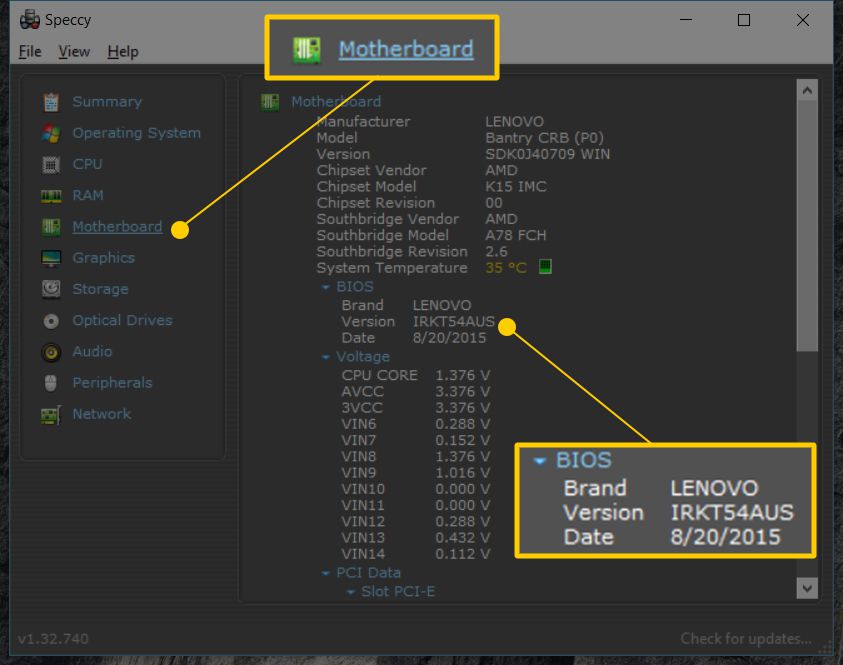
-
Notare la Versione elencato sotto il BIOS sottocategoria a destra. Questa è la versione del BIOS che stai cercando.
Lo Brand elencato qui di solito non è qualcosa che vale la pena sapere. Lo strumento di aggiornamento del BIOS e il file di dati di cui hai bisogno provengono dal tuo computer o dal produttore della scheda madre, elencati come Costruttoree sarà specifico per il tuo modello di scheda madre, elencato come Modello.
Se Speccy o un altro strumento "sysinfo" non funziona per te, o preferisci non scaricare e installare software, hai un paio di altri metodi per controllare la versione del BIOS del tuo computer.
Metodo 5: eseguire un comando del prompt dei comandi
È possibile utilizzare un semplice comando per stampare la versione del BIOS nel prompt dei comandi. Potresti provare questo prima del metodo leggermente più avanzato di seguito, ma solo dopo aver provato i programmi grafici sopra.
-
Apri il prompt dei comandi.
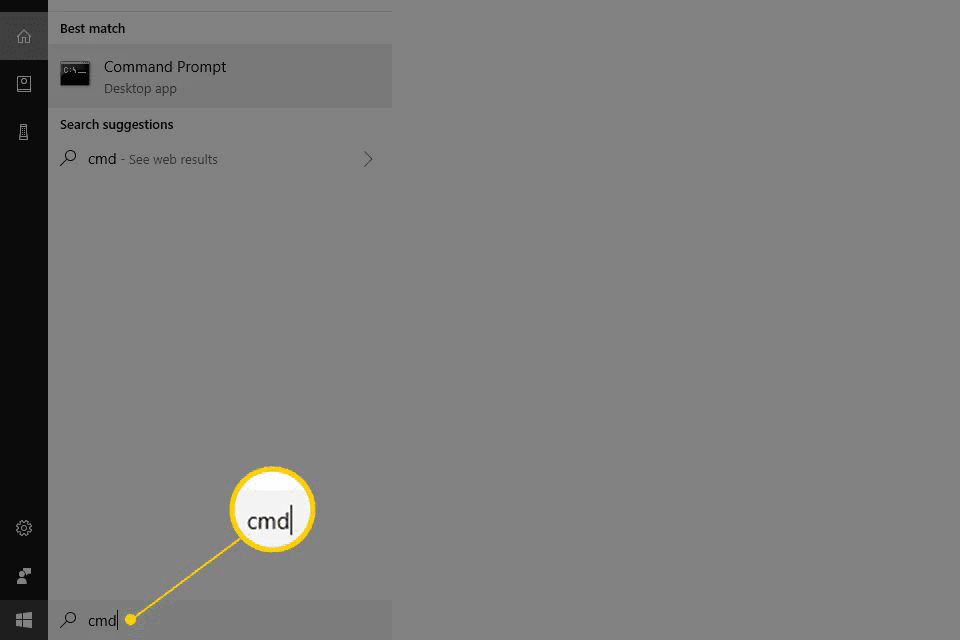
Esistono diversi modi per aprire il prompt dei comandi, ma nella maggior parte delle versioni di Windows è possibile digitare cmd nella barra di ricerca o nel menu Start per trovarlo. In tutte le versioni di Windows, eseguendo lo stesso comando nella finestra di dialogo Esegui (WIN + R) funziona anche.
-
Digita questo comando, seguito da entrare:
il bios wmic diventa smbiosbiosversion
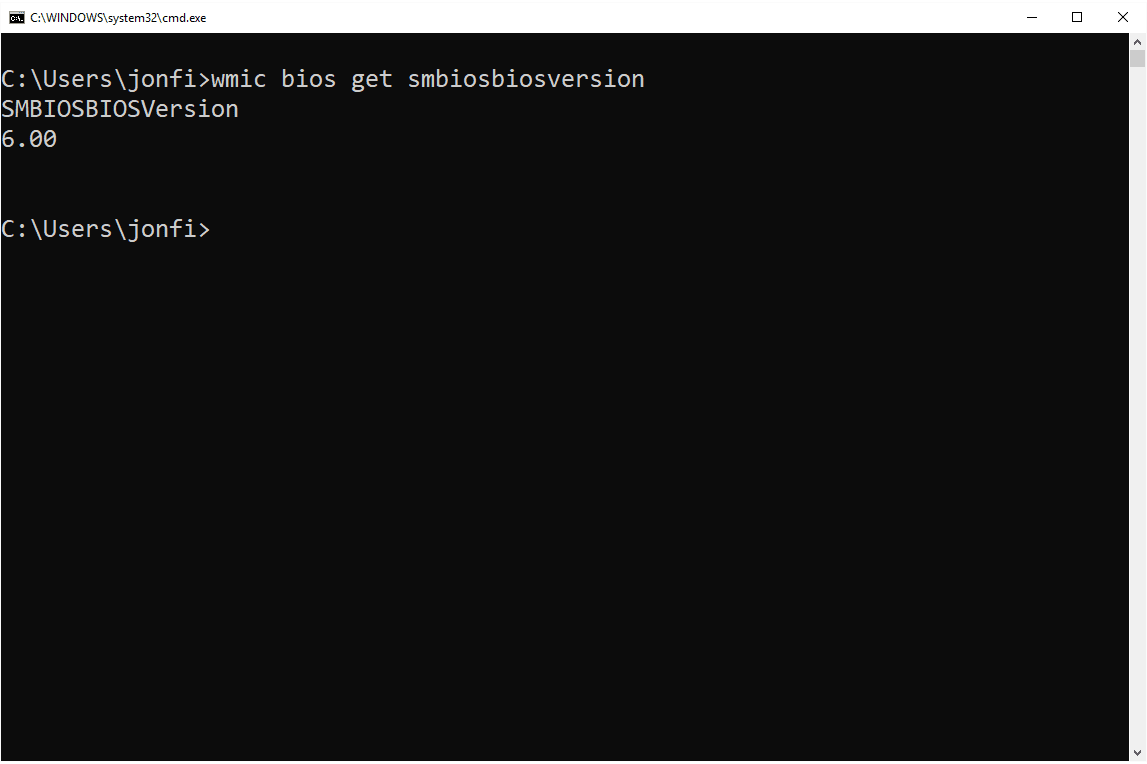
-
Dovresti vedere la versione del BIOS apparire appena sotto il comando che hai inserito.
Puoi anche inserire il file systeminfo | findstr "Versione BIOS" comando nel prompt dei comandi per trovare le informazioni sulla versione del BIOS come riportato nello strumento Informazioni di sistema spiegato sopra.
Metodo 6: scavare nel registro di Windows
Ultimo ma non meno importante, e probabilmente non è così sorprendente per quelli di voi che lo sanno, molte informazioni sul BIOS possono essere trovate nel registro di Windows.
Non solo la versione del BIOS di solito è chiaramente elencata nel registro, così spesso è il produttore della scheda madre e il numero di modello della scheda madre.
Ecco dove trovarlo:
Non vengono apportate modifiche alle chiavi di registro nei passaggi seguenti, ma se temi di poter apportare modifiche involontarie a questa parte molto importante di Windows, puoi sempre eseguire il backup del registro, solo per sicurezza.
-
Apri l'editor del registro.
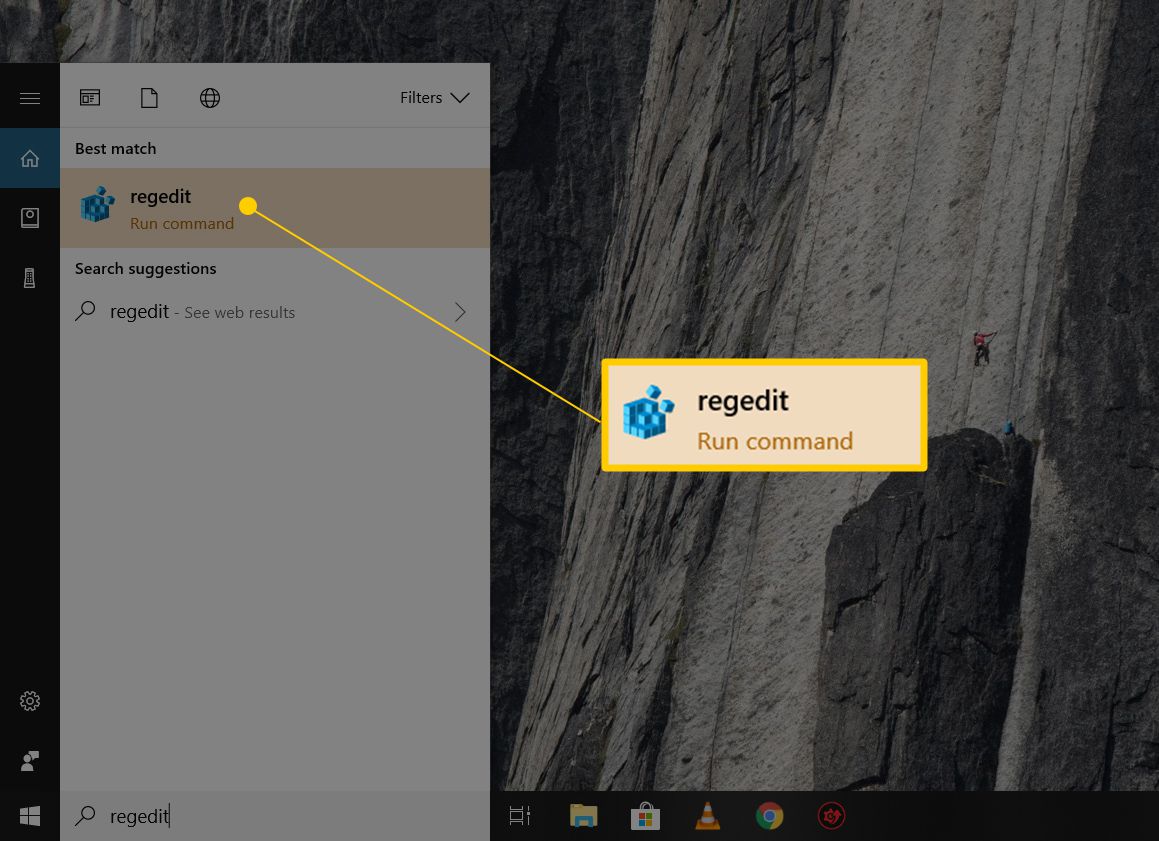
-
Dall'elenco di hive del registro a sinistra, espandere HKEY_LOCAL_MACHINE.
-
Continua a perforare più a fondo all'interno di HKEY_LOCAL_MACHINE, prima con HARDWARE, poi DESCRIZIONE, poi sistema.
-
Con sistema espanso, seleziona BIOS.
-
A destra, nell'elenco dei valori di registro, individua quello denominato BIOSVersion. Sorpresa … il valore a destra è la versione del BIOS installata in questo momento.
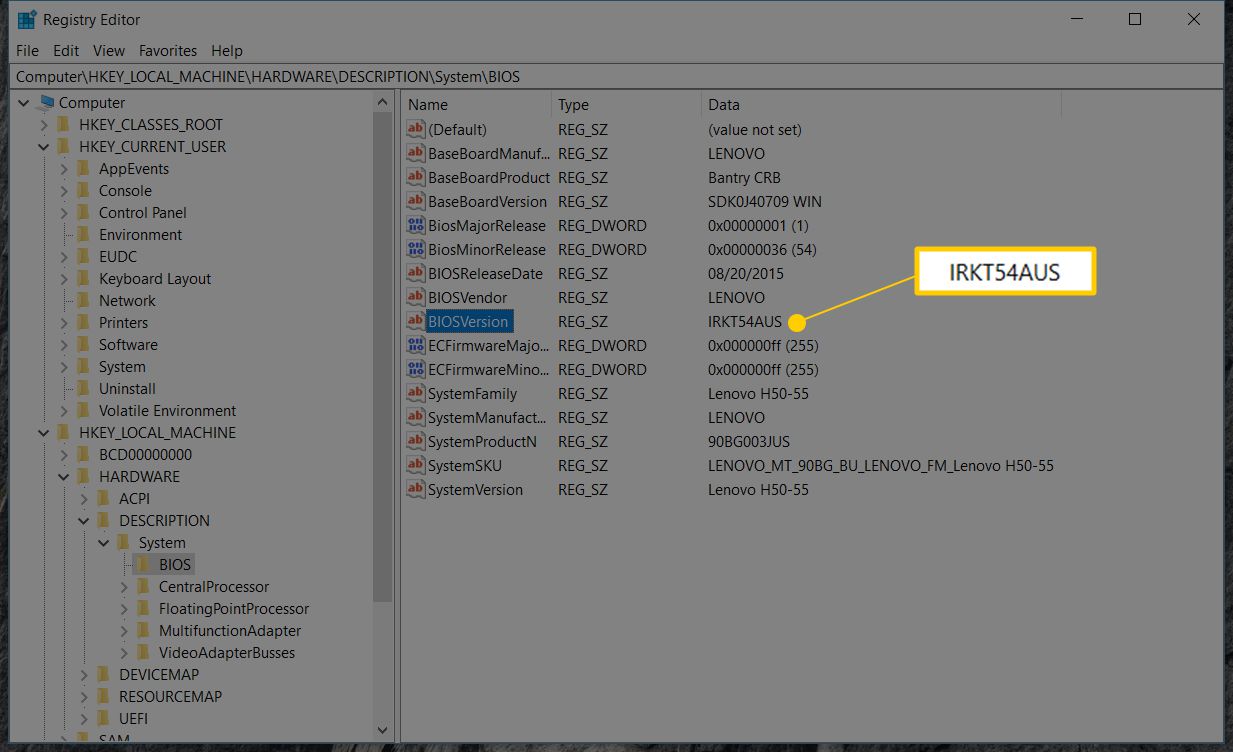
-
Annotare la versione del BIOS da qualche parte, così come il file BaseBoardManufacturer ed BaseBoardProduct valori, se ne hai bisogno.
Il registro di Windows può sembrare spaventoso, ma fintanto che non stai cambiando nulla, è perfettamente innocuo scavare.
Hai accidentalmente apportato modifiche nel registro di Windows? È facile invertirli se hai eseguito il backup del registro in un file REG. vedi Come ripristinare il registro di Windows se hai bisogno di aiuto.