Installare il database MySQL su macOS è molto simile a installarlo su Windows 10. Probabilmente lo farai per gli stessi motivi, che includono l'autoapprendimento, il mantenimento dei dati strutturati sulla tua macchina o l'apprendimento di vari tipi di programmazione. Detto questo, ecco come installare MySQL su macOS Catalina o macOS Mojave.
Le istruzioni in questo articolo si applicano a macOS Catalina (10.15) e macOS Mojave (10.14).
Come scaricare MySQL per macOS
Il download di MySQL per macOS Catalina è compatibile con macOS Mojave. Ecco come trovare e scaricare MySQL per macOS.
-
Vai al sito Web MySQL e seleziona il file Download opzione nella parte superiore dello schermo.
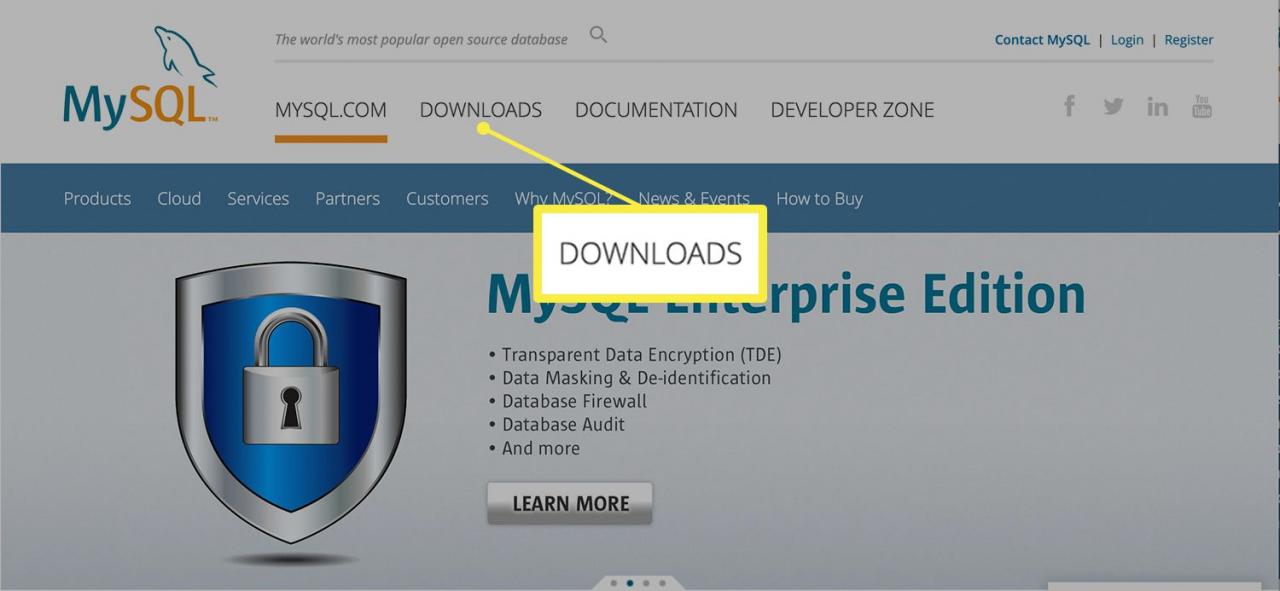
-
Scorri verso il basso fino alla fine delle schermate Download e seleziona Download della comunità MySQL (GPL).
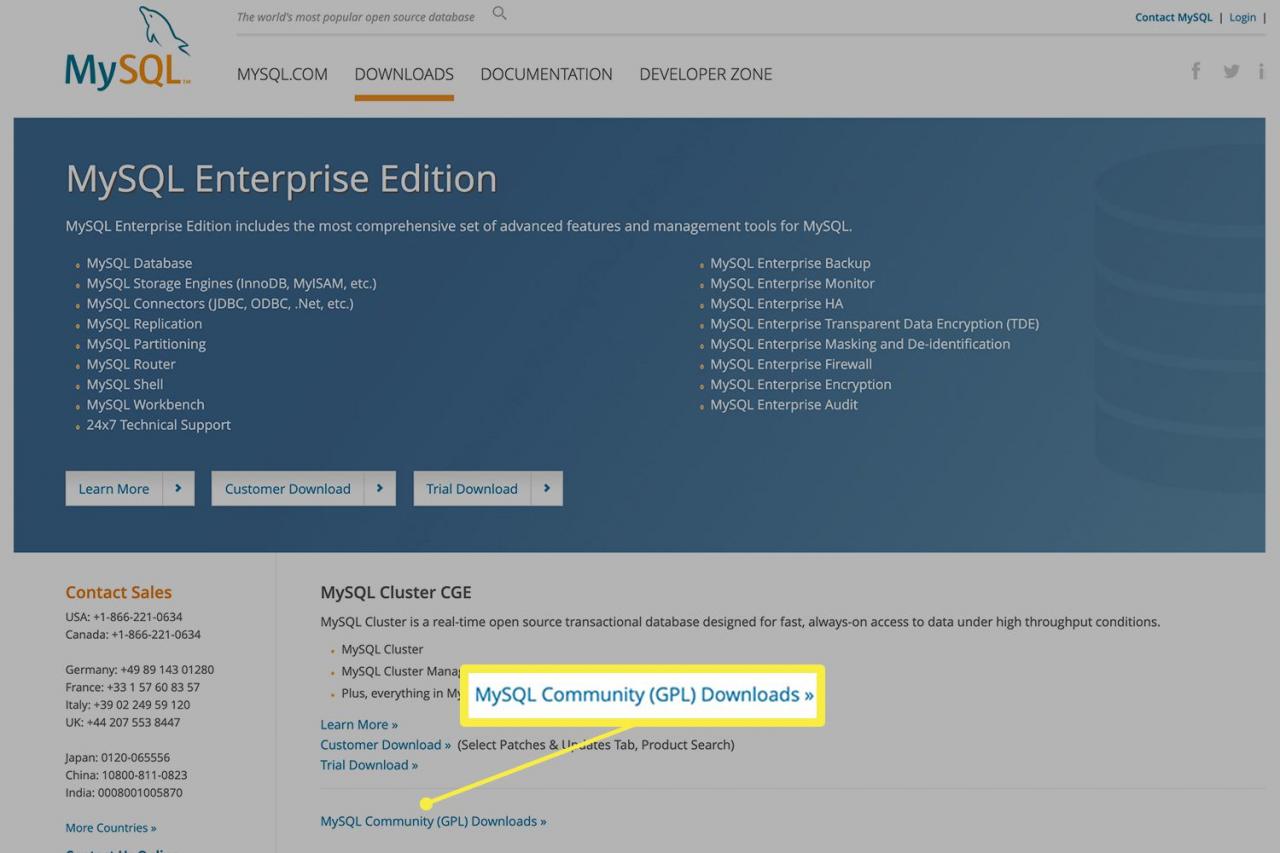
-
Seleziona MySQL Community Server.
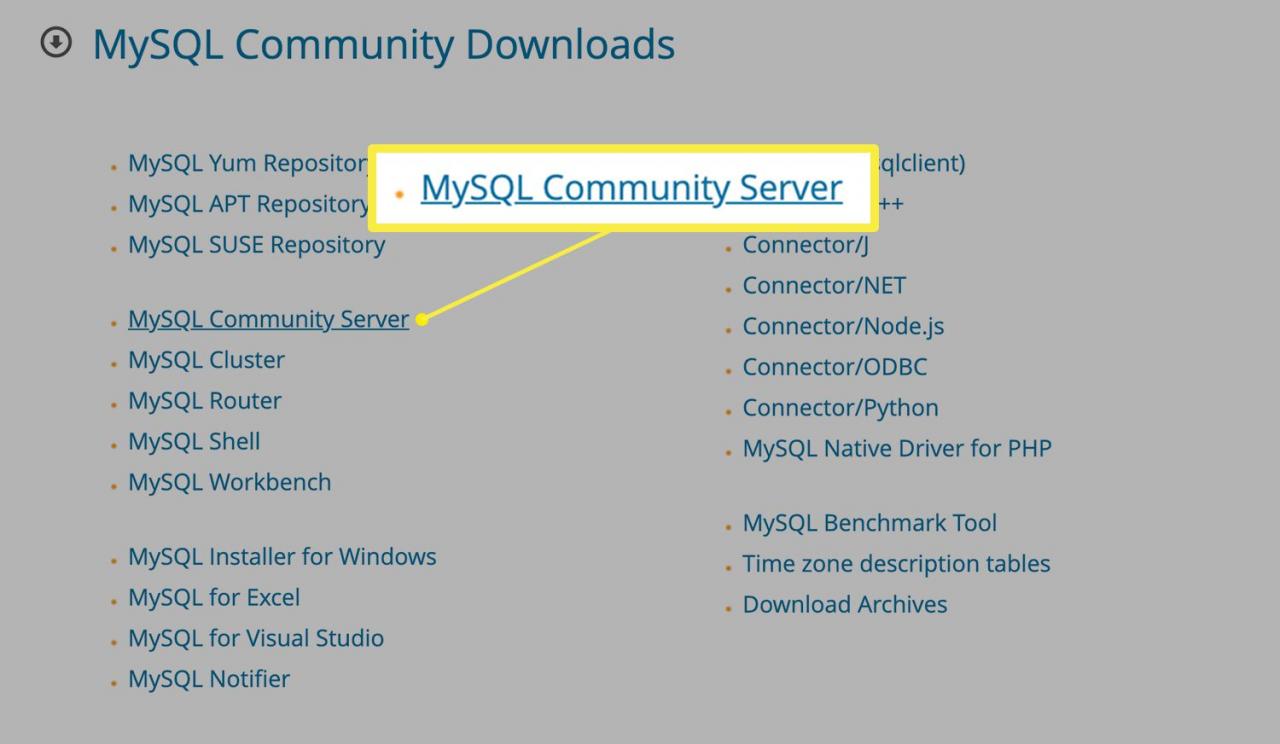
-
Seleziona MacOS nei Seleziona il sistema operativo Menu.
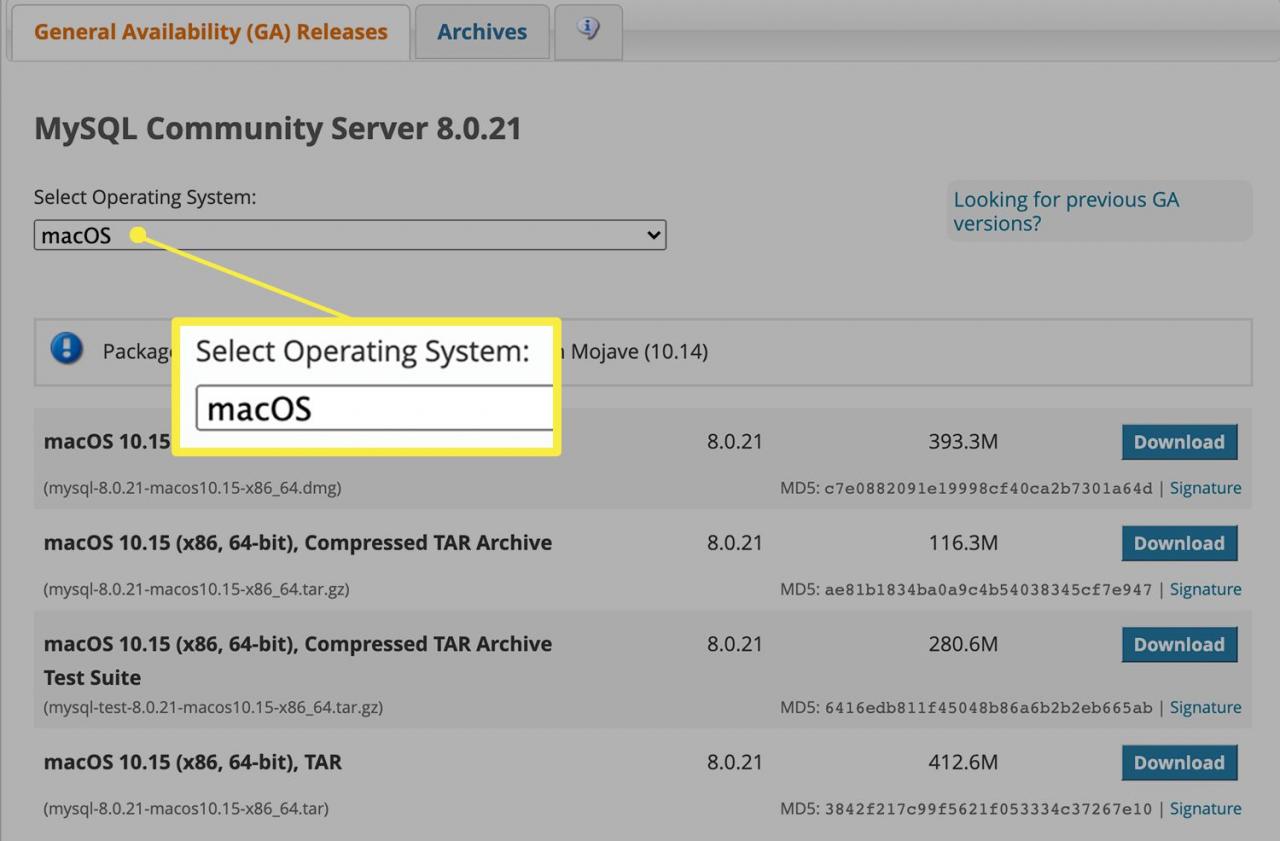
-
Seleziona Scaricare alla destra macOS 10.15 (x86, 64 bit), archivio DMG.
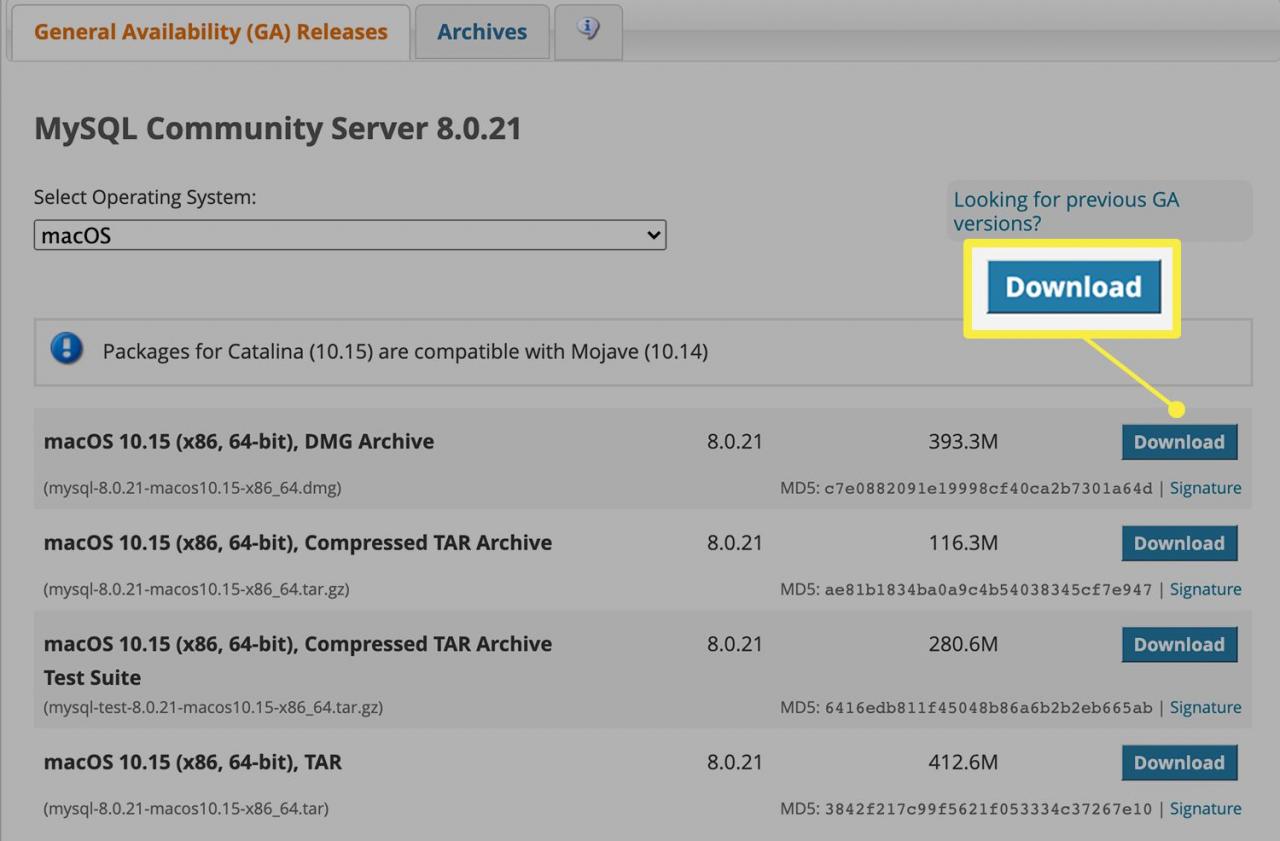
-
Vengono visualizzati i pulsanti per accedere al tuo account Oracle Web o registrarne uno nuovo. Selezionare No grazie, avvia il download.
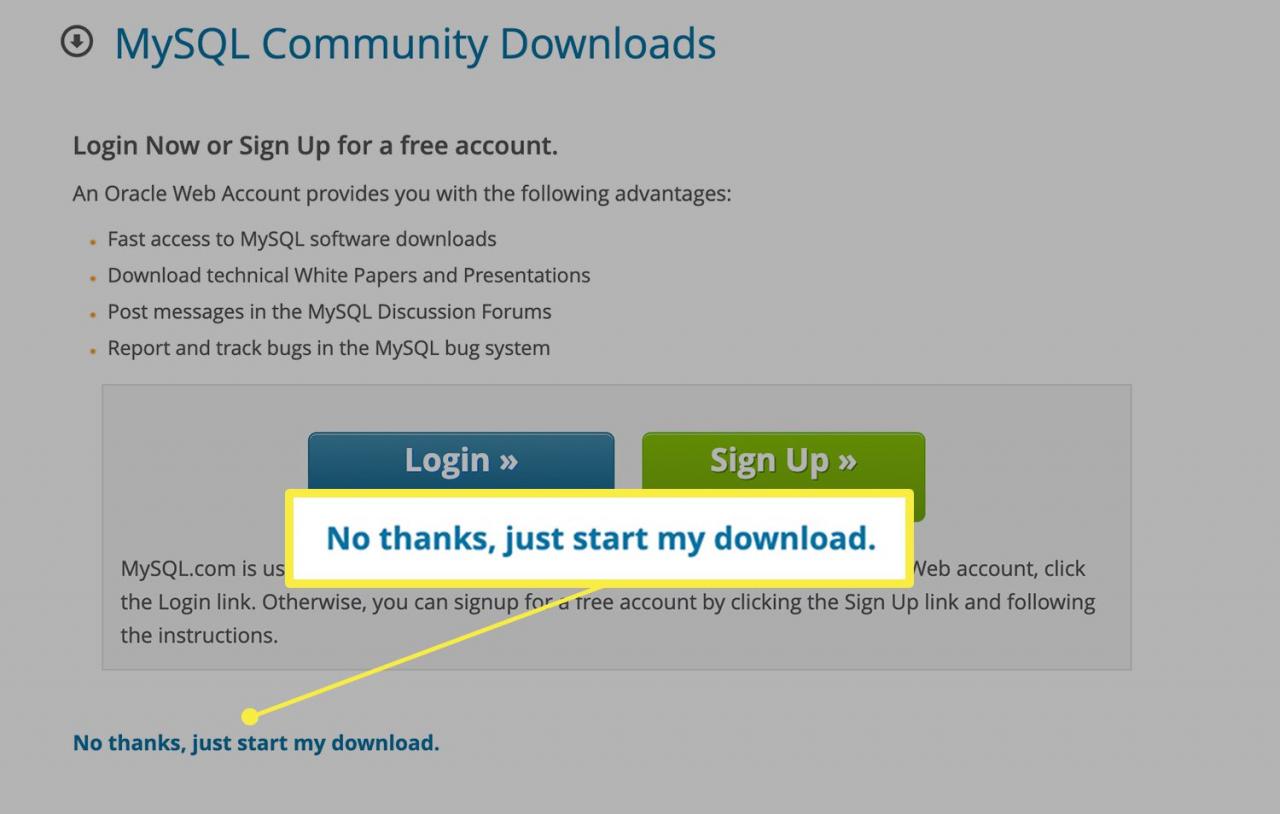
Al termine del download, sei pronto per avviare l'installazione.
Il programma di installazione per Mac non ti offre molti extra. Se si desidera documentazione, database di esempio o un esploratore di DB GUI, è necessario cercarli da soli.
Come installare MySQL su macOS
L'archivio DMG per MySQL contiene un simpatico programma di installazione in stile wizard. Per installare MySQL, procedi nel seguente modo:
-
Fare doppio clic sul file DMG per aprirlo.
-
Fare doppio clic sul programma di installazione PKG.
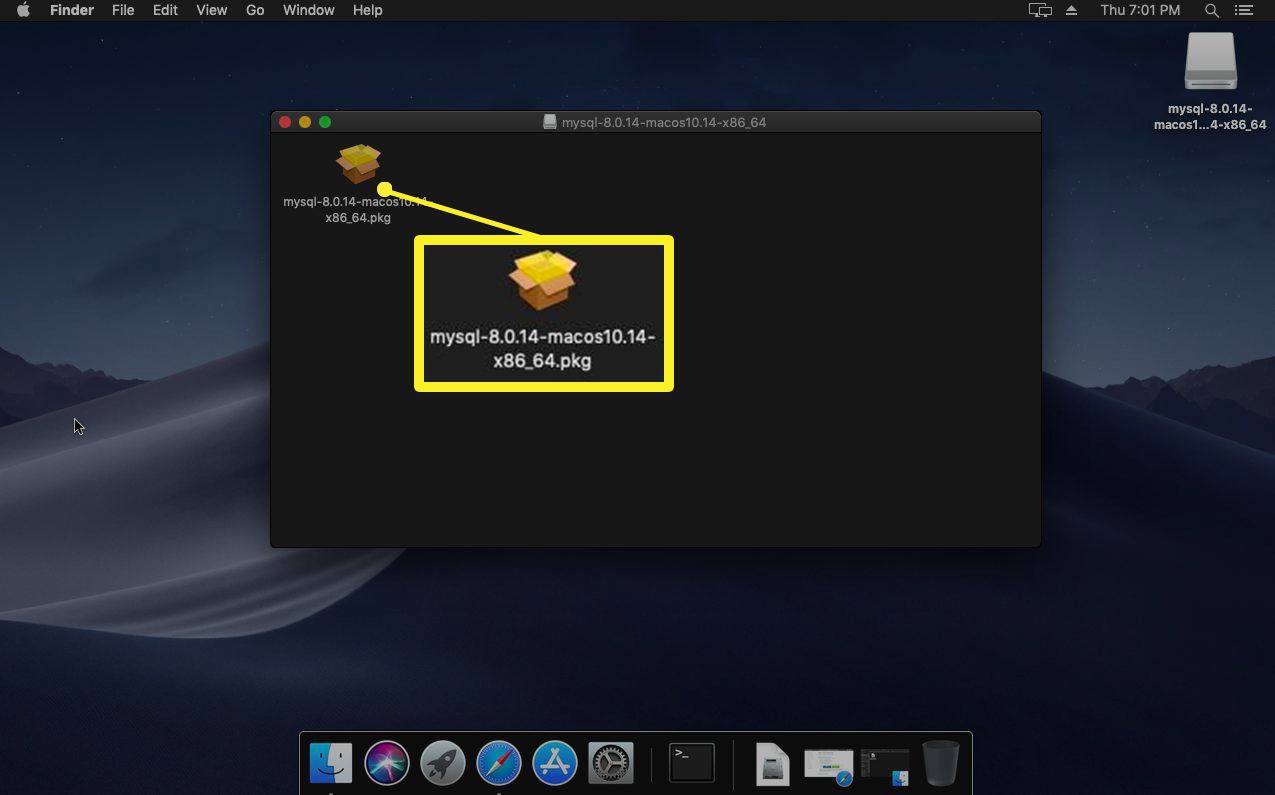
-
Il programma di installazione ti informa inizialmente che controllerà i prerequisiti. Clic Continua iniziare.
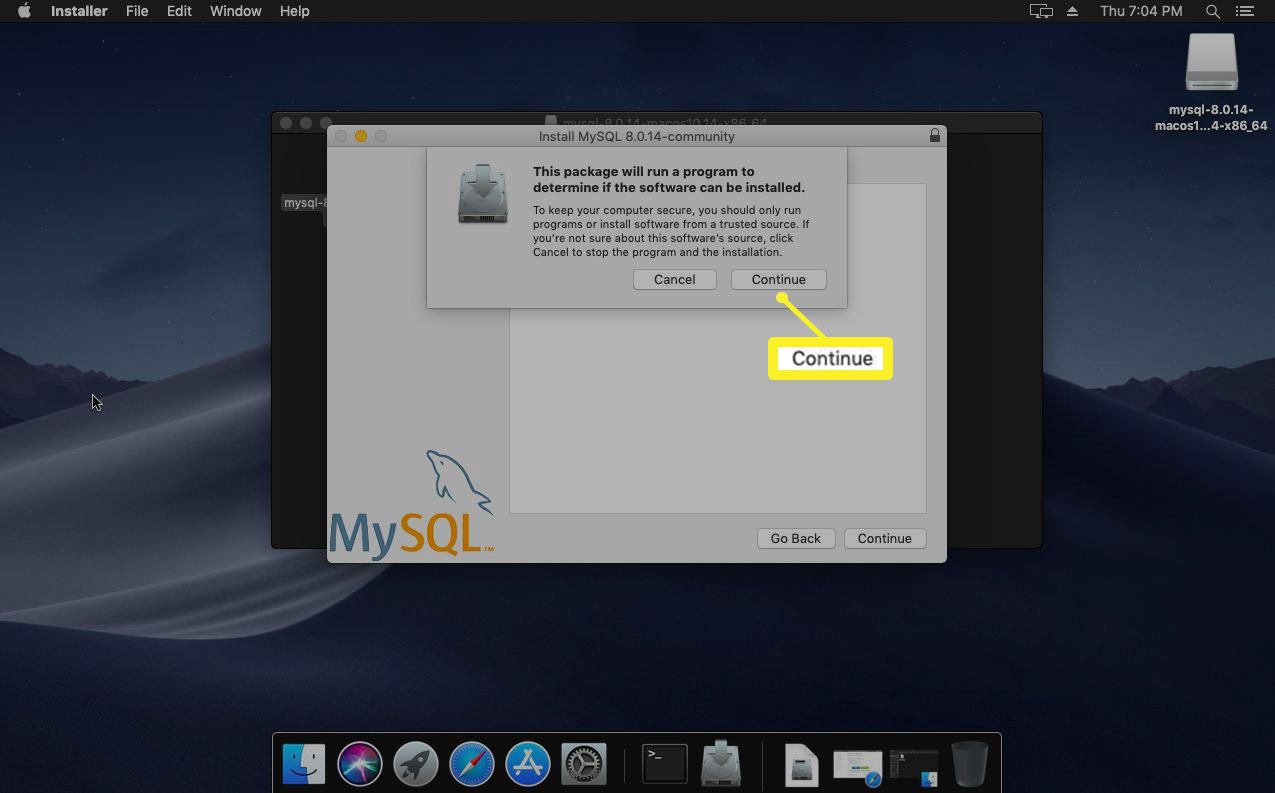
-
Il primo passaggio dell'installazione contiene collegamenti alle informazioni relative a MySQL, come la documentazione. Clic Continua.
-
Accetta la licenza del software, che è la GNU Greater Public License, o GPL. MySQL è un software open source. Clic Continua andare avanti.
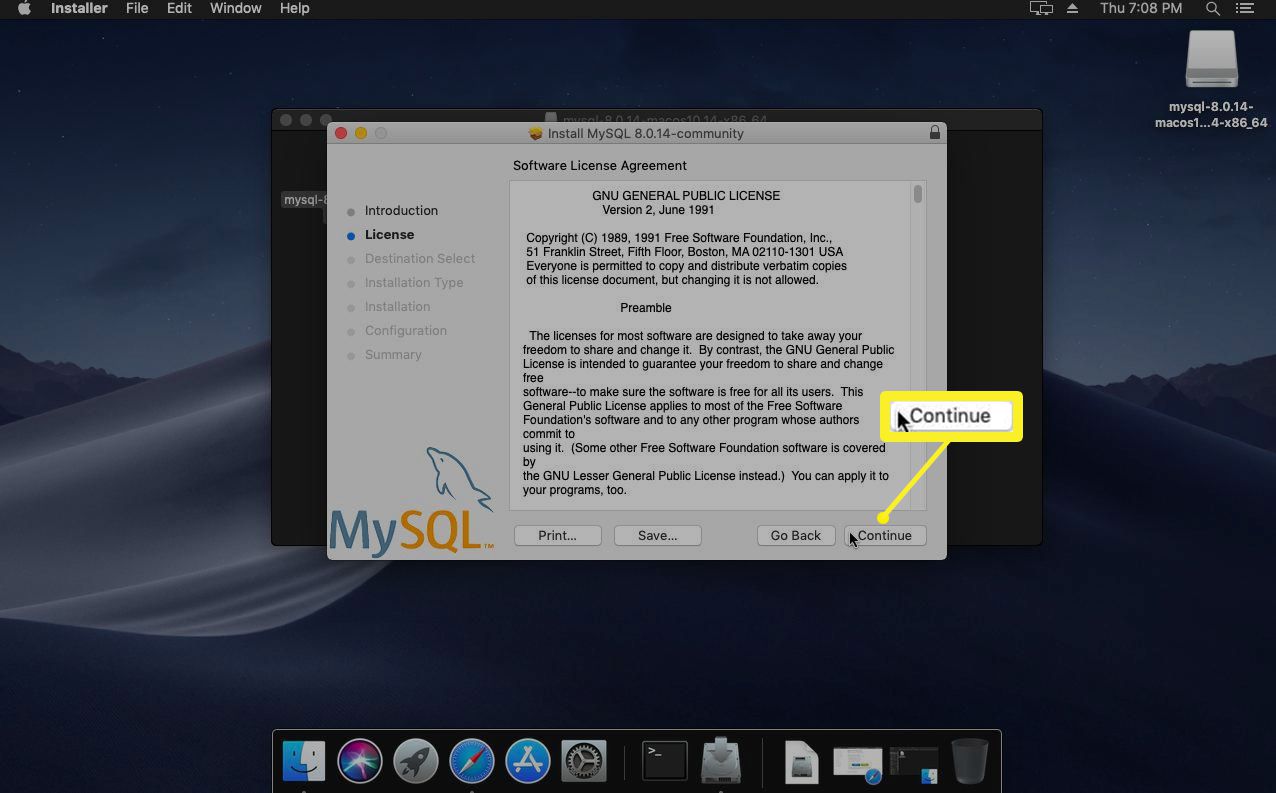
-
Per impostazione predefinita, il disco rigido principale del tuo Mac è la destinazione del download. Clic Installazione procedere. (Se si dispone di altre unità e si desidera modificare dal disco rigido principale, fare clic su Cambia posizione di installazione prima di posizionare il software altrove.)
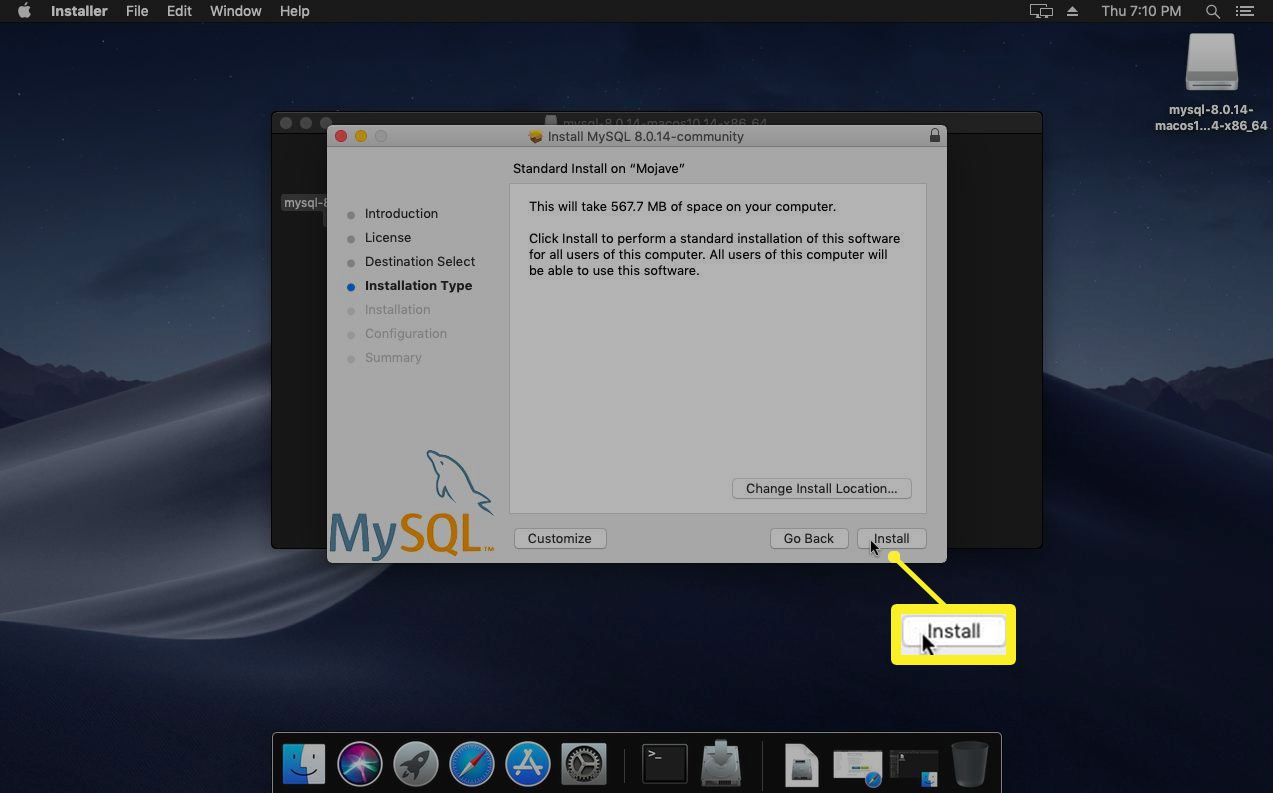
-
Inserisci la password e fai clic Installa il software.
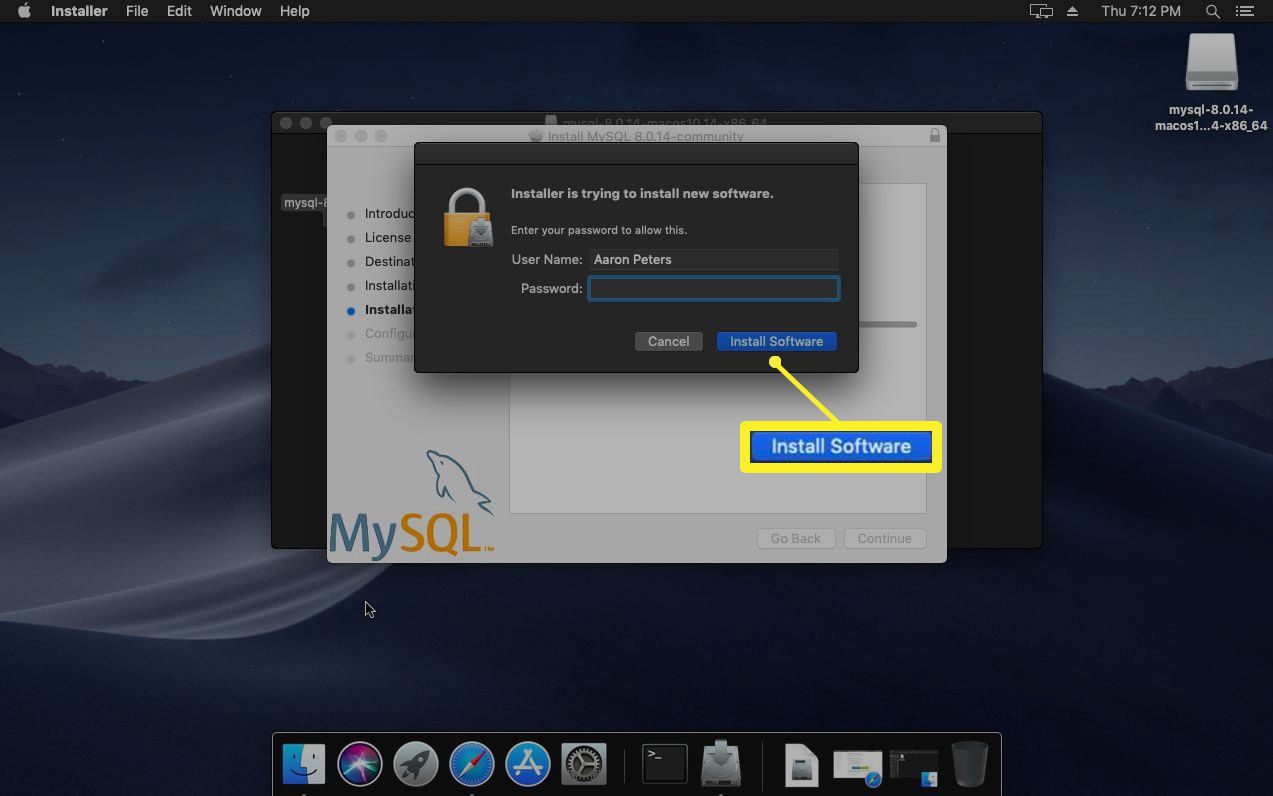
-
Attendi che i file vengano copiati sul tuo Mac.

-
Nella schermata Configura server MySQL, fare clic su Utilizza la crittografia avanzata della password. Dacci un’occhiata cliccando Avanti.
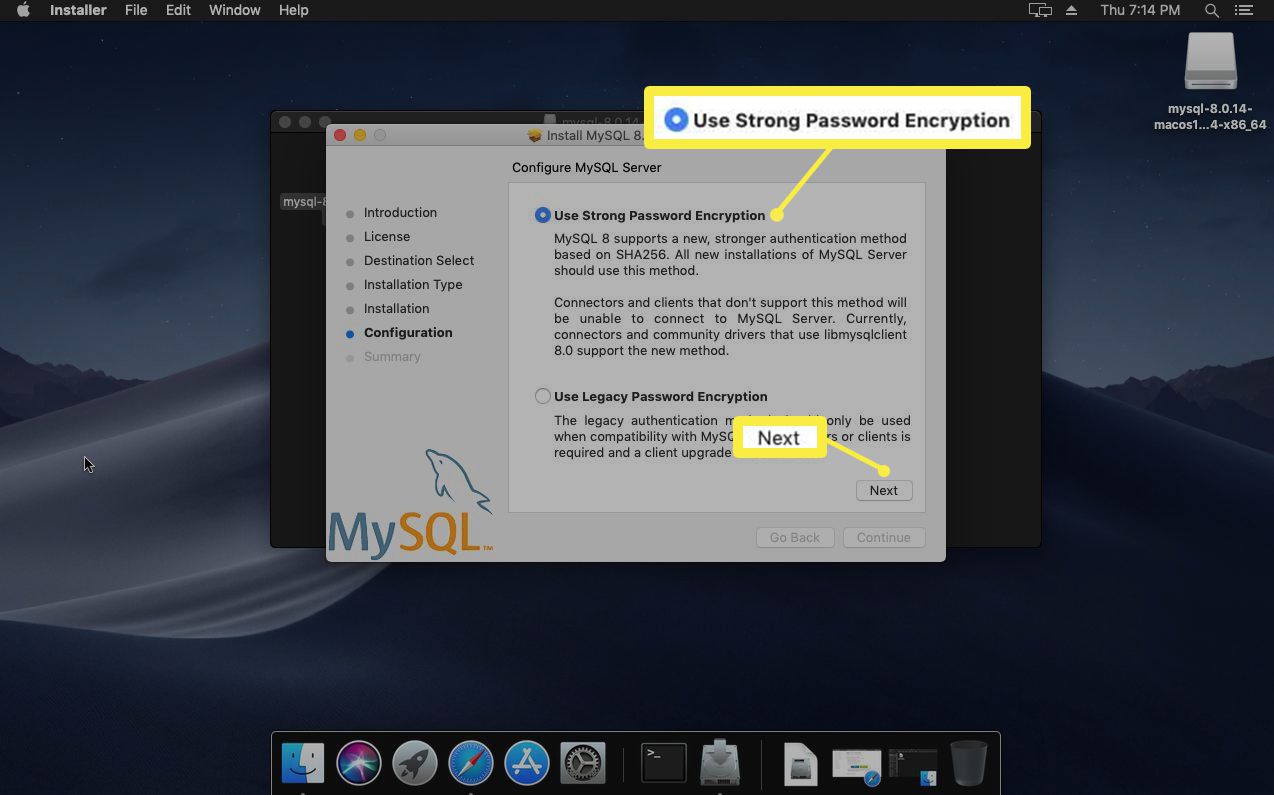
-
Viene richiesta una password di root MySQL. L'utente root è il superutente del sottosistema MySQL. Clic Fine quando hai fatto.
L'ultima schermata mostra un riepilogo e collegamenti. L'installazione è completa.
Come eseguire MySQL su macOS
Il tuo primo istinto per eseguire MySQL dopo l'installazione potrebbe essere quello di aprire il menu Applicazioni, ma MySQL è un'applicazione server, quindi non la troverai lì.
-
Clicca il mela logo nell'angolo in alto a sinistra dello schermo e fare clic su Preferenze di sistema.
-
Dacci un’occhiata cliccando MySQL per lanciarlo.
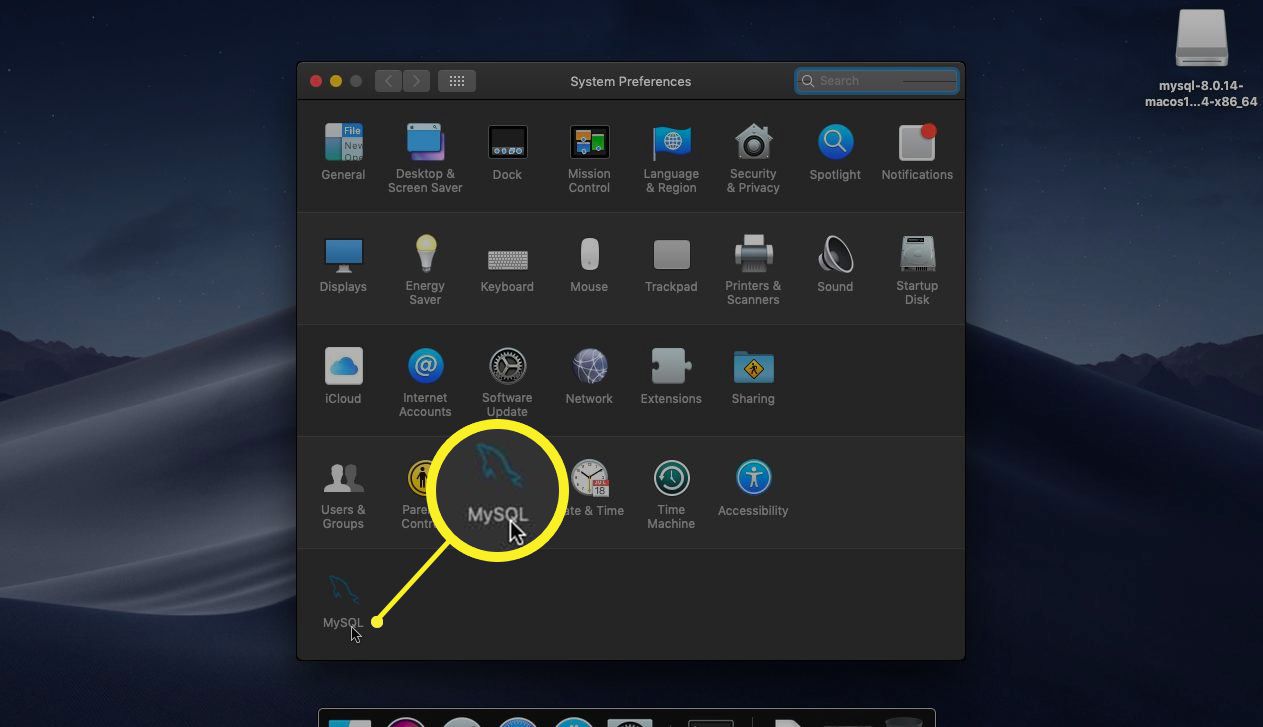
-
Da qui, ci sono varie cose che puoi fare:
- Clicca il Avvia MySQL Server pulsante per avviare e arrestare il server.
- Scegli se desideri che il server venga eseguito automaticamente all'avvio.
- Dacci un’occhiata cliccando Inizializza database a riconfigurare il database predefinito.
- Disinstalla MySQL.
-
Clicca il Configurazione scheda per impostare le opzioni avanzate, comprese le directory dei dati, la posizione del registro degli errori o un file di configurazione personalizzato, se disponibile. Clic Iscriviti dopo aver apportato modifiche.
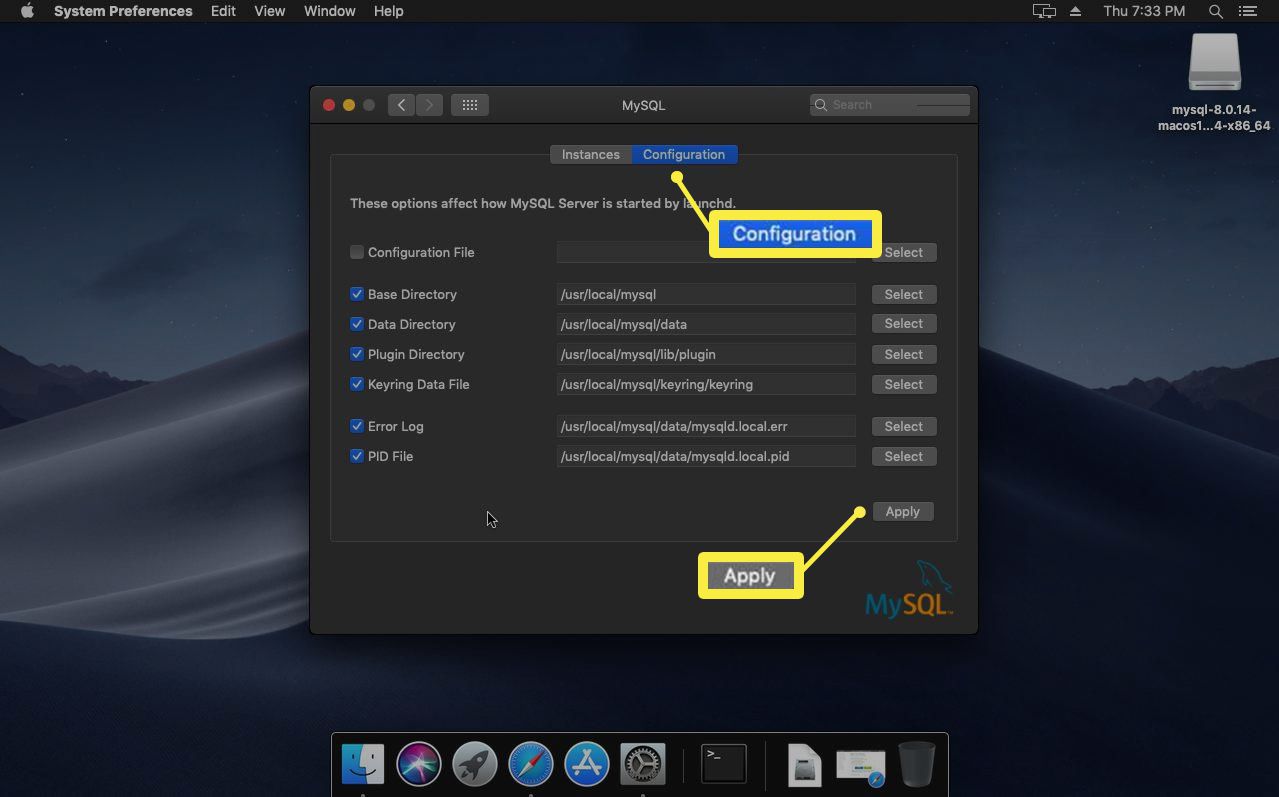
Hai finito.
Il server di database MySQL viene eseguito sulla porta 3306 per impostazione predefinita. Se prevedi di connetterti al database da un'altra macchina, potrebbe essere necessario regolare il firewall.
Devi approfondire i dettagli tecnici perché MySQL ti sia di grande utilità. Assicurati di rispolverare i fondamenti di SQL.