I PC che eseguono Windows 10 sono dotati di una funzionalità di sicurezza interna chiamata Windows Defender Security Center, che offre protezione da virus, spyware e malware. Anche se hai già installato un software antivirus di terze parti, è comunque una buona idea sapere quali protezioni e informazioni aggiuntive possono fornire Windows Defender Security Center.
Diamo un'occhiata a ciò che ha da offrire il Centro, come accedervi e esaminiamo alcune delle sue caratteristiche principali.
Cos'è Windows Defender Security Center?
Quando acquisti per la prima volta un PC Windows 10 e prima di installare un altro software antivirus, la linea di difesa principale del tuo computer contro malware e virus è il Centro sicurezza Windows Defender.
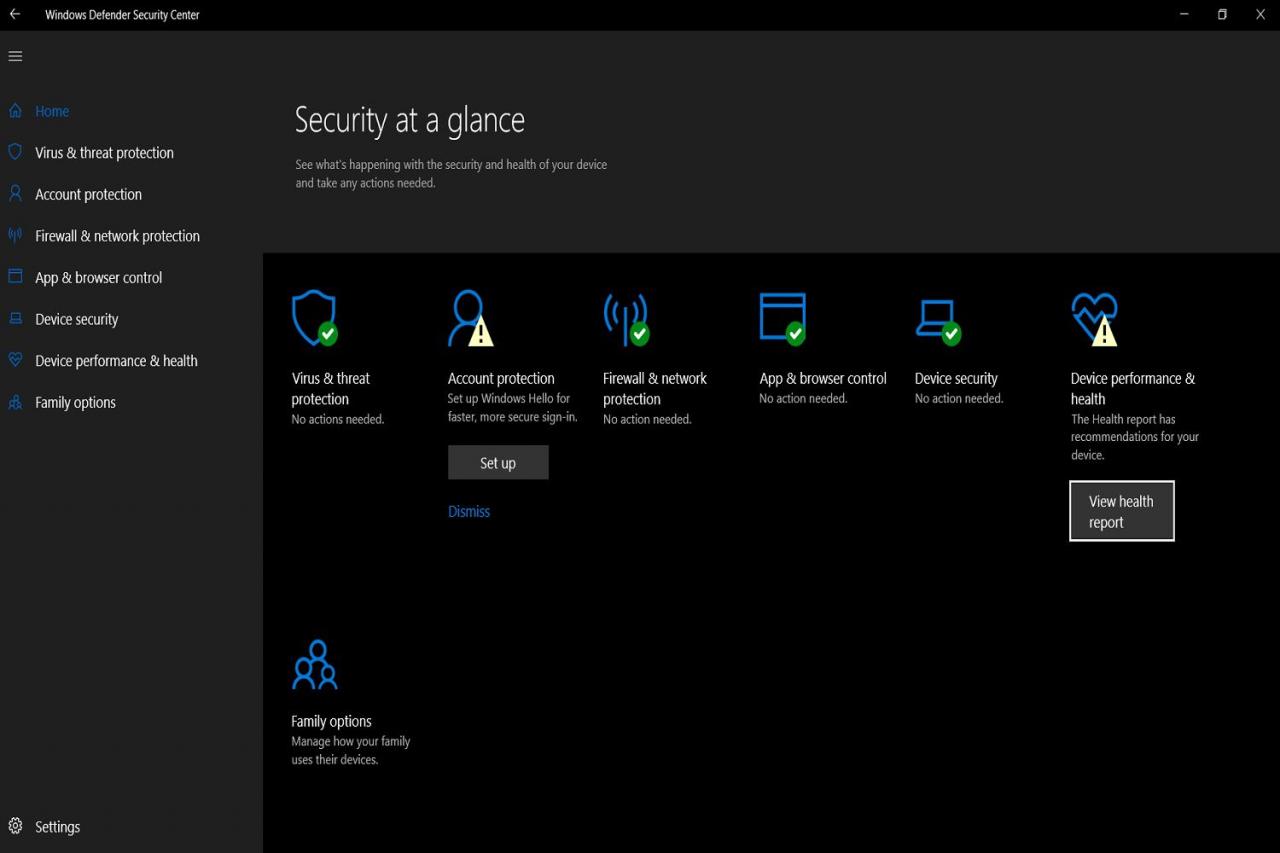
Una volta installato un software antivirus di terze parti, il Centro diventa una sorta di linea di difesa secondaria: molte delle funzionalità antivirus diventeranno automaticamente inattive, ma puoi comunque monitorare la sicurezza del tuo dispositivo dalla dashboard del Centro. Anche altre impostazioni di sicurezza, come quelle relative a Microsoft Edge, al controllo genitori e alla protezione del tuo account Microsoft, possono essere regolate dall'interno del Centro.
Programmi antivirus e Centro sicurezza PC di Windows
Esistono due differenze principali tra Windows Defender Security Center e programmi antivirus di terze parti. Il primo è che il Centro non richiede installazione o un abbonamento a pagamento per accedere ai suoi servizi, poiché il Centro viene già preinstallato sui dispositivi Windows 10.
Inoltre, a differenza dei programmi di sicurezza antivirus in abbonamento a pagamento, Windows Defender Security Center non mette i servizi di sicurezza o le funzionalità di sicurezza premium dietro un paywall. Gli utenti di Windows 10 hanno accesso gratuito a tutte le funzionalità del Centro a condizione che i loro dispositivi siano correttamente aggiornati e dispongano dell'hardware per supportare i suoi strumenti.
La seconda differenza principale è che Windows Defender Security Center è il programma antivirus e di sicurezza interno per Windows 10, include l'accesso a funzionalità di sicurezza specificamente progettate per il sistema operativo che altre opzioni software antivirus semplicemente non offrono, comprese le impostazioni di blocco dinamico, Windows Hello, avvio protetto e avvio nuovo.
Le impostazioni di blocco dinamico del Center ti consentono di associare un dispositivo mobile al PC tramite Bluetooth in modo da poter bloccare il PC quando ti allontani da esso. L'avvio protetto è una funzione di sicurezza che impedisce a un tipo di malware chiamato "rootkit" di accedere al dispositivo all'avvio. I rootkit sono generalmente in grado di scorrere nei dispositivi senza essere rilevati e possono registrare le password e le sequenze di tasti, acquisire dati crittografici e altro ancora.
Come accedere al Centro sicurezza PC su Windows 10
Esistono due modi per accedere a Windows Defender Security Center: cercandolo utilizzando la casella di ricerca del desktop o selezionando l'icona Security Center nel menu della barra delle applicazioni del desktop.
Accedi al Centro sicurezza PC utilizzando la ricerca
-
Seleziona la casella di ricerca, che si trova nell'angolo inferiore sinistro dello schermo.
-
Genere "Windows Defender Security Center.”
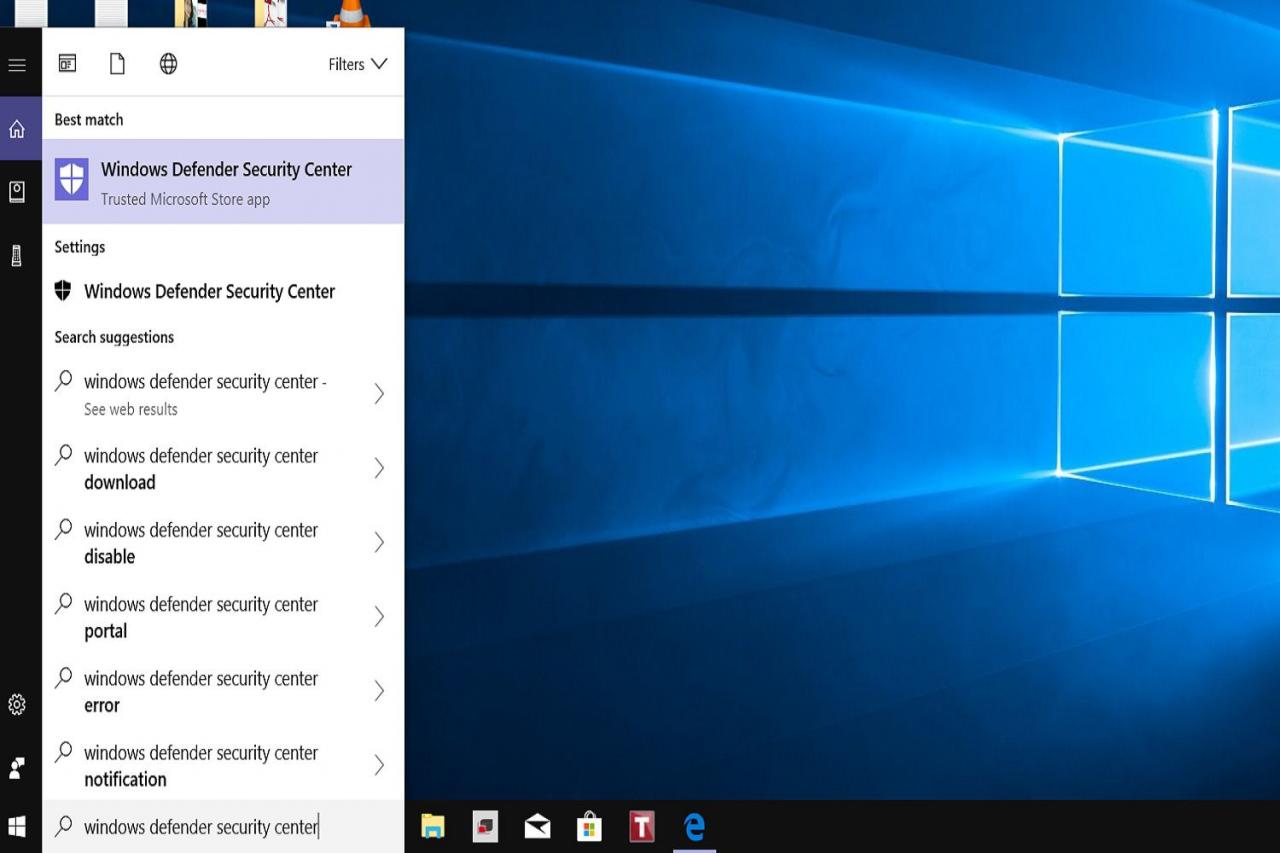
-
Stampa entrare, Quindi seleziona Windows Defender Security Center dall'elenco dei risultati di ricerca. Dovresti quindi essere indirizzato alla dashboard della schermata principale di Center.
Accedi a Windows Defender Security Center tramite la barra delle applicazioni
-
Nell'angolo in basso a destra dello schermo del desktop, seleziona il file freccia in su per aprire la barra delle applicazioni.
-
Seleziona il Windows Defender icona, rappresentata da uno scudo bianco e nero.
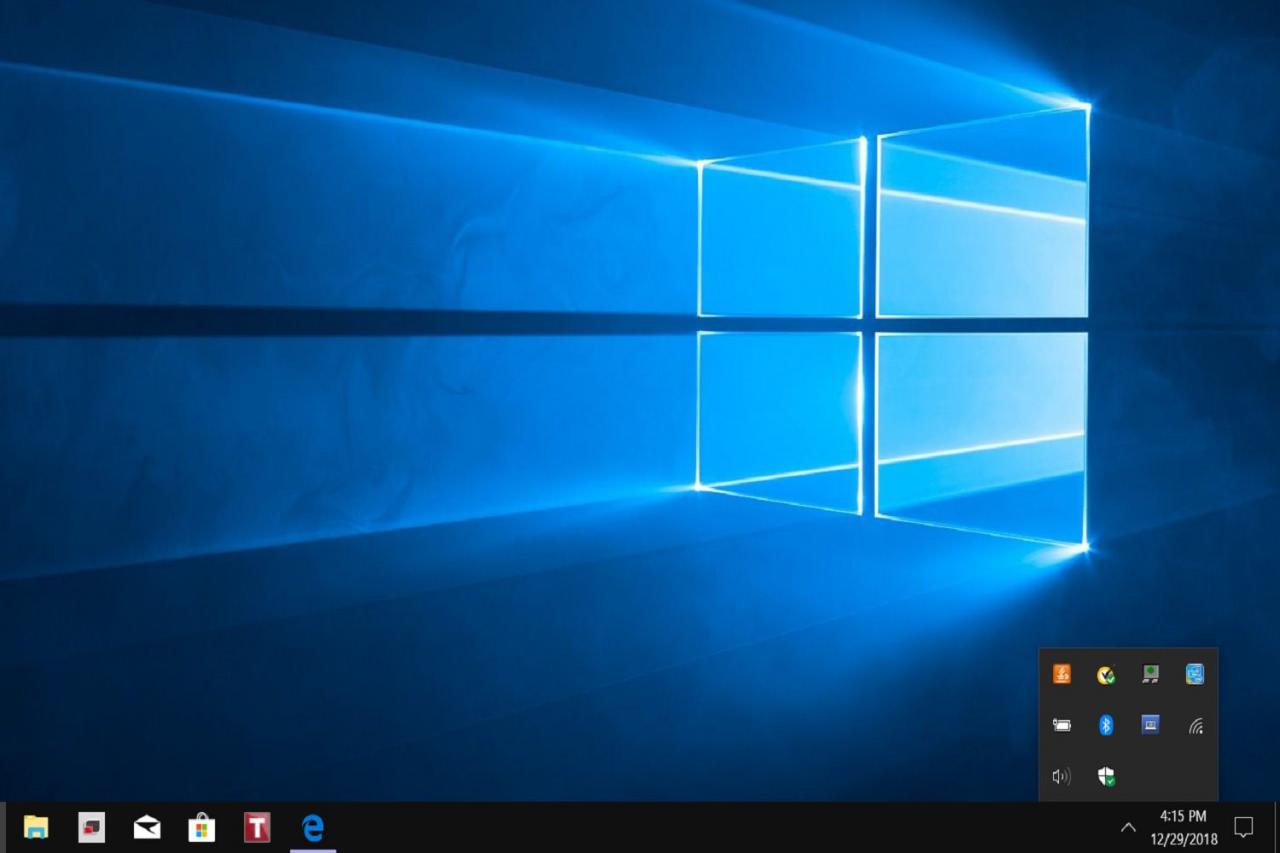
Questa icona può contenere o meno anche un punto verde con un segno di spunta bianco al centro.
-
La dashboard principale di Windows Defender Security Center dovrebbe aprirsi automaticamente.
Utilizzo del Centro sicurezza di Windows per visualizzare il report sullo stato del computer
Indipendentemente dal fatto che tu abbia già un altro programma di sicurezza antivirus in esecuzione sul tuo PC, il Centro eseguirà comunque una scansione dello stato del tuo computer per garantire che tutto funzioni senza problemi. Se le cose non stanno andando bene, la funzione Rapporto sulla salute ti avviserà. Ecco come accedervi.
-
Accedi a Windows Defender Security Center utilizzando uno dei due metodi descritti sopra.
-
Dalla dashboard principale del Centro, puoi accedere al rapporto Salute in due modi:
- Seleziona Prestazioni e integrità del dispositivo.
- Seleziona le tre linee orizzontali sul lato sinistro della dashboard, quindi seleziona Prestazioni e integrità del dispositivo.
-
Il rapporto sullo stato del dispositivo dovrebbe caricare automaticamente i risultati dell'analisi del Centro di quattro diverse categorie di prestazioni: capacità di archiviazione, driver del dispositivo, durata della batteria e app e software. Ogni categoria menzionerà il suo stato.
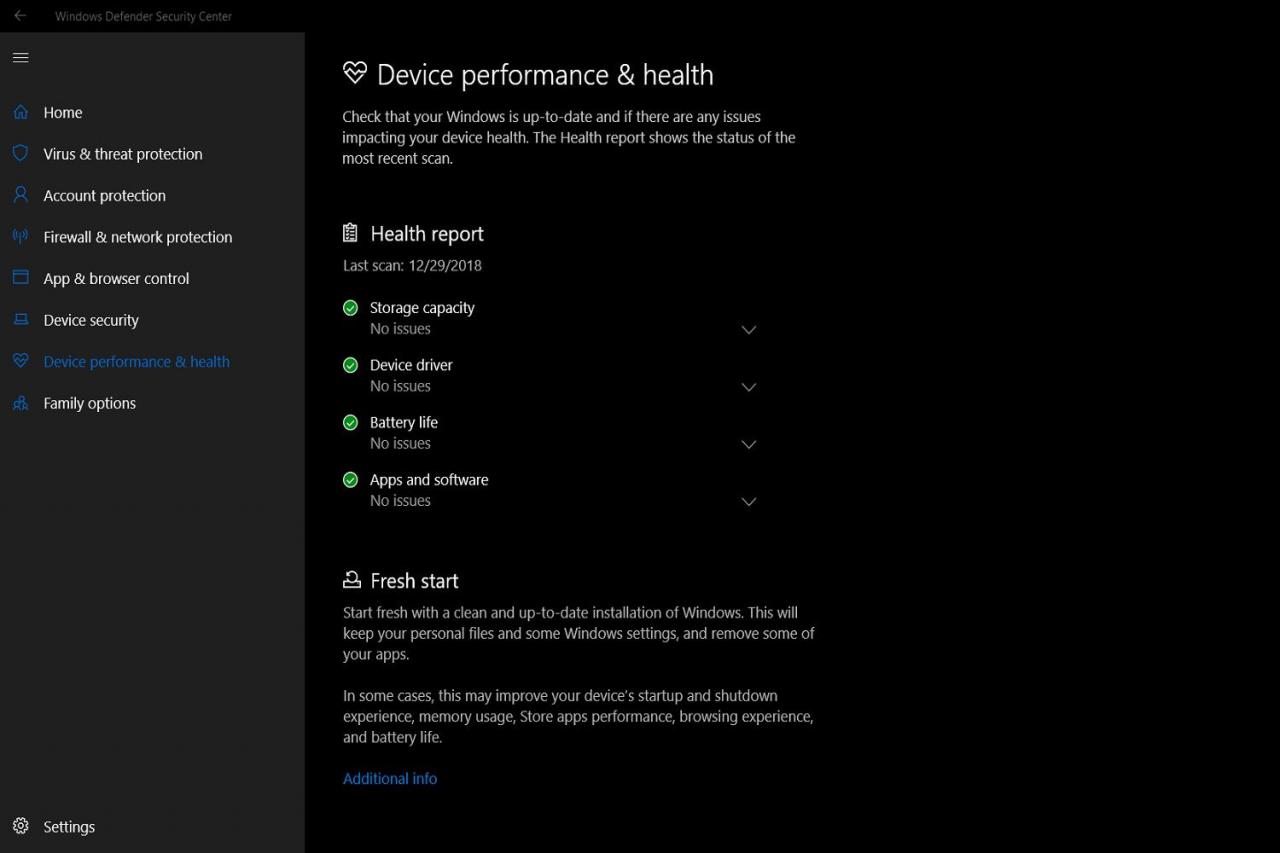
-
Se è necessario risolvere un problema, sotto la sua categoria verrà visualizzato un collegamento a tale problema. Se non sono presenti problemi, verrà visualizzato un segno di spunta accanto a ciascuna categoria e sotto verrà visualizzato "Nessun problema".
Come configurare le impostazioni di Windows Defender SmartScreen per app e browser
Windows Security Center offre anche una funzionalità chiamata Windows Defender SmartScreen. La funzione SmartScreen ti aiuta a proteggerti e ad avvisarti di minacce come malware o attacchi di phishing. Può essere particolarmente utile durante la navigazione in Internet.
-
Accedi a Windows Defender Security Center utilizzando uno dei due metodi descritti in precedenza.
-
Dalla dashboard, seleziona Controllo di app e browser.
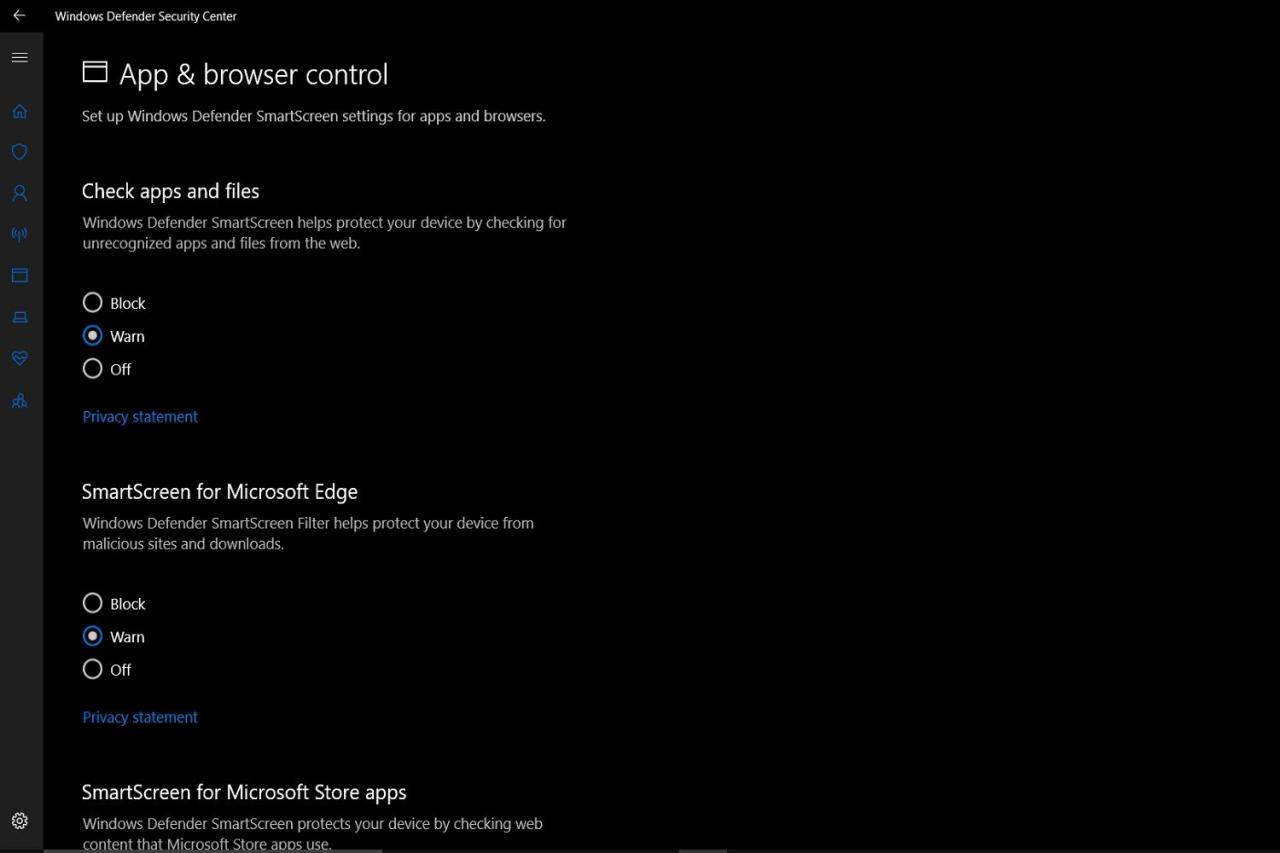
-
Il menu di controllo dell'app e del browser dovrebbe offrire diversi set di impostazioni SmartScreen che puoi regolare: Controlla app e file, SmartScreen per Microsoft Edge e SmartScreen per le app di Microsoft Store. Selezionare Bloccare, Dai un avvertimento, o via per impostare il tuo livello di protezione.